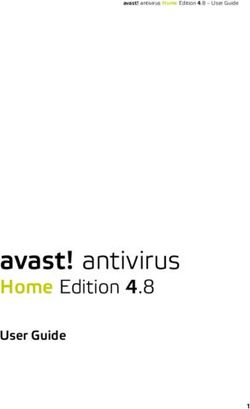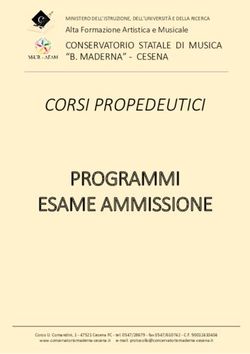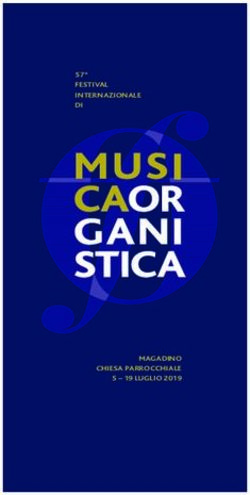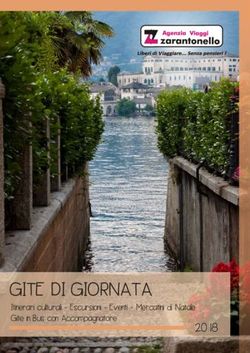GUIDA AL PROGRAMMA MUSICALE DIGITALE - DIVISIONE MUSICA UFFICIO UTILIZZAZIONI 2017 - Siae
←
→
Trascrizione del contenuto della pagina
Se il tuo browser non visualizza correttamente la pagina, ti preghiamo di leggere il contenuto della pagina quaggiù
2017 GUIDA AL PROGRAMMA MUSICALE DIGITALE DIVISIONE MUSICA UFFICIO UTILIZZAZIONI SIAE SOCIETA’ ITALIANA DEGLI AUTORI ED EDITORI |VIA DELLA LETTERATURA 30, 00144 ROMA
Sommario
1. Cos’è il Programma Musicale Digitale ....................................................................................................... 2
2. Le tipologie di Programma Musicale Digitale ............................................................................................ 3
3. La gestione del Programma Musicale Digitale: mioBorderò ..................................................................... 4
4. mioBorderò – Organizzatore: come evadere le attività legate al Programma Musicale Digitale ........... 5
4.1 Come assegnare il Programma Musicale Digitale ............................................................................. 5
4.2 Come riconsegnare il Programma Musicale Digitale......................................................................... 7
4.3 Info utili.............................................................................................................................................. 8
5. mioBorderò - Direttore d’Esecuzione: come compilare e restituire il Programma Musicale Digitale ...... 9
5.1 Come accettare il Programma Musicale Digitale .............................................................................. 9
5.2 Come compilare il Programma Musicale Digitale ........................................................................... 10
5.2.1 Step 1: 1. Dir di Esec (solo per 107/C) ..................................................................................... 10
5.2.2 Step 2: 2. Dati esecutori .......................................................................................................... 10
5.2.3 Step 3: 3. Composizioni ........................................................................................................... 11
5.2.4 Step 4: 4. Conferma ................................................................................................................. 14
5.3 Info utili............................................................................................................................................ 14
5.4 Come gestire le playlist.................................................................................................................... 15
5.4.1 Come creare una playlist ......................................................................................................... 15
5.4.2 Come modificare una playlist .................................................................................................. 17
6. Contatti utili ............................................................................................................................................. 18
11. Cos’è il Programma Musicale Digitale
Il Programma Musicale è il documento base che consente l’attribuzione delle somme incassate per
la pubblica esecuzione delle composizioni musicali, la cui compilazione è specificamente stabilita
dalla Legge (art. 51 R.D. 18/5/42 n. 1369) nonché prevista espressamente nelle condizioni
contenute nel “Permesso Spettacoli e Trattenimenti” (mod. 116) rilasciato dalla SIAE.
Il programma musicale deve essere compilato e firmato digitalmente secondo le rispettive
competenze appresso specificate:
Titolare del Permesso SIAE (Organizzatore);
Associati SIAE o Mandanti SIAE che abbiano comunque partecipato alle esecuzioni*;
Direttore delle Esecuzioni (Direttore d’orchestra, capo del complesso, solista, etc.).
* devono accertarsi che sia il direttore dell’esecuzione ad inserire i nominativi all’interno del
modulo digitale dedicato.
22. Le tipologie di Programma Musicale Digitale
Sono tre i modelli di Programma Musicale che la SIAE rilascia in base alla tipologia di evento,
nello specifico:
MODELLO TIPOLOGIA EVENTO
ESECUZIONI DAL VIVO (complessi orchestrali, esecutori anche singoli,
concerti di musica leggera, di danza, ecc.);
107/OR W
ESECUZIONI MEDIANTE STRUMENTI MECCANICI DI QUALSIASI
TIPO (spettacoli circensi, sfilate di moda, ecc.).
ESECUZIONI MEDIANTE STRUMENTI MECCANICI DI QUALSIASI
TIPO (discoteche, concertini e similari).
107/SM W
ESECUZIONE IN CONCERTI (concerti sinfonici, da camera e simili, concerti
e concertini jazz);
107/C W
SPETTACOLI TEATRALI (musiche di scena).
33. La gestione del Programma Musicale Digitale: mioBorderò
Al fine di gestire il Programma Musicale Digitale è stato creato un nuovo portale all’interno dei
Servizi Online SIAE, denominato “mioBorderò”.
Questo permette di effettuare tutte le operazioni relative alla gestione del Programma Musicale
comodamente davanti ad un pc (sia lato Organizzatore che lato Direttore d’Esecuzione). Le attività,
sebbene invariate, potranno essere infatti effettuate completamente via web.
ORGANIZZATORE
ATTIVITA’ MIOBORDERO’
Prendere in carico PM da SIAE online
Consegnare PM a DE online
Riconsegnare PM a SIAE online
DIRETTORE D’ESECUZIONE
ATTIVITA’ MIOBORDERO’
Accettare PM da ORG online
Compilare PM online
Riconsegnare PM a ORG online
Per poter procedere con la gestione digitale del PM, sia l’Organizzatore che il Direttore
d’Esecuzione devono essere abilitati a mioBorderò.
Come fare se si è un Organizzatore:
1. Recarsi presso Ufficio SIAE di competenza;
2. Richiedere credenziali di accesso al portale SIAE (se non registrato);
3. Richiedere abilitazione a “mioBorderò – Organizzatore”.
Come fare se si è un Direttore d’Esecuzione:
1. Registrarsi al sito SIAE come persone fisiche (se non registrato);
2. Attivare autonomamente il link “mioBorderò”.
44. mioBorderò – Organizzatore: come evadere le attività legate al
Programma Musicale Digitale
L’Organizzatore ha il compito di richiedere il permesso per l’evento, tramite procedura online nel
portale “Portale Organizzatori Professionali” (tutte le info al link https://www.siae.it/it/servizi-
online-term/portale-organizzatori-professionali).
Al momento della generazione del permesso vengono creati in automatico i Programmi Musicali
Digitali, che sarà cura dell’Organizzatore prendere in carico, assegnare al Direttore d’Esecuzione e,
una volta compilati e restituititi dal DE, riconsegnare agli Uffici SIAE. Tale procedura può essere
svolta interamente online tramite “mioBorderò – Organizzatore”.
Accedendo al portale, le sezioni che vengono visualizzate sono:
Programmi “Da assegnare”: nel quale sono riportati tutti i Programmi Musicali degli eventi,
da assegnare ai Direttori d’Esecuzione (DE);
Programmi “Da riconsegnare”: nel quale sono presenti tutti i Programmi, compilati e
riconsegnati dai DE, che dovranno essere restituiti a SIAE.
Nei paragrafi successivi sono spiegate in maniera dettagliate le modalità di gestione delle attività:
Assegnazione PM a DE;
Riconsegna PM a SIAE.
4.1 Come assegnare il Programma Musicale Digitale
Cliccando sul pulsante “Da assegnare” nella dashboard di “mioBorderò – Organizzatore” (o in
alternativa sull’etichetta “PROGRAMMI MUSICALI” e successivamente sulla sezione “Da
assegnare”) si accede alla lista dei Programmi Musicali Digitali che devono essere conferiti ad un
Direttore d’Esecuzione.
Le modalità di assegnazione sono due:
“Assegnazione Singola”: permette di selezionare un singolo PM e assegnarlo a un Direttore
d’Esecuzione;
“Assegnazione Multipla”: permette di selezionare diversi PM e assegnarli allo stesso Direttore
d’Esecuzione.
“Assegnazione Singola”
Nel caso di assegnazione singola occorre spuntare il radio button su “Assegnazione Singola” e
cliccare sul tasto “ASSEGNA” in prossimità del Programma Musicale Digitale.
5“Assegnazione Multipla”
Nel caso di assegnazione multipla, al contrario, è necessario spuntare la selezione “Assegnazione
Multipla”. Una volta effettuata tale operazione, compariranno dei checkbox accanto ad ogni
Programma Musicale. Basterà spuntare i Programmi da assegnare e cliccare in alto sul pulsante
“ASSEGNA SELEZIONATI”.
In entrambi i casi si aprirà la pagina di assegnazione del/i Programma/i Musicale/i. In questa fase è
possibile scegliere un DE già abilitato a mioBorderò o invitare un DE ad aderire al nuovo servizio.
DE abilitato a mioBorderò
Nel caso si voglia assegnare il PM ad un utente già abilitato a mioBorderò, le modalità sono due:
scelta tra DE già utilizzati o ricerca di un nuovo DE.
Nel primo caso è sufficiente cliccare sul box “SELEZIONA DA PRECEDENTI
ASSEGNAZIONI”, spuntare il checkbox relativo al Direttore prescelto e premere il tasto
“CONFERMA” in fondo alla pagina.
In alternativa bisogna cliccare sul box “INDICA IL DIRETTORE D’ESECUZIONE” e ricercare un
nuovo Direttore d’Esecuzione compilando l’apposita maschera. I dati che si possono inserire sono,
a scelta:
COGNOME;
NOME;
INDIRIZZO MAIL;
NOME COMPLESSO;
CODICE FISCALE.
Per assegnare il PM è quindi necessario spuntare il checkbox relativo al Direttore prescelto e
premere il tasto “CONFERMA” in fondo alla pagina.
DE non abilitato a mioBorderò
Nel caso la ricerca del Direttore d’Esecuzione non sia andata a buon fine poiché il DE non ha
ancora aderito a mioBorderò (N.B. il DE potrebbe essere però già registrato al portale SIAE), è
comunque possibile assegnare a questi il Programma Musicale Digitale utilizzando la funzione
“INVIA INVITO”, visualizzata in fondo alla pagina in seguito all’attività di ricerca.
Cliccando sul pulsante comparirà una mascherina nella quale inserire la mail del DE al quale
assegnare il PM.
A questi arriverà una mail di notifica nella quale sono riportate tutte le indicazioni necessarie per
aderire al servizio. Una volta completata l’operazione, il DE troverà il PM nel suo sistema.
6Il Programma Musicale Digitale assegnato a un determinato DE si troverà nella sezione
“Assegnati”.
Fin quando il Direttore non accetta il PM, l’Organizzatore ha la possibilità di annullare
l’assegnazione. A valle di questa attività il PM tornerà in stato “Da assegnare”. Anche in questo
caso è possibile procedere con un “Annullamento Singolo” o con un “Annullamento Multiplo”.
Dopo aver consegnato il Programma Musicale al Direttore d’Esecuzione, sarà compito di
quest’ultimo:
accettare il PM;
compilare il PM;
restituire il PM all’Organizzatore.
L’Organizzatore sarà avvisato dell’avvenuta riconsegna del PM mediante una mail di notifica.
Entrando nel suo sistema troverà il Programma Musicale da restituire a SIAE nella sezione “Da
riconsegnare”.
4.2 Come riconsegnare il Programma Musicale Digitale
Una volta compilato e restituito dal Direttore d’Esecuzione, il Programma Musicale deve essere
riconsegnato alla SIAE. Tramite il pulsante posizionato nella dashboard “Da riconsegnare” (o in
alternativa cliccando sull’etichetta “PROGRAMMI MUSICALI” e successivamente sulla sezione
“Da riconsegnare”) si può accedere alla sezione contenente tutti i Programmi Musicali Digitali che
sono in attesa di essere trasmessi alla SIAE.
Per compiere tale azione, e completare la gestione del Programma, è possibile scegliere due
differenti modalità: “Riconsegna Multipla” e “Riconsegna Singola”:
“Riconsegna Singola”: permette di selezionare un singolo PM e restituirlo a SIAE;
“Riconsegna Multipla”: permette di selezionare diversi PM e riconsegnarli
contemporaneamente a SIAE.
“Riconsegna singola”
Nel caso di riconsegna singola occorre spuntare il radio button su “Riconsenga Singola” e cliccare
sul tasto “RICONSEGNA” in prossimità del Programma Musicale Digitale.
“Riconsegna Multipla”
Nel caso di riconsegna multipla, al contrario, è necessario spuntare la selezione “Riconsegna
Multipla”. Una volta effettuata tale operazione, compariranno dei checkbox accanto ad ogni
Programma Musicale. Basterà spuntare i Programmi e cliccare in alto sul pulsante “RICONSENGA
SELEZIONATI”.
74.3 Info utili
Di seguito alcune informazioni relative a “mioBorderò – Organizzatore”:
Si consiglia di creare subito il numero di Programmi Musicali Digitale necessari all’evento (in
caso di più direttori d’esecuzione). E’ possibile effettuare tale operazione accedendo al
Programma Musicale e cliccando in alto a destra sul pulsante “Aggiungi un programma
musicale”. Tale funziona permette infatti di creare un nuovo Programma Musicale avente le
stesse caratteristiche del Programma originale (n° permesso, data, ora, locale, tipo, etc.) ma
numerazione differente.
Si consiglia di controllare il contenuto dei Programmi Musicali restituiti dai DE prima di
riprenderli in carico e riconsegnarli a SIAE. In caso vengano riscontrate anomalie, è possibile
annullare il PM.
Si informa che, per maggiore tutela dei nostri associati, i programmi musicali di concerti “live”
con più performers non possono essere riconsegnati in maniera “massiva”. Per questi casi infatti
è soltanto visibile il pulsante “RICONSEGNA” in prossimità del Programma Musicale. Basterà
cliccare sul tasto, dare indicazione riguardo gruppo principale o spalla, confermare la
restituzione a SIAE.
Si informa inoltre che, al contrario dal caso precedente, i programmi musicali di concerti “live”
con un solo performers possono essere riconsegnati in maniera “massiva”.
Si comunica che i Programmi Musicali restituiti vuoti all’Organizzatore non possono essere
riconsegnati in maniera “massiva”. Per questi casi è necessario entrare nel dettaglio cliccando su
«VISUALIZZA». Una volta all’interno, è possibile riassegnare il documento al Direttore
d’esecuzione per una nuova compilazione tramite tasto «RIASSEGNA AL DE». In alternativa è
possibile riconsegnare il Programma Musicale vuoto a SIAE, cliccando sul tasto
«RICONSEGNA A SIAE» e indicando la motivazione.
Si informa che, qualora necessario, è possibile annullare un Programma Musicale compilato da
un Direttore d’esecuzione cliccando sul tasto «ANNULLA PM» nel dettaglio del Programma
Musicale e indicando la motivazione.
Si informa che è possibile aggiungere Programmi Musicali ad un evento entrando nel dettaglio
del documento e cliccando sul tasto «Aggiungi un Programma Musicale». Qualora il sistema
non permetta tale operazione (*) contattare l’Ufficio SIAE al quale è stato richiesto il permesso,
il quale effettuerà una verifica e, se consentito, richiederà l’operazione.
Ti informiamo che è possibile annullare Programmi Musicali ad un evento entrando nel
dettaglio del documento e cliccando sul tasto «Annulla il Programma Musicale». Qualora il
sistema non permetta tale operazione (**) contattare l’Ufficio SIAE al quale è stato richiesto il
permesso, il quale effettuerà una verifica e, se consentito, richiederà l’operazione.
(*) Programmi Musicali di eventi già pagati o di eventi gratuiti per i quali sono passate 24h.
(**) Programmi Musicali di eventi già pagati o di eventi gratuiti per i quali sono passate 24h,
oppure ultimo Programma Musicale per evento/voce.
85. mioBorderò - Direttore d’Esecuzione: come compilare e restituire il
Programma Musicale Digitale
Il Direttore d’Esecuzione ha il compito di compilare il Programma Musicale Digitale in maniera
corretta e restituirlo all’Organizzatore.
Anche per questa figura professionale tutte le attività sono state rese digitali e fruibili mediante il
portale “mioBorderò”.
Accedendo al portale, le sezioni che vengono visualizzate sono:
Programmi “Da accettare”: nella quale sono riportati tutti i Programmi Musicali degli eventi,
da prendere in carico;
Programmi “Da compilare”: nella quale sono presenti tutti i Programmi accettati da
compilare;
“Le mie playlist”: nella quale è possibile creare delle playlist personalizzate da poter utilizzare
nella compilazione dei Programmi, rendendo tutto più rapido e semplice.
Nei paragrafi successivi sono spiegate in maniera dettagliate le modalità di gestione delle attività:
Accettazione PM;
Compilazione PM;
Riconsegna PM all’Organizzatore;
Creazione playlist.
5.1 Come accettare il Programma Musicale Digitale
Il Direttore d’Esecuzione incaricato della compilazione del Programma viene avvisato mediante
mail, nella quale sono riportati tutti i dati identificativi dell’evento (Organizzatore, Locale, Data e
n° Programma). Entrando in mioBorderò, questi potrà prendere in carico il documento accedendo
alla sezione “Da accettare” mediante il pulsante presente nella home page (o in alternativa dal
percorso “I MIEI PROGRAMMI”). Qui è possibile visualizzare tutti i Programmi Musicali da
accettare. E’ possibile accettare l’incarico tramite modalità singola o multipla:
“Accettazione Singola”: permette di selezionare un singolo PM e prenderlo in carico;
“Accettazione Multipla”: permette di selezionare diversi PM e accettarli contemporaneamente.
“Accettazione Singola”
Nel caso di accettazione singola occorre spuntare il radio button su “Accettazione Singola” e
cliccare sul tasto “ACCETTA” in prossimità del Programma Musicale Digitale.
9“Accettazione Multipla”
Nel caso di accettazione multipla, al contrario, è necessario spuntare la selezione “Accettazione
Multipla”. Una volta effettuata tale operazione, compariranno dei checkbox accanto ad ogni
Programma Musicale. Basterà spuntare i Programmi da prendere in carico e cliccare in alto sul
pulsante “ACCETTA SELEZIONATI”.
5.2 Come compilare il Programma Musicale Digitale
Una volta accettato il PM è possibile iniziare la compilazione dello stesso. E’ necessario infatti
entrare nella sezione “Da compilare” e premere il pulsante “COMPILARE” posizionato accanto al
documento scelto.
I passi da seguire per perfezionare l’attività sono quattro:
1. Controllare i dati del Direttore dell’Esecuzione e dell’Organizzatore (solo per 107/C);
2. Inserire i dati degli esecutori;
3. Inserire le composizioni eseguite;
4. Controllare i dati inseriti e restituire il Programma Musicale.
Nei paragrafi successivi sono approfonditi i contenuti e le modalità di inserimento dati di ogni
sezione del Programma Musicale Digitale.
5.2.1 Step 1: 1. Dir di Esec (solo per 107/C)
Iniziando la compilazione del Programma Musicale Digitale, il primo passo da compiere è relativo
alla sezione 1. Dir di Esec.. Qui sono riportati i dati del Direttore d’Esecuzione, caricati in
automatico dal sistema poiché inseriti in fase di registrazione (N.B. questi possono essere modificati
accedendo alla sezione “IL MIO ACCOUNT”).
Il DE può inoltre completare i due campi dedicati all’Organizzatore, in particolare:
ENTE ORGANIZZATORE;
SEDE ENTE ORGANIZZATORE.
Perfezionati i campi, si può procedere allo step successivo cliccando sul tasto “SUCCESSIVO”.
5.2.2 Step 2: 2. Dati esecutori
Il secondo step è dedicato alle informazioni riguardanti gli esecutori delle opere. Come prima
indicazione è necessario spuntare una delle due alternative tra:
“Sì, esecutore singolo”;
10 “No, complesso musicale”.
Nel primo caso è poi sufficiente cliccare sul tasto “SUCCESSIVO”.
Nel secondo caso si rende obbligatorio completare i dati relativi al complesso musicale, andando a
scegliere tra band prodotte in precedenza (modificabili) o creandone nuove.
Scegliere band già utilizzata
Per scegliere una band già utilizzata è sufficiente selezionarla tra quelle proposte nel menù a tendina
“Scegli una band”. Scelto il complesso è sempre possibile modificare i dati generali o i dati relativi
ai componenti del gruppo.
Aggiungere un nuovo gruppo
Per aggiungere una nuova band si deve spuntare sulla selezione “Crea una nuova band” e
successivamente inserire i seguenti campi.
NOME COMPLESSO (*);
INDIRIZZO (*);
CAP (*);
COMUNE (*);
PROVINCIA (*);
P.IVA.
(*) Obbligatorio
Una volta inseriti i dati generali del complesso, si deve procedere all’inserimento delle informazioni
dei singoli componenti:
NOME (*);
COGNOME (*);
POSIZIONE SIAE.
(*) Obbligatorio
5.2.3 Step 3: 3. Composizioni
Nella terza parte si ha la possibilità di inserire all’interno del Programma Musicale Digitale le opere
eseguite. Le possibili modalità di inserimento di un brano sono quattro:
Selezione da Database SIAE;
Aggiunta manuale;
Selezione singola/multipla da playlist;
11 Selezione intera playlist.
Seleziona da Database SIAE
Per inserire all’interno del Programma Musicale Digitale un brano depositato in SIAE è possibile
ricercarlo tramite il motore di ricerca di mioBorderò.
Come prima cosa si deve cliccare sul box “Cerca brano” e si aprirà la maschera di ricerca composta
dai seguenti campi:
NOME BRANO (anche titolo alternativo);
COMPOSITORE/AUTORE/INTERPRETE.
E’ possibile quindi ricercare un’opera tramite la combinazione di questi due campi.
I risultati della ricerca verranno visualizzati sotto la maschera di ricerca. Per aggiungere un brano al
PM è quindi necessario cliccare sul tasto “Aggiungi” in corrispondenza del titolo esatto. La
composizione andrà così a popolare la sezione “Elenco brani selezionati”.
Aggiunta manuale
Se la ricerca non ha restituito alcun risultato, o almeno il brano ricercato, vi è la possibilità di
aggiungerlo manualmente. E’ necessario cliccare sul tasto «AGGIUNGI NUOVO», posizionato
sotto la scritta “Non hai trovato il brano che cercavi?”. Si aprirà una finestra nella quale inserire i
dati del brano:
NOME BRANO (*);
COMPOSITORE (**);
AUTORE (**);
INTERPRETE (**).
(*) Obbligatorio
(**) Obbligatorio almeno uno
Cliccando sul tasto “PROCEDI” l’opera verrà aggiunta al Programma Musicale.
Una volta riconsegnato il Programma, il brano verrà salvato nel database di mioBorderò in maniera
tale che potrà essere così ricercato rapidamente le volte successive.
La creazione di playlist (dettagliata nel paragrafo 5.4 “Come gestire le playlist”) permette all’utente
di ridurre i tempi di compilazione andando a velocizzare l’inserimento dei brani. Il sistema consente
infatti di scegliere i brani dalle liste precedentemente create e di aggiungerli in maniera rapida al
Programma Musicale.
12Selezione singola/multipla da playlist
Per selezionare solo alcuni brani da una playlist bisogna innanzitutto scegliere la lista dalla quale
attingere cliccando prima sul box “Seleziona da Playlist” e poi sulla playlist scelta.
Accanto ai brani è possibile spuntare il relativo checkbox. Una volta selezionati tutti i brani
desiderati è necessario cliccare sul tasto “AGGIUNGI” posto in fondo alla lista.
Selezione intera playlist
Per selezionare tutti i brani di una playlist bisogna innanzitutto scegliere la lista dalla quale attingere
cliccando prima sul box “Seleziona da Playlist” e poi sulla playlist scelta.
Una volta visualizzata la playlist occorre cliccare sul tasto “Seleziona intera playlist”, posizionato in
alto a destra sopra la lista. Facendo così tutti i brani verranno automaticamente caricati nel
Programma Musicale.
Si riportano alcune regole da tenere a mente nella compilazione del Programma:
Modello 107/C
Per i Concerti (concerti sinfonici, da camera e simili, concerti jazz) è obbligatorio inserire la
durata in minuti e secondi (MM:SS) di ogni singola composizione eseguita e, per le
composizioni di genere “aleatorio”, l’effettiva durata dell’esecuzione;
Per gli Spettacoli Teatrali (musiche di scena) è obbligatorio indicare i titoli delle
composizioni e, in mancanza, il titolo del “Lavoro teatrale”, evitando indicazioni generiche
come: musiche di scena, musiche originali; la durata in minuti e secondi (MM:SS) di ogni
singolo brano musicale;
Per gli Zibaldoni (pot-pourri o mix) è obbligatorio indicare in righe separate, i cognomi dei
compositori ed i titoli dei rispettivi pezzi.
Modello 107/OR e 107/SM
E’ obbligatorio segnalare i brani con durata inferiore a 30 secondi, spuntando l’apposito
checkbox;
Per gli Zibaldoni (pot-pourri o mix) è obbligatorio indicare in righe separate, i cognomi dei
compositori ed i titoli dei rispettivi pezzi.
Le esecuzioni della stessa composizione durante un medesimo trattenimento, “bis”, devono
essere indicate una sola volta.
135.2.4 Step 4: 4. Conferma
L’ultima pagina del Programma Musicale Digitale ha funzione di riepilogo dei dati. E’
consigliabile porre particolare attenzione a questa parte, al fine di evitare la mancata trasmissione di
dati o la trasmissione errata degli stessi.
Cliccando sui box blu, si possono visualizzare i dati inseriti in ogni sezione:
Direttore di Esecuzione;
Informazioni su complesso ed esecutori musicali;
Composizioni.
Prima di procedere alla restituzione del Programma Musicale Digitale all’Organizzatore, è
necessario spuntare i due disclaimer di assunzione delle responsabilità del contenuto del
documento.
Completata l’operazione, basterà cliccare su “TERMINA ED INVIA” e confermare.
5.3 Info utili
Di seguito alcune informazioni utili relative a “mioBorderò”:
Se il repertorio eseguito è standard si consiglia di creare delle playlist, al fine di velocizzare la
compilazione dei Programmi Musicali (maggiori dettagli nel paragrafo successivo 5.4. “Come
gestire le playlist”);
Si consiglia di utilizzare le shortcut per navigare all’interno di mioBorderò, al fine di rendere i
passaggi più rapidi e snelli;
Si informa che, fin quando il DE non accetta il PM, l’Organizzatore può procedere
all’annullamento dell’assegnazione fatta;
Si consiglia di stampare la pagina di visualizzazione delle info del Programma Musicale prima
dell’evento. Per completare l’operazione entrare nella sezione “Da compilare”, visualizzare il
Programma Musicale e stampare la pagina di riepilogo dati. Si suggerisce di tenere sempre a
disposizione tale documento nel corso dell’evento.
Si consiglia di effettuare sempre un controllo dei dati immessi all’interno del Programma
Musicale attraverso la pagina di riepilogo dati. Ciò al fine di verificare la correttezza e la
completezza degli stessi.
Si consiglia di salvare il Programma Musicale Digitale prima della riconsegna
all’Organizzatore. Il PM infatti è disponibile nel cassetto “Consegnati” fin quando
l’Organizzatore non procede con la riconsegna a SIAE.
Si informa che ai sensi della legge n. 675/1996 (Tutela delle persone e di altri soggetti rispetto al
trattamento dei dati personali) l’Ente richiede inoltre al Direttore delle Esecuzioni il consenso al
trattamento dei dati personali mediante la sottoscrizione di apposita dichiarazione.
14 Si informa che, qualora non siano stati inseriti i brani all’interno del Programma Musicale, il
sistema genererà un POP-UP al momento della riconsegna all’Organizzatore. Come procedere:
o Per riconsegnare il PM vuoto: inserire la motivazione e cliccare su «CONFERMA» (*);
o Per tornare indietro e inserire i brani: cliccare su «ANNULLA» e tornare alla pagina di
inserimento brani.
(*) Il PM riconsegnato vuoto sarà presente nella sezione «Consegnati» con l’etichetta
«COMPILATO VUOTO». Se necessario, l’Organizzatore potrà riassegnarlo al DE per una nuova
compilazione cliccando sull’apposito tasto presente nel dettaglio del Programma Musicale. Il
Programma Musicale tornerà così in carico al Direttore d’esecuzione, che dovrà accettarlo
nuovamente e compilarlo correttamente.
5.4 Come gestire le playlist
Una delle funzionalità pensate proprio per gli utenti è quella di creazione delle playlist. Tramite
l’apposita sezione è infatti possibile realizzare e gestire delle liste di brani personalizzate da poter
inserire all’interno dei Programmi Musicali, facilitandone così la compilazione.
Per entrare nella parte dedicata bisogna cliccare sul bottone “Le tue playlist”, presente nell’home
page di “mioBorderò” (o in alternativa dal link in alto a destra “PLAYLIST”).
Al suo interno sono presenti:
“CREA UNA PLAYLIST”: pulsante tramite il quale iniziare a creare una playlist;
“TUTTI I MIEI BRANI”: nel quale sono presenti tutti i brani inseriti all’interno delle
playlist realizzate;
“IL MIO REPERTORIO” (solo se associato SIAE): nel quale sono presenti tutte le opere
depositate in SIAE;
“LE MIE PLAYLIST”: la lista ordinabile di tutte le liste create.
5.4.1 Come creare una playlist
Per iniziare la creazione è sufficiente cliccare sul pulsante “CREA UNA PLAYLIST”, inserire il
nome della playlist nell’apposita mascherina che si aprirà e spingere il tasto “PROCEDI”.
Una volta nominata la lista, è possibile iniziare a riempirla con i brani desiderati, basta infatti
premere sul tasto “AGGIUNGI NUOVO”. Le modalità di aggiunta dei brani sono le stesse già
descritte per l’inserimento dei brani nei Programmi Musicali. Per chiarezza vengono riportate:
Selezione da Database SIAE;
Aggiunta manuale;
Selezione singola/multipla da playlist.
15Seleziona da Database SIAE
Per inserire all’interno di una playlist un brano depositato in SIAE è possibile ricercarlo tramite il
motore di ricerca di mioBorderò.
Come prima cosa si deve cliccare sul box “Cerca brano” e si aprirà la maschera di ricerca composta
dai seguenti campi:
NOME BRANO (anche titolo alternativo);
COMPOSITORE/AUTORE/INTERPRETE.
E’ possibile quindi ricercare un’opera tramite la combinazione di questi due campi.
I risultati della ricerca verranno visualizzati sotto la maschera di ricerca. Per aggiungere un brano è
quindi necessario cliccare sul tasto “Aggiungi” in corrispondenza del titolo esatto. La composizione
andrà così a popolare la playlist.
Aggiunta manuale
Se la ricerca non ha restituito alcun risultato, o almeno il brano ricercato, vi è la possibilità di
aggiungerlo manualmente. E’ necessario cliccare sul tasto «AGGIUNGI NUOVO», posizionato
sotto la scritta “Non hai trovato il brano che cercavi?”. Si aprirà una finestra nella quale inserire i
dati del brano:
NOME BRANO (*);
COMPOSITORE (**);
AUTORE (**);
INTERPRETE (**).
(*) Obbligatorio
(**) Obbligatorio almeno uno
La creazione di playlist permette all’utente di ridurre i tempi di compilazione andando a velocizzare
l’inserimento dei brani. Il sistema consente infatti di scegliere i brani dalle liste precedentemente
create e di aggiungerli in maniera rapida al Programma Musicale.
Selezione singola/multipla da playlist
Per selezionare alcuni brani da un’ altra playlist bisogna innanzitutto scegliere la lista dalla quale
attingere cliccando prima sul box “Seleziona da Playlist” e poi sulla playlist scelta.
Accanto ai brani è possibile spuntare il relativo checkbox. Una volta selezionati tutti i brani è
necessario cliccare sul tasto “AGGIUNGI” posto in fondo alla lista.
N.B.
E’ possibile creare delle playlist con la durata dei brani incorporata. E’ sufficiente compilare tale
campo prima di aggiungere il brano. La durata verrà così salvata e caricata in automatico nel
Programma Musicale al momento dell’inserimento.
165.4.2 Come modificare una playlist
Una volta che la playlist è stata ultimata è sempre possibile effettuare delle modifiche, tra le quali:
Aggiunta brani: per aggiungere i brani è sufficiente seguire i passi del paragrafo precedente;
Eliminazione brani: per eliminare i brani è sufficiente aprire una playlist e cliccare sul tasto
“Elimina” accanto al brano che si vuole depennare;
Ridenominazione playlist: per rinominare una playlist è sufficiente aprire la playlist e
cliccare sul tasto “Rinomina” posizionato sotto al titolo;
Eliminazione: per eliminare una playlist è sufficiente cliccare sul pulsante a forma di cestino
situato accanto ai titoli delle playlist. In alternativa si può aprire la lista e spingere sul tasto
“Elimina” posizionato sotto al titolo.
176. Contatti utili
Al fine di agevolare la comprensione del funzionamento del portale sono stati creati i tutorial per le
due figure Organizzatore e Direttore d’Esecuzione, disponibili all’interno del tab “ASSISTENZA”
di mioBorderò.
Per assistenza e suggerimenti specifici su mioBorderò, si prega di contattare l’indirizzo mail
MB.Musica@siae.it o chiamare il numero 06/59905200.
Per assistenza tecnica sul portale SIAE (accessi negati, reset password, caricamento documenti non
riuscito, etc.) si invita gentilmente a cliccare sul link “Assistenza” (in fondo alle schermate del sito),
e accedere così alle F.A.Q.. Da qui è anche possibile inoltrare una richiesta via WEB, ove
necessario.
Nella segnalazioni si invitano cortesemente gli utenti a fornire tutti i dati utili alla comprensione
della problematica, e alla sua risoluzione, da parte degli operatori SIAE. Se necessario si prega di
allegare screenshot delle schermate visualizzate o dei messaggi di errore.
18Puoi anche leggere