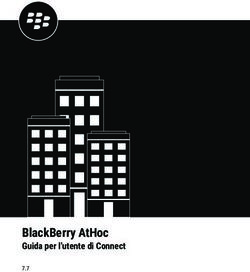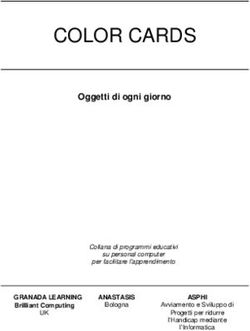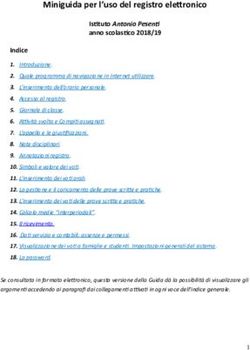Come usare Windows 10 - Finos.it
←
→
Trascrizione del contenuto della pagina
Se il tuo browser non visualizza correttamente la pagina, ti preghiamo di leggere il contenuto della pagina quaggiù
Come usare Windows 10
di Salvatore Aranzulla
Hai appena acquistato un nuovo computer e, dopo la prima accensione, hai potuto
constatare che il sistema operativo installato su di esso è Windows 10. Non sostitutivi il
tuo vecchio e fidato computer da diversi anni e sei ancora rimasto alle vecchie versioni di
Windows, come Windows 7, Windows Vista o, addirittura, Windows XP.
A dir la verità, ti trovi un po’ spaesato di fronte a questa nuova interfaccia grafica e stai
adesso cercando di capire dove si trovano tutti gli strumenti che eri abituato a utilizzare.
Come dici? Vuoi rinunciarci? Non demordere, perché ci sono qui io ad aiutarti. In questa
mia guida, infatti, ti spiegherò come usare Windows 10 affinché tu possa capire le basi
per orientarti e impararne il suo funzionamento.
Sei curioso di scoprire i consigli che ho preparato per risolvere il tuo problema? Allora non
perderti d’animo e siediti comodo davanti al tuo nuovissimo computer. Ti servono soltanto
alcuni minuti del tuo tempo da dedicarmi, per leggere i suggerimenti che ho scritto in
questo mio tutorial, e ti assicuro che alla fine riuscirai a utilizzare Windows 10 al meglio.
Buona lettura e buon divertimento!
Indice
• Operazioni di base
• Combinazioni di tasti utili
• Esplora File
• Aggiungere utenti
• Modifica della lingua di sistema
• Personalizzare il desktop
• Cambiare la risoluzione dello schermo
• Disabilitare le notifiche
• Cambiare tema e sfondo
• Modificare menu Start e barra delle applicazioni
• Gestione applicazioni e software
• Disinstallare app e software
• Impostare app predefinite
• Disabilitare i processi in avvio
• Chiudere un processo
• Rendere sicuro Windows 10
• Impostare una password di accesso
• Aggiornamenti di Windows• Windows Firewall e Defender
• Backup e ripristino
• Altri consigli utili per usare Windows 10
Operazioni di base
Prima di addentrarci nel vivo di questa guida, voglio soffermarmi su alcuni suggerimenti o
funzionalità che possono aiutarti se sei alle prime armi con un computer con Windows
10. Nelle prossime righe, ti aiuterò a fare i primi passi su questo sistema operativo.
Combinazioni di tasti utili
Utilizzando la tastiera collegata al tuo computer, puoi usare delle combinazioni di
tasti che possono facilitarti nello svolgimento di alcune operazioni. Di seguito, te ne
elencherò alcune che puoi utilizzare su Windows 10.
• Ctrl+C, per copiare uno o più file selezionati.
• Ctrl+X, per tagliare uno o più file selezionati.
• Ctrl+V, per incollare uno o più file copiati (o tagliati) in precedenza.
• Ctrl+Z, per annullare l’ultima operazione effettuata.
• Ctrl+A, per selezionare ogni file presente all’interno di una cartella.
• Alt+F4, per chiudere una finestra attiva di Esplora file o un software.
• Alt+Tab, per passare da una finestra attiva all’altra.
• Ctrl+Maiusc+Esc, per avviare il Task Manager.• Maiusc+Canc, per confermare la cancellazione di un file, senza che venga
trasferito nel cestino.
• Windows+D, per mostrare e nascondere le finestre aperte sul desktop.
• Windows+E, per aprire Esplora File.
• Windows+I, per aprire le Impostazioni di Windows.
• Windows+[.] (il segno di punteggiatura “punto”), apre la tastiera Emoji.
Le combinazioni che utilizzano il tasto Ctrl possono essere eseguite anche all’interno di
software per utilizzare funzioni simili a quelle che ti ho indicato. Giusto a titolo di esempio,
la combinazione Ctrl+A su un testo permette di selezionarlo per intero.
Se vuoi approfondire l’argomento, ti consiglio di leggere la mia guida su come utilizzare la
tastiera del PC.
Esplora File
Nella barra delle applicazioni in basso, puoi notare l’icona con il simbolo di una
cartella, che equivale allo strumento Esplora File di Windows. Questo permette di
accedere alle cartelle e ai file presenti sull’hard disk del computer o su unità esterne.
Quando accedi a una cartella, puoi visualizzare al suo interno le altre cartelle o file. Se fai
clic sulla scheda Visualizza in alto, puoi scegliere come visualizzare le icone dei file,
selezionando una delle voci presenti nel riquadro Layout. Ad esempio, premendo sulla
voce Dettagli, puoi distribuire i file su un elenco che ti mostra la data, la dimensione e
altre informazioni sugli elementi presenti nella cartella.
Se fai clic con il tasto destro su un punto vuoto all’interno della cartella, nel menu
contestuale che ti viene mostrato, puoi modificare la visualizzazione dei file tramite le
voci Visualizza, Ordina per e Raggruppa per.Nella scheda Home, invece, puoi eseguire alcune operazioni sui file, tramite i pulsanti che vedi nella barra: puoi copiare e incollare o spostare un oggetto oppure eliminarlo o rinominarlo. Per utilizzare queste funzioni, seleziona il file, facendo un solo clic su di esso, e poi premi uno dei pulsanti nella barra in alto, in base all’operazione che devi eseguire. Sulla barra laterale di sinistra, invece, puoi visualizzare alcune cartelle di sistema e del tuo account per accedere rapidamente ad esse, mentre nella parte in alto puoi visualizzare la sezione Accesso rapido, che contiene tutte le cartelle aggiunte da te per un accesso immediato. Se vuoi aggiungere una cartella all’accesso rapido, il procedimento è semplice: apri la cartella da te preferita e, nella scheda Home in alto, premi sul pulsante Aggiungi accesso rapido. Se vuoi approfondire gli argomenti correlati alle altre funzionalità presenti su Esplora File, ti consiglio di leggere le mie guide su come visualizzare le estensioni dei file e come visualizzare file e cartelle nascoste. Aggiungere utenti Se il tuo computer viene utilizzato da più persone, puoi decidere di creare altri account. Per aggiungerne uno, quello che devi fare è aprire le Impostazioni di Windows, utilizzando la combinazione Windows+[i] o pigiando sull’icona dell’ingranaggio che si trova nel menu Start. Nella schermata che visualizzi, premi sul pulsante Account e seleziona poi la voce Famiglia e altre persone dalla barra laterale di sinistra. Nella sezione Altre persone, premi sul pulsante Aggiungi un altro utente a questo PC e, nella finestra
che ti viene mostrata, fai clic prima sulla dicitura Non ho le informazioni di accesso di questa persona e poi su Aggiungi un utente senza account Microsoft. A questo punto, aggiungi il nome della persona che userà il computer, tramite la casella di testo Nome utente, e immetti, eventualmente, una password di accesso. Premi poi sul pulsante Avanti per confermare la creazione dell’utente locale. Se, invece, possiedi alcune informazioni sulla persona che utilizzerà il computer, come la sua email Outlook, dopo aver premuto il pulsante Aggiungi un altro utente a questo PC, compila i campi di testo che vedi a schermo, così da aggiungere un nuovo utente collegato all’account Microsoft da te inserito. Collegando un account Microsoft all’account utente, potrai sincronizzare tutte le informazioni e le preferenze di quest’ultimo con i server di Microsoft e quindi con tutti i tuoi device Windows. Se vuoi, puoi anche aggiungere delle restrizioni per gli utenti con privilegi standard, quindi non da amministratore, come ad esempio dei limiti nell’orario di utilizzo del PC: te ne ho parlato più in dettaglio nel mio tutorial dedicato all’argomento. Modifica della lingua di sistema Quando hai installato e configurato Windows 10, hai probabilmente impostato come lingua quella italiana. Se però ne volessi aggiungere una diversa, magari perché vuoi esercitarti nell’impararne una nuova, ti basta accedere alle Impostazioni di Windows 10, premendo la combinazione di tasti Windows+[i] o pigiando sull’icona dell’ingranaggio che si trova nel menu Start. A questo punto, nella schermata appena aperta, premi sulla voce Data/ora e lingua e seleziona la dicitura Area geografica e lingua, dalla barra laterale di sinistra. Individua poi il pulsante Aggiungi una lingua e scegli una lingua dall’elenco che ti viene mostrato.
Fai quindi clic sul pulsante Avanti e, nella schermata successiva, togli il segno di spunta sugli elementi che non vuoi aggiungere. Se vuoi che l’interfaccia di Windows 10 venga modificata nella nuova lingua da te selezionata, tieni attiva la casella Imposta come la mia lingua di visualizzazione di Windows e premi poi sul pulsante Installa. In questo modo, verrà effettuato il download dei componenti necessari per l’installazione della nuova lingua da te scelta. Se vuoi avere maggiori informazioni su come gestire le lingue su Windows, ti consiglio di leggere i miei tutorial su come cambiare la lingua al PC e come cambiare la lingua su Windows 10. Personalizzare il desktop Che tu sia un adulto o un ragazzo, tra le prime cose che fai dopo aver eseguito il primo accesso a Windows 10 è quella di personalizzare il desktop secondo i tuoi gusti personali. Nelle prossime righe, ti parlerò di come cambiare lo sfondo del desktop e la sua risoluzione, oltre a indicarti alcune funzionalità per personalizzare altri strumenti dell’interfaccia di Windows. Cambiare la risoluzione dello schermo Per cambiare la risoluzione dello schermo, fai clic con il tasto destro su un qualsiasi punto vuoto sul desktop e, dal menu contestuale che visualizzi, premi la voce Impostazioni schermo. Dalla schermata che ti viene mostrata, seleziona la risoluzione dal menu a tendina che trovi sotto la dicitura Risoluzione. Se la risoluzione da te impostata non si adatta alle tue esigenze, premi sul pulsante Ripristina, che visualizzi al centro dello schermo. In caso contrario, invece, premi sul pulsante Mantieni modifiche, per salvare la risoluzione da te scelta. Puoi anche modificare le dimensioni dei testi e delle icone, nel caso in cui risultassero per te troppo piccoli per visualizzarli bene. Sempre da questo pannello, scegli quindi la
percentuale di ridimensionamento dal menu a tendina che trovi sotto la dicitura Modifica la dimensione di testo, app e altri elementi. Ti ho parlo nel dettaglio su come modificare la risoluzione del desktop di Windows 10 in questa mia guida. Disabilitare le notifiche Su Windows 10 è integrato il centro notifiche, che mostra i messaggi provenienti dal sistema e dai software di terze parti. Se non sei interessato a questa funzionalità o non vuoi ricevere specifiche notifiche, puoi disattivarle dal pannello delle Impostazioni di Windows 10. Per fare ciò, premi la combinazione di tasti Windows+[i], fai clic sulla voce Sistema, nella schermata che visualizzi, e pigia poi su Notifiche e azioni, nella barra laterale di sinistra. Spostando su OFF le levette che visualizzi, potrai disattivare diverse tipologie di notifiche: ad esempio, se non vuoi ricevere notifiche da app, sposta su OFF la levetta in prossimità della dicitura Ottieni notifiche delle app e altri mittenti. Nella sezione Ottieni notifiche da questi mittenti, puoi visualizzare tutte le applicazioni e software che interagiscono con il Centro notifiche. Spostando la levetta adiacente ad essi su OFF, non ti verranno mostrate più le notifiche in tempo reale per quella specifica app o servizio di Windows. In ogni caso, puoi approfondire l’argomento, consultando la mia guida su come eliminare le notifiche di Windows 10. Cambiare tema e sfondo Se vuoi modificare il tema e lo sfondo del desktop del tuo computer, apri il pannello delle Impostazioni di Windows 10, tramite la combinazione di tasti Windows+[i] (o pigiando sull’icona dell’ingranaggio che si trova nel menu Start) e premi sulla voce Personalizzazione presente nella finestra che si apre.
A questo punto, nella barra di sinistra, seleziona la voce Sfondo e scegli poi un’immagine tra quelle che vedi a schermo oppure utilizza il pulsante Sfoglia, per importarne una salvata sul computer. Utilizza poi il menu a tendina che trovi sotto la dicitura Scegli una posizione, per impostare il metodo utilizzato da Windows per distribuire l’immagine sul desktop. In Windows 10, puoi modificare anche il tema utilizzato sul desktop. Non sai cos’è? È un insieme d’impostazioni che modificano lo sfondo del desktop, i colori utilizzati per le finestre, i suoni di Windows e il cursore del mouse. Se vuoi modificare il tema, nelle Impostazioni di Windows, scegli la voce Personalizzazione e, nella barra laterale di sinistra, premi sulla dicitura Temi.
Adesso, scegli un tema tra quelli che visualizzi in basso, oppure premi sul pulsante Ottieni altri temi in Microsoft Store per scaricarne altri. Se vuoi sapere dove scaricare altri temi, inclusi quelli non ufficiali, ti consiglio di leggere la mia guida dedicata all’argomento. Modificare menu Start e barra delle applicazioni La barra delle applicazioni di Windows, che visualizzi nel margine inferiore dello schermo, può essere personalizzata spostandola in altre posizioni oppure modificando il modo come vengono combinate le finestre. Per fare ciò, apri le Impostazioni di Windows, usando la combinazione di tasti Windows+[i] o pigiando sull’icona dell’ingranaggio che si trova nel menu Start e premi sulla voce Personalizzazione. Nella barra laterale di sinistra, seleziona la dicitura Barra delle applicazioni, così da visualizzare tutti i parametri per personalizzare questo strumento.
Per modificare la posizione della barra delle applicazioni, utilizza il menu a tendina che trovi sotto la dicitura Posizione della barra delle applicazioni sullo schermo; per visualizzare in modo differente le finestre attive sulla barra delle applicazioni, usa invece le opzioni disponibili sotto la dicitura Combina i pulsanti della barra delle applicazioni. Puoi, ad esempio, decidere di nascondere questa barra. Ciò è possibile spostando la levetta su ON alla voce Nascondi automaticamente la barra delle applicazioni in modalità desktop. Il menu Start di Windows 10 ti mostra i software e le applicazioni installate. Puoi però personalizzarlo dalle Impostazioni di Windows (accessibile con la combinazione Windows+[i] o pigiando sull’icona dell’ingranaggio che si trova nel menu Start): raggiungi quindi la sezione Personalizzazione e premi poi sulla voce Start contenuta nella barra laterale di sinistra.
Dalla schermata di destra, puoi impostare alcune opzioni di personalizzazione, come ad esempio la modalità schermo intero che ricorda quella di Windows 8, attivabile spostando la levetta su ON in corrispondenza della dicitura Usa modalità a schermo intero per Start. Ti ho parlato nel dettaglio su come modificare questo strumento, nella mia guida su come cambiare il menu Start su Windows 10. Gestione applicazioni e software Su Windows 10, oltre ai programmi, puoi installare le applicazioni disponibili sul Microsoft Store. Se hai necessità di conoscere gli strumenti che questo sistema operativo ti fornisce per gestire i software installati, ti consiglio di leggere attentamente le prossime righe. Disinstallare app e software Così come ti ho già accennato nel paragrafo precedente, tutti i software e le applicazioni installati in Windows 10 sono accessibili attraverso il menu Start. Nel caso, però, in cui tu volessi eseguire la disinstallazione di uno di questi, dovrai accedere alla sezione App, che trovi nelle Impostazioni di Windows 10 (accessibile tramite combinazione Windows+[i] o pigiando sull’icona dell’ingranaggio che si trova nel menu Start). Seleziona, quindi, la voce App e funzionalità dalla barra laterale di sinistra e scorri l’elenco di programmi e applicazioni che visualizzi a schermo. Fai poi clic su quello che vuoi rimuovere e premi sul pulsante Disinstalla. Alcuni programmi potrebbero richiedere di seguire dei passaggi aggiuntivi per confermare la disinstallazione, le cui istruzioni ti vengono mostrate a schermo. Se vuoi sapere più informazioni su come rimuovere un programma dal computer, ti consiglio di leggere la mia guida dedicata all’argomento.
Impostare app predefinite Se sul tuo computer sono installati più software che svolgono una stessa funzione, come ad esempio i browser per la navigazione Web, puoi scegliere quale di questi utilizzare quando esegui un’azione automatica (ad esempio l’apertura di un link). Accedendo al pannello delle Impostazioni di Windows (Windows+[i]), raggiungi la sezione App e scegli poi la voce App predefinite dalla barra laterale di sinistra. Su ogni categoria che ti viene mostrata, facendo clic sull’attuale programma utilizzato, puoi visualizzare un menu contestuale dal quale selezionare altri programmi simili installati da te sul computer. Nell’esempio che ti ho fatto in questo paragrafo, alla voce Browser Web, facendo clic su Google Chrome, mi viene proposto di scegliere tra gli altri browser installati, come ad esempio Microsoft Edge, Firefox oppure Internet Explorer. Puoi anche decidere di selezionare uno specifico programma in base alla sua estensione. In questo caso, scorri la schermata e fai clic sulla dicitura Scegli app predefinite per tipo di file. Ti verranno proposte tutte le estensioni fin adesso conosciute dal sistema, per ognuna delle quali puoi impostare un software, premendo sul pulsante Scegli un’impostazione predefinita oppure facendo clic sul programma attualmente associato. Se vuoi approfondire questo argomento, non ti resta allora che raggiungere la mia guida su come cambiare i programmi predefiniti, dove ti ho illustrato come eseguire questa procedura su Windows 10.
Disabilitare i processi in avvio Se vuoi disabilitare un programma che si avvia automaticamente quando accedi a Windows 10, premi la combinazione di tasti Ctrl+Maiusc+Esc per aprire il Task Manager (Gestione attività). Adesso, seleziona la scheda Avvio e fai clic con il tasto destro del mouse sul processo che visualizzi a schermo, etichettato con la dicitura Abilitato, nella colonna Stato. Nel menu contestuale che ti viene mostrato, scegli poi la voce Disabilita: in questo modo, al prossimo riavvio del computer, il software da te disabilitato non verrà più eseguito automaticamente all’accesso di Windows. Se il tuo computer inizia a essere più lento, vuol dire che hai probabilmente troppi processi attivi all’avvio di Windows. In questo caso, ti consiglio di leggere la mia guida su come velocizzare il computer, nella quale ti spiego nel dettaglio, come disabilitare i processi attivi all’avvio del sistema operativo.
Chiudere un processo Se un software che hai aperto si è bloccato e non risponde più ai comandi, puoi forzarne la chiusura terminando il processo ad esso associato. Per fare ciò, apri Gestione attività, tramite combinazione di tasti Ctrl+Maiusc+Esc, e raggiungi la scheda Processi. A questo punto, scorri la lista che visualizzi e individua il software attualmente bloccato, che dovresti trovare nella sezione Applicazioni. Fai, quindi, clic con il tasto destro su di esso e premi sulla voce Termina attività, nel menu contestuale che ti viene mostrato. Se vuoi saperne di più su quest’argomento, ti consiglio di leggere la mia guida dedicata. Rendere sicuro Windows 10 Su Windows 10, così come negli altri sistemi operativi, è necessario mettere in pratica alcuni accorgimenti, per mantenere il computer protetto da qualsiasi minaccia. Nelle prossime righe, ti illustrerò alcuni consigli e alcune funzionalità che potranno aiutarti in tal senso.
Impostare una password di accesso Se più familiari hanno accesso al tuo computer e vuoi tutelare la tua privacy, puoi pensare di impostare una password all’account del PC. Per fare ciò, premi sul pulsante Start e fai clic con il tasto destro sulla miniatura relativa al tuo account di Windows. Nel menu contestuale che visualizzi, premi sulla voce Modifica impostazioni account. Nel pannello appena aperto, fai clic sulla voce Opzioni di accesso presente nella barra laterale di sinistra. Scegli adesso uno dei metodi che ti vengono suggeriti per aggiungere una protezione sul tuo account di Windows. Imposta prima di tutto una Password, tramite il pulsante Aggiungi, per poi configurare gli ulteriori sistemi di protezione disponibili, come ad esempio Windows Hello, per utilizzare la tua impronta digitale o il riconoscimento facciale per sbloccare l’accesso al tuo account. Puoi anche impostare un PIN o una Password grafica. Inoltre, puoi impostare il Blocco dinamico, che funziona in un modo simile allo Smart lock di Android, che sblocca l’accesso quando un dispositivo connesso in Bluetooth si trova nelle vicinanze. Per maggiori approfondimenti, ti consiglio di leggere il mio tutorial su come mettere una password al PC, nel quale ti ho indicato tutti i procedimenti da effettuare per raggiungere questo scopo.
Aggiornamenti di Windows Un consiglio che ti do per non incorrere in problemi o bug sul tuo computer con Windows 10, è quello di tenerlo sempre aggiornato. Di base, il sistema operativo è impostato per mantenersi sempre aggiornato. Puoi però verificare se alcuni aggiornamenti sono disponibili, avviando il pannello delle Impostazioni di Windows (usa la combinazione Windows+[i] per accedervi, oppure pigia sull’icona dell’ingranaggio che si trova nel menu Start) e facendo clic sulla sezione Aggiornamento e sicurezza. Scegli poi la voce Windows Update, nella barra laterale di sinistra, e premi sul pulsante Verifica disponibilità aggiornamenti, per eseguire immediatamente una ricerca sui server Microsoft. Nel caso in cui fossero presenti degli aggiornamenti, questi si scaricheranno e installeranno automaticamente. Se invece non desideri ricevere gli aggiornamenti di Windows, perché magari ti rallentano il computer o la connessione a Internet, ti consiglio allora di consultare la mia guida su come disattivare gli aggiornamenti automatici di Windows 10.
Windows Firewall e Defender Se non possiedi un software antivirus, sarei contento di sapere che su Windows 10 è integrato uno strumento, chiamato Windows Defender, che garantisce la protezione dai virus e altri file che possono compromettere il funzionamento del sistema operativo stesso. È molto efficace e nei più recenti test comparativi non ha sfigurato di fronte a soluzioni ben più blasonate, magari a pagamento. Al suo interno, è presente anche un firewall per monitorare le connessioni in entrata e in uscita e uno strumento, denominato SmartScreen, per difendere il dispositivo durante la navigazione con Microsoft Edge e bloccare l’esecuzione delle applicazioni potenzialmente dannose. Non è richiesto il tuo intervento per attivare Windows Defender, ma puoi aprire il suo pannello per eseguire alcune operazioni manuali. Per fare ciò, apri il pannello delle Impostazioni di Windows 10 (usando la combinazione di tasti Windows+[i] o o pigiando sull’icona dell’ingranaggio che si trova nel menu Start), fai clic sulla sezione Aggiornamento e sicurezza e scegli poi la voce Sicurezza di Windows, nella barra laterale di sinistra. Premi, quindi, il pulsante Apri Windows Defender Security Center, per accedere alla schermata principale di questo strumento e procedi come preferisci. Tutte le funzioni di Defender sono accessibili tramite le icone presenti nella barra laterale di sinistra. Se vuoi, ad esempio, eseguire la scansione manuale dei file sul computer, fai clic sull’icona con il simbolo di uno scudo e premi poi sul pulsante Avvia Analisi. Se non vuoi affidarti a questo strumento di protezione integrato, allora puoi ripiegare su altri software adibiti allo scopo, di cui ti ho parlato in questa mia guida. Puoi anche decidere di disabilitare completamente Windows Defender, argomento di cui ti ho parlato in questo mio tutorial dedicato.
Backup e ripristino Su Windows 10 è possibile eseguire il backup dei file presenti sul computer e, nel caso di malfunzionamenti del sistema operativo, anche il suo ripristino. Queste funzionalità sono presenti all’interno della sezione Aggiornamento e sicurezza, nelle Impostazioni di Windows 10. Nella barra di sinistra, puoi accedere ad esse facendo clic sulle rispettive voci Backup e Ripristino. Il primo strumento permette di eseguire il backup dei file personali presenti sul computer inviandoli a un’unità esterna o un’altra partizione dell’hard disk. Facendo clic sul pulsante Altre opzioni, poi, è possibile indicare la frequenza del backup e le cartelle da includere o escludere dal processo. Tramite, la funzionalità Ripristino, invece, premendo sul pulsante Inizia, si possono scegliere due opzioni: un ripristino del sistema operativo mantenendo tutti i file personali (Mantieni i miei file) oppure un ripristino completo che comporta la perdita di tutti i dati (Rimuovi tutto).
Se vuoi approfondire l’argomento sul backup dei file di Windows 10, non ti resta che leggere il mio tutorial su come fare il backup su Windows 10. Nel caso, invece, che tu sia interessato a una guida dettagliata al ripristino di Windows 10, ti consiglio di consultare la mia guida dedicata all’argomento. Altri consigli utili per usare Windows 10
I consigli per utilizzare al meglio Windows 10 non finiscono qui. Esistono tanti strumenti e funzionalità integrati in questo sistema operativo, per cui spesso ne vengono introdotte di nuove, tramite gli aggiornamenti automatici. Nel caso in cui tu voglia restare al passo, ti consiglio di consultare spesso il mio sito Web Aranzulla.it oppure controllare la sezione dedicata a questo argomento, accessibile tramite questo link. AUTORE Salvatore Aranzulla Salvatore Aranzulla è il blogger e divulgatore informatico più letto in Italia. Noto per aver scoperto delle vulnerabilità nei siti di Google e Microsoft. Collabora con riviste di informatica e cura la rubrica tecnologica del quotidiano Il Messaggero. È il fondatore di Aranzulla.it, uno dei trenta siti più visitati d'Italia, nel quale risponde con semplicità a migliaia di dubbi di tipo informatico. Ha pubblicato per Mondadori e Mondadori Informatica.
Puoi anche leggere