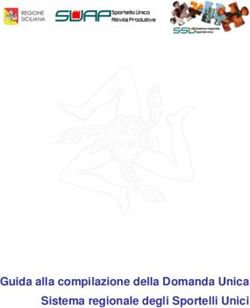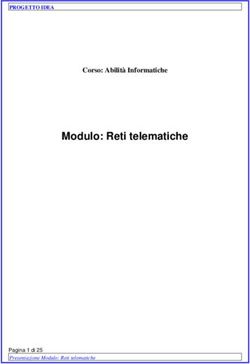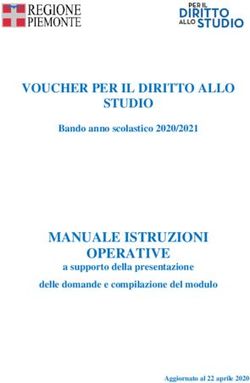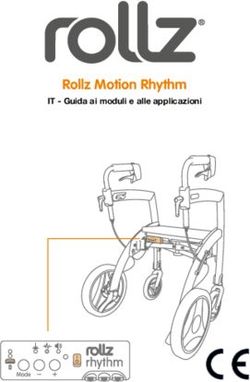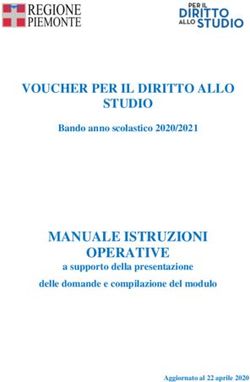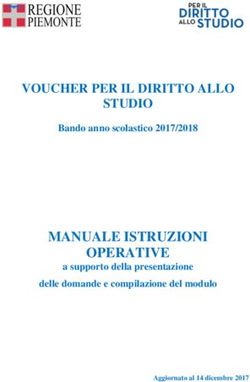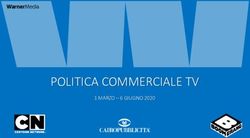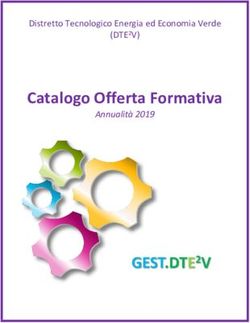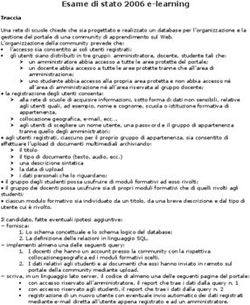"Per la Scuola - competenze e ambienti per l'apprendimento" - competenze e ambienti per l'apprendimento"
←
→
Trascrizione del contenuto della pagina
Se il tuo browser non visualizza correttamente la pagina, ti preghiamo di leggere il contenuto della pagina quaggiù
PROGRAMMA OPERATIVO NAZIONALE
“Per la Scuola - competenze e
ambienti per l’apprendimento”
Manuale per la Gestione della formazione in
servizio per l’innovazione didattica e organizzativa
presso gli Snodi Formativi Territoriali
MANUALE OPERATIVO GESTIONE (MOG)Indice
Premessa ................................................................................................. 5
1. Chi fa cosa .................................................................................... 6
2. Accesso al Sistema...................................................................... 10
2.1. Scheda anagrafica personale .................................................................................... 10
2.2. Scheda anagrafica scuola .......................................................................................... 11
3. Le operazioni per la Gestione dei Moduli .................................. 13
3.1. Gestione dei Moduli ................................................................................................. 14
3.1.1. Scheda del Modulo ............................................................................................................................ 16
3.1.2. Struttura ............................................................................................................................................... 17
Informazioni generali ........................................................................................................................ 17
Articolazione del Modulo per contenuto ....................................................................................... 18
Sedi del Modulo ................................................................................................................................. 19
3.1.3. Classe ................................................................................................................................................... 23
Gruppo Classe ................................................................................................................................... 23
Invio Credenziali di accesso ............................................................................................................. 24
Gestione presenze ............................................................................................................................. 25
Ritiri ..................................................................................................................................................... 26
3.1.4. Calendario ........................................................................................................................................... 27
3.1.5. Avvio delle attività formative ........................................................................................................... 31
3.1.6. Attività ................................................................................................................................................. 33
Lezioni................................................................................................................................................. 33
Stampa foglio firme ........................................................................................................................... 35
Convalida presenze ........................................................................................................................... 37
3.2. Visualizzazione Esperto ........................................................................................... 39
3.3. Visualizzazione Tutor ............................................................................................... 40
3.4. Visualizzazione DS/DSGA corsisti ........................................................................ 40Premessa
Il presente Manuale Operativo Gestione (MOG) è diretto agli Snodi Formativi Territoriali che hanno presentato
una proposta progettuale per la formazione in servizio all’innovazione didattica e organizzativa1
all’interno del Programma Operativo Nazionale “Per la Scuola – competenze e ambienti per l’apprendimento”
2014-2020 autorizzata dal MIUR e agli altri soggetti coinvolti nella formazione, e contiene le indicazioni
operative per l’inserimento dei dati nel Sistema di Gestione Unitaria del Programma (GPU).
Di seguito lo schema che inquadra l’Avviso.
Ed il dettaglio dei moduli previsti:
Sotto-Azione
Tipo di intervento (Modulo)
Formazione del personale della scuola e formazione su
(PROGETTO)
tecnologie e approcci metodologici innovativi
Formazione dei Dirigenti scolastici
“Dirigere l’innovazione”
Formazione dei Direttori dei servizi generali e amministrativi
“Abilitare l’innovazione”
Azione 10.8.4
Formazione del personale amministrativo
“Amministrazione digitale”
Formazione dell’assistenza tecnica per le scuole del primo ciclo
10.8.4.A1 “Tecnologie per la scuola digitale nel Primo ciclo”
Formazione del personale tecnico per le scuole del secondo ciclo
“Tecnologie per la scuola digitale nel Secondo ciclo”
Formazione degli Animatori digitali
“Disegnare e accompagnare l’innovazione digitale”
Formazione del Team per l’innovazione
“Soluzioni per la didattica digitale integrata”
Formazione dei docenti
“Strategie per la didattica digitale integrata”
Il presente Manuale intende mostrare le aree del Sistema GPU opportunamente sviluppate per il supporto degli
Snodi Formativi Territoriali nella fase di Gestione dei Moduli per la formazione in servizio all’innovazione
didattica e organizzativa e degli altri soggetti coinvolti nella formazione.
N. B. Si precisa che le immagini inserite nel presente Manuale Operativo Avviso sono utilizzate solo a titolo di esempio e servono
esclusivamente per facilitare la comprensione del testo.
1
Avviso prot. n. 6076, del 4 Aprile 2016.
51. Chi fa cosa
Di seguito proponiamo una descrizione sintetica delle operazioni che ogni soggetto coinvolto è tenuto a
svolgere. Le funzioni in grassetto sono quelle direttamente attribuibili al soggetto indicato nel titolo.
Lo Snodo formativo territoriale, nella persona del Dirigente Scolastico, compierà tutte quelle operazioni
necessarie ad organizzare la realizzazione dei Moduli:
Il DSGA visualizzerà solo in lettura queste informazioni.
6I corsisti interessati ai Moduli, in questa fase, sono i DS ed i DSGA; essi visualizzano le informazioni sul Modulo
inserite da DS (dello Snodo formativo), Tutor ed Esperti.
7L’Esperto effettuerà le operazioni necessarie alla gestione ed organizzazione dei contenuti del Modulo.
* Nel caso di DS/DSGA che ricoprono il ruolo di Esperti il login dovrà essere effettuato con credenziali SIDI.
8Il Tutor invece svolgerà alcune funzioni (anche in comune con l’Esperto) per la gestione ed organizzazione del
Modulo e della Classe.
* Nel caso di DS/DSGA che ricoprono il ruolo di Tutor il login dovrà essere effettuato con credenziali SIDI.
92. Accesso al Sistema
Riproponiamo per completezza i passi da seguire per il primo accesso al Sistema.
Il DS e/o il DSGA devono compilare:
1. la propria scheda anagrafica personale (propedeutica a qualsiasi altra attività);
2. la scheda anagrafica della scuola.
2.1. Scheda anagrafica personale
Il Dirigente scolastico - di seguito DS - ed il Direttore dei servizi generali e amministrativi - di seguito
DSGA – per accedere al login devono cliccare2 sul link “Gestione degli interventi”.
Per entrare all’interno della propria area di lavoro personale il DS e/o il DSGA devono cliccare sul tasto “Entra”
a fianco della dicitura “Accesso al Sistema” posta in alto a destra dello schermo e, successivamente, selezionare
l’opzione “Accesso tramite SIDI”. Una nota posta in primo piano descrive in quali casi occorre scegliere di
effettuare una tipologia di accesso piuttosto che un’altra.
2
Alla pagina http://hubmiur.pubblica.istruzione.it/web/istruzione/pon/2014_2020.
10L’accesso verrà poi effettuato utilizzando le credenziali con cui si accede a tutti i servizi informatici del MIUR.
N.B. Per problemi relativi alle procedure di profilatura dell’utenza nominale istituzionale di DS e DSGA o in caso di
malfunzionamenti ad essa attinenti, è necessario contattare il servizio di Assistenza Tecnica dell’Autorità di Gestione:
pon2020.assistenza.utenza@istruzione.it.
2.2. Scheda anagrafica scuola
Dopo aver compilato la sezione precedente si dovrà procedere alla verifica della correttezza dei dati inseriti nella
scheda anagrafica della scuola [Cfr. Manuale Operativo Login Utente3].
Il Sistema presenta al DS e/o al DSGA l’elenco degli enti presso i quali è abilitato. Il tasto posto a destra
del nome dell’ente, consente di entrare nell’area di lavoro dedicata.
3
http://pon20142020.indire.it/portale/?p=875.
11Si accede quindi ad una pagina che si configura come un vero e proprio cruscotto di lavoro, progettato per
comprendere le varie funzioni necessarie a documentare e gestire i progetti.
Tra le tante funzioni predisposte, il DS e/o il DSGA sono tenuti ad operare in prima istanza nella sezione
“Anagrafica scuola”: in questa pagina il DS e/o il DSGA devono preliminarmente completare e convalidare i
dati relativi alla scuola.
123. Le operazioni per la Gestione dei Moduli
La sezione specificamente dedicata alla gestione dei progetti è prevista nell’area di “Gestione dei Progetti”,
sottomenù “Progetti FSE”.
Il Sistema aprirà l’Area della “Gestione Progetti FSE”, che si compone di altre sezioni:
Bandi di selezione tutor ed esperti;
Selezioni di tutor ed esperti da Albi;
Invio credenziali di accesso a Esperti e Tutor;
Nomina del personale di supporto operativo;
Azioni di Pubblicità;
Gestione Moduli.
Nel presente Manuale verrà illustrato il funzionamento dell’Area Gestione Moduli; per le altre sezioni si rimanda
ai Manuali relativi4.
4
V. “Manuale per la Documentazione delle Selezioni del personale per la formazione e delle Azioni di pubblicità”.
133.1. Gestione dei Moduli
Per accedere all’area di Gestione dei Moduli sarà necessario cliccare (alla pagina Gestione dei Progetti - Progetti
FSE) sul simbolo della matita blu presente nella colonna “Gestione” in corrispondenza dell’Avviso.
All’interno il Sistema mostrerà l’elenco dei Moduli in gestione allo Snodo Formativo Territoriale con
l’indicazione della Data di inizio e fine prevista, il numero degli iscritti al Modulo e l’accesso alla Gestione.
Cliccando sul tasto “Gantt” sarà possibile visualizzare il grafico che mostra la tempistica dei Moduli previsti e lo
stato di avanzamento degli stessi.
14Cliccando sul tasto “Riepilogo”, invece, apparirà un cruscotto di restituzione dati che, tramite grafico e tabella,
riepiloga lo stato dei Moduli dello Snodo formativo.
Cliccando sul numero sotto la colonna “Iscrizioni” il Sistema mostrerà un riepilogo dei nominativi iscritti per il
Modulo selezionato e la possibilità di esportarne in excel i nominativi..
15Per accedere alla Gestione del Modulo è necessario cliccare sulla matita blu in corrispondenza del Modulo
interessato, sotto la colonna “Gestione”.
3.1.1. Scheda del Modulo
La prima schermata che si apre una volta aperta la Gestione del Modulo è quella dove vengono riportate in
lettura le informazioni sul Modulo inserite in fase di Candidatura.
16L’immagine seguente rappresenta la visualizzazione (solo in lettura) della Scheda del Modulo, una volta inseriti
alcuni dati (provenienti dalla compilazione delle sezioni seguenti).
Questa sezione riepiloga tutte le informazioni relative al Modulo, e viene aggiornata automaticamente dal Sistema
via via che questi dati vengono integrati e/o modificati.
Sotto la sezione “Calendario” viene visualizzato il riepilogo delle Attività inserite, con l’indicazione di date,
orario, articolazione del modulo per contenuti, luogo, e la possibilità di visualizzare i dettagli ed il contenuto della
lezione stessa.
Sotto la sezione “Articolazione del modulo per contenuti” vengono visualizzate le articolazioni con la
descrizione ed il numero di ore.
Si sottolinea che l’organizzazione delle sezioni seguenti non rappresenta l’ordine cronologico in cui le attività
dovranno essere realizzate/documentate, ma le diverse sezioni sono raggruppate per tipologia di funzione.
3.1.2. Struttura
La prima operazione da svolgere è la validazione della Struttura, composta dalle seguenti voci del sottomenù.
Informazioni generali
All’interno di questa sezione devono essere inserite una breve Descrizione del Modulo e le Date inizio e fine
previste.
17Le altre informazioni presenti (Titolo - Tipologia destinatari – Totale destinatari previsti – N. ore modulo)
provengono dai dati inseriti in fase di Candidatura e non sono modificabili.
Articolazione del Modulo per contenuto
Per inserire una nuova articolazione, cliccare sul tasto “Aggiungi Articolazione del Modulo per contenuto”.
Si aprirà così la sezione per indicarne il Titolo (campo editabile dal DS), la Descrizione (campo editabile
dall’Esperto), le Tematiche5 (campo editabile dall’Esperto) e il numero di Ore Previste per quell’articolazione
(campo editabile dal DS).
5
Le “Tematiche” proposte dal Sistema sono visibili nell’Allegato 3 dell’Avviso, Nota prot. n. 6076 del 4 aprile 2016 e
allegati.
18Questa operazione deve essere ripetuta per ogni Articolazione del Modulo, fino all’esaurimento delle ore che
compongono il Modulo stesso.
Sedi del Modulo
E’ necessario qui indicare la/e Sede/i presso la/e quali si svolge il Modulo, scegliendo fra quelle presenti
nell’anagrafica della scuola, oppure aggiungendone un’altra cliccando su “Aggiungi sede”.
Si aprirà così una pagina per la scelta delle Sedi da coinvolgere nel modulo (l’associazione alle singole Attività
verrà poi effettuata dalla pagina “Calendario”), questa operazione può essere effettuata spuntando il flag in
corrispondenza della Sede scelta, sotto la colonna “Seleziona”, e poi cliccando sul tasto “Salva”.
19E’ possibile anche aggiungere una Sede di un’altra scuola o una Sede esterna cliccando sui due tasti relativi.
Nel primo caso (Sede di altra scuola) si aprirà una finestra per la ricerca della sede scolastica interessata.
20Nel secondo caso (Sede esterna alla scuola) si visualizzerà la seguente finestra. Se la sede esterna alla scuola è
estera è necessario spuntare il flag corrispondente, altrimenti compilare i campi seguenti relativi al codice fiscale
(obbligatorio) e all’eventuale partita IVA del soggetto esterno.
A questo punto si aprirà la schermata seguente in cui è necessario inserire i dati del soggetto non estero.
21Se il soggetto è estero è necessario inserire il “Codice soggetto estero”6.
E successivamente le informazioni richieste.
Una volta salvato l’inserimento (estero o non estero) è necessario cliccare nuovamente su “Aggiungi Sede esterna
alla scuola” e cliccare sulla matita blu sotto la colonna “Scelta” in corrispondenza del soggetto inserito.
Il soggetto apparirà così nell’elenco delle Sedi del Modulo.
6
Il soggetto estero deve avere un codice di riferimento (codice fiscale, partita IVA o altro); è necessario inserire quindi uno di questi
codici (il Sistema non vincola il campo).
223.1.3. Classe
In questa sezione è possibile gestire tutte le operazione relative agli iscritti al Modulo.
Gruppo Classe
Nella sezione “Gruppo Classe” è presente l’elenco dei corsisti iscritti al Modulo. L’elenco è formato da tutti i
corsisti che hanno effettuato un’iscrizione a quel Modulo specifico.
Al primo accesso è necessario cliccare sul tasto “Importa corsisti” per confermare la presa in carico della classe7.
7
Si ricorda che nell’immagine sottostante sono stati oscurati i nominativi dei corsisti per ragioni di privacy.
23Lo Snodo Formativo Territoriale per ogni utente iscritto può effettuare alcune funzioni:
Anagrafica. Lo Snodo Formativo Territoriale deve verificare che l’anagrafica sia completa (evento
segnalato dalla pennetta sottolineata di verde). Qualora l’anagrafica non risulti completa lo Snodo
Formativo, dopo aver inviato la password di accesso (v. paragrafo successivo), dovrà attendere (ed
eventualmente sollecitare) la compilazione della stessa da parte dell’iscritto, altrimenti non sarà possibile
effettuare l’avvio delle attività formative.
Rinuncia. Lo Snodo Formativo Territoriale ha la possibilità di registrare sul Sistema la rinuncia di un
corsista alla partecipazione al Modulo, indicandone anche la motivazione (l’operazione è annullabile).
Dopo l’avvio delle attività formative (v. paragrafo “Avvio delle attività formative”) non sarà più possibile
utilizzare questa funzione.
Cambio classe. Attraverso questa funzione è possibile spostare l’iscritto da un Modulo all’altro (dello
stesso tipo) all’interno dello stesso Snodo formativo. Dopo l’avvio delle attività formative (v. paragrafo
“Avvio delle attività formative”) non sarà più possibile utilizzare questa funzione.
Invio Credenziali di accesso
In questa sezione è possibile inviare agli iscritti una comunicazione di conferma dell’iscrizione (invio che sollecita
anche alla compilazione dell’anagrafica estesa da parte dell’iscritto), ed eventualmente di invio dati di accesso, se
non ancora inviati.
E’ presente inoltre un link per rigenerare i dati di accesso, per DS e DSGA gestito da SIDI.
24Gestione presenze
Questa funzione viene attivata solo una volta effettuato l’avvio delle attività formative (v. paragrafo “Avvio delle
attività formative”), ed è disponibile solo per le Attività realizzate fino al giorno prima del giorno di
compilazione. Per poter salvare la pagina è ovviamente necessario anche aver scaricato il foglio firme, ed averlo
fatto firmare ai corsisti (vedi sottoparagrafo “Stampa foglio firme”).
Per registrare le presenze è necessario cliccare sulla matita in blu sotto la colonna “Inserimento presenze”, in
corrispondenza dell’Attività interessata.
Si aprirà così l’elenco dei corsisti con la possibilità di flaggare la presenza, allegare il modulo firme e salvare
l’inserimento.
25Ritiri
Questa funzione viene attivata solo una volta effettuato l’avvio delle attività formative (v. dopo).
Per indicare un ritiro cliccare sulla matita blu sotto la colonna “Gestisci ritiro” in corrispondenza del nominativo
del soggetto da ritirare.
Si aprirà una finestra in cui inserire le seguenti informazioni (cognome e nome appariranno di default):
Data Ritiro;
Motivo ritiro;
Note ritiro.
26Una volta inserito il ritiro, la pagina di riepilogo si aggiornerà con l’indicazione in rosso del ritiro.
3.1.4. Calendario
Il Sistema presenta una schermata divisa in due parti. Nella parte sinistra è presente il riepilogo delle Articolazioni
del Modulo per contenuti precedentemente inserite e la visualizzazione dei nominativi di Esperti e Tutor
associati al modulo.
Nella parte destra è riportato il calendario utilizzabile per l’inserimento della programmazione giornaliera.
27Per inserire l’Attività nel calendario, individuare il giorno interessato e cliccarci sopra. Il Sistema aprirà la
maschera relativa al giorno; da qui sarà possibile cliccare su “Inserisci nuova attività”.
Sarà aperta una finestra dove indicare:
Articolazione del modulo per contenuti (il menù a tendina mostrerà le articolazioni precedentemente
inserite);
Ora inizio e fine attività;
Tutor, Esperti (e Numero) e Sede dove si svolgerà l’attività.
28Effettuato l’inserimento il Calendario segnalerà la presenza di un’Attività registrata per il giorno selezionato.
L’immagine seguente mostra la visualizzazione dell’Attività a livello di giornata, con un riepilogo dei dati
dell’Attività stessa.
L’immagine seguente mostra la visualizzazione dell’Attività a livello di mese, utilizzando un quadratino del colore
della relativa Articolazione del Modulo.
29Nel Calendario devono essere inserite tutte le Attività che si vogliono programmare; successivamente queste
devono essere validate, cliccando sul tasto “Validazione Attività” in alto a sinistra; l’operazione permetterà ai
corsisti di visualizzarle nella Scheda del Modulo.
30Si aprirà una finestra in cui è sufficiente selezionare le Attività da validare (tramite i flag sotto la colonna
“Convalida” in corrispondenza delle attività interessate), e successivamente cliccare su “Salva”.
3.1.5. Avvio delle attività formative
Per poter avviare le attività formative è necessario cliccare sulla voce “Avvio” nel menù a sinistra, e verificare che
siano state inserite le seguenti informazioni:
deve essere stata inserita almeno un’Azione di pubblicità collegata al Modulo, nella sezione apposita8;
nel Gruppo Classe è necessario aver inserito un numero di iscritti superiore o uguale a 10;
nel Gruppo Classe tutte le anagrafiche devono essere complete;
le Articolazioni del Modulo per contenuti devono essere definite;
devono essere associati al Modulo almeno un tutor ed un esperto9.
L’alert in giallo indica che i corsisti non visualizzeranno le giornate non validate, ma non rappresenta un vincolo
per effettuare l’avvio delle attività formative.
1 2
Se una condizione di queste non è soddisfatta il Sistema segnalerà in rosso il problema.
Una volta verificato che l’avvio delle attività formative può essere effettuato, cliccare su “Scarica il modulo di
Avvio”: il Sistema genererà un documento in formato .pdf, che deve essere firmato dal DS o dal DSGA e
8
V. “Manuale per la Documentazione delle Selezioni del personale per la formazione e delle Azioni di pubblicità”, par. “Azioni di
pubblicità”.
9
Per le procedure di selezione di tutor ed esperti v. “Manuale per la Documentazione delle Selezioni del personale per la formazione
e delle Azioni di pubblicità”.
31allegato una volta cliccato sul tasto “Avvio”. Fatta quest’ultima operazione infatti si aprirà una finestra dove
allegare il documento firmato e inserire data e n. di protocollo dello stesso documento.
A questo punto il Modulo è avviato.
E’ possibile comunque avviare una sessione di modifica del Modulo cliccando sul tasto “Avvia sessione di
modifica”. In questo modo possono essere modificate tutte le informazioni inserite fino a quel momento (si
ricorda che se le Attività sono state validate per modificarle è necessario togliere la validazione).
323.1.6. Attività
Lezioni
A questo punto è necessario inserire le lezioni, cliccando su “Attività” nel menù a sinistra e poi sul sottomenù
“Lezioni”. Questa operazione è svolta dall’Esperto.
L’Esperto, in corrispondenza del proprio nome, deve cliccare sulla matita blu sotto la colonna “Lezioni”.
Si aprirà così l’elenco delle Attività relative al Modulo di proprio interesse. Sotto la colonna “Stato” è possibile
visualizzare se la lezione risulta:
Validata/Non validata: questo stato dipende dall’operazione di “Validazione Attività” presente nel
Calendario.
Definita/Non definita: questo stato dipende dalla compilazione dei contenuti della lezione, che può
essere effettuata in questa pagina, cliccando sulla matita blu sotto la colonna “Modifica”.
Si aprirà la pagina di inserimento della lezione, che comprende i campi “Abstract”, “Testo” e Note (eventuali).
Questo ambiente può essere utilizzato per la preparazione delle lezioni. Il campo “Abstract” contiene una breve
descrizione dell’attività didattica che si intende svolgere. Il campo “Testo” può contenere video e immagini, e,
più in generale, costituisce il contenuto didattico della lezione, che può essere reso disponibile ai corsisti nella
Scheda del Modulo.
33Con il pulsante “Nuovo allegato” è possibile inserire altri materiali didattici.
Si segnala anche la seguente funzione: cliccando sul simbolo del video (l’ultimo a destra) sarà possibile inserire
video.
34Una volta compilata una lezione lo stato, nel riepilogo, cambierà.
Stampa foglio firme
Prima di effettuare la lezione, è necessario stampare il foglio firme. Cliccare su “Attività” e poi sul sottomenù
“Stampa foglio firme”. Si aprirà la pagina per scaricare il foglio firme (che riguarda Tutor, Esperti e corsisti) in
formato .pdf10, cliccando sul simbolo della stampante in blu sotto la colonna “Stampa”, in corrispondenza
dell’Attività interessata.
10
Si ricorda che nell’immagine sottostante sono stati oscurati i nominativi dei corsisti per ragioni di privacy.
35Il file in formato .pdf riporta il riepilogo dell’attività ed i nominativi di Tutor, Esperti e Corsisti.
Nella pagina di riepilogo dei Fogli firme apparirà la segnalazione in verde di stampa effettuata.
36E’ possibile ristampare il foglio firme fino al giorno stesso di realizzazione dell’Attività.
Convalida presenze
Questa pagina viene visualizzata solo dal DS dello Snodo formativo. Per procedere è necessario cliccare sulla
matita blu sotto la colonna “Convalida presenze”, in corrispondenza dell’Attività interessata.
Si aprirà così la pagina per la validazione delle presenze inserite nella pagina “Gestione validazione presenze”: è
sufficiente per il DS cliccare sul tasto “Validazione” in fondo alla pagina.
3738
3.2. Visualizzazione Esperto
Si riportano di seguito alcune note rispetto alle funzioni svolte nello specifico dall’Esperto.
L’accesso verrà svolto tramite i dati di accesso GPU e verrà visualizzata la home.
Cliccando sul tasto “Entra” si aprirà la pagina con i menù.
Cliccando su “Accesso alla gestione dei propri moduli” si accede agli elenchi dei Moduli aperti e chiusi per i quali
è possibile svolgere delle funzioni.
All’interno del Modulo interessato è possibile per l’Esperto modificare la parte delle Articolazioni del Modulo
per contenuti, completando i campi “Descrizione” e “Tematiche” per tutte le Articolazioni presenti.
39L’Esperto è inoltre responsabile dell’inserimento delle Lezioni11.
3.3. Visualizzazione Tutor
L’accesso per il Tutor sarà analogo a quello dell’Esperto.
All’interno del Modulo interessato è possibile per il Tutor svolgere tutte le funzioni per la gestione ed
organizzazione del Calendario e della Classe.
3.4. Visualizzazione DS/DSGA corsisti
I corsisti (DS e DSGA), una volta effettuato l’accesso al Sistema tramite credenziali SIDI, visualizzeranno una
schermata di questo tipo: sarà per loro possibile accedere sia all’Area della propria sede scolastica di servizio, sia
all’Area del Modulo a cui sono stati iscritti.
Nell’Area del Modulo selezionato sarà possibile visualizzare la Scheda del Modulo, che riepiloga tutte le
informazioni.
In particolare, cliccando sulla lente di ingrandimento sotto la colonna “Dettagli”, in corrispondenza dell’Attività
interessata, verrà visualizzato il riepilogo dei dati dell’Attività stessa.
11
V. paragrafo “Attività - Lezioni”.
40Cliccando sulla matita blu sotto la colonna “Lezioni”, in corrispondenza dell’Attività interessata, verrà
visualizzato il testo della lezione ed eventuali allegati (immagini, video...).
4142
Puoi anche leggere