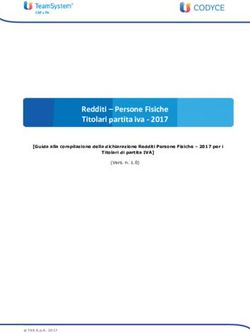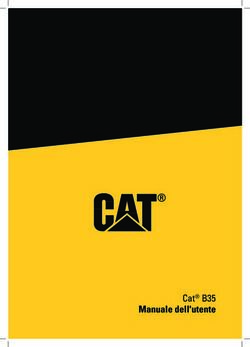Applicativo "PSR 2014-2020" - Avepa
←
→
Trascrizione del contenuto della pagina
Se il tuo browser non visualizza correttamente la pagina, ti preghiamo di leggere il contenuto della pagina quaggiù
Applicativo “PSR 2014-2020”
Misura 13.1.1
Indennità compensativa in zona montana
PSR 2014/2020
Reg. (CE) n. 1305/13
Istruzioni per la compilazione delle
domande di aiuto
Campagna 2015
Bando DGR N. 440 DEL 31/03/2015 e s.m.i
(cod. informatico bando: 701)
MODULI INFORMATICI:
M13110 - aziende zootecniche
M13110 - altre aziende
1INDICE
INTRODUZIONE Pag 3
Quadri di accesso al sistema Pag. 4
Creazione della domanda Pag. 6
Quadro generale di accesso alla compilazione dei quadri domanda Pag. 9
Quadro “Dati domanda” Pag. 11
Quadro “Anagrafica” Pag. 12
Quadro “Rappresentante legale” Pag. 13
Quadro “Modalità di pagamento” Pag. 14
Quadro “Conduzione terreni” Pag. 15
Quadro “Piano utilizzo” Pag. 16
Quadro “Allevamenti” Pag. 17
Quadro “Capi allevati” Pag. 18
Quadro “Fabbricati aziendali” Pag. 19
Quadro “Interventi” - 1 Pag. 20
Quadro “Interventi” – 2 Come inserire un nuovo intervento Pag. 21
Quadro “Interventi” – 3 Come associare i terreni agli interventi (UTILIZZI) Pag. 22
Quadro “Capi impegnati” – solo per M13110 aziende zootecniche Pag. 26
Quadro “Dichiarazioni” Pag. 29
Quadro “Allegati” Pag. 30
Quadro “Condizionalità” Pag. 31
Quadro “Altri dati” Pag. 32
Quadro “Riepiloghi" Pag. 33
Quadro “Anomalie” Pag. 35
Quadro generale di compilazione – funzioni di controllo e presentazione della domanda Pag. 36
Quadro generale di compilazione – STAMPA DEFINITIVA DELLA DOMANDA Pag. 38
Creazione domanda sostitutiva Pag. 39
Appendice 1 – Istruzioni fasi protocollazione/controlli ricevibilità (CAA) Pag. 41
Allegato 1 – Risoluzione anomalie
2INTRODUZIONE
Il presente manuale contiene tutte le indicazioni necessarie per effettuare la compilazione on-line delle domande di aiuto relative
alla misura 13 “Indennità compensativa in zona montana” del PSR (2014/2020).
Prima di procedere all’inserimento della domanda, si raccomanda di verificare i dati contenuti in FASCICOLO AZIENDALE e di
apportare le eventuali modifiche. In ogni caso sarà sempre necessario provvedere preventivamente ad inserire in fascicolo il PIANO
UTILIZZO per l’anno in corso ed a compilare la scheda CONDIZIONALITA’ per l’anno in corso.
La compilazione delle domande, tramite gli applicativi messi a disposizione dall’AVEPA, può essere effettuata dal singolo richiedente,
da un soggetto da questo delegato o dal CAA mandatario.
Con la “presentazione” l’utente avrà completato la compilazione informatica della domanda, che dovrà quindi essere stampata
tramite il pulsante “Stampa definitiva”, sottoscritta dal beneficiario e protocollata entro i termini.
Le domande già protocollate possono essere rettificate con l’apposita funzione di “Domanda sostitutiva” selezionabile nel Quadro
di Creazione della Domanda, sempre entro i termini previsti per la presentazione delle domande di aiuto.
Ciascuna domanda sostitutiva va a sua volta protocollata ed assumerà un numero di versione progressivo; ai fini del calcolo
dell’aiuto varrà l’ultima versione pervenuta nei termini.
L’assistenza in fase di compilazione domanda è a cura degli Sportelli Unici competenti per territorio. E’ inoltre possibile inoltrare
eventuali richieste chiarimenti al seguente indirizzo di posta elettronica: procedure.superficie@avepa.it
L’accesso all’applicativo resterà aperto fino alle ore 23.59 del giorno di chiusura dei termini previsti nel bando.
Eventuali problemi informatici possono essere segnalati al Service Desk di Engineering (800918230 - Numero verde).
3Una volta aperto il collegamento all’applicativo al seguente indirizzo:
http://app.avepa.it/mainapp
l’utente potrà accedere al servizio di compilazione domande
dichiarando il proprio identificativo (ID Utente) e la parola chiave (Password).
Quadro di accesso al sistema
1
Maschera di accesso al sistema:
digitare l’identificativo utente
e la password
2
Dopo aver digitato l’identificativo
utente e la password, premere il tasto
“ACCEDI”
4Tramite l’inserimento dei criteri di ricerca, e il successivo clic
3 Dalla maschera di “Benvenuto” cliccare su sul tasto “CERCA”, individuare il beneficiario per
“Domande PSR” cui si vuole inserire una nuova domanda
e, successivamente, selezionare 4
“Ricerca Posizioni Anagrafiche” Cliccando invece solamente sul tasto “CERCA” vengono
evidenziate tutte le posizioni per le quali è possibile inserire
una nuova domanda
5 Verificato che il risultato della ricerca
corrisponda alla ditta per cui si vuole
presentare la domanda, premere il
pulsante “DETTAGLIO”
5Creazione della domanda
Selezionare la voce “NUOVA DOMANDA”
1
Con il tasto “DOMANDE INSERITE” si
possono visualizzare ed eventualmente
modificare tutte le domande già messe in
compilazione per la posizione anagrafica
considerata.
ATTENZIONE: ciascun ente può richiamare
solo le domande che ha compilato, non può
quindi visualizzare le domande compilate
da altri, neanche nel caso in cui la delega
alla compilazione gli venga trasferita.
Nella schermata successiva, selezionare
dal menu a tendina il tipo di domanda
2 “Domanda di aiuto”.
Successivamente
premere “PROSEGUI” per accedere alla
schermata successiva
DGR N. 440 DEL 31/03/2015
63
Dal menu a tendina “Misura” selezionare il
modulo che si desidera compilare, tra i
seguenti:
-M13110ZOO - aziende zootecniche
-M13110ALTRE - altre aziende
ATTENZIONE: per ciascun CUAA è
consentita la presentazione di un solo
modulo fra quelli disponibili
NB: E’ possibile
selezionare solo le Misure Successivamente premere il tasto “Cerca”
per le quali è stata nella riga U.T.E.
correttamente richiesta e
concessa la delega alla
compilazione.
ATTENZIONE! Prima di procedere all’inserimento della domanda, si raccomanda di verificare i dati contenuti in FASCICOLO
AZIENDALE e di apportare le eventuali modifiche. In ogni caso sarà sempre necessario provvedere preventivamente ad inserire in
fascicolo il PIANO UTILIZZO per l’anno in corso ed a compilare la scheda CONDIZIONALITA’ per l’anno in corso. . Nel caso si
effettuino variazioni in fascicolo dopo aver creato la domanda, con il tasto “Aggiorna da Fascicolo”, è possibile importare nella
domanda tutti i dati aggiornati.
74
1 ATTENZIONE! Nel caso si
Selezionare l’unica riga impegnino particelle presenti in
proposta “TUTTE LE comuni contermini alla regione
U.T.E.” premendo il tasto Veneto, sarà necessario avere a
“>>” FASCICOLO almeno una UTE
ubicata in zona montana veneta.
Dal 2015 le domande di indennità
compensativa M13 sono riferite
all’intera azienda e non più ad una
singola UTE. Pertanto il rispetto di
tutti i requisiti sarà verificato in
riferimento a tutta l’azienda e non
più ad una singola UTE.
5
1
Successivamente premere il tasto
“Prosegui”
8Quadro generale di accesso alla compilazione dei quadri in domanda IMPORTANTE
1 - Alcuni quadri
1 risulteranno
precompilati e
riporteranno il dato
presente nel
FASCICOLO (tasto
“VISUALIZZA”).
- Altri quadri
saranno invece da
compilare
opportunamente
(tasto
“MODIFICA”).
ATTENZIONE! Si consiglia di
visionare con attenzione i
quadri caricati in automatico
dal fascicolo per verificarne
la correttezza, tenendo conto
ATTENZIONE! che qualora si riscontrassero
Con il tasto variazioni da apportare,
“Elimina” si Il tasto “Controlla” serve per eseguire i
queste dovranno essere
procederà alla controlli sulla domanda, sarà sempre
effettuate in FASCICOLO dal
definitiva necessario eseguire i controlli prima di
soggetto detentore del
cancellazione della procedere alla presentazione della
fascicolo e solo poi potranno
domanda creata. domanda.
essere richiamate all’interno
Sarà comunque della domanda tramite la
possibile ricrearne funzione “Aggiorna da
un’altra ripetendo i fascicolo”
passaggi
sopradescritti
9Si dovrà procedere alla
2 compilazione dei quadri per i
1 quali è prevista l’opzione
“Modifica”.
Nei quadri di sola
visualizzazione (già precompilati
automaticamente in base a
quanto contenuto in
FASCICOLO) occorrerà
comunque confermarne la
presa visione con il tasto
”Conferma” o “Aggiorna”
posto all’interno del relativo
quadro
10Quadro “Dati domanda”
Nel campo “Ente delegato” deve
essere indicato l’ente competente
per territorio.
Il presente quadro deve essere
compilato
1
1
Si dovrà selezionare, tra quelli
presenti nei relativi menu a tendina:
l’Ufficio Compilatore (es: CAA
00XX1) e l’Ente delegato
competente per l’istruttoria (es: SUA
BL, ecc)
2
1
Prima di ritornare al quadro generale di
compilazione, premere il tasto “Aggiorna”
11Quadro “Anagrafica”
Il presente quadro deve essere solo
visionato/confermato
Il quadro “Anagrafica” della M13
riporta i dati presenti a FASCICOLO
e relativi all’intera azienda e
pertanto i dati riepilogativi SAU, SAT,
SAU/SAT montana ecc sono
calcolati sulla base di tutta la
consistenza aziendale presente a
fascicolo e non a singole UTE.
Il presente quadro può essere solo
confermato tramite apposito tasto
“Conferma”.
12Quadro “Rappresentante legale”
1
1
E’ possibile modificare il rappresentante
legale, selezionandone un altro tra quelli
inseriti a fascicolo, utilizzando il pulsante
“Cambia”
2
1
Prima di ritornare al quadro generale di
compilazione, premere il tasto “Conferma”
13Quadro “Modalità pagamento”
1
1
Utilizzando il pulsante “Cambia”, è
possibile selezionare su quale conto
corrente, tra quelli presenti a fascicolo,
chiedere sia effettuato il pagamento
Prima di ritornare al quadro generale di
2 compilazione, premere il tasto “Aggiorna”
1 seguito dal tasto “Conferma”
14Quadro “Conduzione terreni”
Il quadro è in sola
visualizzazione e
riporta quanto
presente in fascicolo.
Per confermare la
presa visione
premere il tasto
Conferma'
15Quadro “Piano di utilizzo” Il presente quadro deve essere solo
visionato/confermato
Il Quadro viene precompilato con
il piano di utilizzo 2015 presente
in Fascicolo.
Pertanto comparirà valorizzato
solo se:
1. In FASCICOLO è stato
caricato il piano utilizzo 2015;
2. E’ stato effettuato “Aggiorna
da Fascicolo” tramite l’apposito
tasto presente nella schermata
iniziale della domanda.
Il quadro è in sola
visualizzazione.
Per confermare la presa visione
premere il tasto 'Conferma'
16Quadro “Allevamenti”
Il quadro è in sola
visualizzazione e
riporta quanto
presente in fascicolo.
Per confermare la
presa visione
premere il tasto
'Conferma'
IMPORTANTE: per poter accedere agli aiuti previsti dalla
M1311 – AZIENDE ZOOTECNICHE il bando DGR 440/15
prevede l’obbligo di possedere il codice identificativo
rilasciato dall’ASL relativo esclusivamente all’allevamento
di bestiame bovino, ovi-caprino o equino
17Quadro “Capi allevati”
Il presente quadro deve essere
compilato
1
Per le casistiche
considerate, inserire il
Numero Capi.
2
Prima di ritornare al quadro generale di
compilazione, premere il tasto “Aggiorna”
18Quadro “Fabbricati aziendali”
Il quadro è in sola
visualizzazione e
riporta quanto
presente in fascicolo.
Per confermare la
presa visione
premere il tasto
'Conferma'
19Quadro “Interventi” - 1
Il presente quadro deve essere
compilato
1
Cliccando sul tasto “Aggiungi” si aprirà una finestra per inserire
l’intervento richiesto a contributo (vedi pagina seguente)
2
Il tasto “Elimina” permette di eliminare un
intervento precedentemente inserito.
20Quadro “Interventi” – 2
Come inserire un nuovo intervento
1
Per inserire un nuovo intervento, premere il
pulsante “Aggiungi”
2
Dalla schermata successiva, selezionare
dall’apposito menu a tendina l’intervento che
si intende eseguire
3
Infine, per confermare la scelta, premere il
pulsante “Aggiorna”
21Quadro “Interventi” 3 – Come associare i terreni agli interventi
(Utilizzi)
4
Una volta inserito l’intervento,
sarà necessario associarvi i
terreni oggetto di impegno
(UTILIZZI) attraverso il tasto
“Modifica” in fondo alla riga
corrispondente a ciascun
intervento inserito
5
Successivamente premere il
tasto “Importa”
226
Nella schermata “Utilizzi Importabili”,
selezionando con una spunta la casella “Solo
utilizzi eleggibili” e premendo il tasto
“Cerca”, l’applicativo proporrà
automaticamente solo le particelle presenti in
piano utilizzo con le caratteristiche di
eleggibilità (per utilizzo e per zona) per
l’intervento in oggetto.
Nella schermata successiva “Utilizzi”, è
necessario inserire, per il modulo
7 M1311- Aziende zootecniche, in
corrispondenza delle superfici che si
desidera impegnare, le date di Inizio e
Fine impegno.
NB: Inserendo le date nei 2 riquadri
posti in alto a destra e cliccando su
POPOLA, si compileranno
automaticamente tutte le particelle
8
Poi premere il tasto “Inserisci”
23Nella schermata “Utilizzi”, per il
modulo M1311- Altre Aziende, per
7 -8 inserire le superfici è sufficiente
bis selezionarle con una spunta e
successivamente cliccare sul tasto
“Inserisci”
249
In questa nuova schermata è
possibile modificare la superficie
oggetto di impegno per ciascuna
particella/utilizzo importato,
semplicemente digitandola in
corrispondenza delle caselle
bianche
10
11
Premere il tasto “Aggiorna”
per salvare gli utilizzi Per eliminare un utilizzo importato
importati e le eventuali è necessario porre una spunta a
modifiche fianco della riga interessata e
successivamente premere il tasto
“Elimina”
12
Infine, per ritornare alle
schermate precedenti, premere il
tasto “Ritorna”
25Quadro “Capi impegnati” – presente solo nel modulo
M13110- Aziende ZOOTECNICHE
1
Per inserire i capi da
impegnare, in relazione al
tipo di intervento che si
andrà ad attivare, premere il
pulsante “Importa”
Per le aziende zootecniche il
bando (DGR 440/15) prevede
l’impegno di allevare almeno 1
UBA di bestiame, per la cui
alimentazione siano utilizzati,
per un periodo minimo di 3
mesi all’anno, i foraggi prodotti
dalle superfici oggetto dell’aiuto.
Tale periodo, compreso tra
maggio e settembre, deve
essere coerente con le
esigenze pascolative e/o
foraggere dell’allevamento.
Sulle superfici impegnate deve
essere rispettato un carico
minimo di bestiame di 0,2
26 UBA/ha2
Dalla schermata successiva inserire
manualmente nella relativa casella il numero
dei capi che si vuole impegnare.
Successivamente, premere il pulsante
“Aggiorna”
Le specie allevate ammesse dal
bando sono solo le seguenti:
BOVINA
EQUINA
OVI-CAPRINA
273
Apparirà una schermata simile alla
precedente, in questa però manca la riga
(o le righe) nella quale sono stati inseriti i
campi da impegnare.
Per proseguire, premere il pulsante
“Ritorna”
4
Così facendo si tornerà alla schermata
“Capi impegnati” principale, in cui
saranno evidenziati i capi che sono stati
impegnati. Il tasto “Disimpegna”
permette di disimpegnare
Se il dato inserito è quello definitivo, capi precedentemente
premere il pulsante “Aggiorna” impegnati e
opportunamente
selezionati ponendo una
spunta sulla casella
presente a sinistra
28Quadro “Dichiarazioni”
Le dichiarazioni sono tutte
obbligatorie in relazione al
modulo in cui sono inserite.
Leggere attentamente ed
accertarsi che il contenuto delle
stesse corrisponda al vero!!!!
1
1
IMPORTANTE:
per l’accesso agli aiuti previsti per
la M13 il bando prevede che i
richiedenti risultino agricoltori in
attività come definiti dalla
normativa di settore
Con il tasto “Aggiungi” vengono proposte eventuali dichiarazioni
specifiche per determinate misure. Una volta fatti i nuovi inserimenti, premere il tasto
Nel caso in cui per una misura non siano previste altre dichiarazioni, 2 “Conferma”
premendo “Aggiungi” ritorna una lista vuota.
29Quadro “Allegati”
1
1
Per inserire gli allegati cliccare sul
pulsante “Nuovo” Il presente quadro deve essere
compilato
2
1
Selezionare gli allegati da inserire
dal menu a tendina,indicarne il
numero e confermare la scelta Dopo aver compilato il quadro
tramite il pulsante “Inserisci” allegati, per ritornare al quadro
generale di compilazione,
premere il tasto “Ritorna”.
30Il presente quadro deve essere solo
visionato/confermato
Quadro “Condizionalità”
ATTENZIONE! Il presente quadro
sarà valorizzato solo qualora si
sia provveduto a caricare in
FASCICOLO il quadro
Condizionalità per l’anno 2015.
Nel caso non sia ancora stata
caricata, provvedere alla modifica
in Fascicolo e quindi sarà
visualizzabile all’interno di questo
quadro, solo dopo aver premuto
il tasto “Aggiorna da
Fascicolo”, posto in fondo alla
schermata principale della
domanda M1311.
Si raccomanda di leggere
Una volta presa visione delle dichiarazioni attentamente il modulo così
1 relative al rispetto ed al controllo di riportato in domanda e di
condizionalità, premere il tasto “Conferma” accertarsi che il contenuto delle
dichiarazioni relative al rispetto ed
al controllo di condizionalità
corrisponda al vero!!!
NB: ai fini della presentazione della presente
domanda, il quadro CONDIZIONALITA’ deve
risultare popolato
31Il presente quadro deve essere
Quadro “Altri dati” compilato
Questo quadro permette di valorizzare una serie
1 di elementi caratteristici del soggetto richiedente.
Una volta inseriti i dati desiderati, premere il tasto
2 “Aggiorna”.
32Quadro “Riepiloghi”
Il presente quadro deve essere solo
visionato/confermato
Il quadro è in sola visualizzazione e
riporta dati differenziati in base alla
tipologia di modulo compilato:
M1311- aziende zootecniche
- SAT TOTALE
I valori sono rilevati sulla base - UBA TOTALI IMPEGNATE
dell’intera consistenza a fascicolo - PENDENZA MEDIA
dell’azienda beneficiaria. dell’impresa agricola (%)
I dati dei riepiloghi potrebbero risultare - Altitudine media DELL’impresa
PENDENZA MEDIA dell’impresa disallineati qualora siano intercorse agricola (m slm)
agricola (%) e Altitudine media variazioni all’interno della - STATUS AGRICOLTORE
DELL’impresa agricola (m slm), consistenza/piano colturale del ATTIVO (per il momento il dato
derivano dalle banche dati SITI e sono fascicolo. In tal caso, per riallinearli, non è implementato)
alla base del calcolo del premio occorre preventivamente lanciare il - Percentuale SAT montana
spettante, come previsto dal bando. controllo SAT/SAU nel quadro veneta compresi comuni
“Calcoli” del fascicolo e contermini (calcolato)
successivamente “Aggiorna da - SAT MONTANA VENETA
Fascicolo in domanda PSR. DELL’AZIENDA (calcolato)
- SUPERF. TOTALE (ha) per
intervento (sulla base di quanto
impegnato in domanda PSR)
33Il quadro è in sola visualizzazione e
riporta dati differenziati in base alla
tipologia di modulo compilato:
M1311- altre aziende
- SAT TOTALE
- PENDENZA MEDIA
dell’impresa agricola (%)
- Altitudine media DELL’impresa
agricola (m slm)
- STATUS AGRICOLTORE
ATTIVO (per il momento il dato
non è implementato)
- SAT MONTANA VENETA
DELL’AZIENDA (calcolata)
- SUPERF. TOTALE (ha) per
intervento (sulla base di quanto
impegnato in domanda PSR)
34Quadro “Anomalie”
Una volta compilati tutti i quadri
della domanda, lanciare i controlli
informatici utilizzando il tasto
“Controlla” posto in fondo alla
pagina iniziale della domanda .
In questo modo, nel quadro
ANOMALIE si visualizzeranno le
eventuali anomalie o segnalazioni.
Le anomalie denominate
“Bloccanti” impediscono la
presentazione della domanda,
mentre quelle denominate
“Warning” segnalano situazioni da
verificare ma che non sono
bloccanti nei confronti della
presentazione della domanda.
In calce (allegato) al presente
manuale è possibile trovare l’elenco
delle anomalie con una sintetica
descrizione delle modalità di Il presente quadro deve essere solo
visionato/confermato
risoluzione
35Quadro generale di compilazione – funzioni di controllo e presentazione della domanda
1
1
Una volta verificati tutti i dati inseriti in
domanda, e dopo che la domanda è
stata controllata con il tasto “Controlla”
e si è appurato che non esistono
anomalie bloccanti, si attiva la funzione
“Stampa provvisoria”, con cui si
produce un documento di stampa in
formato “.pdf” della domanda in versione
provvisoria.
362
Dopo aver effettuato la stampa
provvisoria, è indispensabile la
“presentazione informatica” della
domanda, che la rende non più
modificabile.
Il tasto “Presenta” si attiva una volta
effettuato il controllo e premendolo si
porta la domanda in stato “Presentata”.
IMPORTANTE:
SOLO A QUESTO PUNTO SI POTRA’
STAMPARE la DOMANDA DEFINITIVA, ATTENZIONE!!!
per SOTTOSCRIVERLA e
PROTOCOLLARLA
Il passaggio allo stato di “PRESENTATA” è
indispensabile per permettere la SUCCESSIVA
protocollazione, per cui se si omette questo
passaggio, la domanda non potrà poi essere
protocollata.
37Quadro generale di compilazione – STAMPA DEFINITIVA DELLA DOMANDA
UNA VOLTA PRESENTATA la
DOMANDA, è possibile STAMPARE la
DOMANDA DEFINITIVA,
SOTTOSCRIVERLA e
PROTOCOLLARLA
38Creazione domanda sostitutiva
NOTA: nel caso dopo aver protocollato una domanda sia
necessario presentare una domanda sostitutiva, ciò è
possibile ESCLUSIVAMENTE entro i termini previsti per la
presentazione delle domande di aiuto.
Dopo aver selezionato il CUAA interessato, cliccare su
“NUOVA DOMANDA” e selezionare “Domanda
1
sostitutiva” dal menù “Tipo domanda”, e cliccare su
“Prosegui”.
Successivamente il sistema richiederà di
specificare il numero di domanda di
2
riferimento (quella che si intende
sostituire). Inserirla e cliccare su
“Prosegui”.
39Il sistema crea una nuova domanda con
un nuovo identificativo, ma che contiene i
3
medesimi dati della domanda iniziale.
Modificare i dati e procedere con l’intero
iter illustrato nel presente manuale.
Ciascuna domanda sostitutiva va a sua
volta protocollata; ai fini del calcolo
dell’aiuto varrà l’ultima versione pervenuta
nei termini. (La domanda inizialmente
presentata assumerà lo stato di
“SOSTITUITA” e il suo iter risulterà così
terminato).
40Appendice 1 - FASI di REGISTRAZIONE (cd.PROTOCOLLAZIONE) e CONTROLLI di RICEVIBILITA’
APPLICATIVO “PSR –ISTRUTTORIA” (http://login.avepa.it/PSR2007Web/ )
OPERAZIONI DI COMPETENZA DEL CAA:
Domanda presentata e protocollata tramite CAA convenzionato
1.1 REGISTRAZIONE (cd PROTOCOLLAZIONE)
Dopo aver presentato la domanda tramite DOMPSR, attraverso il percorso
Istruttoria PSR>Gestione pratiche>Protocollazione, il CAA convenzionato potrà protocollare la domanda/domande:
41Impostando gli opportuni criteri di ricerca, sarà possibile anche la protocollazione massiva di più domande contemporaneamente. Il
sistema permette inoltre di selezionare, tramite una spunta, su quali domande procedere con la registrazione (cd protocollazione), cliccando
sul tasto “Protocollo Avepa”. Ciascuna domanda delle domande selezionate, in ogni caso, avrà specifico ed individuale numero di
registrazione.
Si apre la seguente schermata, da compilare, e poi cliccare su “Protocolla”:
Le domande ora sono passate nello stato “PROTOCOLLATA”:
42CONTROLLI DI RICEVIBILITA’
Dopo aver presentato e protocollato la domanda, è possibile eseguire i CONTROLLI DI RICEVIBILITA’, attraverso il percorso
Istruttoria PSR>>Funzioni Collettive >> Ricevibilità:
Impostate i criteri di ricerca desiderati, selezionate tramite flag le domande e cliccate “AVANTI”.
NOTA: E’ possibile selezionare una o più domande tramite il campo flag presente alla destra di ogni riga. Se viene selezionato il primo flag (ovvero
quello presente sulla riga dei titoli), verranno automaticamente selezionate tutte le domande della pagina.
Per pagina vengono visualizzate al massimo 30 pratiche e quindi è possibile selezionare al massimo 30 pratiche per volta.
Assegnate l’esito a ciascun parametro di controllo di ricevibilità, scegliendo dal menù a tendina SI/NO e successivamente cliccate su
“AGGIORNA”.
Nel caso in cui vengano selezionate più domande contemporaneamente, l’esito dei controlli che verrà assegnato riguarderà tutte le suddette pratiche.
43In caso di esito positivo dei controlli previsti (risposta SI a tutto) le domande selezionate saranno considerate RICEVIBILI. In caso contrario, se
anche un solo esito di controllo è NO, le domande selezionate saranno considerate NON RICEVIBILI.
Per questo esempio è stato indicato SI per tutti i parametri.
A questo punto le domande non sono più visibili nella fase di Ricevibilità. Per poter vedere lo stato delle domande sarà possibile andare in
‘Gestione Pratiche >> Ricerca’ e ricercare le domande. La domanda, dopo i controlli di ricevibilità, è passata allo stato di
“CONTROLLATA”, sia nel caso gli esiti dei controlli siano tutti SI, sia nel caso anche uno solo degli esiti corrisponda a NO.
ES: Se nei controlli viene assegnato anche un solo “NO” (ad esempio all’ultima voce di controllo “Effettuate verifiche di conformità”)….
44….la domanda viene comunque passata allo stato di “Controllata”, come previsto:
451.2 STAMPA ATTESTATO CAA
Terminata la fase di ricevibilità sarà possibile stampare l’ATTESTAZIONE DI CONFORMITÀ CAA.
Alla stampa si accede attraverso il percorso Istruttoria PSR>> Stampe >> Check list:
L’operazione di stampa può essere effettuata per singola domanda oppure in modo massivo per gruppi di domande, utilizzando gli appositi filtri
presenti all’interno dell’applicativo; la stampa deve essere successivamente sottoscritta dal responsabile della competente struttura operativa del
CAA (in caso di mancata individuazione del responsabile di taluna struttura operativa da parte del CAA, le attestazioni di conformità dovranno
essere sottoscritte dal Responsabile Tecnico del CAA medesimo) e conservata unitamente alla copia cartacea della domanda stessa.
46Cliccando il tasto “Stampa attestato” verrà prodotto il relativo file in formato pdf, da conservare all’interno del fascicolo di domanda.
47Puoi anche leggere