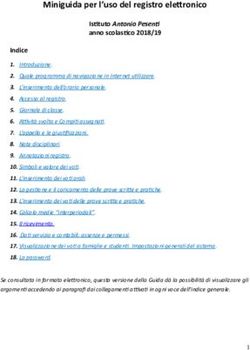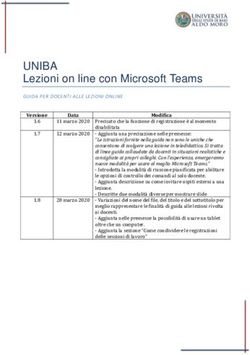SISSIWEB RE - Registro Elettronico - Guida per le Famiglie
←
→
Trascrizione del contenuto della pagina
Se il tuo browser non visualizza correttamente la pagina, ti preghiamo di leggere il contenuto della pagina quaggiù
SOMMARIO
SOMMARIO ................................................................................................................................................................ 2
Novità di questa versione .......................................................................................................................................... 3
Novità versione precedente .................................................................................................................................. 4
Piattaforma Web di Axios .......................................................................................................................................... 5
Premessa ............................................................................................................................................................... 5
Avvertenze ............................................................................................................................................................. 6
Help e Guida on-line .............................................................................................................................................. 7
Accesso .................................................................................................................................................................. 8
Cambio Password .................................................................................................................................................. 9
Migliora il tuo RE – Inserimento Segnalazione .................................................................................................... 10
Migliora il tuo RE – Implementazioni .................................................................................................................. 11
Menu Principale................................................................................................................................................... 12
RE – Famiglia e Alunni.............................................................................................................................................. 13
Anagrafico ............................................................................................................................................................ 13
Curriculum ........................................................................................................................................................... 14
Assenze ................................................................................................................................................................ 15
Pagella.................................................................................................................................................................. 16
Registro del Docente per Alunni e Famiglie ........................................................................................................ 17
Registro di Classe per Alunni e Famiglie .............................................................................................................. 19
Prenotazione Colloqui con i Docenti ................................................................................................................... 20
SissiWeb ................................................................................................................................................................... 21
Informazioni Generali .......................................................................................................................................... 21
Avvertenze ........................................................................................................................................................... 21
Accesso ................................................................................................................................................................ 22
Bacheca - Consultazione ...................................................................................................................................... 23
Bacheca - Gestione .............................................................................................................................................. 25
2Novità di questa versione
Di seguito sono riportate, in breve, le novità salienti di questa versione, si consiglia successivamente, per
approfondimento, di visitare le sezioni della guida inerenti gli argomenti qui solo accennati.
La guida completa può essere visitata, scaricata e stampata cliccando, ovunque nel programma, sull’icona
Stampa Prenotazione Colloqui
E’ ora possibile effettuare una stampa, in formato PDF, contenente il riepilogo dei colloqui
prenotati per ogni docente utile come promemoria.
Stampa Riepilogo Voti Assenze
Dopo aver selezionato la scelta Registro Docente è ora possibile effettuare due diverse stampe,
in formato PDF, contenenti rispettivamente il Registro Completo ed un comodo Riepilogo per
materia da utilizzare durante i colloqui con i docenti.
Richiesta Pagella via Mail
Oltre alle stampe immediate già previste, è stata aggiunta la possibilità di richiedere la Pagella
(nel formato definito dalla scuola) via mail.
3Novità versione precedente
Stampa Pagella Sostitutiva.
Dopo aver selezionato la voce Pagella, cliccando sull’icona al lato si otterrà una pagella
sostitutiva in formato PDF da conservare e/o stampare.
Stampa Registro Voti
Dopo aver selezionato la voce Registro Docente, cliccando sull’icona al lato si otterrà una
riepilogo generale dell’andamento dello studente in formato PDF da conservare e/o stampare.
Giustificazione Assenze on-line
Da questa versione è possibile, per le scuole che hanno richiesto l’attivazione del servizio, giustificare le
assenze degli studenti on-line attraverso l’inserimento di un PIN dispositivo.
Se nella pagina delle assenze vi appare in alto a sinistra l’icona riportata al lato significa che la
funzione è attiva. In caso contrario potete richiedere alla scuola di attivarla.
4Piattaforma Web di Axios
Premessa
RE e Sissiweb sono due sezioni della piattaforma WEB di Axios per la gestione del Registro Elettronico e dei
rapporti Scuola-Famiglia.
Le credenziali per l’accesso vi sono state fornite dalla segreteria della vostra Istituzione Scolastica, qualora non le
aveste ricevute siete pregati di contattare la stessa segreteria.
Per accedere al Registro Elettronico e alla sezione Scuola-Famiglia cliccare
sull’immagine qui a destra.
Per accedere alla Bacheca, ai Messaggi e ai Libri di Testo cliccare
sull’immagine a sinistra.
5Avvertenze
Qualora dopo l’accesso dalla prima
pagina, invece di ricevere l’accesso al
Sistema appare una schermata di errore
del tipo di quella riportata a fianco,
significa che, per qualche ragione, il
server della scuola non è attivo.
Questo potrebbe succedere per le ragioni più disparate come, ad esempio, server fermo a causa di un guasto o
per una manutenzione, mancanza di collegamento internet presso la scuola.
In caso questo avvenga la procedura corretta è chiamare la propria scuola per assicurarsi che tutto sia
correttamente funzionante e dopo aver verificato ciò avvisare la scuola di chiamare il servizio di assistenza in
Axios.
Axios, infatti non può agire per controllare il server della scuola se non previa autorizzazione di quest’ultima.
6Help e Guida on-line
La guida completa della procedura può essere visitata, scaricata e stampata, dopo aver eseguito l’accesso, da
qualunque schermata del programma cliccando sull’icona
Questa funzione fa anche da help on-line poiché è sensibile al contesto, ciò significa che la guida si apre nella
pagina inerente l’argomento della videata dalla quale è stata invocata.
Apparirà una schermata del tipo:
Cliccando sull’icona accanto al punto 1 si uscirà dalla guida.
Dipendentemente dal browser usato, ad esempio, cliccando sull’icona sotto il 2 si può salvare una copia della
guida sul proprio computer per poi consultarla a piacimento, cliccando su quella sotto il 3 si può stampare la
guida.
7Accesso
Ogni Utente, dotato di un PC o Tablet e di una
connessione ad internet, a prescindere dal sistema
operativo di cui è dotato il dispositivo, ha la
possibilità di accedere al sistema.
Attraverso le credenziali fornite dalla segreteria
scolastica, l’Utente accede esclusivamente ai dati a
lui correlati (ad esempio, le classi di un docente o i
figli di un genitore).
In questa sezione, per autenticarsi digitare il Codice
Utente e la Password.
Se si è dimenticati la Password inserire il Codice
Utente (o l’indirizzo mail nel caso si fosse
dimenticato anche il Codice Utente) e poi cliccare
sul pulsante Password dimenticata? e le
credenziali vi saranno inviate all’indirizzo
specificato.
Se è la prima volta che si entra nel sistema si
consiglia fortemente, per ragioni di sicurezza, di
modificare la Password con la procedura
descritta nelle pagine seguenti.
8Cambio Password
Cliccando sull’icona al lato si accede alla videata che consente di modificare la propria password.
Digitare prima la vecchia Password, e poi due volte la nuova
Password nei campi successivi, per confermare cliccare sul
pulsante Conferma, per uscire senza variare nulla cliccare
sul pulsante Annulla.
9Migliora il tuo RE – Inserimento Segnalazione
Cliccando sull’icona al lato si accede alla videata che consente di inviarci consigli, critiche e riflessioni sul
prodotto.
Da sempre siamo attenti ai consigli dei nostri Clienti, utilizzate questa pagina per fornirci i vostri.
Inserire la segnalazione e poi premere Invia, se si desidera tornare al Menu premere Annulla.
Se si desidera avere una risposta personale inserire nel teso un indirizzo mail al quale possiamo rispondere.
10Migliora il tuo RE – Implementazioni
Per consentire facilmente di controllare le variazioni e le implementazioni, realizzate in base alle segnalazioni
inviate dalla pagina “Migliora il tuo RE”, abbiamo creato un’area apposita.
Tale area, è presente nella pagina di Login, ed è quella evidenziata in rosso nell’immagine sottostante.
11Menu Principale
Se le credenziali inserite saranno convalidate dal sistema, sarà aperta una videata del tipo di quella mostrata di
seguito:
Questa sezione del video rimarrà, praticamente invariata, durante la connessione a RE e pertanto ne descriviamo
di seguito le principali componenti:
1 Codice fiscale della scuola (utile per identificarsi in caso di richiesta di assistenza)
2 Dati dell’Utente che ha effettuato l’accesso (il numero all’interno dell’icona rappresenta il livello) e data e ora
dell’ultimo accesso.
3 Accesso alla pagina “Migliora il tuo Registro Elettronico” per inviare consigli, riflessioni, critiche e, magari,
anche qualche piccolo apprezzamento.
4 Accesso alla pagina “Cambio Password”.
5 Accesso alla pagina “Help” e alla guida on-line.
6 Uscita dal programma (consigliata e più sicura rispetto alla chiusura del browser).
7 Indicare l’anno Scolastico su cui si desidera lavorare.
8 Indicare la frazione temporale su cui si desidera lavorare (1° Quadrimestre, Pentamestre ecc.).
12RE – Famiglia e Alunni
Dopo aver selezionato un Alunno 1 cliccare sull’icona rappresentante la funzione desiderata, per esempio come
nell’immagine, la funzione per verificare i dati anagrafici 2.
Anagrafico
Nello stesso modo, cliccando sulle altre icone sarà possibile consultare il Curriculum Scolastico le Assenze
giornaliere con eventuali Giustificazioni, i Voti definitivi di fine periodo (Trimestre, Quadrimestre, ecc.), il
Registro Docente, il Registro di Classe e Prenotare i Colloqui con i Docenti.
Nella pagine seguenti saranno date maggiori informazioni su queste funzioni.
13Curriculum
Sono riportati per ogni hanno i dati della classe frequentata e l’esito finale.
14Assenze
Sono qui evidenziate in ordine cronologico discendente (per prime comunque quelle non giustificate) le righe
relative ad Assenze, Ritardi ed Uscite anticipate dello studente.
E’ anche possibile, per le scuole che hanno richiesto l’attivazione del servizio, giustificare le assenze degli studenti
on-line attraverso l’inserimento di un PIN dispositivo che deve essere fornito dalla segreteria alle famiglie.
Se nella pagina delle assenze vi appare in alto a sinistra l’icona riportata al lato (Salva) significa che la
funzione è attiva, in caso contrario potete richiedere alla scuola di attivarla.
In caso la funzione sia attiva, cliccare sulle assenze che si intendono giustificare 1 e poi cliccare sul l’icona Salva
sopra citata 2, ed inserire il PIN nella richiesta successiva.
15Pagella
In questa pagina sono riportati i voti finali per ogni frazione temporale, a seconda della frazione temporale scelta
tramite il menu a tendina (Primo Quadrimestre/Trimestre o Secondo Quadrimestre/Trimestre), assieme ad altre
informazioni quali le materie con Carenza e le Tipologie di Recupero e l’eventuale Giudizio Globale.
Cliccando sull’icona riportata a lato si otterrà una pagella sostitutiva in formato PDF da conservare e/o
stampare. La stampa conterrà i soli dati della frazione temporale selezionata (cioè i dati presenti a video).
Cliccando invece sull’icona riportata a destra si avrà la
possibilità di ricevere sempre in formato PDF, la pagella
via e-mail indicando il proprio indirizzo di posta elettronica nella
finestra sotto-riportata:
La pagella richiesta tramite e-mail sarà quella completa dei voti sia del primo che del secondo quadrimestre con
anche l’esito finale e i crediti scolastici per le classi III, IV e V delle scuole secondarie di II grado.
Per coloro i quali sia stato sospeso l’esito finale non sarà possibile visualizzare i voti dell’ultima frazione
temporale, fino a quando non verrà fatto lo scrutinio finale del recupero carenze.
N.B. Una volta richiesta la pagella, questa sarà inviata all’indirizzo di posta elettronica indicato, il giorno dopo
della richiesta effettuata.
Qualora, una volta scelta la frazione temporale, si
riceva il messaggio riportato in figura, è possibile
che dipenda dal fatto che la scuola non abbia
terminato tutte le operazioni di scrutinio, per tutte
le classi, in modo da abilitare la visualizzazione
dei voti definitivi da parte delle famiglie.
16Registro del Docente per Alunni e Famiglie
Per consultare il Registro del Docente cliccare sull’apposita icona.
Sarà visualizzata una pagina nella quale in basso sarà riportata la Legenda dei colori
corrispondenti ai dati inseriti dai Docenti.
L’associazione colori qui rappresentata è solo indicativa, la scuola può decidere
autonomamente quali voci utilizzare per i voti e come associarle ai colori.
Sulla destra della videata sono riportati tutti i dati del Registro Docente.
Nelle varie righe sono riportate le Materie, nelle colonne Voti e Assenze.
Le assenze qui evidenziate sono assenze orarie ed indicano l’assenza
dell’alunno per il numero di ore evidenziato tra parentesi e non sono da
confondere con le assenze Giornaliere che sono invece evidenziate nel
Registro di Classe ed indicano una assenza per tutta la giornata.
Così, ad esempio nel caso rappresentato nella figura il valore A2 indicato
nel cerchietto significa che l’alunno il 19 settembre è stato assente per 2
ore nella materia Matematica ed Elementi di Informatica ma che è stato
presente a tutte le altre lezioni di quel giorno.
Un caso particolare è rappresentato dalle celle con più di un colore come
in figura per il giorno 20 settembre, in quel caso l’alunno risulta assente
per 2 ore e poi nello stesso giorno e nella stessa materia ha avuto una
valutazione 8.
Ad esempio potrebbe trattarsi di un giorno in cui nella materia sono
presenti 3 ore di lezione, l’alunno entra in ritardo giustificato alla 3° ora,
viene interrogato e prende 8.
17Le barre di scorrimento sopra e sotto possono essere utilizzate per scorrere i giorni in avanti e indietro.
A volte potrebbe comparire un triangolino bianco
in alto a destra su una cella, questo indica che per
quel giorno il Docente ha espresso un commento
sulla prestazione dell’alunno, per vedere il
commento è sufficiente posizionare il mouse sulla
cella.
Si noterà che in questa videata sono presenti, in alto a sinistra, due icone di stampa.
Cliccando sulla prima si otterrà una stampa del Registro completo dell’andamento dello studente, in
formato PDF, da conservare e/o stampare.
Cliccando sulla seconda si otterrà un riepilogo dei voti e assenze per materia molto utile per i colloqui con
i decenti.
18Registro di Classe per Alunni e Famiglie
Per consultare il Registro del Docente cliccare sull’apposita icona.
Sarà visualizzata una pagina nella quale sono riportati i dati della settimana corrente e di quella successiva:
La lettera A evidenziata nella figura indica una assenza per tutto il giorno il 11 novembre.
Utilizzando l’icona calendario è possibile, cambiare il periodo di visualizzazione.
19Prenotazione Colloqui con i Docenti
Per prenotare i colloqui con i Docenti cliccare sull’apposita icona.
Apparirà una videata composta da due sezioni:
Nella prima sono indicati i nomi dei Docenti per ogni Materia, la Sede dove ricevono e l’Orario di ricevimento.
Nella seconda sezione sono indicate quattro Date di disponibilità (per ogni Docente) per i colloqui ed il numero di
posti disponibili (cerchiati in rosso in figura).
Vistare il Colloquio o i Colloqui a cui si desidera prendere parte e poi Confermare cliccando sull’icona
oppure Annullare cliccando su una delle altre icone disponibili
Cliccando su questa icona sarà possibile scaricare una stampa, in formato PDF, contenente il riepilogo dei
colloqui prenotati utile come promemoria.
20SissiWeb
Questa è una parte della guida dedicata a Genitori/Tutori e Studenti, di seguito saranno descritte le funzionalità
collegate all’uso del prodotto.
Informazioni Generali
In questa breve guida saranno illustrate le modalità di accesso e visualizzazione ai servizi che sono rimasti
all’interno di SISSIWEB (per gli altri consultare le pagine precedenti alla voce RE – Genitori e Alunni).
Avvertenze
Qualora dopo l’accesso dalla prima pagina, nella quale si
è proceduto cliccando sull’immagine al lato, invece di
ricevere l’accesso al sistema appaia una schermata di
errore del tipo di quella sotto riportata:
ciò significa che, per qualche ragione, il server della scuola non è attivo e non che il sistema non funziona.
Questo potrebbe succedere per le ragioni più disparate come, ad esempio, mancanza di energia elettrica, server
fermo a causa di un guasto o per una manutenzione, mancanza di collegamento internet presso la scuola.
In caso questo avvenga la procedura corretta è chiamare la propria scuola per assicurarsi che tutto sia
correttamente funzionante e dopo aver verificato ciò avvisare la scuola di chiamare il servizio di assistenza in
Axios.
Axios, infatti non può agire per controllare il server della scuola se non previa autorizzazione di quest’ultima.
21Accesso
Dalla pagina di autenticazione, è possibile accedere al sistema digitando
le credenziali che vi sono state fornite dalla scuola.
Come indicato nella figura al lato è possibile richiedere tali credenziali
qualora le aveste dimenticate o smarrite o, semplicemente mai ricevute.
Una volta inserite le credenziali cliccare sul pulsante Login.
Se le credenziali risulteranno errate il sistema vi avviserà con un
messaggio e vi consentirà di reinserirle.
Una volta effettuato il Login controllare, come mostrato in
figura, di essere posizionati nel Plesso corretto, in caso
contrario selezionare quello desiderato nell’elenco.
Questa eventualità si può presentare nel caso di Genitori/Tutori con figli in diversi Plessi scolastici.
22Bacheca - Consultazione
Per accedere alle funzioni della Bacheca cliccare sull’icona Area Pubblica come mostrato nella figura
sottostante:
E poi, di seguito, cliccare sull’icona Consultazione, appariranno le voci della
Bacheca accessibili al livello dell’Utente che ha effettuato l’accesso.
Sostanzialmente un Utente può vedere solo i post (messaggi) che hanno un Livello
Minimo pari o inferiore a quello dell’Utente stesso.
Per ogni messaggio, appariranno i dati come riportato nella figura sottostante:
Oltre alla data e all’oggetto, di ovvio significato, gli altri campi indicano rispettivamente:
Tipo - Il tipo di file allegato al messaggio.
Allegato - Cliccando sul quadratino grigio si aprirà il file associato.
Utente - L’utente che ha inserito il post.
Tipologia - il Gruppo a cui appartiene l’utente (Docente, Alunno, ecc.).
23Per scorrere le righe dei post, si possono utilizzare i controlli indicati in figura che,
come è facile intuire sono gli stessi di un qualsiasi dispositivo di selezione, da
sinistra a destra rispettivamente, Primo, Pagina precedente, Precedente, Successivo, Pagina Successiva, Ultimo.
Una nota a parte merita la
funzione di ricerca, tramite la
quale, è possibile ricercare in
modo selettivo i messaggi
che ci interessano.
Selezionare nella lista il campo su cui si vuole effettuare la ricerca, scrivere accanto la prima parte del testo da
cercare, il cursore si sposterà automaticamente sul primo valore corrispondente.
24Bacheca - Gestione
Per accedere alle funzioni di gestione (inserimento, variazione, cancellazione) dei
messaggi della Bacheca cliccare sull’icona Gestione, si aprirà una videata con tutti i
messaggi inseriti dall’Utente che ha fatto l’accesso:
Oltre alla consultazione (come descritto nelle pagine precedenti) è possibile da qui effettuare le normali
operazioni di gestione:
VARIAZIONE
E’ possibile variare solo Data, Oggetto e Livello Minimo di un messaggio. Se si desidera modificare
altro è necessario eliminare il messaggio e reinserirlo.
Si rammenta che il Livello Minimo, rappresenta il discriminante per l’accessibilità a questo post da parte
degli altri utenti. Sostanzialmente se si inserisce come Livello Minimo 5 soltanto gli utenti con il livello pari
a 5 o superiore potranno visualizzare questo messaggio.
Per variare selezionare la riga, cliccare con il mouse sul campo desiderato ed apportare la variazione e
poi cliccare sul pulsante .
ELIMINAZIONE
Selezionare con il tasti di scorrimento o con mouse una riga e cliccare sull’icona e quindi confermare
la richiesta di eliminazione.
INSERIMENTO
Cliccare sull’icona, si aprirà una pagina di inserimento come nella figura a pagina seguente:
25Indicare quindi, l’Oggetto e, poi se si desidera, allegare il File cliccando sul pulsante ,
indicandone il Tipo tra quelli previsti, per ultimo associare il post ad un Livello che, come già
specificato, indica il Livello Minimo di accessibilità in ordine crescente.
Alla fine cliccare sul pulsante .
26Puoi anche leggere