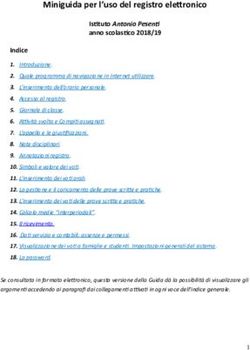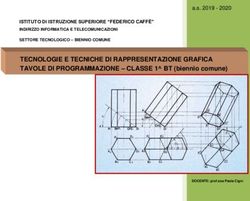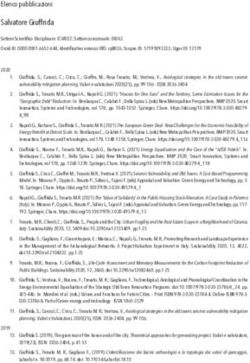Corso LIM marzo 2016 Prof. Ciao Danilo - IIS Inveruno
←
→
Trascrizione del contenuto della pagina
Se il tuo browser non visualizza correttamente la pagina, ti preghiamo di leggere il contenuto della pagina quaggiù
Fonti
Appunti corso For.Com
Video youtube (si digiti “Promethean tutorial”)
Intro to Promethean,
Cattura e gestione
Immagini ActivInspire, Creazione
e gestione testo.
2… vieni alla lavagna …
“Vieni alla lavagna” è stato quasi sempre vissuto
negativamente … adesso che per i digital natives il
computer è uno strumento amico “vieni alla lavagna”
diventa qualcosa di avvincente.
LIM: Lavagna Interattiva Multimediale: superficie per
visualizzare e interagire con contenuti multimediali:
testi, immagini, animazioni, video, applicazioni
software – in formato digitale.
Per forma e dimensione richiama la tradizionale
lavagna di ardesia e funziona come uno schermo sul
quale sono proiettati i contenuti di un computer
collegato ad un normale proiettore.
3Lavagna interattiva
A differenza di un normale proiettore e un normale schermo
per visualizzare presentazioni multimediali la LIM è
interattiva: i contenuti proiettati sulla LIM funzionano
esattamente come sul computer: le icone dei programmi
presenti sul pc possono essere cliccate, i file selezionati e
trascinati, aperti, modificati, collegati, salvati e cancellati.
Tutto ciò che normalmente si fa con tastiera e mouse lo si può
fare direttamente sulla superficie interattiva e ciò che si fa alla
lavagna avviene “simultaneamente” sulla LIM e sul computer
ad essa collegato.
La lavagna digitale ci fa uscire dal laboratorio di informatica
per tornare in classe.
Si usa il computer in maniera diversa, rivoluzionaria rispetto al
passato.
4Lavagna con le potenzialità di un pc
Lavagna digitale contiene due volti: quello del
computer e quello della lavagna. È una lavagna
con le potenzialità di un computer.
Non è un semplice schermo dove si proietta
quanto viene elaborato al computer.
Il mouse e la tastiera vengono sostituiti dalle dita
e/o dalla penna.
LIM: completa di computer e sistema di
proiezione. Nessuno vieta di usarla talvolta come
semplice schermo di proiezione, ad esempio per
scrivere i compiti per casa.
5Touchscreen, collegamenti,
dimensioni e formato
Alcune lavagne prevedono il solo uso di strumenti di puntamento
(penne e pennarelli) che controllano il comportamento del
puntatore sulla superficie interattiva, altre lavagne utilizzano una
tecnologia sensibile al tocco (touchscreen). Sulle LIM touchscreen il
dito svolge le stesse funzioni che sono proprie del mouse nei
personal computer.
Il computer è contemporaneamente collegato sia a un proiettore
per visualizzare i contenuti del desktop del computer stesso sulla
lavagna sia alla lavagna in modo che i dati possano essere
trasmessi dal pc alla lavagna grazie a degli speciali software
(driver) che istruiscono il sistema operativo del computer a
dialogare con la superficie interattiva.
Dimensioni: da 48 a 110 pollici (diagonale della superficie attiva).
Il formato è generalmente 4:3 (il rapporto fra la base e l’altezza più
comune degli schermi e dei televisori).
6Software autore
I software autore sono strumenti per la creazione di schermate
multimediali che possono essere realizzate prima o durante le
lezione. Tipicamente i produttori di LIM (Hitachi Starboard,
Elite Panaboard, Promethean, Smart Board) distribuiscono
questi applicativi – come ad esempio Smart NoteBook,
ActivInspire – insieme alla lavagna. Con tali software è
possibile fare collegamenti sia a Internet sia ad altri
file, sia alle pagine di cui sono composti in modo da creare
strutture ipertestuali. Spesso c’è anche la possibilità di
registrare la procedura di scrittura all’interno di questi
software in modo da andare a rivedere la lezione. Se c’è
un microfono viene registrato anche l’audio. In questo modo è
possibile avere il filmato di quanto avviene alla lavagna
corredato da eventuali commenti audio.
7Il mondo Promethean
Nelle vecchie Promethean è obbligatorio l’uso della penna e non si può scrivere con le
dita sulla superficie della Lim (cosa che è invece possibile con le Smart Board). Le nuove
Promethean ActivBoards hanno la doppia possibilità dell’uso della penna e delle dita.
Assistenza durante il periodo di garanzia (3 anni): impeccabile. 270 € lampada
videoproiettore nuova.
Azienda anglo-americana (quartier generale Blackburn, Lancashire e ad Atlanta, Georgia,
USA). Promethean Europe in Olanda. Casse integrate. Videoproiettore si accende con il
telecomando.
Se la fiamma in alto a sinistra è spenta vuol dire che non c’è corrente e che la lavagna non
è attiva, cioè non connessa al pc.
Se invece le connessioni sono attive e c’è corrente la fiammella dovrebbe essere illuminato
di bianco.
Se invece c’è corrente ma la lavagna non è collegata al computer tramite il cavo USB la
fiammella si illumina di rosso: la LIM non è stata rilevata dal sistema operativo, non è
connessa.
Altra cosa importante è l’icona dell’ActiveManager (vaschetta in basso a destra) Se c’è una
x rossa vuol dire che la lavagna non è connessa al computer. Si deve staccare e riattaccare
il cavo USB. Se invece c’è il logo della promethean (una sorta di lampo obliquo o una
fiammella) vuol dire che la connessione è ok.
Aggiornamenti automatici.
ActivInspire (software autore): flipchart è il nome del documento.
Pannello iniziale di Activinspire: si può importare da SmartNotebook, da office, ecc.
8Promethean ActivBoard : dettagli
9Calibrazione della
lavagna
Allineamento o orientamento o calibrazione:
metodo n. 1: poggiare la penna in alto a sinistra sulla fiammella
per alcuni secondi;
metodo n. 2: poggiare la penna in basso a destra sull’iconcina
dell’active manager e schiacciare su “calibrare”. Dopo aver
puntato la penna sulle varie croci poggiare la penna su un punto
qualsiasi della lavagna per essere sicuri che la calibrazione sia
stata fatta correttamente. Poggiare la penna sulla lavagna una o
due volte equivale a fare quel che si fa con il mouse o con il
tasto sinistro dello stesso. Invece schiacciare il bottoncino della
penna equivale a usare il tasto destro del mouse.
Si apra una pagina Internet, si selezioni un testo con la penna e
poi si schiacci il bottoncino su di essa “copia”. Si apra
word e si incolli. VIDEO TUTORIAL CALIBRAZIONE
10Interfaccia di ActivInspire
In alto barra dei menù dove si trovano tutti i
comandi del programma.
Toolbox (Casella degli strumenti) a destra .. si può
spostare e cliccando
sul pulsante in alto a sinistra nel titolo della
toolbar la si può mettere in alto, in basso o a
sinistra
Browser come in powerpoint sulla sinistra;
ce ne sono di sette tipi (ad esempio risorse come
altoparlanti, pulsanti ecc.).
In alto a destra si può zoomare o cliccare su adatta,
(default), adatta in larghezza (schermo intero).
11Tendina e riflettore
Panello iniziale: a sinistra la seconda voce è “note sul desktop” che
permette di prendere ad esempio una cartina su internet e la si può
usare come se fosse un lucido, cerchiando, sottolineando o
annotando altre cose a proprio piacimento.
Si clicca su Strumenti poi su revealer (tendina) e dall’alto si scende
giù e si abbassa la tendina o anche da dx a sx e viceversa.
Sempre in Strumenti ho la possibilità di cliccare su spot light
(riflettore): ce ne sono di 4 tipi che si possono spostare allargare o
spostare sulla pagina cliccando nella parte nera. Si può decidere di
cambiare il tipo di riflettore oppure fare uno snapshot (e poi si farà
incolla) che è utile quando si ha intenzione di registrare una lezione
facendo vedere gli screenshot. Altra opzione sempre del riflettore è
creare un riquadro nero molto comodo se si devono coprire ad
esempio delle pubblicità in alcuni punti dello schermo o della
pagina web.
12Virtual transparencies: note sul
desktop
Anche su una pagina word dove ho incollato un testo copiato da
Internet posso continuare a fare le mie annotazioni trattando la
pagina come un lucido.
Strumenti/altri strumenti/orologio e posso impostare un
countdown per dei compiti che gli Ss devono fare entro un
determinato periodo. In basso a destra della finestra dell’orologio,
nella parte centrale posso impostare un tempo di 15 minuti alla
scadenza dei quali gli studenti devono aver finito il loro compito. La
cosa potrebbe mettere ansia, ma è una possibilità. Se si pensa che
sia una cattiva idea lo si può chiudere in alto a destra della finestra
stessa.
Se si scrive su una pagina (flipchart) le cose rimangono al loro posto
anche se si scorre verso il basso; se si fanno delle annotazioni
desktop le stesse rimangono là dove sono state segnate anche
quando si va verso il basso. (si provi con un file Word). Dopo aver
cliccato su note desktop, se si riclicca si torna a ActivInspire.
13Evidenziatore, Snapshot, Tastiera a
video
Usare l’evidenziatore per evidenziare del testo. Cambiare il colore
dell’evidenziatore nel quadrato dei 16 colori.
Usare la Penna per cerchiare una data o una parola (anche qui si può cambiare il
colore).
Succede però che se si va giù con la pagina (scorrimento verticale) le annotazioni
fatte in precedenza rimangono sul desktop là dove le avevo create. Se si clicca su
Pulisci/Pulisci annotazioni tutto si cancellerà.
Ancora se si fanno delle annotazioni e poi si va in Strumenti/Macchina fotografica/
snapshot e si possono fare degli screenshot dello schermo. Muovo le maniglie e
posiziono il rettangolo nella parte del testo che voglio fotografare. Dove va la foto?
Si può scegliere se metterla sulla stessa pagina, su una nuova pagina, da qualche
parte nel pc oppure negli appunti.
Si può cliccare in alto a sinistra nella toolbar, aprire una nuova pagina, andare sul
menù in alto a sinistra e cliccare su incolla..la foto verrà incollata.
Tornando alla pagina Internet Strumenti/Altri strumenti/Onscreen keyboard:
appare una tastiera che posso usare per inserire nella barra dell’indirizzo il nome
del sito web che mi interessa. Dopo di che si può chiudere la tastiera cliccando
sulla x.
14Altri strumenti facili facili
Penna
Gomma
Annulla
Colori
Spessore del testo o della gomma
Griglia (Visibile e si decide la spaziatura tra una riga e l’altra)
Strumenti matematici: Goniometro / Righello / Compasso
(per chiuderli dopo averli usati cliccare sul piccolo riquadro
all’interno)
Registratore dello schermo (per registrare le lezioni)
Ripristina pagina: dopo aver fatto degli esercizi su una
flipchart si può tornare allo stato iniziale della stessa
15Ridurre il tempo di creazione e
personalizzazione del flipchart
Toolbar in alto
File – settings – tools menù a tendina se al posto di pen metto
select e nell’altro menù a tendina invece di above metto of
quando scrivo con la penna non vedo più il disegno della penna.
File – settings – flipchart – world color da blu lo si può far nero
poi si chiude il browser a sinistra sulla x (interessante per
nascondere oggetti)
Per scrivere o si usa la penna o si usa la tastiera. Appare in alto
una barra di strumenti collegati al testo. Cambia la dimensione
del testo. I testi si possono copiare e incollare ad esempio da
Internet o da Word. Poi si possono spostare a proprio piacimento.
Poi si può ingrandire il testo o con la barra degli strumenti in alto
o con quella che appare subito sopra (icone gestione).
16Alcuni tutorial youtube
https://www.youtube.com/watch?v=r6Nhn75uHoY (Internet)
(interno)
Tutorial Promethean cattura e gestione immagini ActivInspir
e.mp4
https://www.youtube.com/watch?v=BZjb_OHt4o8 (Internet)
(interno)
Tutorial Promethean creazione cattura e gestione testo lava
gna ActivInspire.mp4
(quest’ultimo dal minuto 3:45)
17Riconoscitore scrittura e
inserimento forme
Nella barra dei menù Strumenti posso cliccare su “handwriting
recognition”: riconoscitore di scrittura. Copio due frasi da
word. Scrivo qualche parola e dopo un po’ il software
trasforma quelle parole nello stesso tipo di carattere che c’è
già sullo schermo. Un menù a tendina accanto all’ultima
parola suggerisce parole simili. Apice e pedice (nella barra del
testo).
Inserire forme (esempio dei rettangoli): cliccando sull’icona
in Strumenti esce un'altra toolbar ad essa relativa. Si
seleziona una forma, la si disegna e la si mette su una frase.
Poi sull’icona gestione (quadratino davanti all’alberello) si
clicca e la frase appare nel rettangolo.
Due testi diversi si posso raggruppare e farli muovere insieme
(icona gestione raggruppa).
18Inserire un’immagine o impostarla come sfondo Per inserire qualche immagine che ho già nel computer si va su Inserisci/Immagine, si sfoglia e si sceglie l’immagine. MODIFICA/SFONDO PAGINA/IMMAGINE/sfoglia e poi opzioni affianca, adatta, al centro, ecc. Attenzione ai 4 layers (livello superiore, livello centrale, livello inferiore, livello di sfondo)! A volte si deve cliccare anche 4 o 5 volte sulle icone gestione “porta avanti” o “porta indietro” per far sì che un elemento sia visibile; se non ci si riesce lo si deve spostare dal livello centrale al livello superiore. MODIFICA/SFONDO PAGINA/scegliere colore (o lo stesso per avere una tinta unita o due diversi per avere una sfumatura). Lo sfondo lo si può scegliere anche cliccando sul secchiello (riempimento)/colore e si clicca sulla pagina. Per acquisire un’immagine da Internet o da word oltre a fare copia e incolla si può cliccare sull’immagine e tenendo sempre cliccato si va sulla barra delle applicazioni – activinspire e si porta l’immagine all’interno del nostro file. Icone di gestione: sposta – ruota – taglia, copia, incolla, elimina – 19
Salvare i lavori – collegamenti File / Save File / Save as Collegamento ipertestuale: se si inserisce un’immagine si può fare in modo che essa sia collegata ad esempio a un video youtube. Per far ciò innanzitutto si deve copiare il link di youtube. Si va in Inserisci/collegamento/website. Si inserisce facendo incolla e poi si mette la spunta su “existing object” si va sul pulsante coi punti subito sotto e si seleziona l’elemento con cui collegare il sito. 20
Importare file ppt e pdf
File/Importa/Powerpoint as objects – sfoglia
File/Import/PDF – sfoglia. Finestra: si può
decidere di mettere tutto il pdf o solo alcune
pagine; poi vi si chiede se lo si vuole inserire
in un nuovo flipchart, all’inizio di questo
flipchart o alla fine di questo flipchart.
FILE/STAMPA/ESPORTA in PDF
21Estendere una pagina verso il basso
Spesso in fondo gli Ss non riescono a vedere la
parte inferiore della LIM visto che non c’è una
scrollbar (barra di scorrimento verticale). Si
selezioni “Adatta in larghezza” , appare la scrollbar
e si può scendere giù sulla pagina. Per continuare a
scrivere in basso si va in VISUALIZZA/ESTENDI
PAGINA (iconcina celeste che permette di andare in
basso all’infinito: papiro chilometrico).
Per cancellare il contenuto di una pagina si va su
Pulisci/Pulisci pagina
Per zoomare si va in alto a destra
22Esercizio 1: Aggiunta di
oggetti
1. Fare clic sullo strumento "Forme".
2. Fare clic sullo strumento "Linea verticale".
3. Selezionare uno spessore di linea adatto, poi disegnare un asse
verticale. Utilizzare lo strumento "Linea orizzontale" per tracciare un
asse orizzontale.
4. Selezionare il rettangolo.
5. Selezionare un colore di riempimento.
6. Selezionare un colore della penna per il contorno.
7. Selezionare uno spessore del pennino per il contorno. Disegnare un
rettangolo. Selezionare il rettangolo e fare clic su "Duplica".
8. Fare clic sullo strumento "Riempimento".
9. Selezionare un colore.
10. Fare clic sul rettangolo per riempirlo con il nuovo colore. Duplicare il
rettangolo e utilizzare un altro colore per il riempimento della copia.
Posizionare diversamente i rettangoli.
23Esercizio 2: Inserimento e
formattazione di testo
1. Fare clic sullo strumento "Testo".
2. Nella casella degli strumenti delle opzioni
del testo, fare clic sul menu a tendina per
selezionare le dimensioni del carattere.
3. Selezionare la dimensione "36".
4. Selezionare "Grassetto".
5. Fare clic sul blocco del colore del testo.
6. Selezionare il rosso.
24Esercizio 3: Salvataggio di una
flipchart
1. Fare clic sull'icona del menu principale.
2. Selezionare "File".
3. Selezionare "Salva con nome".
4. Accedere al percorso in cui si desidera
salvare la flipchart e assegnare un nome.
5. Fare clic su "Salva". Il nome viene
modificato sulla scheda della flipchart.
25Esercizio 4: Utilizzo del Riflettore
1. Accedere alla prima pagina della flipchart e
fare clic sull'icona del menu principale.
2. Selezionare "Strumenti".
3. Selezionare "Riflettore".
4. Selezionare "Riflettore circolare".
5. Fare clic sul contorno del riflettore per
ridimensionarlo, oppure fare clic accanto al
riflettore per spostarlo.
6. Fare clic sul menu di scelta rapida.
7. Selezionare "Chiudi".
26Esercizio 5:Utilizzo della Tendina
1. Fare clic sull'icona del menu principale.
2. Selezionare "Strumenti".
3. Selezionare "Tendina". Suggerimento: è
possibile trascinare la tendina da qualsiasi
lato.
4. Fare clic sul menù di scelta rapida.
5. Selezionare "Chiudi".
27Esercizio 6: inserire file multimediali
e collegamenti
Inserisci una canzone (clip audio)
Inserisci un videoclip
Inserisci un collegamento a un file
Inserisci un collegamento Internet
28Promethean Planet
Ci si può iscrivere e condividere risorse gratuitamente
http://www1.prometheanplanet.com/ it/ (dadaump -
trallallero8)
Classflow è una piattaforma virtuale con cui si possono creare
lezioni, creare delle classi ed effettuare test di verifica per gli
studenti. L'icona che appare su ActivInspire è semplicemente un
link per invitare ad utilizzare Classflow o per esportare le proprie
flipchart anche su Classflow
Lo strumento Express Poll (Disco per la votazione) consente di
effettuare votazioni in tempo reale su domande non preparate.
Si possono aggiungere domande alle pagine digitando le
domande e le possibili risposte. Poi si clicca sul pulsante
"Avvia/Arresta votazione flipchart". I risultati vengono
visualizzati dopo la votazione.
29Grazie, arrivederci e
buon anno di prova a
tutti!
30Puoi anche leggere