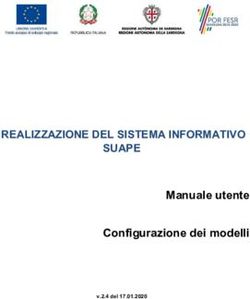MESSI COMUNALI.NET Manuale Operativo
←
→
Trascrizione del contenuto della pagina
Se il tuo browser non visualizza correttamente la pagina, ti preghiamo di leggere il contenuto della pagina quaggiù
1 Introduzione alla Procedura Il modulo applicativo MessiComunali.Net è parte integrante della suite Hypersic.net, area Segreteria. Le sue funzionalità permettono di seguire tutti i passi dell'ITER DI NOTIFICAZIONE da parte dei messi comunali e di gestire le Pubblicazioni all’ALBO PRETORIO di notifiche, atti, delibere, etc. Le notifiche sono delle comunicazioni che vengono recapitate dai Messi al domicilio del cittadino destinatario della pratica, possono arrivare al Comune da parte di un Ente esterno oppure partire direttamente dal Comune. Funzionalità: • I testi delle Gestione Messi, sono completamente trattati con Microsoft Word. Questo permette all’utente la possibilità di personalizzare i modelli di testo standard. • Collegamento diretto al Protocollo.Net: la procedura offre la possibilità di prendere i dati già registrati nel protocollo, ossia, mittente e destinatario, oggetto, numero e data di protocollazione. • Collegamento diretto con Anagrafe.Net: la procedura permette nella fase d’inserimento dei destinatari della notifica di richiamare un nominativo dall’Anagrafe Comunale oltre che dall’anagrafe corrispondenti che è un archivio del protocollo. • Collegamento diretto con le Segreteria.Net: la procedura permette nella fase d’inserimento delle pubblicazioni all’albo Pretorio di attingere in automatico le Delibere e Determinazioni fatte dall’Ente e non ancora pubblicate(previa installazione del modulo Segreteria.net di Ap. Systems). Infine vengono registrate in automatico le date di pubblicazione per le relative delibere e determine nella procedura Segreteria.Net. GESTIONE NOTIFICHE ITER DELLA PROCEDURA: 1. La notifica arriva al Comune. Normalmente essa viene registrata al Protocollo come documento in Entrata. Se l’ente utilizza la nostra procedura Protocollo.Net, la procedura Messi.net si integra al Protocollo nel caricamento di una nuova notifica. 2. Il messo consegna manualmente la notifica, e si munisce di una stampa che ottiene dalla procedura dove ha l’elenco notifiche da consegnare. 3. Il messo gestisce la notifica nel programma per indicare se la consegna è avvenuta o meno e Il motivo e i diritti da incassare, e infine stampa il registro notifiche. Tutti gli utenti abilitati possono ricercare e consultare le NOTIFICHE presenti nell’archivio. GESTIONE ALBO PRETORIO ITER DELLA PROCEDURA: 1. Il messo gestisce giornalmente le attività di carico e scarico dall’albo Pretorio. 2. Stampa il Registro dell’Albo, lo scadenziario e gli atti da restituire agli uffici mittenti. 2.1.1 Anagrafe E’ la maschera di interfaccia con la procedura Anagrafe NT. Permette di cercare un nominativo e visualizzare in sola lettura i suoi dati anagrafici, cercandolo attraverso i bottoni che permettono di applicare dei filtri ai dati da visualizzare, ossia: - Residenti - Posizione anagrafica - Per codice - Per cognome
2.1.2 Diritti E’ una scheda di tipo semplice che permette di gestire l’elenco dei diritti che possono essere associati alle diverse notifiche. Per ogni diritto sono definiti: • Codice, Descrizione, Importo, Tipo di stampa.
2.1.3 Documenti Base E’ una scheda di tipo semplice che permette di modificare tutti i documenti base utilizzati dall’applicazione e creare dei modelli personalizzati che verranno utilizzati al momento delle stampe ed elaborazioni. Nella griglia sono presenti: • codice, tipo, descrizione, origine dati: contiene il file di origine dati per la stampa unione. Per accedere alla modifica del documento word cliccare sul pulsante di dettaglio Se l’accesso al documento viene negato con un messaggio tipo “ il .txt di questo documento non esiste non posso continuare” vuol dire che bisogna fare prima un’anteprima di stampa di questo documento e poi lo si potrà aprire da tale maschera. Il documento word nel quale si entra attraverso il bottone di dettaglio (ultimo a destra), è un documento principale di Stampa Unione che può essere modificato liberamente dall’utente nella sua parte fissa e nei dati variabili inserendo nuovi Campi Unione dal tasto “Inserisci Campi Unione”. Se tale tasto non è attivato sulla barra degli strumenti, procedere a “Riallegare il File Txt” (vedi capitolo Domande e Problemi comuni). Una volta Terminate le modifiche si esce da word senza salvare e si salva dalla Maschera Documenti Base. Attraverso il tasto DUPLICA è possibile creare duplicati di documenti base se è necessario averne più di uno per ogni tipologia. 2.1.4 Oggetti E’ la tabella degli OGGETTI RICORRENTI presente anche nella procedura Protocollo. Alla fase di installazione questa tabella contiene degli oggetti di prova. Se nell’ente è funzionante anche la nostra procedura Protocollo.Net, se si desidera, si possono caricare in automatico gli oggetti ricorrenti presenti nel protocollo, lanciando da Utilità l’operazione di ‘Caricamento automatico degli oggetti da protocollo’. Altrimenti si possono caricare a mano quelli che si ritiene siano gli oggetti ricorrenti delle notifiche usando il tasto NUOVO. Attraverso il campo DIRITTI si può collegare ad ogni singolo oggetto il tipo di diritto.
2.1.5 Tabella Notifiche E’ una scheda che permette di gestire i diversi tipi di notifica che possono essere gestiti, suddivisi per diritto di notifica . Le alternative più usate sono già inserite in questa tabella. Per ogni riga dopo averla selezionata, è possibile nella parte inferiore collegare i Diritti Collegati al diritto, in automatico verranno riportati anche gli importi dalla relativa tabella Diritti. Per inserire una nuova Specie fare Nuovo.
2.1.6 Tabella di sistema Questa tabella contiene tutti i parametri di configurazione della Procedura. In alternativa si può accedere agli stessi parametri dal menù Utilità/operazioni di Servizio/Configurazione della Procedura. L'accesso a questa tabella è permesso solo ad utenti abilitati come amministratori di sistema. Tra gli altri parametri configurare correttamente: A.P.Systems. S.r.l. Pagina n 7 - ufficio_prov_deli: indicare il codice dell’ufficio Delibere da cui provengono le delibere/determine da pubblicare in automatico all’Albo Pretorio. 2.1.7 Tabella Progressivi Questa tabella permette di intervenire sui progressivi di Notifiche e Albo Pretorio, che comunque si aggiornano automaticamente ad ogni registrazione di notifica o pubblicazione, ad esempio per inserire un arretrato, o per definire il primo numero da cui cominciare. É consigliato intervenire in questa tabella se si sa esattamente a cosa serve, altrimenti contattare il servizio assistenza AP. Systems.
3 Apprendere le Operazioni Fondamentali 3.1 La gestione notifiche L’inserimento di nuove Notifiche si fa dal menù Messi/Notifiche. A.P.Systems. S.r.l. Pagina n 8 Funzionalità particolari della scheda: • in questa maschera è possibile fare Ricerche di notifiche già inserite • Inserire Nuove notifiche e modificarne i dati • Stampare le relative lettere • Duplicare o cancellare una notifica già presente Per fare le ricerche, va compilato uno o più campi nella parte alta della scheda (oggetto, numero/anno, pagate o meno, mittente/destinatario, restituite o inoltrate) e avviata la ricerca con la doppia freccia blu. Per inserire si usa il tasto NUOVO, e per modificare il bottone di dettaglio alla fine di ogni riga. A seconda della notifica selezionata, si attivano o meno i tasti Restituzione o inoltro: se il destinatario risulta morto o emigrato, si attivano, altrimenti se residente si può stampare solo la lettera di accompagnamento. In ogni caso prima di pigiare il relativo bottone va prima indicato nella campo combo il tipo di documento da stampare. Prima di duplicare o cancellare è necessario evidenziare la riga interessata. I titoli di colonna della griglia rappresentano tasti di ordinamento.
3.1.1 Inserire una nuova Notifica All’ingresso della maschera Notifica pigiando il tasto Nuovo dalla maschera di gestione, risulta n° 0 del anno. Le schede da compilare sono: Generale, Mittente ricevente, Destinatari, Iter, Diritti. Nella maschera Generale, compilando subito anno e numero di protocollo (se l’ente usa il programma Protocollo NeT) si ottiene lo scarico automatico di : oggetto; mittente; destinatario. A.P.Systems. S.r.l. Pagina n 9 Altri dati da inserire sono: Di default la notifica viene registrata con Stato ISTRUTTORIA perchè si suppone che la notifica non è ancora avvenuta. Nella maschera Mittente/Ricevente, compare già il mittente della pratica da notificare se registrato al protocollo, altrimenti si può inserire il nominativo e cercarlo con il tasto RICERCA dall’anagrafe corrispondenti ossia la tabella della procedura protocollo collegata, oppure inserirlo senza ricercarlo. Nella maschera Destinatari è possibile con il tasto NUOVO richiamare il/i destinatari dall’anagrafe Corrispondenti o dall’Anagrafe NT se si tratta di un cittadino non presente al protocollo. In quest’ultimo caso, se morto o emigrato viene segnalato ed in questi due casi si attivano i tasti Restituzione e Inoltro in basso nella scheda generale, altrimenti se residente resta attiva solo la Lettera di Accompagnamento. Infatti al momento dell’avvenuta notifica sarà possibile fare la Lettera di Accompagnamento per avvisare il mittente della notifica avvenuta. Negli altri due casi si farà la Lettera di Inoltro all’altro comune di emigrazione dei documenti da notificare al cittadino emigrato, o Restituzione al mittente per mancata notifica per morte. I tre documenti si configurano in Tabelle / documenti base. Dopo aver salvato, è possibile consultare di questa persona i dati di Anagrafe/Famiglia/Residenza. Nella maschera Iter il messo annoterà liberamente tutte le sue uscite fatte fino alla notificazione, inserendo la data e la spunta in notificato in automatico cambierà lo stato della pratica in NOTIFICATA. In diritti vengono in automatico elencati i diritti da pagare collegati alla specie indicata nei dati generali. Al momento del pagamento si annoterà la data di pagamento per ogni riga rappresentante i diritti pagati, in questo modo, rientrando nella notifica comparirà per ogni scheda di dettaglio, l’annotazione: ‘NON PAGATA, PARZIALMENTE PAGATA, PAGATA’. Se tutti i diritti vengono contestualmente pagati, si può registrare il pagamento totale lanciando l’Utilità ‘INSERIMENTO PAGAMENTI’ da menù Notifiche/Utilità. Alla fine dell’inserimento dati si può fare Salva e Chiudi ottenendo il numero oppure Salva e Duplica se si
deve inserire una nuova notifica simile es. per oggetto o mittente, altrimenti con Nuovo Inserimento si aprirà una maschera vuota. 3.2 Le Stampe Le Stampe si suddividono in: • Atti da notificare • Registro notifiche • Riepilogativo Diritti Vengono qui di seguito descritti i dati fondamentali da inserire nella maschera e il risultato che la Stampa permette di ottenere. 3.2.1 Atti da notificare La stampa permette di ottenere giornalmente l’elenco di notifiche da effettuare in giornata, ossia quelle inserite e ancora nello stato ISTRUTTORIA. E’ possibile stampare da numero a numero, per tutti i mittenti e tutti i messi notificatori se non si compilano questi campi, oppure selezionando per un nominativo di mittente o messo. 3.2.2 Registro
3.4 Gestione Albo Pretorio La maschera di Gestione nel menù Albo Pretorio permette di gestire l’inserimento e la ricerca di atti da pubblicare all’Albo. BOTTONI FILTRO Nella parte alta della maschera si possono fare le ricerche per: - anno e numero - oggetto - mittente - stato - date di pubblicazione Si clicca poi sul tasto con la doppia freccia blu FUNZIONALITA’ In questa maschera è possibile: - Caricare in automatico gli atti da pubblicare, selezionando nella combo: DELIBERE; DETERMINE, NOTIFICHE, STATO CIVILE (anche se ad oggi non si affiggono i verbali di pubblicazione); - Duplicare una pubblicazione già inserita se i dati coincidono - Svolgere l’attività odierna ossia: permettere il passaggio in automatico delle pubblicazioni nello stato ‘IN PUBBLICAZIONE’ in ‘PUBBLICATE’, e quelle ‘IN PUBBLICAIZONE’ a come ‘DA SCARICARE’; - Lo Scarico quotidiano di tutte le pubblicazioni nello stato ‘DA SCARICARE’ come ‘PUBBLICATE’. - Un nuovo inserimento di pubblicazione
3.4.1 Inserire una nuova pubblicazione Da gestione ALBO PRETORIO con il tasto NUOVO si accede alla maschera di inserimento. All’accesso viene in automatico proposta la data odierna di arrivo e inizio pubblicazione, inoltre viene proposto lo stato IN PUBBLICAZIONE. La maschera va compilata inserendo il mittente ( con il tasto Ricerca è possibile richiamarlo dall’anagrafe Corrispondenti del protocollo), l’oggetto, che si può richiamare dagli oggetti ricorrenti se inseriti in tabella, le annotazioni, la data di fine pubblicazione e la durata. La data di scarico viene inserita quando si effettua l’attività di Scarico dalla maschera precedente. Con il salva viene proposto in automatico il nuovo progressivo, altrimenti è possibile anche inserire manualmente il numero che si desidera (es. per inserire le vecchie pubblicazioni). Quando si inserisce una pubblicazione che scadeva il giorno precedente, lo stato passa in automatico in PUBBLICATO. Nel momento in cui si devono inserire più pubblicazioni di seguito si fa NUOVO INSERIMENTO, oppure con il tasto DUPLICA è possibile copiare tutti i dati dalla pubblicazione precedente se sono gli stessi e dare salva per prendere il nuovo numero. 3.5 Le stampe dell’Albo Pretorio 3.5.1 Stampa Albo Permette di stampare l’intero registro dell’Albo Pretorio indicando da numero a numero o da data a data di inizio pubblicazione. 3.5.1 Stampa restituzione atti Con questa stampa si ottiene un documento Word che riporta l’elenco degli atti con stato Pubblicato che vengono scaricati dall’Albo per essere restituiti agli uffici mittenti. Questo documento va prima personalizzato in Tabelle documenti base. É possibile non indicare il mittente per stampate tutte le pubblicazioni da restituire.
Puoi anche leggere