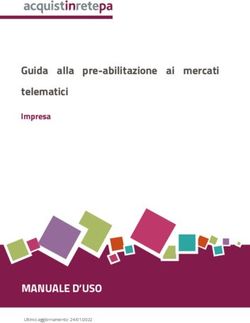MANUALE OPERATIVO GESTIONE - Miur
←
→
Trascrizione del contenuto della pagina
Se il tuo browser non visualizza correttamente la pagina, ti preghiamo di leggere il contenuto della pagina quaggiù
FSE – Manuale Operativo Gestione- Avviso pubblico 26502
del 6 agosto 2019 Contrasto alla povertà educativa
MANUALE OPERATIVO GESTIONE
FSE-FdR – Avviso 26502 del 06 agosto 2019
Avviso pubblico per il Contrasto alla povertà educativa
Scuole Statali (versione 1 del 15.10.2020)
1FSE – Manuale Operativo Gestione- Avviso pubblico 26502
del 6 agosto 2019 Contrasto alla povertà educativa
Sommario
Premessa .................................................................................................................................................... 4
Accesso al Sistema .................................................................................................................................... 6
Accesso del DS e del DSGA .................................................................................................................. 6
Area di gestione dei progetti FSE ............................................................................................................. 8
Operazioni da effettuare nel menu di progetto per Avvio.....................................................................11
Selezioni esperti e tutor .......................................................................................................................11
Personale di supporto e Referente per la valutazione .......................................................................16
a) Personale di supporto ...................................................................................................................16
b) Referente per la valutazione ........................................................................................................19
Azioni di pubblicità................................................................................................................................20
Operazioni da effettuare nel menu di modulo per Avvio ......................................................................21
Accesso al menu di modulo .................................................................................................................21
Struttura>Associazione delle Competenze .........................................................................................23
Struttura>Articolazione del modulo per contenuti .............................................................................24
Classe>Costituzione del Gruppo Classe ..............................................................................................25
Classe>Costituzione del Gruppo Classe nei moduli per allievi ..........................................................26
Classe>Costituzione del Gruppo Classe nei moduli per genitori ......................................................31
Calendario> inserimento delle attività ................................................................................................33
Calendario> come effettuare modifica data programmata ...............................................................35
Area documentazione e ricerca> Schede di osservazione e votazioni curriculari ...........................38
Schede di osservazione ex ante ......................................................................................................39
Votazioni curricolari ex ante.............................................................................................................40
Avvio: registrazione avvio modulo ..........................................................................................................42
Avvio: apertura di una sessione di modifica e modifica documento di Avvio......................................44
Operazioni per gestire modulo avviato ...................................................................................................46
Classe> Gestione presenze..................................................................................................................46
Classe> Ritiri .........................................................................................................................................49
Attività> Stampa modulo firme ...........................................................................................................50
Attività> Lezioni ....................................................................................................................................51
Attività> Validazione delle presenze ...................................................................................................53
Classe> Attestazioni .............................................................................................................................54
2FSE – Manuale Operativo Gestione- Avviso pubblico 26502
del 6 agosto 2019 Contrasto alla povertà educativa
Area documentazione e ricerca > Schede di osservazione e votazioni curriculari ..............................56
Schede di osservazione ex post...........................................................................................................56
Votazioni curricolari ex post.................................................................................................................57
Chiusura di un Modulo .............................................................................................................................58
Chiusura ................................................................................................................................................58
Chiusura anticipata ...............................................................................................................................60
Annullo chiusura ...................................................................................................................................62
Chiusura del progetto...............................................................................................................................63
Disposizioni di attuazione ........................................................................................................................67
3FSE – Manuale Operativo Gestione- Avviso pubblico 26502
del 6 agosto 2019 Contrasto alla povertà educativa
Premessa
Il presente Manuale Operativo Gestione (MOG) è diretto alle Istituzioni Scolastiche statali primarie
e secondarie di primo grado e secondarie di secondo grado, situate nelle 292 aree territoriali di
esclusione sociale1, autorizzate alla realizzazione delle proposte progettuali afferenti all’Avviso
26502 del 06 agosto 2019.
Il manuale è destinato a coloro che hanno necessità di svolgere, nel Sistema di Gestione Unitaria
del Programma (GPU 2014-2020)2, le operazioni necessarie per la gestione e documentazione
dei progetti autorizzati dall’Autorità di Gestione sulla base della modalità di selezione e dei criteri
definiti nell’avviso 26502, con la pubblicazione delle graduatorie definitive (nota prot.n.
AOODGEFID/0027660 del 01/09/2020) sul sito web del Ministero dell’Istruzione dedicato al
PON Per la Scuola 2014-2020.
La nota autorizzativa della singola istituzione scolastica è disponibile nella sezione Gestione
Finanziaria, all’interno del “Sistema Informativo Fondi (SIF) 2020”, sezione “Fascicolo di
Attuazione”. Le Istituzioni Scolastiche inoltre si impegnano, dal momento della proposta, ad
attuare i progetti ed a realizzarli nel rispetto delle disposizioni comunitarie, nazionali e delle
disposizioni attuative presenti negli Avvisi emanati dall’Autorità di Gestione e nelle successive note
ministeriali ad essi collegate, a documentare la realizzazione dei progetti nelle specifiche aree
presenti all’interno del sistema informativo (GPU e SIF) ed a rendersi disponibili ai controlli ed alle
valutazioni previste per il PON/POC.
Per ogni indicazione in merito alla modalità di realizzazione ed organizzazione dei progetti si
rimanda alla normativa di riferimento, alle FAQ disponibili nella sezione PON kit dello spazio
internet dedicato al PON “Per la Scuola”, alle “Disposizioni e istruzioni per l’attuazione delle
iniziative cofinanziate dai Fondi Strutturali Europei 2014-2020”, ai manuali operativi presenti nel
sistema informativo GPU – SIF nonché agli ulteriori, eventuali, aggiornamenti che verranno
comunicati dall’Autorità di Gestione.
Il presente documento potrà infatti essere aggiornato da note integrative 3, pertanto si raccomanda
di controllare sempre costantemente le note di aggiornamento e le note specifiche riguardanti i
singoli avvisi emanate dall’Autorità di Gestione e pubblicate nella pagina del sito del Ministero
1 Le aree territoriali di esclusione sociale individuate con decreto interministeriale n. 218 del 15 marzo 2019 sono
caratterizzate da povertà educativa minorile e dispersione scolastica, nonché da un elevato tasso di fenomeni di
criminalità organizzata
2
GPU è il sistema per la gestione online, il monitoraggio e la documentazione delle attività del Programma Operativo
Nazionale – PON per la Scuola 2014-2020.
3
Si consiglia di consultare sempre la sezione PON kit al seguente link: http://www.istruzione.it/pon/ponkit_disposizioni.html, la sezione
dedicata agli Avvisi http://www.istruzione.it/pon/asse01_istruzione.html e le sezioni ‘Avvisi’ - ‘FSE’, ‘Supporto’ e ‘News’ al seguente
indirizzo: http://pon20142020.indire.it/portale/. Si veda anche la sezione FAQ al seguente link:
http://www.istruzione.it/pon/pon_faq.html
4FSE – Manuale Operativo Gestione- Avviso pubblico 26502
del 6 agosto 2019 Contrasto alla povertà educativa
dell’Istruzione dedicata ai Fondi Strutturali 2014-2020 http://www.istruzione.it/pon/index.html .
L’area di gestione dei progetti FSE all’interno della piattaforma GPU si attiverà solo per le scuole
autorizzate.
Per mezzo del presente manuale si intendono mostrare le aree del Sistema GPU opportunamente
sviluppate per accompagnare le scuole nella gestione delle procedure di documentazione del
progetto FSE autorizzato, con riferimento all’Avviso pubblico sopra citato.
Si precisa inoltre che le procedure descritte dal presente manuale sono esclusivamente quelle di
inserimento della documentazione richiesta in relazione alle fasi di ‘‘Avvio’’, ‘‘Gestione’’ e ‘‘Chiusura’’
dei moduli in cui è stato articolato il progetto.
N. B. Si precisa che le immagini inserite nel presente Manuale Operativo
Avviso sono utilizzate solo a titolo di esempio e servono esclusivamente per
facilitare la comprensione del testo.
5FSE – Manuale Operativo Gestione- Avviso pubblico 26502
del 6 agosto 2019 Contrasto alla povertà educativa
Accesso al Sistema
Prima di entrare nel merito delle modalità di avvio e di gestione dei progetti, si specifica che le
figure abilitate ad operare a riguardo sono il Dirigente Scolastico (di seguito DS) e il Direttore dei
servizi generali e amministrativi (di seguito DSGA).
Qualora una di queste figure dovesse accedere per la prima volta nel sistema GPU, verrà chiamata
a completare e convalidare la propria scheda anagrafica personale. All’indirizzo
http://pon20142020.indire.it/portale/supporto/ sono disponibili i manuali dedicati alla compilazione
della scheda anagrafica del DS o del DSGA.
Accesso del DS e del DSGA
Il Dirigente scolastico (DS), il Direttore dei servizi generali e amministrativi (DSGA) per le
istituzioni scolastiche statali per accedere al login devono selezionare il link “Gestione degli
interventi” dalla pagina ministeriale dedicata ai Fondi Strutturali 2014-2020
http://www.istruzione.it/pon/index.html
Per entrare all’interno della propria area di lavoro il DS e/o il DSGA devono cliccare sul tasto
“Accesso al Sistema” posto in alto a destra dello schermo e, successivamente, selezionare
l’opzione “Accesso tramite SIDI”.
6FSE – Manuale Operativo Gestione- Avviso pubblico 26502
del 6 agosto 2019 Contrasto alla povertà educativa
Una nota posta in primo piano descrive in quali casi occorre scegliere di effettuare una tipologia di
accesso piuttosto che un’altra. Per i profili di DS e DSGA, l’accesso deve avvenire sempre dalla
maschera “Accesso tramite SIDI”, utilizzando le proprie credenziali nominali istituzionali SIDI.
N.B. Per eventuali problemi relativi alle procedure di profilatura dell’utenza
nominale istituzionale del DS e del DSGA, o in caso di malfunzionamento della
piattaforma GPU, si faccia unicamente riferimento all’indirizzo e-mail ministeriale:
pon2020.assistenza.utenza@istruzione.it
Il Sistema presenta al DS e/o al DSGA l’elenco degli Istituti Scolastici presso i quali è abilitato, sulla
base delle informazioni contenute nella profilatura Sidi dell’utenza nominale istituzionale4.
Il tasto “Entra”, posto a destra del nome dell’Istituto, consente di entrare nell’area di lavoro
dedicata.
4
Qualora il DS o il DSGA non accedessero a tutte le Scuole di loro competenza, sono invitati a verificare i contesti (codici
meccanografici scuola) di appartenenza nella loro profilatura sul Sidi.
7FSE – Manuale Operativo Gestione- Avviso pubblico 26502
del 6 agosto 2019 Contrasto alla povertà educativa
Si accede quindi alla pagina principale che si configura come un vero e proprio cruscotto di lavoro,
progettato per comprendere le varie funzioni necessarie a documentare e gestire i progetti.
Area di gestione dei progetti FSE
L’area dedicata alla gestione dei progetti è accessibile sia cliccando su “Gestione dei progetti”
sulla barra (nera) relativa al Menu Scelte e poi su “Progetti FSE”
8FSE – Manuale Operativo Gestione- Avviso pubblico 26502
del 6 agosto 2019 Contrasto alla povertà educativa
sia cliccando nel cruscotto centrale all’interno della sezione denominata “Progetti FSE”.
A questo punto, si clicca sul pulsante “Apri” in corrispondenza dell’avviso scelto per accedere
all’area di gestione dei progetti autorizzati. In questo esempio, è stata scelta come opzione “26502
del 06/08/2019- FSE – Contrasto al fallimento formativo precoce e alla povertà educativa”.
L’area di lavoro per la gestione del progetto a cui si accede dopo aver cliccato su “Apri” si
presenta suddivisa in due sezioni, come descritto di seguito:
9FSE – Manuale Operativo Gestione- Avviso pubblico 26502
del 6 agosto 2019 Contrasto alla povertà educativa
(a) Sulla sinistra della videata, un menu di funzioni relativo alle operazioni da svolgere a livello
di progetto;
(b) Al centro della videata, in basso, le funzioni per la compilazione della “Scheda iniziale di
progetto”, per la “Gestione dei moduli” e poi la funzione “Chiusura Progetto”
(quest’ultima visibile solo quando tutti i moduli contenuti nel progetto sono stati chiusi).
Tra le funzioni appena elencate è presente anche la funzione di accesso alla “Gestione”
dei moduli: a quest’ultima è possibile accedere solamente una volta operato il salvataggio
dei dati/documenti nella sezione “Scheda iniziale”.
Successivamente all’autorizzazione formale del progetto, la prima operazione che è necessario
eseguire sul sistema GPU 2014-2020 per iniziare a predisporre la procedura di Avvio è la
compilazione della “Scheda iniziale del Progetto”. L’inserimento dei dati in questa scheda è di
competenza esclusiva del DS ed è, come anticipato sopra, un passaggio obbligato per far sì che il
sistema attivi la funzione di accesso all’area di gestione dei moduli.
La compilazione della scheda prevede l’inserimento dei dati in alcuni campi obbligatori
contrassegnati con *. Il sistema non permette l’inserimento di dati incoerenti rispetto ai tempi
previsti dalle lettere di autorizzazione dei progetti stessi.
Nella scheda è previsto l’inserimento obbligatorio di: a) Data prevista di inizio progetto; b) Protocollo
di iscrizione a bilancio; c) Data di iscrizione a bilancio; d) Allegato con il documento di iscrizione a
bilancio; e) Data prevista per il primo contratto; f) Data prevista di fine progetto.
10FSE – Manuale Operativo Gestione- Avviso pubblico 26502
del 6 agosto 2019 Contrasto alla povertà educativa
I campi relativi alle date di inizio e di fine progetto riportano già delle date mutuate dal progetto
presentato in fase di candidatura, ma possono essere modificate entro i termini di chiusura
progetto previsti dall’AdG, che vengono riportati in calce come “Data massima”.
Quando tutti i dati/documenti sono stati inseriti nella scheda, si procede cliccando sul tasto
“Salva” affinché il sistema recepisca la registrazione degli stessi.
N.B. Si ricorda che la data entro cui la scuola deve obbligatoriamente operare la
chiusura del progetto – per quanto riguarda la piattaforma di gestione documentale
GPU 2014 2020 – è sempre visibile nella sezione “Scheda iniziale” ed è indicata
come “Data massima”.
Operazioni da effettuare nel menu di progetto per Avvio
Selezioni esperti e tutor
Le prime tre voci del menu di progetto raccolgono le funzioni per la documentazione delle fasi di
individuazione e selezione di “Tutor” e “Esperto”.
In base alle scelte effettuate e al fine di procedere correttamente alla documentazione delle
selezioni attuate, la scuola è chiamata ad inserire i dati nelle sezioni denominate: a) “Procedure di
selezione tutor ed esperti”; b) “Selezione di tutor ed esperti da albi”; c) “Procedure di acquisizione
beni/servizi”.
11FSE – Manuale Operativo Gestione- Avviso pubblico 26502
del 6 agosto 2019 Contrasto alla povertà educativa
a) Procedure di selezione di tutor ed esperti
Nel caso in cui la selezione attivata dalla scuola per reperire i tutor e/o gli esperti sia stata rivolta a
persone fisiche, il DS è tenuto a cliccare sulla voce “Procedure di selezione tutor ed esperti”.
In questo caso, come prima cosa, è necessario cliccare sul tasto “Nuova selezione” e,
successivamente, indicare “Modalità di espletamento della selezione” e “Oggetto della
selezione”.
12FSE – Manuale Operativo Gestione- Avviso pubblico 26502
del 6 agosto 2019 Contrasto alla povertà educativa
Cliccando sul menu a tendina in corrispondenza del campo “Modalità di espletamento della
selezione”, è possibile selezionare una tra le seguenti opzioni: a) Selezione interna; b)
Collaborazione plurima con altre scuole; c) Selezione a evidenza pubblica; d) Designazione diretta
da parte degli organi collegiali.
Una volta inserite le informazioni richieste è necessario cliccare sul tasto “Salva”.
Di seguito si riportano in maniera sintetica le informazioni essenziali e le sezioni da compilare, sulla
base della scelta effettuata dalla scuola, specificando che il livello e il tipo di documentazione
richiesta dal sistema di Gestione Documentale GPU può variare in base alla “Modalità di
selezione” scelta.
Per una descrizione puntuale, condotta sezione per sezione, delle procedure di inserimento dati da
effettuare nella sezione “Procedure di selezione di tutor ed esperti”, si consiglia di prendere
visione del manuale specifico pubblicato a questo link: http://pon20142020.indire.it/portale/wp-
content/uploads/2018/06/Dispensa_procedure-di-selezione.pdf
13FSE – Manuale Operativo Gestione- Avviso pubblico 26502
del 6 agosto 2019 Contrasto alla povertà educativa
• Selezione interna
La selezione interna è una selezione che si rivolge al personale interno della propria scuola.
Selezionando questa modalità, il sistema richiede di inserire i dati/documenti nelle sezioni in: Fase
di Definizione: a) Dati generali; b) Documento dell’avviso interno; c) Moduli collegati; d) Figure
richieste. Fase di Conclusione: a) Documenti della selezione; b) Graduatoria; c) Assegnazione
incarichi; d) Chiusura selezione.
• Collaborazione plurima con altre scuole
La collaborazione plurima con altre scuole è una selezione opzionale che si rivolge al personale
interno delle altre scuole che si candidano a seguito di avviso rivolto loro dalla scuola beneficiaria
del progetto. Selezionando questa modalità il sistema richiede di inserire i dati/documenti nelle
sezioni in: Fase di Definizione: a) Dati generali; b) Documento dell’avviso interno; c) Moduli
collegati; d) Figure richieste. Fase di Conclusione: a) Documenti della selezione; b) Graduatoria;
c) Assegnazione incarichi; d) Chiusura selezione.
• Selezione ad evidenza pubblica
La selezione ad evidenza pubblica è una selezione che si rivolge al personale esterno alla scuola.
Selezionando questa modalità il sistema richiede di inserire i dati/documenti nelle sezioni in: Fase
di Definizione: a) Dati generali; b) Documento dell’avviso interno; c) Moduli collegati; d) Figure
richieste. Fase di Conclusione: a) Documenti della selezione; b) Graduatoria; c) Assegnazione
incarichi; d) Chiusura selezione.
• Selezione interna previe delibere degli organi collegiali
Selezionando questa modalità il sistema richiede di inserire i dati/documenti nelle sezioni in: Fase
di definizione: a) Dati generali; b) Documento dell’avviso interno; c) Moduli collegati; d) Figure
richieste. Fase di conclusione: a) Documenti della designazione / delibera dell’Organo Collegiale;
b) Assegnazione incarichi.
N.B. Indipendentemente dal tipo di procedura di selezione scelta a sistema, per
ogni soggetto presente in graduatoria e assegnatario di incarico è necessario
allegare in GPU il Curriculum Vitae aggiornato, datato e firmato in formato pdf.
b) Selezione di tutor ed esperti da albi
Nel caso in cui per reperire il tutor e/o l’esperto la scuola utilizzi un albo, sarà necessario inserire
tutte le informazioni relative all’albo da cui si intende selezionare il tutor o l’esperto. Le modalità di
inserimento delle informazioni sono simili a quelle indicate nella sezione dedicata alle “Procedure di
selezione di tutor ed esperti”. Il sistema richiede di inserire i dati/documenti nelle sezioni in: Fase
di Definizione: a) Dati generali; b) Documenti allegati; c) Moduli collegati; d) Figure richieste.
Fase di Conclusione: a) Documenti della selezione; c) Assegnazione incarichi; d) Chiusura
selezione.
14FSE – Manuale Operativo Gestione- Avviso pubblico 26502
del 6 agosto 2019 Contrasto alla povertà educativa
c) Procedure di acquisizione beni e servizi
Nel caso in cui la procedura attivata dalla scuola per reperire il tutor e/o l’esperto sia stata rivolta
preliminarmente alla costruzione di un rapporto economico con persone giuridiche ed operatori
economici, il DS è tenuto a cliccare sulla voce “Procedure di acquisizione beni e servizi”.
In questo caso, come prima cosa è necessario cliccare sul tasto “Nuova procedura” e,
successivamente, selezionare dai vari menu a tendina le informazioni descrittive della procedura
che si intende attivare. A questo proposito, si specifica che il livello e il tipo di documentazione
richiesta può variare in base alla “Modalità di scelta del contraente”. Per una descrizione puntuale,
condotta sezione per sezione, delle procedure di inserimento dati da effettuare nella sezione
“Procedure di gara per servizi e forniture”, si consiglia di prendere visione del manuale
specifico pubblicato sul sito dedicato ai Fondi Strutturali Europei del Ministero dell’Istruzione a
questo link: https://www.istruzione.it/pon/ponkit_disposizioni.html#sec_gpu
Invio credenziali di accesso a tutor ed esperti
Una volta documentata la selezione per le figure suddette – indipendentemente dal fatto che la
scuola abbia: a) operato in prima persona una selezione rivolta a persone fisiche, oppure; b) abbia
svolto compiti di stazione appaltante nei confronti di un operatore economico terzo che ha
provveduto a fornire i profili richiesti – è possibile inviare le credenziali di accesso ai nominativi dei
soggetti risultanti assegnatari di incarico.
Per procedere in questo senso è necessario che il DS clicchi sulla sezione “Invio credenziali di
accesso a Esperti e Tutor”.
A questo punto si visualizza l’elenco dei nominativi che risultano assegnatari di incarico per il
modulo di formazione e si possono inviare loro le credenziali di accesso, apponendo il flag di
spunta in corrispondenza della colonna “Invio assegnazione” e, infine, cliccando sul tasto
“Invia”.
15FSE – Manuale Operativo Gestione- Avviso pubblico 26502
del 6 agosto 2019 Contrasto alla povertà educativa
In caso di mancato invio è sempre possibile procedere al re-inoltro delle credenziali mediante
l’invio del link per rigenerare la password.
N.B. A questo proposito si ricorda che l’invio delle credenziali alle figure del tutor e
dell’esperto è operazione necessaria per una corretta documentazione delle attività
formative.
Personale di supporto e Referente per la valutazione
Il sistema permette al DS di abilitare a sistema una serie di figure con prerogative differenti che
possono dare un supporto concreto al lavoro di inserimento dati nella piattaforma GPU o di
predisposizione della documentazione da tenere agli atti della scuola. Fra queste figure, la cui
nomina, è bene sottolinearlo, non è obbligatoria, si ricordano in particolare: 1) il ‘Delegato del
DS’, che può essere abilitato con delega specifica del DS ad operare nella piattaforma
documentale in sua vece ad esclusione delle operazioni che richiedono l’applicazione del potere di
firma5; 2) il ‘Referente per la valutazione’, che ha il compito di curare la valutazione e la
verifica dei risultati dei moduli formativi avviati con il PON, predisponendo la documentazione
prevista sulla piattaforma GPU, volta a monitorare i miglioramenti degli studenti che partecipano
alle attività.
L’area ‘Personale di supporto e Referente per la valutazione’ è proprio dedicata alla registrazione
degli incarichi sia al personale scolastico di supporto impegnato a vario titolo nel Progetto PON sia
a quello del Referente per la valutazione.
a) Personale di supporto
Selezionando la Tab. ‘Personale di supporto’ si possono attribuire gli incarichi sia al ‘Delegato del
DS’ sia al personale con funzioni di supporto operativo e/o gestionale, ossia il personale di
5
Il Delegato del DS non può effettuare in vece del DS la chiusura dei moduli e la chiusura del Progetto.
16FSE – Manuale Operativo Gestione- Avviso pubblico 26502
del 6 agosto 2019 Contrasto alla povertà educativa
segreteria che collabora ad una gestione di tipo burocratico. Mentre per la figura del Delegato del
DS, che può operare direttamente nella piattaforma GPU, è previsto il rilascio di credenziali di
accesso, per il personale con funzioni operative e/o gestionale non è previsto l’accesso in
piattaforma e pertanto non vengono loro rilasciate credenziali di accesso.
Per inserire gli incarichi e registrare le abilitazioni occorre cliccare su “Registra incarico” scegliendo
in seguito fra i nominativi già presenti (cliccare su ‘Ricerca’) nel database o inserendo un nuovo
nominativo (cliccare su ‘Nuova anagrafica’).
Una volta indicato il nominativo si procede alla registrazione specificando la figura professionale
della persona incaricata (Docente, Collaboratore amministrativo, Collaboratore scolastico, Altro), il
ruolo per il quale viene incaricata (Delegato del DS, Supporto comunicazione, Supporto gestionale,
Supporto operativo, Altro), il numero delle ore dell’incarico, le modalità di selezione, una serie di
17FSE – Manuale Operativo Gestione- Avviso pubblico 26502
del 6 agosto 2019 Contrasto alla povertà educativa
informazioni sui documenti di selezione (data, numero, copia del verbale di selezione/delibera,
eventuale copia dell’avviso di selezione, ecc.), le informazioni sul documento di incarico (numero di
protocollo, data e copia dell’incarico in formato .pdf).
Al termine, per confermare la registrazione dell’incarico, occorre cliccare sul pulsante “Salva”.
Si chiarisce che per il ruolo di Delegato del DS, prima di confermare l’incarico, occorrerà specificare
se riceve da quest’ultimo apposita delega ad operare in sua vece, spuntando nell’apposita casella,
e inserire i riferimenti di tale delega (Data fine delega e copia in formato .pdf).
18FSE – Manuale Operativo Gestione- Avviso pubblico 26502
del 6 agosto 2019 Contrasto alla povertà educativa
Una volta registrato l’incarico per il Delegato occorre procedere con l’invio delle credenziali di
accesso, cliccando sull’icona a forma di lettera in corrispondenza della colonna “Invio credenziali di
accesso”.
b) Referente per la valutazione
Con le stesse procedure sinora descritte, cliccando sul tasto di funzione “Registra incarico” della
Tab. “Referente per la valutazione”, il DS può assegnare l’incarico per questo ruolo e inviare le
credenziali di accesso alla persona incaricata.
19FSE – Manuale Operativo Gestione- Avviso pubblico 26502
del 6 agosto 2019 Contrasto alla povertà educativa
N. B. Per l’attività svolta nell’ambito dei PON dalle figure di DS, DSGA, Referente per la
valutazione, personale di supporto a vario titolo, la scuola deve predisporre e conservare una
propria documentazione cartacea che potrebbe essere richiesta in caso di controllo.
Azioni di pubblicità
Ai fini del corretto completamento della procedura di Avvio viene richiesto di registrare
obbligatoriamente almeno una azione di pubblicità da associare al modulo che si
intende avviare. In rispondenza a quanto specificato nelle disposizioni ministeriali e nelle lettere
di autorizzazione, è infatti richiesto che il DS documenti nel sistema di Gestione Documentale GPU,
nell’apposita sezione del menu di progetto denominata “Azioni di pubblicità”, le modalità di
diffusione e pubblicizzazione degli interventi realizzati.
Una volta entrati nella sezione “Azioni di pubblicità”, cliccando sul tasto “Nuova azione”, si
apre la scheda relativa all’Azione di pubblicità che si intende documentare.
20FSE – Manuale Operativo Gestione- Avviso pubblico 26502
del 6 agosto 2019 Contrasto alla povertà educativa
Dopo aver provveduto alla compilazione dei campi previsti nella scheda, bisogna dunque associare
l’Azione di pubblicità documentata ad uno o più moduli proposti. Quando tutti i dati sono stati
inseriti e il modulo associato si procede cliccando sul tasto “Salva”.
Operazioni da effettuare nel menu di modulo per Avvio
Di seguito vengono descritte le operazioni che è necessario effettuare a livello di menu di modulo
per procedere correttamente all’Avvio.
Accesso al menu di modulo
Dalla pagina principale del progetto, dopo aver cliccato sul tasto “Gestione dei Moduli”
21FSE – Manuale Operativo Gestione- Avviso pubblico 26502
del 6 agosto 2019 Contrasto alla povertà educativa
si accede all’elenco dei moduli presentati in fase di candidatura. Dopo aver cliccato sull’icona a
forma di matita,
viene visualizzata la scheda “Informazioni generali” del modulo, che appare precompilata con
una parte delle informazioni inserite in fase di candidatura.
Per poter accedere alle funzioni di gestione del modulo (menu di modulo) è necessario che il Ds
acceda con le proprie credenziali completando e salvando le informazioni in questa sezione.
In particolare occorre fare particolare attenzione alle date previste di inizio e conclusione del
modulo che è opportuno sempre verificare e modificare prima di avviare il modulo.
22FSE – Manuale Operativo Gestione- Avviso pubblico 26502
del 6 agosto 2019 Contrasto alla povertà educativa
Solo dopo aver salvato i dati inseriti in questa scheda verranno attivate le funzioni di Gestione
del Modulo, che verranno visualizzate sulla sinistra dello schermo.
N.B. Solo dopo la compilazione da parte del DS della scheda denominata
“Informazioni generali” i profili abilitati alla gestione dei moduli potranno
visualizzare correttamente le funzioni del menu di modulo.
Struttura>Associazione delle Competenze
Al fine di soddisfare questa condizione è necessario selezionare la voce di menu modulo
“Struttura”, cliccare sulla voce “Competenze” e, successivamente, sul tasto “Associa
competenze”.
23FSE – Manuale Operativo Gestione- Avviso pubblico 26502
del 6 agosto 2019 Contrasto alla povertà educativa
A questo punto viene richiesto di indicare con un flag di spunta almeno una competenza. Una volta
associate una o più competenze al modulo si procede cliccando sul tasto “Salva” affinché il sistema
recepisca le informazioni inserite.
Solo dopo aver effettuato questa prima operazione sarà eventualmente possibile effettuare un
nuovo inserimento cliccando sul tasto “Associa Competenze”, oppure inserire altre competenze
specificamente previste dalla scuola, cliccando sul tasto “Inserisci altra competenza specifica”.
Struttura>Articolazione del modulo per contenuti
Al fine di soddisfare questa condizione è necessario selezionare la voce di menu “Struttura”,
cliccare sulla voce “Articolazioni del modulo” e, successivamente, sul tasto “Aggiungi
articolazione del modulo”.
24FSE – Manuale Operativo Gestione- Avviso pubblico 26502
del 6 agosto 2019 Contrasto alla povertà educativa
A questo punto il sistema richiede di inserire obbligatoriamente una o più articolazioni fino a
programmare il totale delle ore previste per il modulo. Per ogni articolazione che si intende
inserire viene richiesto di specificare: a) Titolo dell’articolazione; b) Descrizione; c)
Definizione Fase del modulo; d) Ore previste. Per agevolare l’operazione, ad ogni
articolazione inserita, il sistema indica il monte ore rimanente ancora da programmare in
corrispondenza del campo “Ore rimanenti”.
Quando tutti i dati/documenti sono stati inseriti si procede cliccando sul tasto “Salva” affinché il
sistema recepisca le informazioni.
Classe>Costituzione del Gruppo Classe
L’Avviso 26502/2019 prevede sia moduli destinati ad allievi sia moduli destinati ai genitori e alle
famiglie degli studenti. Verrà di seguito descritto il modo in cui si presenta la sezione nei moduli
destinati agli allievi e successivamente come si presenta nei moduli destinati a genitori/famiglie
degli studenti.
25FSE – Manuale Operativo Gestione- Avviso pubblico 26502
del 6 agosto 2019 Contrasto alla povertà educativa
Classe>Costituzione del Gruppo Classe nei moduli per allievi
In questa sezione viene richiesto al Tutor scolastico (la funzione è attiva anche per i profili di DS e
DSGA che possono con le loro credenziali verificare, modificare ed inserire i corsisti nel gruppo
classe) di inserire le schede anagrafiche dei corsisti 6 e di caricare a sistema per ciascuno studente
il documento di delibera della privacy. L’inserimento si effettua entrando nella Gestione del
modulo ed accedendo alla sezione “Classe”> “Gruppo Classe”7.
In questa sezione il tutor inserisce le “anagrafiche dei corsisti” e carica per ciascuno corsista il
“consenso al trattamento dei dati” (delibera privacy).
N.B.: A questo proposito si specifica che l’avvio del modulo potrà essere effettuato
solo quando verranno inseriti almeno 9 corsisti individuati per formare il gruppo
classe. Per ciascuno dei corsisti il tutor dovrà obbligatoriamente compilare la
scheda anagrafica in tutte le sue parti e caricare a sistema il pdf del documento
che attesta il “consenso al trattamento dei dati” per ciascuno studente.
Per la formazione del “Gruppo Classe” possono essere utilizzate due modalità distinte: a)
Aggiunta del singolo corsista (Aggiungi corsista); b) Importazione dei dati da file Excel
(Importa).
a) Aggiungi corsista
6
I genitori corsisti, qualora partecipino a moduli a loro dedicati, devono invece compilare autonomamente la propria
scheda anagrafica.
7
Si ricorda che il modulo è unico (non è possibile creare sotto moduli) e tutti i corsisti del gruppo classe devono
usufruire del totale monte ore del modulo.
26FSE – Manuale Operativo Gestione- Avviso pubblico 26502
del 6 agosto 2019 Contrasto alla povertà educativa
La funzione “Aggiungi corsista” consente di inserire un solo corsista alla volta, indicando il
codice alunno fornito dal SIDI – che identifica in maniera univoca ciascuno dei corsisti partecipanti
- e il codice fiscale del soggetto.
Al momento dell’inserimento di codice SIDI e codice fiscale, il Sistema effettua una prima verifica
che accerta che il codice alunno non sia già stato utilizzato per un altro alunno8.
Nel caso in cui un corsista sia momentaneamente sprovvisto del Codice alunno il sistema permette,
in luogo della valorizzazione del campo “Codice alunno SIDI”, di spuntare l’opzione “Non si è
temporaneamente in possesso del codice SIDI”. In questo caso il corsista viene comunque
registrato in GPU.
N.B. In caso di utilizzo della funzione “Non si è temporaneamente in possesso del
codice SIDI”, verrà comunque richiesto alla scuola di inserire tutti i Codici alunno
SIDI per ciascun corsista che ne risulta mancante. Tale operazione sarà necessaria
al fine di operare la chiusura del modulo
Successivamente all’inserimento dei dati preliminari richiesti, il sistema effettua una prima verifica
e accerta che il codice alunno SIDI non sia già stato utilizzato.
Solo nel caso in cui la verifica suddetta sia andata a buon fine la scuola visualizza una schermata in
cui inserire, nell’ordine: a) Dati anagrafici del corsista (nome, cognome, data di nascita, etc.);
b) Codice meccanografico della scuola di appartenenza dello studente; c) Consenso al
8
Se in fase di inserimento di un corsista il sistema segnala un'incongruenza fra codice fiscale e codice SIDI, verificare
che il codice SIDI digitato non sia già stato inserito per un altro corsista. In questo caso sarà necessario modificare il
codice SIDI errato attraverso la funzione apposita (“Varia Codici SIDI Alunni”) e ripetere l'inserimento. L’eventuale
rettifica del codice fiscale dovrà invece essere operata dall’assistenza tecnica tramite ticket assistenza.
27FSE – Manuale Operativo Gestione- Avviso pubblico 26502
del 6 agosto 2019 Contrasto alla povertà educativa
trattamento dei dati degli studenti (delibera privacy) che può essere firmata anche da un
solo genitore.
A questo proposito si ricorda, che ai fini della corretta gestione della procedura di Avvio la
compilazione della Scheda Anagrafica prevede, oltre ai campi sopra rappresentati dall’immagine,
anche tutti i Tab che si aprono cliccando sul tasto a matita “Anagrafica” in prossimità del
nominativo di ciascun corsista. Il sistema indica lo stato dell’anagrafica incompleta mediante
l’indicatore rosso in corrispondenza del corsista. Il suddetto indicatore diventa verde solamente ad
anagrafica completata (cioè quando tutti i tab che compongono l’anagrafica sono stati completati e
sono quindi diventati verdi). I dati anagrafici dei corsisti devono essere inseriti direttamente dal
tutor.
28FSE – Manuale Operativo Gestione- Avviso pubblico 26502
del 6 agosto 2019 Contrasto alla povertà educativa
Inoltre, in conformità con le vigenti norme volte a tutelare il diritto alla privacy, viene
preventivamente richiesto a tutte le famiglie dei corsisti minorenni di autorizzare il
trattamento dei loro dati tramite la compilazione di un apposito modulo, che può essere scaricato
direttamente cliccando sul pulsante “Scarica modulo delibera privacy”.
Il modulo dovrà essere restituito alla scuola debitamente compilato e firmato, affinché lo possa
scansionare ed allegare in piattaforma per ciascun corsista. Per effettuare l’upload del documento
occorre cliccare sull’icona in corrispondenza della colonna “Delibera Privacy”. Questa operazione,
così come la compilazione delle schede anagrafiche dei corsisti, è a cura del tutor.
Si specifica che è necessario inserire in GPU un documento in formato PDF contenente solo i fogli
specifici relativi al modulo di consenso al trattamento dei dati, opportunamente firmati da almeno
uno dei genitori, mentre non devono essere caricati i fogli utilizzati per la raccolta delle
informazioni necessarie alla compilazione della scheda anagrafica.
La mancanza dell’upload in piattaforma del consenso al trattamento dei dati e della compilazione
delle schede anagrafiche non consentirà in nessun caso di avviare il modulo.
Si specifica inoltre che, nel caso in cui un corsista sia iscritto a più di un modulo, non sarà
necessario caricare nuovamente in piattaforma il consenso al trattamento dei dati perché il
Sistema presenterà in automatico la delibera già inserita durante la compilazione del primo
modulo.
29FSE – Manuale Operativo Gestione- Avviso pubblico 26502
del 6 agosto 2019 Contrasto alla povertà educativa
Il campo “Data iscrizione” riporta automaticamente la data in cui viene effettuato il caricamento
dei corsisti in piattaforma. Qualora la data effettiva di iscrizione dei corsisti al modulo ed il
caricamento degli stessi in piattaforma non corrispondano, è possibile indicare la data di iscrizione
effettiva nel momento in cui viene inserita la delibera privacy. Una volta terminato l’inserimento,
non sarà più possibile modificare il campo “Data di iscrizione”.
Si ricorda che, nel caso in cui un corsista sia stato inserito erroneamente in un modulo, è possibile
cancellarlo cliccando sull’icona a forma di cestino presente nella colonna “Elimina”.
Per sostituire il corsista eliminato è sufficiente cliccare sul pulsante “Aggiungi corsista” e
procedere come descritto sopra.
La funzione “Elimina” non sarà più attiva una volta programmata la prima data a calendario e
avviato il modulo.
b) Importa Corsista
Ricorrendo alla funzione “Importa” è invece possibile aggiungere una lista di corsisti tramite
l’upload diretto di un file in formato xlsx. Il file in oggetto può essere ricavato in due modi:
Direttamente dalla conversione in formato Excel del file Csv tramite la funzione “Esportazione
dati” che ciascuna scuola potrà scaricare dall’Anagrafe Nazionale Studenti9. Tale file va poi
filtrato in modo che contenga solamente i nominativi degli studenti da iscrivere al modulo;
Effettuando il download del modello file Excel, disponibile sulla piattaforma dopo aver cliccato
sulla funzione “Importa”, compilandolo con i nominativi corsisti del modulo.
9
Si ricorda, per maggiore chiarezza, che l’Anagrafe Nazionale Studenti rientra tra le funzioni attive nel portale SIDI.
Pertanto, occorre collegarsi all’indirizzo http://www.istruzione.it/portale_sidi/ ed accedere all’area “Alunni” > “Gestione
alunni”. Sia il DS sia il DSGA sono profilati per accedere alle funzioni SIDI, compresa l’Anagrafe Nazionale Studenti, ed
entrambi hanno la possibilità di profilare sull’area altro personale.
30FSE – Manuale Operativo Gestione- Avviso pubblico 26502
del 6 agosto 2019 Contrasto alla povertà educativa
In questo caso, per eseguire correttamente l’importazione dei dati, di seguito si riporta l’elenco dei
campi che è necessario compilare nel file Excel da allegare in piattaforma: a) Codice alunno
(codice numerico); b) Scuola (codice meccanografico della scuola di appartenenza dello
studente); c) Codice fiscale (dello studente); d) Cognome; e) Nome; f) Genere (lettera M o
F); g) Comune di nascita (è richiesto di compilare il campo con il codice catastale del Comune di
nascita dello studente); h) Data di nascita (data nel formato GG/MM/AAAA).
Nel caso in cui siano stati rispettati tutti i criteri indicati, il sistema segnalerà il buon esito
dell’operazione visualizzando l’indicatore colore verde “Importazione effettuata”.
In caso contrario, verrà segnalata in rosso la mancanza di alcuni dati obbligatori.
Classe>Costituzione del Gruppo Classe nei moduli per genitori
Nei moduli per genitori/famiglie degli studenti la sezione Gruppo Classe presenta due soli tasti di
funzione: Aggiungi anagrafica famiglie/genitori allievi e Varia data iscrizione.
La funzione “Aggiungi anagrafica famiglie/genitori allievi” consente di inserire un corsista
per volta inserendo i seguenti dati obbligatori:
Codice fiscale
Cognome e Nome
31FSE – Manuale Operativo Gestione- Avviso pubblico 26502
del 6 agosto 2019 Contrasto alla povertà educativa
Luogo di nascita (Provincia e Comune, se in Italia; Paese, se all’estero)
Data di nascita
Sesso
Cittadinanza
Recapiti e-mail e telefonico
Dopo aver cliccato sul tasto Salva il nominativo compare nell’elenco del Gruppo classe. La scheda
anagrafica può essere modificata, cliccando sull’icona matita in corrispondenza della colonna
Anagrafica, è può essere eliminata cliccando sull’icona cestino in corrispondenza della colonna
Elimina.
32FSE – Manuale Operativo Gestione- Avviso pubblico 26502
del 6 agosto 2019 Contrasto alla povertà educativa
Cliccando sul tasto di funzione Varia data di iscrizione può essere invece modificata la data in
cui il corsista è stato inserito nel gruppo classe.
Calendario> inserimento delle attività
La sezione in oggetto consente al Tutor di inserire le attività del modulo e vi si accede
cliccando sulla voce “Calendario” presente nel menu di modulo.
Nello specifico, sulla videata sono presenti sulla sinistra i diversi contenuti del modulo inseriti nelle
“Articolazioni del modulo” e sulla destra un calendario che permetterà di selezionare e
programmare giornate di attività che siano comprese nel periodo indicato nella sezione
“Informazioni Generali”.10
Si fa presente che, per poter avviare il modulo, su richiesta dell’Autorità di Gestione, è stato
impostato a Sistema l’obbligo di caricare nella programmazione calendario almeno 5 giornate, che
poi devono essere validate nella sezione denominata 'Validazione attività' che si trova sempre in
'Calendario'.
10
Ad esempio, se per il modulo è stata indicata come data di inizio il 07.05 e come data di fine il 06.06, un eventuale
inserimento in una data non compresa in questo intervallo di tempo non sarà consentita dal Sistema. Si può variare il
periodo di svolgimento del modulo sino al suo avvio accedendo alla Scheda Informazioni Generali e modificando le date
di inizio e di fine modulo. Dopo l’avvio del modulo questa modifica richiede l’attivazione di una sessione di modifica
(Clicca qui per accedere alla sezione del manuale dedicata).
33FSE – Manuale Operativo Gestione- Avviso pubblico 26502
del 6 agosto 2019 Contrasto alla povertà educativa
Un pratico sistema di tasti consente al Tutor del modulo di scorrere il calendario con una cadenza
di “Giorno-Settimana-Mese” in modo da poter individuare il periodo dell’attività.
Cliccando sul giorno scelto e poi su “inserisci nuova attività” si aprirà uno specifico sotto-menu,
relativo alla sola giornata, dove dovranno essere inseriti gli orari di inizio e di fine dell’attività
selezionata in un menu a tendina tra quelle inserite nella sezione “Articolazioni del modulo” e poi
selezionati Tutor, Esperto e sede11 delle attività.
Nel caso in cui una lezione dovesse essere suddivisa in due parti all’interno della stessa giornata,
ad esempio tra mattina e pomeriggio, sarà sufficiente procedere con due distinti inserimenti (ad
esempio ore 10-12 e 14-16), indicando per ciascuno tutti i dati richiesti.
Il sistema, mentre le attività previste vengono inserite con la relativa durata, provvede in maniera
automatica a “scalare” le ore già assegnate, sottraendole a quelle programmate per l’intero
modulo. Lo specchietto presente consente così in modo immediato di tracciare le ore rimanenti per
l’attività rispetto alle ore totali che erano state previste e, tramite l’attribuzione di un diverso colore
univoco per ciascuna attività, anche di individuare istantaneamente a quali giornate sia stata
associata l’attività in oggetto, attraverso la consultazione della più ampia griglia del calendario del
modulo.
11
Per quanto riguarda la sede in cui l’attività in oggetto verrà svolta: la selezione può essere effettuata dall’apposito
menu a tendina che riporterà le sedi precedentemente inserite nella sezione “Struttura” > “Sedi del modulo”.
34FSE – Manuale Operativo Gestione- Avviso pubblico 26502
del 6 agosto 2019 Contrasto alla povertà educativa
Tutte le attività, dopo essere state inserite nelle giornate che compongono il modulo, dovranno
essere validate tramite l’apposito tasto di funzione “Validazione Attività”.
Prima della suddetta validazione, le attività non potranno essere oggetto di documentazione da
parte degli esperti che svolgono la lezione e non sarà possibile generare e stampare il foglio firme.
Calendario> come effettuare modifica data programmata
Nel caso in cui durante lo svolgimento del modulo fosse necessario modificare o eliminare
un’attività/data già inserita in “Calendario”, occorrerà procedere nel modo descritto di seguito, a
seconda dei casi.
Nel caso in cui sia già stato inserito il foglio presenze, per modificare in calendario una
giornata è necessario preventivamente rimuovere la “validazione attività” effettuata nella sezione
omonima (che si trova sotto la voce menu “Calendario”). Tale validazione potrà essere rimossa
35FSE – Manuale Operativo Gestione- Avviso pubblico 26502
del 6 agosto 2019 Contrasto alla povertà educativa
solo previa supervisione del Dirigente Scolastico, il quale dovrà accedere al Sistema, entrare prima
nella sezione calendario e poi in 'Validazione attività', e cliccare infine sulla funzione 'abilita la
modifica' (funzione visualizzabile solo con la sua utenza di DS) in corrispondenza della/e giornata/e
da modificare. Solo dopo che il Ds avrà rimosso la validazione attività il Tutor potrà procedere poi
con le modifiche nella programmazione del calendario.
Se la validazione presenze è già avvenuta, il DS deve prima entrare nella sezione “Attività” >
“Validazione presenze” e rimuovere la convalida alle presenze, altrimenti in calendario non vede il
pulsante.
Attenzione: La possibilità di modifica da parte del DS (rimuovere cioè la validazione attività nella
sezione Calendario) potrebbe risultare inibita nel caso in cui fosse in corso di attuazione una
verifica da parte di un controllore. In tal caso il Sistema nella sezione del Calendario denominata
“Validazione attività” presenta l’alert seguente: “Giornata bloccata da verifica di un
controllore” visualizzato al posto della funzione “Abilita a modifica”.
36FSE – Manuale Operativo Gestione- Avviso pubblico 26502
del 6 agosto 2019 Contrasto alla povertà educativa
Una volta annullata la validazione dell’attività da parte del DS, il tutor sulla griglia del calendario
può provvedere alla modifica della data programmata cliccando sul quadratino colorato in
corrispondenza della data di lezione che si intende modificare, provvedendo poi a modificarla
oppure ad eliminarla (tasto blu “Elimina”) ed infine programmando una nuova attività, che dovrà
essere poi nuovamente validata nella sezione “Validazione attività”.
Nel caso in cui l'attività non risultasse invece ancora convalidata, non sarà necessario
l’intervento del Dirigente Scolastico per procedere con la modifica della giornata a calendario.
Si ricorda che ogni modifica apportata e salvata nel calendario comporta come conseguenza la
necessità di ristampare il foglio firme e di allegarlo in “gestione presenze” nella versione aggiornata
delle eventuali modifiche effettuate a calendario.
Sempre nella sezione del menu di modulo, denominata “Calendario”, è presente inoltre la
visualizzazione a Sistema dello storico modifiche apportate al calendario e alla gestione delle
presenze. Ogni volta che quindi una giornata viene validata o ne viene rimossa la validazione, lo
stato modificato viene salvato creando uno storico visualizzabile dalle scuole accedendo
all'apposita sezione tramite la funzione “Storico calendario” (sezione presente sempre nell'area
del calendario).
37FSE – Manuale Operativo Gestione- Avviso pubblico 26502
del 6 agosto 2019 Contrasto alla povertà educativa
Ovviamente, lo storico viene visualizzato esclusivamente nel caso in cui sia stata apportata almeno
una modifica. In questa visualizzazione, in cui è possibile effettuare una ricerca da menu a tendina
per data modifica, tramite apposite etichette che specificano il campo o i campi che sono stati
modificati, vengono evidenziati i cambiamenti rispetto al calendario in essere in quel momento.
Area documentazione e ricerca12> Schede di osservazione e votazioni
curriculari
Le rilevazioni che vengono descritte di seguito sono previste per tutti gli allievi mentre non sono
previste per i corsisti iscritti ai moduli genitori/famiglie degli allievi.
12
Per maggiori e più esaustive informazioni riguardo a tale sezione Vedi Allegato 1 “Manuale per la gestione dell’area
Documentazione ricerca, ad uso delle scuole statali”.
38Puoi anche leggere