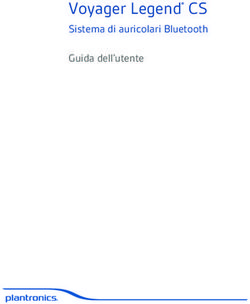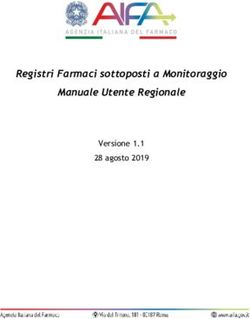Manuale Mobile App TIM Comunicazione Integrata rel 22.5.13 - Guida per terminali iOS (iPhone)
←
→
Trascrizione del contenuto della pagina
Se il tuo browser non visualizza correttamente la pagina, ti preghiamo di leggere il contenuto della pagina quaggiù
\
Manuale
Mobile App
TIM Comunicazione Integrata
rel 22.5.13
per offerte
TIM Comunicazione Integrata Smart
TIM Tutto Twin Office
Guida per terminali iOS (iPhone)Manuale Utente
Comunicazione Integrata – App iOS
Ottobre 2018
Sommario
1. Introduzione ............................................................................................................................... 4
2. Prerequisiti ................................................................................................................................. 4
3. Installazione dell’App ................................................................................................................ 5
4. Credenziali di accesso ................................................................................................................ 5
5. Avvio dell’App .......................................................................................................................... 6
6. Modalità di chiamata .................................................................................................................. 8
6.1 Chiamata VoIP ........................................................................................................................... 9
6.2 Servizio di richiamata (modalità VoIP disattivata) .................................................................. 12
7. Effettuare una chiamata ............................................................................................................... 13
7.1 Effettuare una chiamata direttamente da iPhone...................................................................... 13
7.2 Effettuare una chiamata da Mobile App .................................................................................. 15
7.2.1 Chiamare un contatto in rubrica ........................................................................................... 15
7.2.2 Chiamare un nuovo numero.................................................................................................. 16
7.2.3 Chiamare un numero dalla cronologia chiamate .................................................................. 17
8 Rispondere ad una chiamata da iPhone ....................................................................................... 18
8.1 Chiamata diretta al proprio numero di iPhone ......................................................................... 18
8.2 Chiamata al proprio numero TIM C.I. Smart/TTO in copertura WiFi aziendale o 3G/4G di
TIM (Chiamata VoIP) ........................................................................................................................ 18
8.3 Chiamata al proprio numero TIM C.I. Smart/TTO senza copertura WiFi aziendale o 3G/4G di
TIM (Chiamata VoIP disattivata) ...................................................................................................... 21
9 Controllare una chiamata............................................................................................................. 22
9.1 Scenario in copertura WiFi aziendale o 3G/4G TIM ............................................................... 22
9.1.1 Nuova chiamata ..................................................................................................................................... 23
9.1.2 Trasferire una chiamata ed altre operazioni ...................................................................................... 23
9.1.2.1 TRASFERISCI ........................................................................................................................................... 24
9.1.2.2 CONFERENZA ......................................................................................................................................... 25
9.1.2.3 TRASFERISCI A CELLULARE ................................................................................................................. 25
9.1.2.4 UNISCI ...................................................................................................................................................... 26
9.2 Scenario senza copertura WiFi aziendale o 3G/4G di TIM ..................................................... 27
9.2.1 Mettere in attesa una chiamata .......................................................................................................... 28
9.2.2 Trasferire una chiamata ........................................................................................................................ 28
10 Rubrica della Mobile App ........................................................................................................ 30
10.1 Popolamento dalla rubrica aziendale .................................................................................... 30
10.2 Popolamento da cronologia chiamate ................................................................................... 31
11 Chat .......................................................................................................................................... 31
11.1 Chat dai Contatti ................................................................................................................... 32
11.2 Chat dalla cronologia conversazioni ..................................................................................... 32
12 Mia Room ................................................................................................................................ 33
13 Configurazione dei servizi ....................................................................................................... 35
13.1 Nascondi numero ....................................................................................................................... 36
13.2 Modalità di Chiamata ................................................................................................................. 36
13.3 Numero iPhone .......................................................................................................................... 37
13.4 Devia Chiamate .......................................................................................................................... 37
13.4.1 Se non raggiungibile ................................................................................................................................... 37
13.4.2 Se occupato ................................................................................................................................................. 37
13.4.3 Sempre ......................................................................................................................................................... 38
2 di 44Manuale Utente
Comunicazione Integrata – App iOS
Ottobre 2018
13.4.4 Se non rispondi ............................................................................................................................................ 38
13.5 Non disturbare ............................................................................................................................ 39
13.6 Avviso di chiamata..................................................................................................................... 39
13.7 Squillo simultaneo...................................................................................................................... 39
13.8 Ufficio Mobile............................................................................................................................ 41
13.9 Ovunque Sei ............................................................................................................................... 41
14 Impostazioni ............................................................................................................................. 43
3 di 44Manuale Utente
Comunicazione Integrata – App iOS
Ottobre 2018
1. Introduzione
Questa guida descrive le funzionalità della Mobile App di Comunicazione Integrata
release 22.5.13 e ne descrive l’utilizzo. La Mobile App è utilizzabile nell’ambito delle
offerte TIM Comunicazione Integrata Smart (abbreviata nel seguito come TIM C.I. Smart)
e Tutto Twin Office (abbreviata nel seguito come TTO).
Con questa applicazione è possibile:
Gestire in mobilità lo stato dei principali servizi
Effettuare chiamate telefoniche in mobilità come se si stesse chiamando dal
numero fisso d’ufficio
Ricevere in mobilità le chiamate dirette al numero fisso d’ufficio.
Utilizzare il servizio di presence e messaggistica fra colleghi.
Utilizzare il servizio Mia Room per effettuare un’audioconferenza con più
partecipanti anche esterni all’azienda.
La nuova release 22.5.13 introduce una maggiore integrazione con iPhone, uniformando
la gestione della chiamata da Mobile App alla chiamata mobile, così come descritto al
paragrafo 7.1.
Inoltre a partire da Ottobre 2018 è possibile utilizzare la Mobile App per effettuare
chiamate VoIP anche sotto copertura dati 3G/4G di TIM.
Per fruire di questa nuova funzionalità, qualora abbia già installato la Mobile App release
22.5.13, è sufficiente disconnettersi dalla stessa e successivamente riconettersi. Qualora
invece si voglia installare la Mobile App su proprio iPhone seguire le indicazioni riportate
a paragrafo 3.
2. Prerequisiti
La Mobile App è supportata sui terminali mobili con sistema operativo iOS 10/11/12 e
modelli iPhone 5S e successivi.
La mobile APP non è stata validata per dispositivi iPad.
Il manuale può essere soggetto a modifiche ed ampliamenti, in linea con l’evoluzione del
prodotto.
4 di 44Manuale Utente
Comunicazione Integrata – App iOS
Ottobre 2018
3. Installazione dell’App
La Mobile App può essere installata nei seguenti modi:
Direttamente dall’iphone; è necessario selezionare l’icona ‘Apple Store’ e
ricercare “TIM Comunicazione Integrata”. Nella pagina dell’app,
selezionare ‘Installa’
Dal proprio PC, raggiungere la pagina di iTunes dedicata all’App
(https://itunes.apple.com/it/app/comunicazione-integrata-
mobile/id915728379?mt=8) e richiedere che l’app venga scaricata direttamente
sull’iphone. Per eseguire questa operazione è necessario aver installato iTunes
sul PC.
Accedere al portale del servizio (https://ci.timbusiness.it), raggiungere la
pagina di download dell’applicazione (Sezione Strumenti e Manuali
Applicazioni Applicazione Comunicazione Integrata per iOS) ed accedere all’
AppStore. Seguire le istruzioni riportate al punto precedente.
Selezionare la APP TIM Comunicazione Integata ed installarla sul proprio iPhone.
4. Credenziali di accesso
Le credenziali di accesso agli applicativi del servizio, Mobile App/PC App ed al portale del
servizio vanno impostate dall’utente alla ricezione dell’e.mail di benvenuto al servizio.
Qualora l’utente non abbia ricevuto l’e-mail può rivolgersi all’Amministratore Cliente del
portale del servizio e richiederne la rigenerazione.
La mail ha come mittente comunicazioneintegrata; l’oggetto contiene la frase
“Completa la registrazione della tua utenza” , il contenuto è riportato nell’immagine
successiva.
Al punto 2 della e-mail è indicata la login utente; al punto 3 una password provvisoria
che va obbligatoriamente cambiata da portale (link al punto 1 della mail).
Dopo aver effettuato il cambio password, l’utente con le sue credenziali (login e
password da lui scelta), potrà accedere a tutti gli applicativi (Mobile APP e PC APP) ed al
portale del servizio con le stesse credenziali.
5 di 44Manuale Utente
Comunicazione Integrata – App iOS
Ottobre 2018
5. Avvio dell’App
Dopo aver installato la Mobile App Comunicazione Integrata sul proprio IPhone è
necessario accettare le “Condizioni di Licenza d’uso del programma Comunicazione
Integrata”.
Al primo avvio dell’applicazione inserire le proprie credenziali , così come impostate al
paragrafo precedente.
6 di 44Manuale Utente
Comunicazione Integrata – App iOS
Ottobre 2018
Le opzioni mostrate sono le seguenti:
Mostra password: per vedere in chiaro la password durante la selezione.
Memorizza password: per memorizzare la password e non doverla riscrivere ad
ogni accesso.
Dopo aver inserito le credenziali e selezionato le opzioni desiderate, premere il pulsante
“Accedi”.
Nota: per passare dallo stato attivo a disattivo e viceversa toccare il pulsante a fianco
della voce: attivo e disattivo
7 di 44Manuale Utente
Comunicazione Integrata – App iOS
Ottobre 2018
Nella barra in basso della app vi sono alcune icone il cui significato è riportato nella
seguente tabella:
Simbolo Significato
Contatti
Chiamata
Chat
Cronologia delle chiamate
Mia Room
IMPORTANTE
Al fine del corretto funzionamento della APP, è necessario andare in “Impostazioni
Chiamate” (paragrafo 13):
Numero Iphone” inserire il proprio numero di cellulare
alla sezione “Chiamate da remoto”inserire il proprio numero di cellulare nel servizio “Ufficio
Mobile” senza abilitare il servizio stesso (rif paragrafo 13)
6. Modalità di chiamata
Grazie alla Mobile App Comunicazione Integrata, è possibile effettuare chiamate
telefoniche dall’iPhone presentandosi con il numero fisso d’ufficio.
Per effettuare una chiamata vi sono due modalità:
Chiamata VoIP: solo se sì è con l’iPhone sotto copertura WiFi aziendale, connesso
cioè alla rete WiFi configurata con il servizio TIM C.I.Smart/TTO, oppure con
iPhone connesso alla rete 3G/4G di TIM
Servizio di Richiamata , da utilizzare quando non si vuole utilizzare la modalità di
“Chiamata VoIP” oppure se non si dispone di una SIM TIM che consenta la
connessione alla rete 3G/4G di TIM o, in ufficio, se non si dispone della copertura
WiFi aziendale né della SIM TIM.
8 di 44Manuale Utente
Comunicazione Integrata – App iOS
Ottobre 2018
6.1 Chiamata VoIP
La Chiamata VoIP consente di effettuare una chiamata diretta dal proprio iPhone al
chiamante, presentandosi con il numero TIM C.I.Smart/TTO e senza ricorrere alla mimica
della richiamata. Questo è possibile solo se il terminale è in ufficio ed è connesso al
WiFi aziendale, cioé alla rete WiFi configurata con il servizio TIM C.I.SMART/TTO, o è
connesso alla rete 3G/4G di TIM .
E’ necessario:
autenticarsi alla Mobile App
Verificare nel menu Chiamata che sia indicato “Modalità VOIP attiva”
La “Modalità VoIP attiva” disabilita automaticamente il servizio “Ufficio Mobile” e
imposta automaticamente la modalità di chiamata in “Chiamata VoIP” (si veda
paragrafo 14 per accedere al menu Impostazioni).
9 di 44Manuale Utente
Comunicazione Integrata – App iOS
Ottobre 2018
Qualora la configurazione sopra non sia attiva, cliccare sul bottone in basso a destra
e selezionare “Attiva modalità VoIP”. Così facendo il servizio “Ufficio Mobile” sarà
disabilitato automaticamente.
La chiamata VoIP presente le seguenti caratteristiche:
Se gestita sotto copertura WiFi aziendale verrà tariffata secondo il piano tariffario
del servizio TIM C.I.Smar/TTO come tutte le chiamate da telefoni fisso (chiamate
gratuite fisso-fisso e fisso-mobile illimitate).
Se gestita sotto rete 3G/4G TIM consuma il traffico dati associato all’offerta
mobile attivata sulla SIM dell’iPhone (circa 40kbit/sec; un 1Gigabit consente di
effettuare circa 6 ore di conversazione).
In fase di ricezione della chiamata, viene sempre visualizzato il numero del
chiamante.
La chiamata viene ricevuta sempre anche se la Mobile Ap è chiusa e/o l’iPhone è
in stand by. E’ sufficiente non esser disconnesso dalla Mobile APP.
Il chiamato visualizzerà sempre il numero fisso d’ufficio TIM C.I.Smart/TTO del
chiamante.
Se ci si disconnette dalla Mobile App impostata a “Chiamata VoIP” appare il seguente
messaggio:
10 di 44Manuale Utente
Comunicazione Integrata – App iOS
Ottobre 2018
Selezionando l’opzione SI, automaticamente il sistema attiva il servizio Ufficio Mobile
così da permettere comunque la ricezione delle chiamate dirette al proprio numero fisso
TIM C.I.Smart/TTO.
Se non si vuole invece ricevere le chiamate su smartphone, impostare la scelta a NO.
Se si è scelta l’opzione SI, alla successiva riconnessione alla Mobile App, il servizio viene
disabiltato automaticamente, ripristinando la modalità di Chiamata VoIP
11 di 44Manuale Utente
Comunicazione Integrata – App iOS
Ottobre 2018
6.2 Servizio di richiamata (modalità VoIP disattivata)
Il servizio di richiamata è utilizzabile in alternativa alla “Chiamata VoIP” se:
se non si dispone di una SIM TIM che consenta la connessione alla rete 3G/4G di TIM oppure pur
disponendola, non si voglia erodere il traffico dai della SIM.
trovandosi in ufficio, non si dispone nemmeno della copertura WiFi aziendale.
Per attivare la funzionalità, cliccare sul bottone in basso a destra e selezionare
“Disattiva modalità VoIP”.
Così facendo si abilita automaticamente il servizio “Ufficio Mobile” e la modalità di
chiamata si imposta automaticamente in “Richiamata” (menu impostazioni, paragrafo
13.2).
Una volta digitato il numero da contattare si riceverà dopo pochi secondi una
“richiamata” dal proprio numero fisso TIM C.I.Smart/TTO, rispondendo alla quale si verrà
messi in comunicazione con il contatto desiderato:
12 di 44Manuale Utente
Comunicazione Integrata – App iOS
Ottobre 2018
Tecnicamente il centralino in cloud effettua 2 chiamate:
Una dal centralino in cloud verso il numero dell’iPhone dal quale si sta
effettuando la chiamata.
Una dal centralino verso il numero chiamato.
In questo modo:
Le due chiamate saranno tariffate secondo il piano tariffario del servizio
(chiamate gratuite fisso-fisso e fisso-mobile illimitate).
Il chiamato visualizzerà il numero fisso d’ufficio del chiamante.
7. Effettuare una chiamata
Le chiamate con il proprio numero fisso TIM C.I.Smart/TTO possono esser avviate
direttamente da iPhone o accedendo alla Mobile App
7.1 Effettuare una chiamata direttamente da iPhone
Questa modalità di chiamata è possibile solo nello scenario “Chiamata VoIP” ovvero
quando l’iPhone è connesso al WiFi aziendale o alla rete 3G/4G di TIM; le impostazioni
della Mobile APP sono pertanto quelle indicate in paragrafo 6.1.
In tale scenario è possibile avviare la chiamata senza entrare nella Mobile APP ma
direttamente dalla rubrica dei contatti dell’iPhone o dalla sua lista chiamate.
E’ importante ricordare che si deve esser loggati alla Mobile App (anche se questa non
deve esser necessariamente lasciata attiva in background).
Andare quindi nella rubrica dell’iPhone (o nella lista delle chiamate dell’iPhone) e
selezionare il contatto (o l’icona se si è nella lista chiamate); mantenere premuto il
13 di 44Manuale Utente
Comunicazione Integrata – App iOS
Ottobre 2018
bottoncino blu della cornetta ; selezionare quindi l’opzione TIM Comunicazione
integrata:
Selezionare quindi il numero così come visualizzato dalla freccia rossa a seguire:
Così facendo si apre automaticamente la schermata della Mobile App e si avvia la
chiamata in uscita. Il chiamante visualizzerà il numero TIM C.I.Smart/TTO del
chiamante.
Nella lista chiamate dell’iPhone il numero chiamato comparirà come segue,
permettendo così di individuare le chiamate VoIP (avviate con il numero TIM
C.I.Smart/TTO) e differenziarle rispetto alle normali chiamate avviate da iPhone:
14 di 44Manuale Utente
Comunicazione Integrata – App iOS
Ottobre 2018
Nel caso di numero gestito da Mobile App (esempio sopra riportato), si può
nuovamente avviare la chiamata cliccando direttamente sullo stesso; si aprirà
automaticamente la Mobile App e la chiamata in uscita verrà effettuata con il proprio
numero TIM C.I.SMART/TTO.
7.2 Effettuare una chiamata da Mobile App
Questa modalità di chiamata è possibile sia nello scenario “Chiamata VoIP” che nello
scenario “Servizio di richiamata” (paragrafo 6). E’ inoltre necessario entrare nella Mobile
App.
7.2.1 Chiamare un contatto in rubrica
Una volta entrati nella Mobile App:
1. Selezionare il tab Contatti. Scegliere in quale rubrica cercare il nominativo,
selezionando dal menu in alto (indicato nella figura seguente dalla freccia rossa):
Rubrica Aziendale: da qui si possono ricercare i contatti aziendali configurati
sulla piattaforma (ossia nel centralino in cloud) compresi quelli esterni.
Ricercando il contatto, è possibile caricarlo nella rubrica della Mobile App (
rubrica Tutto) e nella rubrica locale dell’iPhone (si faccia riferimento al
paragrafo 10 per i dettagli del popolamento). La figura seguente mostra la
ricerca del contatto; digitando alcune lettere, la ricerca mostra i contatti che
contengono nel nome/cognome/e.mail le lettere inserite.
Tutto: qui vengono visualizzati i contatti aziendali caricati localmente nella
App .
In linea : visualizza lo stato di presence dei contatti aziendali caricati
localmente nella Mobile App.
iPhone Contacts: qui vengono visualizzati i contatti presenti nella rubrica
dell’iPhone.
15 di 44Manuale Utente
Comunicazione Integrata – App iOS
Ottobre 2018
2. Selezionare il contatto da chiamare; verrà visualizzata la seguente finestra:
3. Selezionare il pulsante per chiamare il contatto.
La chiamata verrà effettuata dalla Mobile App in modalità VoIP o richiamata, a seconda
della modalità scelta.
7.2.2 Chiamare un nuovo numero
Una volta entrati nella Mobile App:
1. Selezionare il tab Chiamata
16 di 44Manuale Utente
Comunicazione Integrata – App iOS
Ottobre 2018
2. Comporre il numero utilizzando la tastiera numerica.
3. Selezionare il pulsante .
La chiamata verrà effettuata dalla Mobile App in modalità VoIP o richiamata, a seconda
della modalità scelta.
7.2.3 Chiamare un numero dalla cronologia chiamate
Una volta entrati nella Mobile App:
1. Selezionare il tab Cronologia.
2. Se si desidera visualizzare solo le chiamate non risposte selezionare il tab Persa.
3. Selezionare il numero da chiamare.
17 di 44Manuale Utente
Comunicazione Integrata – App iOS
Ottobre 2018
Anche in questo caso è possibile effettuare la chiamata tramite Servizio di Richiamata o
chiamata VoIP a seconda della modalità scelta.
Se il numero non è presente nella rubrica viene visualizzata la scritta “Non disponibile”.
Per cancellare la cronologia delle chiamate selezionare l’icona in alto (tasto menu) e
quindi il tasto Elimina cronologia chiamate.
8 Rispondere ad una chiamata da iPhone
8.1 Chiamata diretta al proprio numero di iPhone
La Mobile App non influisce sul comportamento alla ricezione di una chiamata diretta al
proprio numero mobile, per cui possono essere utilizzare le normali procedure dell’
iPhone.
I servizi telefonici attivabili durante una chiamata in tal caso (come ad esempio mettere
in attesa una chiamata) sono quelli offerti dall’operatore di rete mobile e dall’apparato.
8.2 Chiamata al proprio numero TIM C.I. Smart/TTO in copertura WiFi
aziendale o 3G/4G di TIM (Chiamata VoIP)
Quando sono in azienda e l’iPhone è connesso al WiFi aziendale, cioè alla rete WiFi
configurata con il servizio TIM C.I.SMART/TTO, oppure è connesso alla rete 3G/4G di TIM
è possibile ricevere direttamente sull’iPhone le chiamate dirette al proprio numero
d’ufficio TIM C.I.Smart/TTO.
E’ necessario esser autenticato alla Mobile APP (ma non necessariamente questa deve
esser lasciata attiva in background) e impostare la modalità di Chiamata VoIP (paragrafo
6.1)
Le chiamate in ingresso potranno esser risposte nella stessa identica modalità di una
chiamata diretta al proprio numero mobile, con in più l’indicazione che si tratta di una
chiamata gestita dalla Mobile App (come indicato nella figura seguente) e pertanto in
ingresso al proprio numero TIM C.I.Smart/TTO. E’ inoltre visualizzato a video il numero
del chiamante.
Si riportano le schermate rispettivamente per la chiamata in ingresso con iPhone
sbloccato:
18 di 44Manuale Utente
Comunicazione Integrata – App iOS
Ottobre 2018
Quando la chiamata va in risposta, si apre automaticamente la Mobile APP ed è possibile
gestire la chiamata come descritto nel paragrafo 9:
Mentre a seguire si mostra la ricezione chiamata in ingresso con iPhone bloccato:
19 di 44Manuale Utente
Comunicazione Integrata – App iOS
Ottobre 2018
Alla risposta, cliccando sull’icona “TIM comunicazione Integrata” si accede alla mobile
APP da cui è possibile gestire la chiamata come descritto nel paragrafo 9:
Qualora si riceva una chiamata non risposta al proprio numero TIM C.I.Smart/TTO, la
Mobile App segnalerà comunque a video la chiamata persa:
20 di 44Manuale Utente
Comunicazione Integrata – App iOS
Ottobre 2018
Qualora si risponde ad una chiamata in tale scenario, questa consuma il traffico dati
associato all’offerta mobile attivata sulla SIM dell’iPhone .
NOTA: la chiamata in ingresso verrà presentata anche all’eventuale terminale fisso
dell’ufficio associato all’utente che pertanto squillerà. Se quando si è in ufficio non si
vuole ricevere la chiamata su iPhone ma solo su telefono fisso, è necessario
disconnettersi dalla Mobile App. Nello disconnettersi, la Mobile App chiederà all’utente
se vuole attivare il servizio “Ufficio Mobile” . Se non si vuole ricevere più alcuna chiamata
TIM C.I.Smart/TTO sul proprio iPhone è pertanto necessario selezionare “No”.
8.3 Chiamata al proprio numero TIM C.I. Smart/TTO senza copertura
WiFi aziendale o 3G/4G di TIM (Chiamata VoIP disattivata)
In questo scenario per ricevere sull’iPhone le chiamate dirette al proprio numero d’ufficio
è necessario configurare la Mobile App in modalità “Servizio di Richiamata” (si veda
paragrafo 6.2). In tal modo infatti si attiva il servizio “Ufficio Mobile” che consente la
ricezione della chiamata in ingresso al proprio numero fisso.
Tale modalità di funzionamento consente inoltre di non erodere il traffico dati associato
all’offerta mobile attivata sulla SIM dell’iPhone in quanto le chiamate in ingresso/uscita
sono gestite come normali chiamate voce e pertanto erodono il traffico FF/FM
dell’offerta TIM C.I.Smart/TTO.
21 di 44Manuale Utente
Comunicazione Integrata – App iOS
Ottobre 2018
Per le chiamate in ingresso non viene visualizzato il numero del chiamante ma il
proprio numero fisso del servizio TIM C.I.Smart/TTO .
9 Controllare una chiamata
La Mobile App permette di controllare una chiamata, ricevuta o effettuata col proprio
numero TIM C.I. Smart/TTO , andata in risposta sullo iPhone .
9.1 Scenario in copertura WiFi aziendale o 3G/4G TIM
E’ necessario che l’iPhone sia connesso al WiFi aziendale, ovvero alla rete WiFi
configurata con il servizio TIM C.I.Smart/TTO , o alla rete 3G/4G di TIM.
E’ necessario esser autenticato alla Mobile APP (ma non necessariamente questa deve
esser lasciata attiva in background) e impostare la modalità di Chiamata VoIP (paragrafo
6.1)
Quando si risponde ad una chiamata diretta al numero TIM C.I. Smart/TTO e ricevuta su
iPhone o si effettua la chiamata da iPhone e questa va in risposta, entrando nella mobile
APP, automaticamente viene visualizzata la seguente schermata:
Da qui si possono effettuare le seguenti operazioni:
Disattivare l’audio
Mettere in attesa la chiamata
Attivare il vivavoce (Altoparlante)
Visualizzare il tastierino della App
22 di 44Manuale Utente
Comunicazione Integrata – App iOS
Ottobre 2018
Effettuare una nuova chiamata . Si veda paragrado 9.1.1
Trasferire una chiamata
Abbattere la chiamata (tasto Termina)
Altre operazioni come indicato nei paragrafi a seguire .
9.1.1 Nuova chiamata
Per effettuare una nuova chiamata , premere
La chiamata in corso viene messa in attesa . Si può riprendere la chiamata messa in
attesa selezionando il tasto Scambia
Così facendo la nuova chiamata è messa in attesa e si torna in collegamento con la
precedente chiamata.
Per terminare la chiamata in corso, premere il tasto “Termina”. Automaticamente
questa viene disconessa e si viene rimessi in collegamento con la chiamata in attesa.
9.1.2 Trasferire una chiamata ed altre operazioni
Premendo il tasto si entra nella schermata seguente
23 di 44Manuale Utente
Comunicazione Integrata – App iOS
Ottobre 2018
9.1.2.1 TRASFERISCI
Consente di trasferire la chiamata . Selezionandolo, viene visualizzata la schermata dei
contatti, dalla quale è possibile selezionare il contatto verso cui trasferire la chiamata. In
alternativa, accedendo dalla stessa schermata al tastierino numerico, è possibile digitare
il numero verso cui effettuare il trasferimento oppure selezionare un numero dalla
cronologia chiamate.
Dopo aver selezionato il contatto, o digitato il numero, viene visualizzata questa
schermata:
Si hanno due scelte:
Effettuare il trasferimento con consultazione, ossia parlando prima con l’utente
(opzione Chiama prima Numero) a cui viene trasferita la chiamata: in questo caso
la prima chiamata viene automaticamente messa in attesa e si instaura una
nuova chiamata verso l’utente a cui deve essere trasferita. Quando il destinatario
risponde, selezionando “Completa”, si completa il trasferimento di chiamata:
Effettuare il trasferimento diretto (opzione Trasferisci su Numero), senza parlare
prima con l’utente a cui viene trasferita la chiamata: se si sceglie questa
24 di 44Manuale Utente
Comunicazione Integrata – App iOS
Ottobre 2018
possibilità, la chiamata viene trasferita direttamente al numero destinatario e la
App non è più coinvolta.
9.1.2.2 CONFERENZA
Consente di effettuare una conferenza a tre . Su chiamata in corso se si seleziona
CONFERENZA, viene visualizzata la schermata dei contatti, dalla quale è possibile
selezionare il contatto con cui effettuare la conferenza a tre. In alternativa, accedendo
dalla stessa schermata al tastierino numerico, è possibile digitare il numero verso cui
effettuare il trasferimento oppure selezionare un numero dalla cronologia chiamate.
Dopo aver selezionato il contatto , o digitato il numero, quando la chiamata va in
risposta si instaura la conferenza a tre
Su chiamata in corso VoIP ed ulteriore chiamata in ingresso al numero TCI Smart/TTO
(sotto copertura WiFi aziendale), posso rispondere alla chiamata seconda chiamata in
ingresso e mettere in attesa o terminare la prima chiamata in corso. Nel primo caso,
posso anche unire , tramite dialer della Mobile App, le due chiamate e mettere in piedi
una conferenza a tre
9.1.2.3 TRASFERISCI A CELLULARE
Consente di trasferire la chiamata al proprio numero di cellulare o ad un qualsiasi altro
numero che si digita da tastierino . Su chiamata in corso se si seleziona la funzione e
viene visualizzata la schermata seguente:
25 di 44Manuale Utente
Comunicazione Integrata – App iOS
Ottobre 2018
Selezionando trasferisci, la chiamata viene offerta allo iPhone (o al numero digitato):
9.1.2.4 UNISCI
Se si è in conversazione su iPhone a seguito di una chiamata sul proprio numero TIM
C.I.SMART/TTO e si riceve una seconda chiamata allo stesso numero, e nel caso in cui il
servizio “Avviso di chiamata” risulti abilitato (rif paragrafo 12.6) , si visualizza la
schermata seguente:
26 di 44Manuale Utente
Comunicazione Integrata – App iOS
Ottobre 2018
Posso accettare e mettere in attesa la prima conversazione o terminarla. Posso
riprendere la prima conversazione o gestire le chiamate con le potenzialità della Mobile
APP, come unirle in conferenza:
Posso aggiungere altri utenti alla conferenza con “Aggiungi partecipante”. Attenzione
alle contemporaneità disponibili sulla sede in quanto ciascun partecipante esterno
occupa un canale voce.
9.2 Scenario senza copertura WiFi aziendale o 3G/4G di TIM
27 di 44Manuale Utente
Comunicazione Integrata – App iOS
Ottobre 2018
In questo scenario per ricevere o effettuare da iPhone le chiamate dirette al proprio
numero d’ufficio è necessario configurare la Mobile App in modalità “Servizio di
Richiamata” (si veda paragrafo 6.2). In tal modo infatti si attiva il servizio “Ufficio Mobile”
che consente l’avvio/ricezione delle chiamate al proprio numero TIM C.I.Smart/TTO.
Quando si risponde ad una chiamata diretta al numero TIM C.I. Smart/TTO (o si effettua
tramite richiamata , da iPhone , una chiamata uscente e questa va in risposta) , entrando
nella mobile APP, automaticamente viene visualizzata la seguente schermata , che
permette di effettuare le seguenti operazioni:
Mettere in attesa la chiamata
Trasferire la chiamata
Abbattere la chiamata (tasto Termina)
9.2.1 Mettere in attesa una chiamata
Per mettere in attesa la chiamata premere il tasto .
Per riprendere la chiamata, ripremere lo stesso pulsante.
9.2.2 Trasferire una chiamata
Per trasferire la chiamata premere il tasto . Viene visualizzata la schermata dei
contatti, dalla quale è possibile selezionare il contatto verso cui trasferire la chiamata. In
alternativa, accedendo dalla stessa schermata al tastierino numerico, è possibile digitare
il numero verso cui effettuare il trasferimento oppure selezionare un numero dalla
cronologia chiamate.
28 di 44Manuale Utente
Comunicazione Integrata – App iOS
Ottobre 2018
Dopo aver selezionato il contatto , o digitato il numero, viene visualizzata questa
schermata:
Si hanno due scelte:
Effettuare il trasferimento diretto (opzione Trasferisci su Numero), senza parlare
prima con l’utente a cui viene trasferita la chiamata: se si sceglie questa
possibilità, la chiamata viene trasferita e la Mobile App non è più coinvolta.
Effettuare il trasferimento parlando prima con l’utente (opzione Chiama prima
Numero) a cui viene trasferita la chiamata: in questo caso la prima chiamata
viene automaticamente messa in attesa e si instaura una nuova chiamata verso
l’utente a cui deve essere trasferita. Viene visualizzata la seguente schermata:
Quando l’utente risponde, attraverso il tasto Trasferisci lo si mette in contatto
con il chiamante.
29 di 44Manuale Utente
Comunicazione Integrata – App iOS
Ottobre 2018
10 Rubrica della Mobile App
Per popolare la rubrica locale della mobile APP (rubrica Tutto) si possono utilizzare due
modalità: ricercando il contatto nella rubrica aziendale caricata nel centralino in cloud
oppure dalla cronologia chiamate.
10.1 Popolamento dalla rubrica aziendale
Per caricare un contatto aziendale nella rubrica APP ( rubrica Tutto), andare in contatti
e selezionare Rubrica Aziendale);
Digitare il nome del contatto di interesse nella finestra di inserimento testo:
30 di 44Manuale Utente
Comunicazione Integrata – App iOS
Ottobre 2018
Selezionando l’icona , viene visualizzata la seguente schermata che permette di
aggiungere il numero alla rubrica del cellulare (icona ) oppure alla rubrica Tutto della
App (icona ).
10.2 Popolamento da cronologia chiamate
Selezionando la cronologia delle chiamate mediante il pulsante si accede alla lista
delle chiamate effettuate, ricevute o perse sulla propria utenza.
Selezionando l’icona in corrispondenza della chiamata di interesse, si può
aggiungere il numero alla rubrica del cellulare (icona ) oppure alla rubrica della App
(icona ).
11 Chat
La Mobile App offre un servizio di messaggistica (chat), sia tra due utenti che con un gruppo di
utenti della stessa azienda. Il servizio richiede una SIM con traffico dati disponibile.
Per iniziare una conversazione si hanno due possibilità:
Selezionare il tab Contatti
31 di 44Manuale Utente
Comunicazione Integrata – App iOS
Ottobre 2018
Aprire una conversazione già iniziata nella cronologia delle conversazioni
11.1 Chat dai Contatti
1. Selezionare il tab Contatti
2. Cercare il contatto desiderato
3. Selezionando il pulsante si aprirà la finestra di chat
4. Scrivere il testo del messaggio e selezionare il pulsante Invia.
11.2 Chat dalla cronologia conversazioni
1. Selezionando il tab Chat vengono visualizzate l’elenco delle conversazioni
effettuate.
2. Selezionare la conversazione che si vuol aprire; selezionando l’icona si può
avviare una chat di gruppo, in cui sono coinvolti più partecipanti
3. Scrivere il testo del messaggio da inviare
32 di 44Manuale Utente
Comunicazione Integrata – App iOS
Ottobre 2018
Selezionando l’icona si può aggiungere un partecipante alla chat, creando una
chat di gruppo. Selezionando invece l’icona si può cancellare la cronologia
della chat oppure vedere il profilo della persona che partecipa alla chat
12 Mia Room
Selezionando il tab Mia room , si entra nella schermata seguente:
Cliccando “Info accesso diretto” si ha accesso al servizio di audioconferenza, se
precedentemente assegnato dall’Amministratore del servizio all’utente. Il numero può
essere utilizzato da utenti della sede/azienda oppure da esterni per collegarsi in
audioconferenza.
In particolare:
Numero diretto: numero da chiamare per l’audioconferenza da parte di tutti i
partecipanti alla stessa.
PIN moderatore: è il PIN/codice che l’utente moderatore deve inserire per dare avvio alla
conferenza.
ID conferenza: è il PIN/codice che gli altri utenti invitati alla conferenza, devono inserire
per accedervi, una volta digitato il numero di cui sopra. Da PC APP è possibile inviare tale
codice ai partecipanti via mail.
x
33 di 44Manuale Utente
Comunicazione Integrata – App iOS
Ottobre 2018
Si può avviare la conferenza direttamente dalla schermata della Mia room , cliccando su
. Il sistema compone automaticamente il numero di audioconferenza ed inserisce
anche il PIN del moderatore, mettendolo l’utente direttamente in conferenza
Cliccando si entra nella seguente schermata
Da qui, attraverso , si possono invitare i contatti aziendali presenti nella Rubrica
Tutto ed avviare una chat singola o di gruppo.
Attraverso è possibile visualizzare i partecipanti alla chatroom.
E’ anche possibile esser invitati alla Room da parte di un altro utente dell’azienda. In tal
caso è necessario preventivamente accettare l’invito, come mostrato in figura seguente:
34 di 44Manuale Utente
Comunicazione Integrata – App iOS
Ottobre 2018
13 Configurazione dei servizi
Mediante la Mobile App è possibile configurare i principali servizi di TIM Comunicazione
Integrata Smart/TIM TTO, elencati nei paragrafi successivi.
Per visualizzare l’elenco dei servizi configurabili, selezionare l’icona in alto a sinistra .
Appare la seguente schermata e successivamente selezionare la voce Impostazioni
chiamate per visualizzare questa finestra:
35 di 44Manuale Utente
Comunicazione Integrata – App iOS
Ottobre 2018
13.1 Nascondi numero
Per nascondere al chiamato il numero fisso TIM C.I. Smart/TTO per tutte le chiamate in
uscita.
Configurazione: selezionare oppure per attivare o disattivare il servizio.
13.2 Modalità di Chiamata
Selezionando Modalità di Chiamata appare la seguente finestra:
Le opzioni sono le seguenti:
Chiamata VoIP: indica che la chiamata verrà gestita in modalità “Chiamata VoIP”
Richiamata: Indica che la chiamata verrà gestita in modalità “Richiamata”
36 di 44Manuale Utente
Comunicazione Integrata – App iOS
Ottobre 2018
Le opzioni si attivano automaticamente a seconda della scelta effettuata dall’utente
come indicato in paragrafo 6
13.3 Numero iPhone
Questo campo deve contenere il numero telefonico del cellulare su cui è installata la
Mobile App.
E’ obbligatorio impostare questo campo per poter avviare e ricevere le chiamate TIM
C.I.Smart/TTO sul proprio iPhone.
13.4 Devia Chiamate
13.4.1 Se non raggiungibile
Devia Chiamate non raggiungibile: per trasferire sul numero telefonico desiderato (fisso
o mobile) le chiamate in arrivo quando il telefono non è raggiungibile (ad esempio
mancanza di connettività, interruzione alimentazione modem, guasto del telefono ecc).
Configurazione: introdurre il numero verso cui deviare le chiamate, selezionare
oppure per attivare o disattivare il servizio.
13.4.2 Se occupato
Devia Chiamate se occupato: per trasferire sul numero telefonico desiderato (fisso o
mobile) le chiamate in arrivo quando il numero fisso Comunicazione Integrata è
occupato.
Configurazione: introdurre il numero verso cui deviare le chiamate, selezionare
oppure per attivare / disattivare il servizio.
37 di 44Manuale Utente
Comunicazione Integrata – App iOS
Ottobre 2018
13.4.3 Sempre
Devia Chiamate sempre: per trasferire su un numero telefonico desiderato (fisso o
mobile) tutte le chiamate in arrivo.
Configurazione: introdurre il numero verso cui deviare le chiamate, selezionare
oppure per attivare o disattivare il servizio.
Selezionare l’opzione “Squillo d’avviso” se si desidera ricevere uno squillo sul numero
fisso Comunicazione Integrata alla ricezione di una chiamata con il servizio Devia
Chiamate sempre attivo.
13.4.4 Se non rispondi
Devia Chiamate se non rispondi : per trasferire sul numero telefonico desiderato (fisso o
mobile) le chiamate in arrivo quando nessuno risponde.
Configurazione: introdurre il numero verso cui deviare le chiamate, selezionare
oppure per attivare o disattivare il servizio.
38 di 44Manuale Utente
Comunicazione Integrata – App iOS
Ottobre 2018
13.5 Non disturbare
Non disturbare: per rifiutare tutte le chiamate in arrivo; chi chiama sente il tono di
occupato.
Configurazione: selezionare oppure per attivare o disattivare il servizio. Per
ricevere uno squillo alla ricezione di una chiamata con il servizio Non disturbare attivo,
selezionare l’opzione “Squillo d’avviso”.
13.6 Avviso di chiamata
Avviso di chiamata: Abilitando l’avviso di chiamata, quando sono in conversazione sul
mio numero TIM C.I.Smart/TTO, ricevo l’avviso dell’ulteriore chiamata entrante a tale
numero; il chiamante sentirà il tono di libero invece dell’occupato.
NOTA: tale abilitazione fa sì che l’ulteriore chiamata entrante occupi un ulteriore canale
voce
13.7 Squillo simultaneo
Squilla Simultaneo: per far squillare contemporaneamente più numeri di telefono
desiderati (fissi o mobili).
Configurazione: selezionando “Squillo Simultaneo” si apre la seguente schermata:
39 di 44Manuale Utente
Comunicazione Integrata – App iOS
Ottobre 2018
Vengono visualizzate le seguenti voci:
“Attivo”: selezionare oppure per attivare o disattivare il servizio.
“Squilla durante la chiamata”: selezionare questa opzione per far squillare i
numeri associati al servizio Squillo Simultaneo nel caso in cui il numero di
ufficio TIM C.I.Smart/TTO sia occupato.
Per aggiungere numeri al servizio Squillo Simultaneo:
Selezionare il pulsante Aggiungi Numero.
Digitare il numero da aggiungere nel campo N. di telefono.
Selezionare l’opzione “Conferma risposta richiesta” per far in modo che
l’utente debba confermare, mediante la pressione di un tasto, di accettare
la chiamata: questa funzione evita ad esempio che le chiamate siano
trasferite alla segreteria di un cellulare, quando questi è stato inserito fra i
numeri del servizio e non è raggiungibile, e non possano quindi essere
ricevute dagli altri numeri associati al servizio Squillo Simultaneo.
40 di 44Manuale Utente
Comunicazione Integrata – App iOS
Ottobre 2018
13.8 Ufficio Mobile
Ufficio Mobile: permette di ricevere sul proprio iPhone o su un qualsiasi numero esterno
all'azienda (fisso o mobile) le chiamate dirette al numero fisso TIM C.I. Smart/TTO
quando non si utilizzi la modalità di Chiamata VoIP.
Il numero del telefono fisso in ufficio, quando arriva una chiamata, non squillerà ma la
chiamata verrà presentata direttamente al numero impostato come Ufficio Mobile. E’
anche possibile effettuare chiamate, dal numero impostato come “Ufficio Mobile”,
presentandosi col il proprio numero d'ufficio. La chiamata in uscita verrà effettuata in
modalità richiamata.
Il servizio si attiva solo quando la modalità Chiamata VoIP è disabilitata (si veda
paragrafo 6.2) ed il numero esterno correttamente configurato (ma non abilitato) come
indicato qui di seguito .
Configurazione: introdurre il numero esterno della postazione temporanea (fisso o
mobile) ma non abilitarlo. Il numero si attiverà automaticamente quando la Mobile
App è impostata in modalità Richiamata (paragrafo 6.2). Si disattiverà automaticamente
quando la Mobile App è impostata in modalità Chiamata VoIP (paragrafo 6.1).
NOTA: Per ricevere ed effettuare da iPhone le chiamate con Ufficio Mobile attivo è
necessario inserire quale numero Ufficio Mobile il numero di cellulare.
13.9 Ovunque Sei
Ovunque Sei: permette di associare al numero fisso TIM C.I. Smart/TTO ulteriori numeri
fissi e/o mobili sui quali ricevere le chiamate; tali numeri squilleranno
contemporaneamente al numero di telefono fisso TIM C.I: Smart/TTO. E’ anche possibile
effettuare chiamate, da tali numeri, presentandosi col il proprio numero d'ufficio. La
chiamata in uscita verrà effettuata in modalità richiamata .
Configurazione: selezionando il servizio, viene visualizzata la seguente schermata con le
seguenti voci:
41 di 44Manuale Utente
Comunicazione Integrata – App iOS
Ottobre 2018
o Chiama tutti i numeri: con flag attivo squilleranno in richiamata il per
permettere il servizio di Richiamata da smartphone, di far squillare oltre il
telefono fisso dell’ufficio anche gli altri numeri associati al servizio. Se l’opzione
non è attiva squillerà soltanto il telefono fisso dell’ufficio
o Elenco dei numeri di telefono associati al servizio Ovunque Sei con a fianco il loro
stato (abilitato o disabilitato). Per ricevere le chiamate sui dispositivi associati a
tali numeri (o effettuarle in uscita, modalità richiamata) è necessario impostare lo
stato ad “Attivo”
Per aggiungere una numerazione selezionare il pulsante Aggiungi Numero. Si apre la
seguente schermata:
I campi da inserire sono i seguenti:
o N. di telefono: per inserire il numero telefonico da associare al servizio.
o Descrizione (opzionale): per inserire una descrizione del numero (ad esempio
“numero mobile”).
o Attivo: lo stato del numero telefonico si attiva automaticamente se
impostata la Mobile App è impostata in modalità Richiamata
o Elimina numero: per eliminare un numero precedentemente inserito.
42 di 44Manuale Utente
Comunicazione Integrata – App iOS
Ottobre 2018
Nota: Per ricevere/effettuare le chiamate con il servizio Ovunque Sei da smartphone ,
è necessario che il numero mobile dell’iPhone sia configurato tra i numeri di Ovunque
Sei.
Inoltre i numeri associati al servizio Ovunque Sei non possono essere inseriti da più utenti
contemporaneamente, indipendentemente dal fatto che il numero sia o meno abilitato
14 Impostazioni
Per accedere al menù Impostazioni è necessario tornare alla schermata principale
(contatti) e seguire i seguenti passi:
Le opzioni mostrate sono le seguenti:
Impostazione chiamate: per visualizzare e configurare i servizi (far riferimento al
paragrafo 13)
Preferenze: selezionando questo menu si accede alle opzioni seguenti:
43 di 44Manuale Utente
Comunicazione Integrata – App iOS
Ottobre 2018
o Lingua: per scegliere la lingua della Mobile App.
o Memorizza password: per memorizzare la password e non doverla inserire ad
ogni accesso.
o Risoluzione dei problemi: menu utile a TIM per la diagnostica; si consiglia di
non modificare le configurazioni di tale menu.
Informazioni su: per visualizzare informazioni e release della Mobile App.
Guida: per accedere al presente manuale utente.
44 di 44Puoi anche leggere