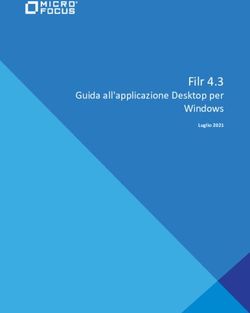CE 9.8 Cisco Webex Board Guida per l'utente
←
→
Trascrizione del contenuto della pagina
Se il tuo browser non visualizza correttamente la pagina, ti preghiamo di leggere il contenuto della pagina quaggiù
È possibile utilizzare la Cisco Webex Board da sola oppure
controllarla con il Touch10.
L'utilizzo della Webex Board con il Touch10 garantisce
un controllo maggiore.
In questa guida per l'utente sono descritte entrambe le
modalità di funzionamento.
CE 9.8
Cisco Webex Board
Guida per l'utente
D1543002 Guida per l'utente di Cisco Webex Board
Realizzata a settembre 2019 per CE9.8
Tutti i contenuti sono protetti da copyright © 2010-2019
Cisco Systems, Inc. Tutti i diritti riservati.Sommario
Contenuto della guida
Extension Mobility Videochiamate con una Webex Board Aggiunta di una voce ai Preferiti durante una chiamata,
Accesso con le proprie credenziali.....................................................4 Esecuzione di una chiamata con la Webex Board.............................20 solo Touch10....................................................................................38
Informazioni su Extension Mobility...................................................4 Informazioni Informazioni sui Preferiti.................................................................38
sull'esecuzione di chiamate...........................................................20 Aggiunta di una voce ai Preferiti non durante una chiamata,
Videochiamate con Touch10
Ricezione di chiamate con la Webex Board......................................21 solo Touch10....................................................................................39
Esecuzione di una chiamata dall'elenco dei contatti con Touch10......6
Se si riceve una chiamata..............................................................21 Informazioni
Informazioni
su questa funzionalità....................................................................39
sugli elenchi dei contatti..................................................................6 Intelligent Proximity
Modifica di un preferito esistente, solo Touch10..............................40
Modifica di un contatto prima di chiamare con Touch10.....................7 Informazioni sul segnale a ultrasuoni di Cisco Proximity....................23
Isulla disattivazione del video.........................................................40
Informazioni Informazioni su Proximity...............................................................23
sulle modifiche alle voci...................................................................7 Videocamera
Condivisione di contenuti con Touch10
Esecuzione di una chiamata con nome, numero Attivazione o disattivazione della videocamera con Touch10............42
Condivisione di contenuti durante una chiamata con Touch10.........25
o indirizzo IP con Touch10..................................................................8 sulla disattivazione del video..........................................................42
Informazioni sulla
Informazioni Attivazione o disattivazione della videocamera con la
condivisione di contenuti...............................................................25
sull'esecuzione di chiamate.............................................................8 Webex Board....................................................................................43
Condivisione di contenuti non durante una chiamata
Ricezione di chiamate quando non è già in corso Informazioni
con Touch10.....................................................................................26
una chiamata con Touch10.................................................................9 sulla disattivazione del video..........................................................43
Condivisione
Se si riceve una chiamata................................................................9 Gestione della vista utente con Touch10..........................................44
di contenuti locali...........................................................................26
Ricezione di chiamate mentre è in corso un'altra chiamata Informazioni sulla
Modifica del layout della presentazione durante una
con Touch10.....................................................................................10 modifica delle preimpostazioni.......................................................44
chiamata con Touch10......................................................................27
Se si riceve una chiamata..............................................................10 Ridimensionamento della PiP vista utente con Touch10...................45
Informazioni sul
Disconnessione dalla chiamata con Touch10....................................11 Perché ridimensionare
layout della presentazione..............................................................27
Informazioni la vista utente?...............................................................................45
sulla disconnessione......................................................................11 Condivisione di contenuti sulla Webex Board Spostamento della PiP vista utente con Touch10.............................46
Messa in attesa di una chiamata e ripresa di una Utilizzo della Webex Board come lavagna digitale............................29 Perché spostare
chiamata in attesa con Touch10.......................................................12 Informazioni sulla lavagna...............................................................29 la vista utente?...............................................................................46
Informazioni Condivisione di contenuti in una chiamata con la Webex Board.......30 Spostamento della PiP vista utente con la Webex Board..................47
sulle chiamate in attesa..................................................................12 Informazioni sulla condivisione di contenuti...................................30 Perché spostare
Trasferimento di una chiamata in corso con Touch10.......................13 Condivisione di contenuti non durante una chiamata la vista utente?...............................................................................47
Informazioni con la Webex Board..........................................................................31
Impostazioni
sul trasferimento............................................................................13 Informazioni sulla condivisione di contenuti...................................31
Accesso alle Impostazioni.................................................................49
Attivazione della funzione Non disturbare con Touch10....................14 Annotazione di contenuti condivisi sulla Webex Board.....................32
Informazioni
Informazioni sulla funzione Non disturbare.....................................14 Informazioni sull'annotazione.........................................................32
sulle impostazioni...........................................................................49
Inoltro automatico di tutte le chiamate con Touch10.........................15 Invio di annotazioni o disegni via e-mail............................................33
Informazioni sull'inoltro delle chiamate...........................................15 Informazioni sull'annotazione.........................................................33
Visualizzazione del tastierino durante una chiamata con Touch10....16
Riunioni pianificate
Utilizzo del tastierino durante una chiamata...................................16
Partecipazione a una riunione pianificata..........................................35
Aggiunta di ulteriori partecipanti a una chiamata
Partecipazione
esistente con Touch10......................................................................17
a una riunione................................................................................35 Tutte le voci del sommario sono collegamenti ipertestuali attivi che
Informazioni sulle videoconferenze................................................17
Disconnessione di un partecipante da una conferenza Contatti consentono di passare all'articolo corrispondente.
con Touch10.....................................................................................18 Preferiti, Recenti e Rubrica, solo Touch10........................................37 Per passare da un capitolo all'altro, è inoltre possibile fare clic
Informazioni Informazioni sulle icone nella barra laterale.
sulle videoconferenze....................................................................18 sugli elenchi dei contatti................................................................37
Nota Alcune delle funzionalità descritte in questa guida per l'utente
potrebbero essere opzionali in determinate aree geografiche e
potrebbero quindi non essere applicabili al sistema in uso.
D1543002 Cisco Webex Board Room Series User Guide In questa guida per l'utente, il termine Webex Board si riferisce a
Produced: September 2019 for CE9.8
All contents © 2010–2019
una Webex Board con in esecuzione un software di classe CE.
Cisco Systems, Inc. All rights reserved
2Webex Board Touch10
Extension Mobility
D1543002 Cisco Webex Board Room Series User Guide
Produced: September 2019 for CE9.8
All contents © 2010–2019
Cisco Systems, Inc. All rights reserved
3Accesso con le proprie credenziali Informazioni su Extension Mobility
1 2 3 Nota! Questa funzione richiede
un Touch10 connesso alla Webex
Board.
Le Webex Board presenti nelle sale
riunioni e nelle sale a basso impatto
acustico in cui viene eseguito CUCM
(Cisco Unified Communications
Manager) possono consentire di
accedere al sistema video con le
proprie credenziali personali.
Nei sistemi con Extension Mobility Digitare il nome utente e il codice PIN. Toccare Accedi, come mostrato. CUCM indirizza tutte le chiamate
attivato è presente un apposito pulsante in arrivo verso tale sistema video
per consentire l'accesso al sistema con
specifico.
le proprie credenziali.
Toccare il pulsante Extension Mobility. Una volta disconnessi da Extension
Mobility, l'elenco delle chiamate
recenti viene cancellato dal sistema.
La funzionalità Extension Mobility
è nota anche con il nome di Hot-
4 desking.
Toccare Disconnetti per uscire.
D1543002 Cisco Webex Board Room Series User Guide
Produced: September 2019 for CE9.8
All contents © 2010–2019
Cisco Systems, Inc. All rights reserved
4Webex Board Touch10
Videochiamate con Touch10
D1543002 Cisco Webex Board Room Series User Guide
Produced: September 2019 for CE9.8
All contents © 2010–2019
Cisco Systems, Inc. All rights reserved
5Videochiamate Informazioni
Esecuzione di una chiamata dall'elenco dei contatti con Touch10 sugli elenchi dei contatti
1 2 3 Gli elenchi dei contatti sono
composti da tre parti:
Preferiti. I contatti preferiti sono stati
selezionati dall'utente: queste voci
corrispondono ai numeri chiamati
con maggiore frequenza, oppure
a cui occorre accedere in modo
rapido e pratico di volta in volta.
Rubrica è in genere una rubrica
aziendale installata nel sistema dal
Toccare il pulsanteChiama. Per trovare qualcuno in un elenco In alternativa, toccare il campo Cerca team di supporto video.
specifico (Preferiti, Recenti o Rubrica), o componi. Viene visualizzata la tastiera
toccare l'elenco, quindi scorrere verso virtuale e la voce viene cercata in tutti Recenti è un elenco di chiamate
il basso per individuare la voce. gli elenchi. effettuate, ricevute o perse in
precedenza.
Sono disponibili le opzioni
seguenti:
• È possibile digitare un nome,
numero o indirizzo IP affinché il
4 5 6 sistema cerchi in tutti gli elenchi.
• È possibile aggiungere la voce
all'elenco dei Preferiti, modificarla
prima di chiamare, cambiare la
velocità di chiamata e rimuovere
la voce dall'elenco Recenti.
Digitare il nome, numero o È disponibile una modalità numerica Una volta individuato l'utente
indirizzo IP estesa che contiene i caratteri speciali. da chiamare, toccare il nome,
quindi toccare il pulsante
Durante l'immissione vengono Per passare dalla modalità alfanumerica
verde Chiama.
visualizzate le corrispondenze. a quella numerica e a quella estesa,
toccare il tasto nell'angolo in basso a
sinistra della tastiera, come indicato.
D1543002 Cisco Webex Board Room Series User Guide
Produced: September 2019 for CE9.8
All contents © 2010–2019
Cisco Systems, Inc. All rights reserved
6Videochiamate Informazioni
Modifica di un contatto prima di chiamare con Touch10 sulle modifiche alle voci
1 2 Per le istruzioni per accedere
all'elenco dei contatti, vedere la
pagina precedente.
Prima di effettuare la chiamata,
potrebbe essere necessario
modificare una voce negli elenchi
dei contatti. Potrebbe essere
necessario aggiungere un prefisso,
un suffisso o modificare altrimenti
la voce per poter effettuare
Toccare il pulsanteChiama. Toccare il campo Cerca o componi o scorrere correttamente la chiamata.
uno degli elenchi, come mostrato nella pagina
precedente.
3 4
Una volta individuata la voce, toccarla Modificare la voce in base alle
per visualizzare il menu Chiama. Nel proprie esigenze, quindi toccare
menu Chiama, toccare Altro e poi il pulsante verde Chiama per
Modifica e chiama, come mostrato. effettuare la chiamata.
D1543002 Cisco Webex Board Room Series User Guide
Produced: September 2019 for CE9.8
All contents © 2010–2019
Cisco Systems, Inc. All rights reserved
7Videochiamate Informazioni
Esecuzione di una chiamata con nome, numero o indirizzo sull'esecuzione di chiamate
IP con Touch10
1 2 È possibile chiamare un utente non
presente nell'elenco dei contatti
digitandone nome, indirizzo o
numero tramite la tastiera virtuale
sullo schermo.
Tutte le persone già chiamate o
che hanno chiamato vengono
visualizzate nell'elenco Recenti ed
è possibile trasferirle nell'elenco
dei Preferiti. Questa operazione è
Toccare il pulsanteChiama. Toccare il campo Cerca o componi. descritta nella sezione Contatti.
Viene visualizzata la tastiera virtuale. Potrebbe essere necessario
immettere numeri durante una
chiamata, in genere per raggiungere
interni o fornire un codice PIN.
Toccare Tastierino (questo pulsante
viene visualizzato non appena si
effettua la chiamata) per visualizzare
il tastierino necessario a questo
3 4 scopo.
Tenere presente che è possibile
cancellare l'elenco Recenti solo
dall'interfaccia Web.
Digitare nome, numero o indirizzo. Durante Una volta digitato o individuato
l'immissione vengono visualizzati possibili l'utente da chiamare, toccare
corrispondenze o suggerimenti. Toccare il nome, quindi il pulsante
l'eventuale corrispondenza esatta visualizzata verde Chiama per effettuare
nell'elenco oppure continuare a digitare. la chiamata.
D1543002 Cisco Webex Board Room Series User Guide
Produced: September 2019 for CE9.8
All contents © 2010–2019
Cisco Systems, Inc. All rights reserved
8Videochiamate
Ricezione di chiamate quando non è già in corso una chiamata con Se si riceve una chiamata
Touch10
• Quando si riceve una chiamata
è possibile accettarla, rifiutarla o
ignorarla.
• Se si rifiuta una chiamata, il
chiamante riceve una comunicazione
che indica che l'utente è occupato.
• Se si ignora la chiamata, il chiamante
può supporre che il destinatario
sia assente (non si è risposto alla
chiamata).
• L'infrastruttura video potrebbe
consentire la ricezione di più
chiamate in arrivo. Se necessario,
consultare il team di supporto video.
È possibile rispondere o rifiutare una chiamata in arrivo. Se il sistema consente di ricevere più chiamate in arrivo, è possibile
scegliere di aggiungerle o rifiutarle tutte.
D1543002 Cisco Webex Board Room Series User Guide
Produced: September 2019 for CE9.8
All contents © 2010–2019
Cisco Systems, Inc. All rights reserved
9Videochiamate
Ricezione di chiamate mentre è in corso un'altra chiamata con Se si riceve una chiamata
Touch10
Se si è già impegnati in una
telefonata, in determinate circostanze
è possibile accettare una chiamata in
arrivo.
D1543002 Cisco Webex Board Room Series User Guide
Produced: September 2019 for CE9.8
All contents © 2010–2019
Cisco Systems, Inc. All rights reserved
10Videochiamate Informazioni
Disconnessione dalla chiamata con Touch10 sulla disconnessione
Toccando Fine ci si disconnette dalla
chiamata in corso. In una chiamata
con due utenti, la chiamata viene
terminata.
In una chiamata in conferenza con
più partecipanti, toccando Fine si
chiude la propria partecipazione
solo se si è un normale partecipante.
Se invece l'ospite tocca Fine, per
alcuni tipi di chiamate in conferenze
viene chiusa l'intera conferenza.
Per disconnettersi da una chiamata in corso, toccare Fine.
D1543002 Cisco Webex Board Room Series User Guide
Produced: September 2019 for CE9.8
All contents © 2010–2019
Cisco Systems, Inc. All rights reserved
11Videochiamate Informazioni
Messa in attesa di una chiamata e ripresa di una chiamata in attesa sulle chiamate in attesa
con Touch10
1 2 La messa in attesa del chiamante
costituisce l'azione iniziale del
trasferimento a un altro utente,
ma è possibile utilizzarla anche
se occorre consultare una persona
o in alternativa alla disattivazione
dell'audio e all'interruzione della
trasmissione video.
Si supponga che sia in corso una Toccare Riprendi, oppure tornare
chiamata. Toccare In attesa. alla chiamata precedente
(per annullare l'azione).
D1543002 Cisco Webex Board Room Series User Guide
Produced: September 2019 for CE9.8
All contents © 2010–2019
Cisco Systems, Inc. All rights reserved
12Videochiamate Informazioni
Trasferimento di una chiamata in corso con Touch10 sul trasferimento
1 2 È possibile trasferire una chiamata
in corso a un'altra persona. Il
trasferimento è sempre una
consultazione, ossia l'utente può
parlare alla persona a cui desidera
trasferire una chiamata, prima
di trasferirla effettivamente.
Toccare il pulsante Trasferisci. La Cercare l'utente da chiamare come di consueto.
chiamata corrente viene messa in attesa.
3 4
Toccare il pulsante verde Chiama. Toccare Completa trasferimento.
Parlare con il destinatario per
confermare che il trasferimento è
OK. Il destinatario del trasferimento
è ancora in attesa.
D1543002 Cisco Webex Board Room Series User Guide
Produced: September 2019 for CE9.8
All contents © 2010–2019
Cisco Systems, Inc. All rights reserved
13Videochiamate Informazioni sulla
Attivazione della funzione Non disturbare con Touch10 funzione Non disturbare.
1 È possibile impostare il sistema
in modo che non risponda alle
chiamate in arrivo. Tuttavia, è sempre
possibile effettuare chiamate.
Il team di supporto video potrebbe
aver definito un timeout per questa
funzionalità, al termine del quale
viene riattivata la normale modalità di
risposta del sistema alle chiamate in
arrivo. L'impostazione predefinita del
timeout è 60 minuti.
Toccare nell'angolo in alto a sinistra,
come mostrato. 2 Tenere presente che il team di
supporto video potrebbe aver
disabilitato l'accesso ai menu e alle
opzioni mostrati.
Utilizzo del Room Kit Mini come
videocamera USB. Se il Room Kit
Mini è stato registrato, è possibile
utilizzarlo come videocamera USB
insieme a un computer e a un client
video di terze parti. Per evitare
conflitti a causa della sovrapposizione
di chiamate, il sistema viene messo
automaticamente in modalità Non
disturbare. Questa impostazione non
può essere modificata.
Toccare Non disturbare, come indicato. Per disattivare Se si sceglie di utilizzare il Room Kit
questa funzionalità, ripetere la procedura. Mini come dispositivo non registrato,
non si applica quanto sopra, poiché
non è possibile che si verifichi la
sovrapposizione di chiamate.
D1543002 Cisco Webex Board Room Series User Guide
Produced: September 2019 for CE9.8
All contents © 2010–2019
Cisco Systems, Inc. All rights reserved
14Videochiamate Informazioni sull'inoltro
Inoltro automatico di tutte le chiamate con Touch10 delle chiamate
1 Il team di supporto video potrebbe
aver attivato l'opzione di inoltro
di tutte le chiamate ricevute.
Successivamente è possibile
scegliere tra casella vocale e un
destinatario scelto dall'utente.
Se si tocca Inoltra tutte le chiamate,
viene visualizzato il menu Chiama
dove è possibile specificare chi
deve ricevere le chiamate.
Toccare nell'angolo in alto a sinistra,
come mostrato. 2 Tenere presente che il team di
supporto video potrebbe aver
disabilitato l'accesso ai menu e alle
opzioni mostrati.
È possibile scegliere di inoltrare tutte le chiamate a un
destinatario specificato dall'utente o alla casella vocale.
D1543002 Cisco Webex Board Room Series User Guide
Produced: September 2019 for CE9.8
All contents © 2010–2019
Cisco Systems, Inc. All rights reserved
15Videochiamate Utilizzo del tastierino
Visualizzazione del tastierino durante una chiamata con Touch10 durante una chiamata
Durante una chiamata, può essere
richiesto di immettere numeri
per comunicare con un interno
o accedere ad altri servizi (ad
esempio tramite un codice PIN).
Per poter inviare tali numeri occorre
visualizzare il tastierino sul touch
screen.
Durante una chiamata, toccare Tastierino per visualizzare il tastierino
numerico.
D1543002 Cisco Webex Board Room Series User Guide
Produced: September 2019 for CE9.8
All contents © 2010–2019
Cisco Systems, Inc. All rights reserved
16Videochiamate Informazioni sulle
Aggiunta di ulteriori partecipanti a una chiamata esistente videoconferenze
con Touch10
1 2 La rete del sistema video potrebbe
essere in grado di avviare una
videoconferenza con più partecipanti.
Il numero massimo di partecipanti
supportato dal sistema video
dipende alla configurazione del
sistema e dall'infrastruttura video. In
caso di dubbio, contattare il team per
il supporto video.
Se si desidera avviare una
Si supponga che sia già in corso una chiamata. Individuare l'utente da chiamare come videoconferenza, occorre chiamare
La chiamata può essere stata iniziata dalla di consueto. ciascun partecipante singolarmente.
propria postazione o da un altro utente
(chiamata ricevuta). Toccare Aggiungi.
3 4
Effettuare la chiamata come La nuova chiamata verrà ora aggiunta a quella
di consueto. esistente, creando così una conferenza.
Per aggiungere altri partecipanti, è possibile
ripetere questa procedura fino a quando
consentito dall'infrastruttura video in uso.
D1543002 Cisco Webex Board Room Series User Guide
Produced: September 2019 for CE9.8
All contents © 2010–2019
Cisco Systems, Inc. All rights reserved
17Videochiamate Informazioni
Disconnessione di un partecipante da una conferenza sulle videoconferenze
con Touch10
1 2 La possibilità di eseguire una
videoconferenza è una funzione
opzionale che potrebbe non essere
disponibile nel proprio sistema.
Tenere presente che è necessario
essere l'organizzatore della
conferenza per poter disconnettere
altri utenti da una conferenza.
Durante una chiamata, toccare l'icona Toccare il è partecipante da disconnettere
Partecipanti nell'angolo in alto a destra, dalla conferenza.
come mostrato, per visualizzare l'elenco
dei partecipanti.
3
Toccare Rilascia.
D1543002 Cisco Webex Board Room Series User Guide
Produced: September 2019 for CE9.8
All contents © 2010–2019
Cisco Systems, Inc. All rights reserved
18Webex Board
Videochiamate con una Webex Board
D1543002 Cisco Webex Board Room Series User Guide
Produced: September 2019 for CE9.8
All contents © 2010–2019
Cisco Systems, Inc. All rights reserved
19Videochiamate Informazioni
Esecuzione di una chiamata con la Webex Board sull'esecuzione di chiamate
1 2 Gli utenti elencati nella rubrica, che
sono stati chiamati in precedenza
o che hanno chiamato verranno
visualizzati nell'elencoconsigliato
delle possibili corrispondenze,
visualizzato mentre si digita. La
Webex Board non fa distinzioni tra le
voci in Recenti, Preferiti o Rubrica e
le tratta tutte allo stesso modo.
La funzionalità Recenti/Preferiti/
Toccare il pulsanteChiama. Nel campo di inserimento del testo viene Rubrica richiede un Touch10
visualizzato un cursore e viene richiamata connesso alla Webex Board.
la tastiera virtuale. Durante una chiamata potrebbe
essere richiesto di immettere
numeri, in genere per raggiungere
interni o fornire un codice PIN.
Per questo si avrà bisogno di una
tastiera numerica.
3 4
Durante una chiamata, toccare lo
schermo per visualizzare i pulsanti
Digitare nome, numero o indirizzo. Durante Una volta digitato o individuato l'utente da come mostrato. Quindi, toccare il
l'immissione vengono visualizzati possibili chiamare, toccare il nome, quindi il pulsante pulsante blu per visualizzare la tastiera
corrispondenze o suggerimenti. Toccare verde Chiama per effettuare la chiamata. numerica.
l'eventuale corrispondenza esatta visualizzata
nell'elenco oppure continuare a digitare.
D1543002 Cisco Webex Board Room Series User Guide
Produced: September 2019 for CE9.8
All contents © 2010–2019
Cisco Systems, Inc. All rights reserved
20Videochiamate
Ricezione di chiamate con la Webex Board Se si riceve una chiamata
• Quando si riceve una chiamata
è possibile accettarla, rifiutarla o
ignorarla.
• Se si rifiuta una chiamata, il
chiamante riceve una comunicazione
che indica che l'utente è occupato.
• Se si ignora la chiamata, il chiamante
può supporre che il destinatario
sia assente (non si è risposto alla
chiamata).
Suggerimento: per far apparire lo
schermo come mostrato di seguito,
durante una chiamata toccare
semplicemente lo schermo.
Chiamata in arrivo quando non è in corso una chiamata. Toccare il Chiamata in arrivo quando è già in corso una chiamata. Toccare il pulsante
pulsante verde (a sinistra) per accettare e il pulsante rosso (a destra) verde (a sinistra) per accettare e il pulsante rosso (a destra) per rifiutare.
per rifiutare.
D1543002 Cisco Webex Board Room Series User Guide
Produced: September 2019 for CE9.8
All contents © 2010–2019
Cisco Systems, Inc. All rights reserved
21Intelligent Proximity
D1543002 Cisco Webex Board Room Series User Guide
Produced: September 2019 for CE9.8
All contents © 2010–2019
Cisco Systems, Inc. All rights reserved
22Intelligent Proximity
Informazioni sul segnale a ultrasuoni di Cisco Proximity Informazioni su Proximity
I sistemi video Cisco emettono ultrasuoni per la In queste linee guida si afferma che non risultano Tuttavia, l'effetto del suono dipende anche dal La funzionalità Intelligent Proximity
funzione di prossimità. La maggior parte delle perdite di udito, sia permanenti che temporanee, livello e l'intervallo dei livelli dell'udito di un cane consente di condividere i contenuti
persone durante il giorno è esposta in misura più con livelli di pressione sonora inferiori a 120 dB. non è notevolmente diverso da quello di un essere da un computer in modalità wireless
o meno elevata agli ultrasuoni in molti ambienti, umano. La soglia dell'udito dei cani a 20 kHz può su un sistema video. È possibile
compresi applicazioni industriali, commerciali ed Per i sistemi video Cisco per uso in gruppo con
essere molto bassa (da 0 a 10 dB), simile a quella visualizzare i contenuti condivisi
elettrodomestici. altoparlanti integrati, il livello della pressione sonora
dell'orecchio umano nell'intervallo di frequenze più anche direttamente sullo schermo
degli ultrasuoni è inferiore a 75 dB a partire da una
Anche se gli ultrasuoni diffusi via etere possono sensibili. di smartphone e tablet.
distanza di 50 cm dall'altoparlante.
provocare effetti soggettivi per alcune persone, è Cisco non ha eseguito prove o certificato i possibili È possibile utilizzare smartphone,
altamente improbabile che si verifichino per livelli Per i sistemi video Cisco per uso personale, il
effetti del segnale sui cani. Visti i livelli limitati, si tablet, PC e Mac anche per controllare
di pressione sonora inferiori a 75 dB. Le linee guida livello della pressione sonora degli ultrasuoni è
ritiene che, sebbene il segnale sia chiaramente le chiamate sul sistema video.
per i limiti di esposizione agli ultrasuoni variano inferiore a 70 dB a partire da una distanza di 20 cm
udibile, non sia fastidioso per i cani.
notevolmente da paese a paese, ma 75 dB è il dall'altoparlante.
Osservare quanto segue:
limite minimo attuale per la banda di frequenza di Un cane in un ufficio o in una sala riunioni è
Per Cisco Webex Boards, il livello della pressione
circa 20 kHz, che è la banda in cui viene emesso il soggetto a ultrasuoni a livelli paragonabili al rumore È necessario scaricare (gratuitamente)
sonora degli ultrasuoni è inferiore a 75 dB a partire
segnale di prossimità di Cisco. di fondo normale o alla maggior parte dei livelli di l'app Cisco Intelligent Proximity da App
da una distanza di 20 cm davanti al display. Il livello
Store o Google Play.
Un valido riferimento per queste informazione sono può essere leggermente più alto direttamente sotto conversazione. Da quando è stata introdotta questa
le linee guida di Health Canada (http://www.hc-sc. il display a causa degli altoparlanti rivolti verso il funzionalità nei prodotti, non sono state ricevute
Per gli utenti di Windows o OS X,
gc.ca/ewh-semt/pubs/radiation/safety-code_24- basso. segnalazioni di animali infastiditi dai segnali.
visitare https://proximity.cisco.com/.
securite/index-eng.php#a2.2.2). Tuttavia, è giusto porsi la questione dell'effetto
Nella maggior parte dei casi concreti, il livello Il team di supporto video potrebbe
degli ultrasuoni sui cani, in quanto esistono
misurato all'orecchio dell'utente è molto inferiore non avere attivato le funzioni oppure
dispositivi scacciacani che utilizzano gli ultrasuoni.
rispetto a questi livelli massimi, a causa della potrebbe averle attivate tutte o solo
Questi dispositivi in genere sostengono di utilizzare
direzione degli altoparlanti, dell'attenuazione dovuta una parte.
ultrasuoni che infastidiscono i cani senza essere
dalla distanza e dell'elevato grado di assorbimento
pericolosi. Cisco non dispone di informazioni Intelligent Proximity utilizza gli ultrasuoni
dell'alta frequenza nelle sale riunioni. I livelli sono
relative alla progettazione di dispositivi scacciacani, per connettere gli utenti (vedere
compresi tra quelli che per i suoni udibili sarebbero
ma l'analisi delle specifiche di tali dispositivi in ulteriori informazioni a sinistra). Non
i normali livelli del rumore di fondo/ambientale in
genere rivela che i livelli di esposizione di solito disattivare il microfono del computer,
sale riunioni e i cosiddetti livelli di conversazione del
partono da 100 dB. dello smartphone o del tablet.
parlato normale.
Per le soluzioni che utilizzano codec video Cisco La funzionalità Intelligent Proximity
È pertanto considerato sicuro per l'uomo essere
con sistemi di altoparlanti di terze parti, Cisco non è stata ideata per non funzionare al di
soggetto continuamente al segnale di prossimità.
è in grado di controllare il livello della pressione fuori della sala riunioni quando le porte
La maggior parte delle persone non si accorge
sonora degli ultrasuoni. Nella maggior parte vengono tenute chiuse. Per utilizzare
della presenza del segnale e non subisce alcun
dei casi, i livelli della sensibilità e della risposta questa funzionalità, è necessario
effetto. Tuttavia, alcune persone con un udito
in frequenza degli altoparlanti risultano inferiori essere in prossimità dell'endpoint video.
particolarmente acuto in grado di percepire l'alta
al limite di 75 dB. Tuttavia, se viene applicata
frequenza sono in grado di sentirlo. Ciò è più Per questioni di privacy, tenere sempre
un'amplificazione esterna eccessiva o il sistema
probabile che si verifichi davanti e nelle vicinanze chiuse le porte per evitare che altri
degli altoparlanti ha una risposta in alta frequenza
dell'altoparlante. utenti nelle stanze adiacenti possano
enfatizzata, è possibile che vengano generati livelli
È naturale che animali quali i cani sentano il segnale che superano tale limite. ascoltare le conversazioni in corso.
D1543002 Cisco Webex Board Room Series User Guide
Produced: September 2019 for CE9.8 di prossimità, dato che l'intervallo di frequenze del
All contents © 2010–2019
loro udito è molto più esteso.
Cisco Systems, Inc. All rights reserved
23Condivisione di contenuti con Touch10
D1543002 Cisco Webex Board Room Series User Guide
Produced: September 2019 for CE9.8
All contents © 2010–2019
Cisco Systems, Inc. All rights reserved
24Condivisione di contenuti Informazioni sulla
Condivisione di contenuti durante una chiamata con Touch10 condivisione di contenuti
1 2 Il sistema video consente di visualizzare
le presentazioni in una videochiamata.
Se nel dispositivo di origine è stata
attivata la funzionalità Intelligent
Proximity, attivare Proximity e abbinare
il dispositivo al sistema video per
consentire la condivisione dei contenuti
in modalità wireless.
Tenere presente che è possibile
cambiare il layout dello schermo
Collegare l’orone al sistema video con un Toccare Anteprima locale per visualizzare durante le presentazioni (ulteriori
cavo idoneo, verificare che sia accesa e i contenuti da condividere solo sul proprio informazioni nelle pagine seguenti).
toccare Condividi. sistema video. Non verranno condivisi Nota! Se il sistema è stato configurato
con i partecipanti remoti. per consentire a uno dei connettori
Toccare la X nell'angolo in alto a destra, di ingresso video del proprio sistema
come mostrato, per tornare alla schermata video di condividere i contenuti protetti
precedente. HDCP, è possibile guardare video
tramite Google ChromeCast, AppleTV
o un decodificatore TV HD e così via.
3 4 Questa funzione è disponibile solo non
durante le chiamate.
Se si tenta di condividere i contenuti
tramite il connettore video specifico
durante una chiamata, non viene
effettuata alcuna condivisione dei
contenuti. Al contrario, la parte dello
schermo normalmente assegnata alla
condivisione dei contenuti diventa nera
per mantenere il regime HDCP.
Per interrompere l'anteprima, toccare Per interrompere la condivisione dei Ciò si applica a qualsiasi contenuto
Interrompi anteprima. contenuti con i partecipanti remoti, che si tenta di condividere durante
toccare Interrompi condivisione. una chiamata tramite il connettore di
Per condividere i contenuti con i partecipanti
remoti, toccare Condividi in chiamata.
ingresso, indipendentemente dalla
protezione HDCP.
D1543002 Cisco Webex Board Room Series User Guide
Produced: September 2019 for CE9.8
All contents © 2010–2019
Cisco Systems, Inc. All rights reserved
25Condivisione di contenuti Condivisione
Condivisione di contenuti non durante una chiamata con Touch10 di contenuti locali
1 2 È inoltre possibile utilizzare il sistema
video duranti riunioni locali per
presentare e condividere contenuti
non durante le chiamate.
Se nel dispositivo di origine è stata
attivata la funzionalità Intelligent
Proximity, attivare Proximity e abbinare
il dispositivo al sistema video per
consentire la condivisione immediata
dei contenuti.
Collegare il dispositivo di origine al sistema Toccare Condividi per mostrare i contenuti Suggerimento Gli endpoint multi-
video con un cavo idoneo, verificare che sullo schermo del sistema video. schermo possono mostrare un numero
sia acceso e toccare Condividi. di presentazioni indipendenti pari al
Toccare la X nell'angolo in alto a destra,
come mostrato, per tornare alla schermata numero di schermi. Questo è possibile
precedente. solo con le chiamate esterne.
Nota! È consigliabile connettere la
prima presentazione in modalità
wireless. Successivamente è possibile
connetterne altre in modalità cabalata.
3 Se non si segue questo ordine,
è possibile che la prima connessione
venga disconnessa.
HDCP! Se il sistema è stato
configurato per consentire a uno
dei connettori di ingresso video
del proprio sistema video di
condividere i contenuti protetti HDCP,
è possibile guardare video tramite
Google ChromeCast, AppleTV o un
Toccare Interrompi condivisione per decodificatore TV HD e così via. Per
terminare la sessione. ulteriori informazioni, vedere la pagina
precedente.
D1543002 Cisco Webex Board Room Series User Guide
Produced: September 2019 for CE9.8
All contents © 2010–2019
Cisco Systems, Inc. All rights reserved
26Condivisione di contenuti Informazioni sul
Modifica del layout della presentazione durante una chiamata layout della presentazione
con Touch10
1 2 Durante le presentazioni, è possibile
cambiare il layout dello schermo.
Le tipiche opzioni disponibili sono
con o senza il presentatore e con
visualizzazione del presentatore come
immagine PiP (Picture in Picture)
o PoP (Picture outside Picture).
Le opzioni di layout disponibili nel
sistema possono differire da quelle
illustrate qui, ma i layout mostrati
Toccare l'icona Layout, come mostrato. Toccare il layout da utilizzare. Al termine, sono quelli tra cui è possibile
toccare un punto qualsiasi all'esterno della scegliere.
sequenza.
D1543002 Cisco Webex Board Room Series User Guide
Produced: September 2019 for CE9.8
All contents © 2010–2019
Cisco Systems, Inc. All rights reserved
27Webex Board
Condivisione di contenuti sulla Webex Board
D1543002 Cisco Webex Board Room Series User Guide
Produced: September 2019 for CE9.8
All contents © 2010–2019
Cisco Systems, Inc. All rights reserved
28Condivisione di contenuti sulla Webex Board
Utilizzo della Webex Board come lavagna digitale Informazioni sulla lavagna
La Webex Board è essenzialmente
una lavagna digitale con funzionalità
di videochiamata.
Per accedere alla funzione lavagna,
accedere alla schermata iniziale
(toccare il pulsante Home), quindi
toccare Lavagna.
Una pagina della lavagna è grande
quanto si vuole. Le dimensioni delle
pagine sono quindi infinite.
Per salvare i disegni della lavagna,
è possibile inviarli come e-mail al
destinatario scelto. Per poter eseguire
questa operazione, il team del
supporto video deve aver configurato
Aggiunge una la Webex Board in modo date che
nuova pagina possa utilizzare un server di posta.
della lavagna. Seleziona lo Seleziona il colore con
strumento Gomma. Il formato utilizzato è PDF.
cui disegnare utilizzando
Visualizza tutte Annulla la penna o il dito.
le pagine della
lavagna.
Seleziona Pulsante Home.
lo strumento
Toccarlo e tenerlo La penna si trova
Penna.
premuto per alcuni normalmente
secondi per cancellare qui, ma è possibile
tutte le pagine utilizzare anche il
della lavagna per dito per disegnare.
l'utente successivo.
Viene visualizzato
un messaggio di
conferma.
D1543002 Cisco Webex Board Room Series User Guide
Produced: September 2019 for CE9.8
All contents © 2010–2019
Cisco Systems, Inc. All rights reserved
29Condivisione di contenuti sulla Webex Board Informazioni sulla
Condivisione di contenuti in una chiamata con la Webex Board condivisione di contenuti
1 2 La Webex Board consente di
visualizzare le presentazioni in
una videochiamata.
Se nel dispositivo di origine è stata
attivata la funzionalità Intelligent
Proximity, attivare Proximity e
abbinare il dispositivo alla Webex
Board per consentire la condivisione
dei contenuti in modalità wireless.
Tenere presente che è possibile
Durante una chiamata, Toccare il pulsante blu Condivi schermo. cambiare il layout dello schermo
toccare il pulsante Home. durante le presentazioni (ulteriori
Per tornare alla chiamata adesso, toccare il campo informazioni nelle pagine seguenti).
verde (Toccare per tornare alla chiamata)
sulla parte superiore dello schermo. Nota! Se la Webex Board è stata
configurata per consentire a uno
dei connettori di ingresso video di
condividere i contenuti protetti HDCP,
è possibile guardare video tramite
Google ChromeCast, AppleTV o un
decodificatore TV HD e così via.
3 4 Questa funzione è disponibile solo
non durante le chiamate.
Se si tenta di condividere i contenuti
tramite il connettore video specifico
durante una chiamata, non viene
effettuata alcuna condivisione dei
contenuti. Al contrario, la parte dello
schermo normalmente assegnata alla
condivisione dei contenuti diventa
nera per mantenere il regime HDCP.
Collegare l’origine della presentazione tramite Toccare Interrompi condivisione per interrompere
cavo o prossimità e toccare Avvia condivisione. la presentazione. Ciò si applica a qualsiasi contenuto
Verrà ora condiviso il contenuto selezionato che si tenta di condividere durante
dell'origine della presentazione. una chiamata tramite il connettore
di ingresso, indipendentemente
dalla protezione HDCP.
D1543002 Cisco Webex Board Room Series User Guide
Produced: September 2019 for CE9.8
All contents © 2010–2019
Cisco Systems, Inc. All rights reserved
30Condivisione di contenuti sulla Webex Board Informazioni sulla
Condivisione di contenuti non durante una chiamata con condivisione di contenuti
la Webex Board
1 2 La Webex Board consente di
visualizzare le presentazioni localmente,
ovvero non durante le videochiamate.
Se nel dispositivo di origine è stata
attivata la funzionalità Intelligent
Proximity, attivare Proximity e abbinare
il dispositivo alla Webex Board per
consentire la condivisione dei contenuti
in modalità wireless.
Toccare Condividi schermo. Collegare l'origine della presentazione tramite
cavo o Proximity. Ora sarà possibile condividere
i contenuti selezionati dell'origine della
presentazione. Toccare Inizia condivisione.
Se si sceglie di non condividere i contenuti,
premere il pulsante Home per tornare alla
schermata principale.
3
Toccare Interrompi condivisione per
interrompere la presentazione.
D1543002 Cisco Webex Board Room Series User Guide
Produced: September 2019 for CE9.8
All contents © 2010–2019
Cisco Systems, Inc. All rights reserved
31Condivisione di contenuti sulla Webex Board Informazioni
Annotazione di contenuti condivisi sulla Webex Board sull'annotazione
1 2 La Webex Board consente di
annotare le presentazioni localmente,
ovvero non durante le videochiamate.
Quando si sceglie di annotare
un'immagine, viene generata
un'istantanea di quell'immagine, in
modo che la presentazione non
venga danneggiata dall'annotazione.
Una volta completata l'annotazione,
l'immagine annotata esiste come
Non durante una chiamata, condividere una pagina della lavagna. Tenere
Inserire le annotazioni utilizzando gli strumenti
presentazione come descritto nella pagina presente che le pagine della lavagna
disponibili e al termine toccare Fine.
precedente e assicurarsi che sia visualizzata
verranno eliminate dal sistema dopo
l'immagine da annotare.
un periodo di tempo predefinito per
Toccare lo schermo, se necessario, per motivi di privacy.
visualizzare l'icona Annotazione, quindi toccare
l'icona Annotazione. Per conservare le pagine della
lavagna, è possibile inviarle via
e-mail al destinatario scelto, a
condizione che il team del supporto
3 4 video abbia configurato la Webex
Board in modo tale che possa
utilizzare un server di posta.
Il formato utilizzato è PDF.
Sarà possibile riprendere la presentazione o interromperla È ora possibile aggiungere un'altra pagina della lavagna
completamente. o eliminare una qualsiasi delle pagine della lavagna.
L'immagine annotata sarà disponibile come pagina della Tenere presente che le pagine della lavagna vengono
lavagna. Toccare come mostrato per visualizzare le cancellate al termine della sessione, a meno che non
miniature di tutte le pagine della lavagna. vengano inviate via e-mail (ulteriori dettagli nella pagine
seguente).
D1543002 Cisco Webex Board Room Series User Guide
Produced: September 2019 for CE9.8
All contents © 2010–2019
Cisco Systems, Inc. All rights reserved
32Condivisione di contenuti sulla Webex Board
Invio di annotazioni o disegni via e-mail Informazioni sull'annotazione
1 2 È possibile inviare una o più pagine
della lavagna come allegato di un'
e-mail a uno o più destinatari
scelti, a condizione che il team del
supporto video abbia configurato
la Webex Board in modo tale che
possa utilizzare un server di posta.
Il formato utilizzato è PDF.
Tenere presente che questo è l'unico
modo per conservare le pagine della
Toccare l'icona Carica. lavagna al termine di una sessione di
Se è presente una pagina della lavagna,
selezionare quella da inviare via e-mail. Toccare utilizzo della lavagna.
la freccia Avanti.
3 4
Toccare per aggiungere i destinatari. Dopo aver immesso i destinatari, toccare come
mostrato per inviare l'e-mail.
D1543002 Cisco Webex Board Room Series User Guide
Produced: September 2019 for CE9.8
All contents © 2010–2019
Cisco Systems, Inc. All rights reserved
33Riunioni pianificate
D1543002 Cisco Webex Board Room Series User Guide
Produced: September 2019 for CE9.8
All contents © 2010–2019
Cisco Systems, Inc. All rights reserved
34Riunioni pianificate Partecipazione
Partecipazione a una riunione pianificata a una riunione
Il sistema video può essere
Utilizzare Touch10 (in basso a sinistra) o Webex Board (in basso a destra) collegato a un sistema di gestione
in grado di pianificare riunioni video.
Qualsiasi riunione pianificata verrà
visualizzata come mostrato a sinistra.
Toccare Partecipa per partecipare
alla riunione.
Se la riunione è già iniziata, è
comunque possibile partecipare.
L'utente che partecipa a una riunione riceve un avviso. Toccare Unisci.
D1543002 Cisco Webex Board Room Series User Guide
Produced: September 2019 for CE9.8
All contents © 2010–2019
Cisco Systems, Inc. All rights reserved
35Contatti
D1543002 Cisco Webex Board Room Series User Guide
Produced: September 2019 for CE9.8
All contents © 2010–2019
Cisco Systems, Inc. All rights reserved
36Contatti Informazioni
Preferiti, Recenti e Rubrica, solo Touch10 sugli elenchi dei contatti
Gli elenchi dei contatti sono
composti da tre parti:
Preferiti. I contatti preferiti sono stati
selezionati dall'utente: queste voci
corrispondono ai numeri chiamati
con maggiore frequenza, oppure
a cui occorre accedere in modo
rapido e pratico di volta in volta.
Rubrica è in genere una rubrica
aziendale installata nel sistema dal
team di supporto video.
Recenti è un elenco di chiamate
effettuate, ricevute o perse in
precedenza.
Tenere presente che è possibile
rimuovere le voci dall'elenco Recenti
solo dall'interfaccia Web.
D1543002 Cisco Webex Board Room Series User Guide
Produced: September 2019 for CE9.8
All contents © 2010–2019
Cisco Systems, Inc. All rights reserved
37Contatti
Aggiunta di una voce ai Preferiti durante una chiamata, solo Touch10 Informazioni sui Preferiti
1 2 I Preferiti sono un elenco dei
contatti chiamati con maggiore
frequenza o a cui si desidera
accedere con facilità.
I Preferiti possono contenere voci
provenienti dagli elenchi Recenti
o Rubrica oltre a voci immesse
manualmente.
Durante una chiamata, toccare l'icona Nell'elenco dei partecipanti, toccare
Partecipanti nell'angolo in alto a destra, quello da inserire tra i Preferiti.
come mostrato, per visualizzare l'elenco
dei partecipanti.
3 4
Toccare Preferito. Il partecipante è ora un membro dell'elenco
dei Preferiti (la stella è diventata di colore oro).
Per rimuovere una voce dall'elenco dei Preferiti,
accedere a Preferiti negli elenchi dei contatti
e ripetere la procedura.
Al termine, toccare un punto qualsiasi all'esterno
del menu.
D1543002 Cisco Webex Board Room Series User Guide
Produced: September 2019 for CE9.8
All contents © 2010–2019
Cisco Systems, Inc. All rights reserved
38Contatti Informazioni
Aggiunta di una voce ai Preferiti non durante una chiamata, solo su questa funzionalità
Touch10
1 2 I Preferiti sono un elenco dei
contatti chiamati con maggiore
frequenza o a cui si desidera
accedere con facilità.
I Preferiti possono contenere voci
provenienti dagli elenchi Recenti
o Rubrica oltre a voci immesse
manualmente.
Toccare Chiama (non mostrato) per visualizzare Toccare la voce da inserire tra i Preferiti.
l'elenco dei contatti, come mostrato. Toccare Viene visualizzata la schermata mostrata
Recenti o Rubrica e cercare la voce da inserire sopra.
tra i Preferiti.
3 4
Toccare Aggiungi a preferiti. La voce Un preferito è identificato da una stella di colore
è ora un preferito. oro, come mostrato.
Per rimuovere una voce dall'elenco dei Preferiti,
ripetere la procedura.
Per uscire dal menu, toccare la X, come mostrato.
D1543002 Cisco Webex Board Room Series User Guide
Produced: September 2019 for CE9.8
All contents © 2010–2019
Cisco Systems, Inc. All rights reserved
39Contatti Informazioni su
Modifica di un preferito esistente, solo Touch10 questa funzionalità
1 2 Questa funzione consente
di aggiornare un preferito in
qualsiasi momento.
Toccare Chiama (non mostrato) per visualizzare
l'elenco dei contatti, come mostrato. Quindi toccare Toccare il preferito da modificare. Vengono
Preferiti per accedere all'elenco dei Preferiti. visualizzate le opzioni mostrate. Infine
toccare Altro.
3 4
Toccare Modifica preferito. Modificare il preferito e toccare Salva per uscire
e rendere effettive le modifiche. Altrimenti toccare Annulla.
D1543002 Cisco Webex Board Room Series User Guide
Produced: September 2019 for CE9.8
All contents © 2010–2019
Cisco Systems, Inc. All rights reserved
40Videocamera
D1543002 Cisco Webex Board Room Series User Guide
Produced: September 2019 for CE9.8
All contents © 2010–2019
Cisco Systems, Inc. All rights reserved
41Videocamera Informazioni sulla
Attivazione o disattivazione della videocamera con Touch10 disattivazione del video
1 La funzione di disattivazione del video
è stata progettata per consentire il
controllo della trasmissione video
dalla videocamera sui sistemi che
non hanno la possibilità di bloccare
meccanicamente la videocamera.
Toccare Disattiva il video, come mostrato. 2
L'icona diventa rossa per indicare che il video non viene
inviato. Toccare di nuovo per disattivarla.
D1543002 Cisco Webex Board Room Series User Guide
Produced: September 2019 for CE9.8
All contents © 2010–2019
Cisco Systems, Inc. All rights reserved
42Videocamera
Attivazione o disattivazione della videocamera con la Webex Board Informazioni sulla
disattivazione del video
1 La funzione di disattivazione
del video è stata progettata
per consentire il controllo
della trasmissione video dalla
videocamera sui sistemi che non
hanno la possibilità di bloccare
meccanicamente la videocamera.
Toccare ovunque sullo schermo per visualizzare
i pulsanti mostrati nella parte inferiore dello 2
schermo, se necessario.
Toccare il pulsante Videocamera, come mostrato. Toccare di nuovo per
riattivare il video.
D1543002 Cisco Webex Board Room Series User Guide
Produced: September 2019 for CE9.8
All contents © 2010–2019
Cisco Systems, Inc. All rights reserved
43Videocamera Informazioni sulla
Gestione della vista utente con Touch10 modifica delle preimpostazioni
Non durante una chiamata
1 2 3 La vista utente consente di mostrare
ai partecipanti l'inquadratura del
proprio sistema video. La vista
utente viene normalmente utilizzata
per verificare che sia visibile
l'inquadratura desiderata.
La vista utente viene visualizzata
come PiP (Picture-in-Picture), ma
anche a schermo intero (vedere la
pagina successiva).
Durante una chiamata o al di fuori di una Toccare Vista utente per attivarla. Al termine, toccare un punto qualsiasi È possibile modificare la posizione
chiamata (come illustrato qui), toccare all'esterno del menu. dell'immagine PiP della vista utente
A questo punto, è possibile ridimensionare
Videocamera.
l'immagine della vista utente (vedere la pagina in qualsiasi momento, durante o non
seguente per ulteriori informazioni), oppure durante una chiamata (informazioni
controllare panoramica, inclinazione e zoom dettagliate due pagine avanti).
della videocamera (vedere la pagina precedente
per ulteriori informazioni).
Ripetere l'operazione per disattivarla nuovamente.
Durante una chiamata
1 2
Per disattivare la vista utente durante una Toccare Spegni, come mostrato.
chiamata, toccare l'avatar della vista utente,
come mostrato.
Per attivare la vista utente durante una
chiamata, procedere come descritto in
precedenza (non durante una chiamata).
D1543002 Cisco Webex Board Room Series User Guide
Produced: September 2019 for CE9.8
All contents © 2010–2019
Cisco Systems, Inc. All rights reserved
44Videocamera Perché ridimensionare
Ridimensionamento della PiP vista utente con Touch10 la vista utente?
Non durante una chiamata
1 2 3 La vista utente consente di mostrare
ai partecipanti l'inquadratura del
proprio sistema video. La vista
utente viene normalmente utilizzata
per verificare che sia visibile
l'inquadratura desiderata.
La vista utente compare come PiP
(Picture-in-Picture).
Durante una riunione è consigliabile di
tanto in tanto attivare la vista utente,
Durante una chiamata o al di fuori di una Toccare Massimizza per ridimensionare Al termine, toccare un punto qualsiasi
chiamata (come illustrato qui), toccare È possibile utilizzare lo zoom,
l'immagine della vista utente. all'esterno del menu.
Videocamera. modificare panoramica o inclinazione
Ripetere procedura per ridurla. della videocamera per fornire una
vista migliore per gli altri partecipanti.
Per ottenere una vista migliore, è
possibile ingrandire la vista utente.
Durante una chiamata
1 2
Per disattivare la vista utente durante una Toccare Massimizza per ridimensionare
chiamata, toccare l'avatar della vista utente, l'immagine della vista utente, come
come mostrato. mostrato.
Per attivare la vista utente durante una Ripetere l'operazione per ridurla.
chiamata, procedere come descritto in
precedenza (non durante una chiamata).
D1543002 Cisco Webex Board Room Series User Guide
Produced: September 2019 for CE9.8
All contents © 2010–2019
Cisco Systems, Inc. All rights reserved
45Puoi anche leggere