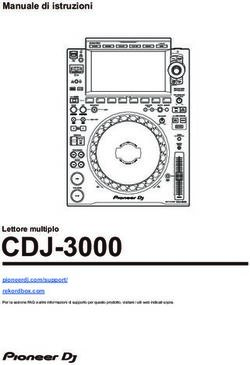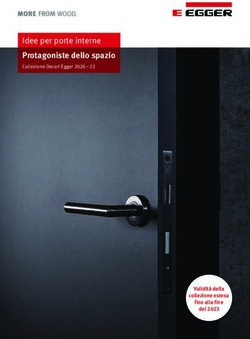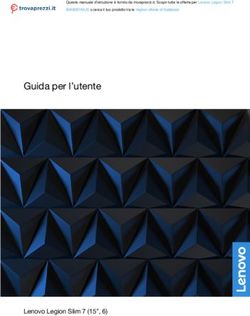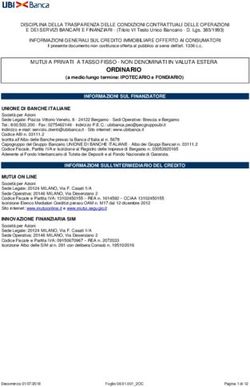Cisco Webex desk, desktop Pro e desk Limited Edition - Guida dell'utente 15466.03 Guida per l'utente di Cisco Webex serie Desk FEBBRAIO 2022 Tutti ...
←
→
Trascrizione del contenuto della pagina
Se il tuo browser non visualizza correttamente la pagina, ti preghiamo di leggere il contenuto della pagina quaggiù
RoomOS 10.11
Cisco Webex desk,
desktop Pro e desk
Limited Edition
Guida dell'utente
15466.03 Guida per l'utente di Cisco Webex serie Desk FEBBRAIO 2022
Tutti i contenuti sono protetti da copyright © 2022 Cisco Systems, Inc. Tutti i diritti riservati. 1Sommario
Contenuto della guida
Introduzione Intelligent Proximity Tutte le voci del sommario sono
Cisco Webex Desk Pro ............................................................. 4 Segnale a ultrasuoni di Cisco Proximity .................................. 32 collegamenti ipertestuali attivi che
Cisco Webex Desk ................................................................... 5 consentono di passare all'articolo
Condivisione di contenuti corrispondente.
Abbinamento con una cuffia Bluetooth® e altri dispositivi ......... 6
Condivisione di contenuti durante una chiamata ..................... 34
Impostazioni audio .................................................................... 7 Per passare da un capitolo all'altro,
Modifica del layout della presentazione durante una chiamata .35
Utilizzo come videocamera USB ............................................... 8 è possibile fare clic sulle icone nella
Utilizzo come lavagna digitale ................................................. 36 barra laterale.
Eseguire l'accesso con le proprie credenziali ........................... 9
Termine della sessione per cancellare il dispositivo ................ 37
In questo manuale viene descritto
Videochiamate Reindirizzamento con tocco .................................................... 38
l'utilizzo di Cisco Webex Desk, Desk
Esecuzione di una chiamata dall'elenco dei contatti ............... 11 App Web ................................................................................. 39
Pro e Desk Limited Edition quando
Modifica di un contatto prima di chiamare .............................. 12 sono registrati in un servizio locale.
Riunioni pianificate
Esecuzione di una chiamata con nome, numero o indirizzo .... 13
Partecipazione a una riunione pianificata ................................ 41 Nota: alcune delle funzionalità
Chiamate in arrivo ................................................................... 14
Partecipazione a una riunione Webex ..................................... 42 descritte in questa guida per l'utente
Ricevere una chiamata durante un'altra chiamata ................... 15 potrebbero essere opzionali in
Disconnessione da una chiamata ............................................ 16 Contatti
determinati paesi e potrebbero non
Chiamata in attesa e ripresa di una chiamata in attesa ........... 17 Preferiti, Recenti e Rubrica ...................................................... 44 essere applicabili al dispositivo in uso.
Trasferimento di una chiamata in corso .................................. 18 Aggiunta di una voce ai Preferiti durante una chiamata .......... 45
Modifica della velocità di chiamata .......................................... 19 Aggiunta di una voce ai Preferiti non durante una chiamata .... 46
Attivazione della funzione Non disturbare ............................... 20 Modifica di un preferito esistente ............................................ 47
Inoltro automatico di tutte le chiamate .................................... 21 Controllo della videocamera
Visualizzazione del tastierino durante una chiamata ................ 22 Attivazione e disattivazione della vista utente .......................... 49
Aggiunta di ulteriori partecipanti a una chiamata esistente ..... 23 Spostamento della PIP vista utente ......................................... 50
Disconnessione di un partecipante da una conferenza ........... 24 Controllo remoto della videocamera ....................................... 51
Ammissione di un partecipante a una riunione ........................ 25 Sfondi virtuali .......................................................................... 52
Aggiunta di un relatore in una riunione .................................... 26 Condivisione immersiva .......................................................... 53
Uso della modalità musica ...................................................... 27 Controllo manuale della videocamera ..................................... 54
Come alzare la mano durante le riunioni ................................. 28
Utilizzo di gesti in una riunione ................................................ 29 Impostazioni
Ricerca dei dettagli della chiamata per le chiamate recenti .... 30 Impostazioni disponibili ........................................................... 56
15466.03 Guida per l'utente di Cisco Webex serie Desk FEBBRAIO 2022
Tutti i contenuti sono protetti da copyright © 2022 Cisco Systems, Inc. Tutti i diritti riservati. 2Introduzione
15466.03 Guida per l'utente di Cisco Webex serie Desk FEBBRAIO 2022
Tutti i contenuti sono protetti da copyright © 2022 Cisco Systems, Inc. Tutti i diritti riservati
riservati. 3Introduzione
Cisco Webex Desk Pro Cuffie USB
Utilizzo come monitor PC. Utilizzare un cavo HDMI o USB-C Desk Pro implementa il protocollo
per collegare il computer (vedere di seguito). Se si utilizza un standard per i dispositivi audio con
cavo USB-C, è possibile caricare il notebook con lo stesso cavo. collegamento USB.
Per visualizzare lo schermo del PC su Desk Pro, toccare Tenere presente che Desk Pro
Condividi schermo e Anteprima. supporta anche l'uso di cuffie
Le chiamate in arrivo vengono visualizzate come di consueto, Bluetooth (ulteriori informazioni
indipendentemente dalla modalità (PC o video), a meno che nella pagina seguente).
non sia attiva la funzione Non disturbare. Vedere “Attivazione I produttori possono implementare
della funzione Non disturbare” a pagina 20. lo standard in modo diverso
(denominato protocollo HID).
Di conseguenza, diversi modelli dello
stesso produttore possono funzionare
in modo diverso, pertanto non possiamo
garantire il funzionamento di tutti i tipi di
cuffie e ricevitori.
Abbiamo testato solo cuffie con cavo
o cuffie con adattatore.
Per ulteriori informazioni sulle cuffie
USB e per l'elenco completo delle
cuffie supportate, consultare la pagina
https://help.webex.com/nkiifbo/.
20V 8A
USB
Service
HDMI out:
Network
Network
HDMI in:
USB-C
Power Factory
Videocamera con otturatore della privacy
Porte USB port Screen PC Content
sharing
reset
pinhole Pulsante di disattivazione dell'audio del microfono e controlli
Porta di servizio del volume dell'altoparlante
Uscita HDMI per schermo Presa USB e connettore mini-jack sul lato destro dell'unità
Connessione per espansione LAN. Connettere qui la rete Stilo
del computer per consentire a Desk Pro e al computer di Altoparlante
condividere una connessione comune
Microfoni (6 posizioni)
Rete
Accensione/spegnimento sul retro del dispositivo
Ingresso HDMI: per condivisione di contenuti
Connettore USB-C
Alimentazione
Foro di ripristino delle impostazioni di fabbrica
15466.03 Guida per l'utente di Cisco Webex serie Desk FEBBRAIO 2022
Tutti i contenuti sono protetti da copyright © 2022 Cisco Systems, Inc. Tutti i diritti riservati. 4Introduzione
Cisco Webex Desk Cuffie USB
Utilizzo come monitor PC. Utilizzare un cavo HDMI o USB-C Webex Desk implementa il protocollo
per collegare il computer (vedere di seguito). . standard per i dispositivi audio con
collegamento USB.
Per visualizzare lo schermo del PC su Webex Desk, toccare
Condividi schermo e Anteprima. Tenere presente che Webex Desk
Le chiamate in arrivo vengono visualizzate come di consueto, supporta anche l'uso di cuffie
indipendentemente dalla modalità (PC o video), a meno che Bluetooth (ulteriori informazioni
non sia attiva la funzione Non disturbare. Vedere “Attivazione nella pagina seguente).
della funzione Non disturbare” a pagina 20. I produttori possono implementare lo
standard in modo diverso (denominato
protocollo HID).
Di conseguenza, diversi modelli dello
stesso produttore possono funzionare
in modo diverso, pertanto non
possiamo garantire il funzionamento
di tutti i tipi di cuffie e ricevitori.
Abbiamo testato solo cuffie con cavo
o cuffie con adattatore.
Per ulteriori informazioni sulle cuffie
USB e per l'elenco completo delle
cuffie supportate, consultare la pagina
https://help.webex.com/nkiifbo/.
12V 5.8A
USB Service
HDMI out:
Network PC
Network
HDMI in:
USB-C
Power Factory
Videocamera con otturatore della privacy
port Screen Content sharing reset
pinhole
Pulsante di disattivazione dell'audio del microfono e
Porta di servizio controlli del volume dell'altoparlante
Porta USB: per la cuffia Altoparlante
Rete Microfoni (4 posizioni)
Ingresso HDMI: per la condivisione dei contenuti Accensione/spegnimento sul retro del dispositivo
Connettore USB-C
Alimentazione
Foro di ripristino delle impostazioni di fabbrica
15466.03 Guida per l'utente di Cisco Webex serie Desk FEBBRAIO 2022
Tutti i contenuti sono protetti da copyright © 2022 Cisco Systems, Inc. Tutti i diritti riservati. 5Introduzione
Abbinamento con una cuffia Bluetooth® e altri dispositivi
È possibile utilizzare la connessione Bluetooth sia per le
L'icona è visualizzata qui.
cuffie che per altri dispositivi. Per le cuffie, è possibile
utilizzare il Bluetooth per connettersi direttamente a una Toccarla per passare dagli
cuffia o con una chiavetta USB. altoparlanti del dispositivo da
scrivania a un altro dispositivo.
È possibile passare dall'altoparlante di Webex Desk
o Desk Pro ai dispositivi connessi tramite Bluetooth o USB.
Selezionare l'icona nella barra di stato dell'interfaccia Altoparlanti
utente e scegliere tra i dispositivi disponibili: Cuffia analogica
Nota: non è possibile connettere contemporaneamente
Cuffia USB
una cuffia e un altro dispositivo Bluetooth.
Ricevitore USB
Cuffie Bluetooth Dispositivo Bluetooth
Profili Bluetooth supportati:
• HFP (Hands-Free Profile)
• A2DP (Advanced Audio Distribution Profile)
Sono supportate cuffie con Bluetooth incorporato o che Abbinamento di una cuffia Bluetooth Abbinamento di altri dispositivi
utilizzano un adattatore Bluetooth USB. 1. Attivare l'abbinamento Bluetooth sulla cuffia. In caso È inoltre possibile abbinare altri dispositivi a Webex Desk
È possibile abbinare più cuffie al dispositivo video, di dubbio, consultare il manuale di istruzioni della cuffia. o Desk Pro, ad esempio il cellulare per ascoltare la musica.
ma è possibile connettere una sola cuffia alla volta. 2. Toccare il nome del dispositivo nell'angolo in alto a sinistra Nota: non è possibile utilizzare il Bluetooth per lo streaming
del dispositivo da scrivania, toccare Impostazioni di musica durante una chiamata.
La portata è fino a 10 metri (30 piedi). Se ci si allontana e Bluetooth. Se il Bluetooth è disattivato, attivarlo. Il
dal raggio di portata durante una chiamata, l'audio passa Bluetooth è attivato per impostazione predefinita. 1. Toccare il nome del dispositivo nell'angolo in alto a sinistra
agli altoparlanti sul dispositivo. del dispositivo da scrivania, toccare Impostazioni
3. Il dispositivo da scrivania analizza gli altri dispositivi. Una
La maggior parte delle cuffie dispongono di controlli del e Bluetooth. Se il Bluetooth è disattivato, attivarlo.
volta individuata, la cuffia Bluetooth viene visualizzata
volume integrati. Durante una chiamata, il volume delle Il Bluetooth è attivato per impostazione predefinita.
nell'elenco dei dispositivi.
cuffie e del dispositivo è sincronizzato, altrimenti i pulsanti 2. Attivare la modalità Rilevabile.
4. Selezionare il dispositivo per avviare l'abbinamento.
del volume funzionano in modo indipendente. È necessario impostare il dispositivo da scrivania come
Potrebbero essere necessari alcuni secondi per
Funzioni Bluetooth supportate: completare l'abbinamento. Rilevabile quando si connette un nuovo dispositivo. Il
dispositivo da scrivania esce automaticamente dalla
• Risposta di chiamate in arrivo 5. Se l'abbinamento ha esito positivo, nell'elenco dei
modalità Rilevabile dopo cinque minuti.
• Rifiuto di chiamate in arrivo dispositivi da scrivania la cuffia viene indicata come
• Termine di chiamate collegata. L'abbinamento è stato completato. 3. Accedere alle impostazioni Bluetooth sul dispositivo
• Mettere in attesa e riprendere le chiamate e cercare i dispositivi disponibili.
• Regolazione del volume
Adattatore Bluetooth USB 4. Selezionare Webex Desk o Desk Pro dall'elenco dei
Alcune cuffie consentono di disattivare l'audio, dispositivi per avviare l'abbinamento. Potrebbero essere
In tal caso, la cuffia viene rilevata come cuffia USB. necessari alcuni secondi per completare l'abbinamento.
indipendentemente dal controllo della disattivazione
dell'audio sul dispositivo. Se si utilizza un adattatore, tenere presente che non 5. Se l'abbinamento ha esito positivo, Webex Desk o Desk
è possibile sincronizzare il volume della cuffia con il Pro vengono elencati come connessi. L'abbinamento
volume del dispositivo video. è stato completato.
Il marchio e i loghi Bluetooth sono marchi registrati proprietari di Bluetooth SIG, Vedere anche https://help.webex.com/nkiifbo/.
Inc., qualsiasi utilizzo di tali marchi da parte di Cisco è sottoposto a licenza. Gli altri
marchi e nomi commerciali sono registrati dai rispettivi proprietari.
15466.03 Guida per l'utente di Cisco Webex serie Desk FEBBRAIO 2022
Tutti i contenuti sono protetti da copyright © 2022 Cisco Systems, Inc. Tutti i diritti riservati. 6Introduzione
Impostazioni audio
Rimozione del rumore Suoneria e volume
È possibile utilizzare la funzione Rimozione Per modificare la suoneria e regolare il volume
rumore per escludere dall'ambiente i rumori che della suoneria, toccare il nome del dispositivo nella
distraggono durante una chiamata. La rimozione schermata principale e selezionare impostazioni.
del rumore è particolarmente utile negli spazi Accedere a Suoneria e volume. Selezionare
condivisi o in un ufficio in casa. una suoneria dall'elenco e utilizzare il dispositivo
di scorrimento per impostare il livello del suono.
Su Desk Pro, toccare l'icona del microfono
nell'angolo in alto a destra della schermata iniziale.
Toccare Rimozione del rumore per attivarla.
Per disattivarla, toccare Impostazione predefinita.
15466.03 Guida per l'utente di Cisco Webex serie Desk FEBBRAIO 2022
Tutti i contenuti sono protetti da copyright © 2022 Cisco Systems, Inc. Tutti i diritti riservati. 7Introduzione
Utilizzo come videocamera USB
Cisco Webex Desk Pro o Desk Pro possono Utilizzato come videocamera USB se già registrato
essere utilizzati anche come videocamera USB.
Per effettuare chiamate utilizzando un client di terze
Se Webex Desk o Desk Pro non è registrato con parti, la videocamera, il microfono e gli altoparlanti
Cisco, è possibile utilizzarlo come qualsiasi altra vengono selezionati in base alle impostazioni
videocamera USB. predefinite del sistema operativo o dell'app.
È possibile modificare queste impostazioni.
Se Webex Desk o Desk Pro sono registrati con
Cisco, è comunque possibile utilizzarli come Per garantire la privacy, l'indicatore luminoso
videocamera USB. Tuttavia, tenere presente della videocamera si accende ogni volta che
quanto segue: la videocamera è attiva.
• Webex Desk o Desk Pro entrano in modalità Tutte le altre funzionalità sono controllate dal
Non disturbare (NoDist) quando il client del client di terze parti.
software inizia a utilizzare la videocamera
e non quando il cavo è collegato.
• In questo modo, sarà possibile avere un Utilizzato come videocamera USB se non
computer dedicato collegato al dispositivo registrato
in qualsiasi momento, ma il dispositivo da Al primo avvio di un dispositivo video di Cisco,
scrivania potrà comunque essere utilizzato viene visualizzata la configurazione guidata.
per le normali chiamate Cisco.
Questa procedura guidata consente di specificare
Per utilizzare Webex Desk o Desk Pro come la modalità di registrazione con i servizi Cisco
videocamera USB, utilizzare un cavo USB per (cloud o in sede). Webex Desk o Desk Pro
collegare il computer alla presa USB-C di Webex consente di ignorare la procedura guidata, se si
Desk o Desk Pro. desidera utilizzarlo solo come dispositivo USB.
Questa configurazione garantisce un'esperienza Sullo schermo vengono visualizzate istruzioni
audio eccellente perché vengono utilizzati dettagliate per eseguire questa operazione.
i microfoni e gli altoparlanti di Webex Desk
o Desk Pro. Se si desidera registrare successivamente
Webex Desk o Desk Pro con Cisco, accedere
Se si desidera estendere la configurazione per a Impostazioni e selezionare Attivazione
includere un monitor esterno, collegare il computer dispositivo.
al monitor come al solito.
Sono disponibili anche altre impostazioni del
dispositivo, ad eccezione della funzione Non
disturbare, che non può essere disabilitata su
Webex Desk o Desk Pro registrato con Cisco.
15466.03 Guida per l'utente di Cisco Webex serie Desk FEBBRAIO 2022
Tutti i contenuti sono protetti da copyright © 2022 Cisco Systems, Inc. Tutti i diritti riservati. 8Introduzione
Eseguire l'accesso con le proprie credenziali Informazioni su Extension
Mobility
1 2 3 I dispositivi presenti nelle sale riunioni
e nelle sale a basso impatto acustico in
cui viene eseguito CUCM (Cisco Unified
Communications Manager) possono
consentire di accedere al dispositivo
con le proprie credenziali personali.
CUCM indirizza tutte le chiamate in
arrivo verso tale dispositivo specifico.
Una volta disconnessi da Extension
Mobility, l'elenco delle chiamate
recenti viene cancellato dal dispositivo.
La funzionalità Extension Mobility
è nota anche con il nome di Hot-
Toccare il pulsante verde Extension Mobility. Digitare il nome utente e il codice PIN. Toccare Accesso. desking.
Se non è possibile visualizzare il pulsante,
scorrere verso sinistra i pulsanti della
schermata iniziale.
4 5
È possibile visualizzare una conferma che Per uscire, toccare Disconnetti, come mostrato.
l'accesso è stato eseguito correttamente.
Se non è possibile visualizzare il pulsante,
scorrere verso sinistra i pulsanti della
schermata iniziale.
15466.03 Guida per l'utente di Cisco Webex serie Desk FEBBRAIO 2022
Tutti i contenuti sono protetti da copyright © 2022 Cisco Systems, Inc. Tutti i diritti riservati. 9Videochiamate
15466.03 Guida per l'utente di Cisco Webex Deskserie Desk
Pro FEBBRAIO
FEBBRAIO2022
2022
Tutti i contenuti sono protetti da copyright © 2022 Cisco Systems, Inc. Tutti i diritti riservati
riservati. 10Videochiamate
Esecuzione di una chiamata dall'elenco dei contatti Informazioni sugli elenchi
dei contatti
1 2 Gli elenchi dei contatti sono composti
da tre parti:
Preferiti. I contatti preferiti sono
selezionati dall'utente: queste voci
corrispondono ai numeri chiamati
con maggiore frequenza, oppure
a cui occorre accedere in modo
rapido e pratico di volta in volta.
Rubrica è in genere una rubrica
aziendale installata nel dispositivo
dal team di supporto video.
Recenti è un elenco di chiamate
effettuate, ricevute o perse in
precedenza.
Sono disponibili le opzioni seguenti:
Toccare il pulsante verde Chiama. Per cercare qualcuno in un elenco specifico
(Preferiti, Rubrica o Recenti), toccare l'elenco, • È possibile digitare un nome, numero
quindi scorrere verso il basso per individuare la o indirizzo IP affinché il dispositivo
voce da chiamare. cerchi in tutti gli elenchi.
• È possibile aggiungere la voce
all'elenco dei Preferiti, modificarla
prima di chiamare e cambiare la
velocità di chiamata.
3 4 Tenere presente che è possibile
rimuovere le voci dall'elenco Recenti
solo dall'interfaccia Web.
Toccare il nome per visualizzare il pulsante verde Chiama. La chiamata viene effettuata. Per terminare la
Quindi toccare il pulsante verde Chiama come mostrato. chiamata, toccare l'icona rossa Termina chiamata.
15466.03 Guida per l'utente di Cisco Webex serie Desk FEBBRAIO 2022
Tutti i contenuti sono protetti da copyright © 2022 Cisco Systems, Inc. Tutti i diritti riservati. 11Videochiamate
Modifica di un contatto prima di chiamare Informazioni sulle
modifiche alle voci
1 2 Per le istruzioni per accedere
all'elenco dei contatti, vedere
la pagina precedente.
Prima di effettuare la chiamata, potreb-
be essere necessario modificare una
voce negli elenchi dei contatti. Potrebbe
essere necessario aggiungere un pre-
fisso, un suffisso o modificare altrimenti
la voce per poter effettuare corretta-
mente la chiamata.
Individuare la voce da modificare prima di Toccare l'icona Altro (...) sotto il pulsante verde Chiama.
effettuare una chiamata. Toccare la voce.
Viene visualizzato il menu Chiama.
3 4
Toccare Modifica e chiama. Utilizzare la tastiera per modificare, quindi toccare uno
dei pulsanti verdi Chiama per effettuare la chiamata.
15466.03 Guida per l'utente di Cisco Webex serie Desk FEBBRAIO 2022
Tutti i contenuti sono protetti da copyright © 2022 Cisco Systems, Inc. Tutti i diritti riservati. 12Videochiamate
Esecuzione di una chiamata con nome, numero o indirizzo Informazioni sull'esecu-
zione di chiamate
1 2 Per chiamare un utente non presente
nell'elenco contatti, utilizzare la
tastiera virtuale sullo schermo per
digitare il nome, l'indirizzo o il numero.
Tutte le persone già chiamate o che
hanno chiamato vengono visualizzate
nell'elenco Recenti ed è possibile
trasferirle nell'elenco dei Preferiti.
Questa operazione è descritta nella
sezione Contatti.
Potrebbe essere necessario immettere
numeri durante una chiamata, in genere
per raggiungere interni o fornire un
codice PIN.
Toccare Tastierino (questo pulsante
viene visualizzato non appena si
Toccare il pulsante verde Chiama. Toccare il campo Cerca o componi. Viene effettua la chiamata) per visualizzare il
visualizzata la tastiera tastierino necessario a questo scopo.
Tenere presente che è possibile
cancellare l'elenco Recenti solo
dall'interfaccia Web.
3 4
Digitare nome, numero o indirizzo. Durante l'immissione Una volta digitato o individuato l'utente da
vengono visualizzati possibili corrispondenze e suggeri- chiamare, toccare uno dei pulsanti verdi
menti. Toccare l'eventuale corrispondenza esatta visualiz- Chiama per effettuare la chiamata.
zata oppure continuare a digitare.
15466.03 Guida per l'utente di Cisco Webex serie Desk FEBBRAIO 2022
Tutti i contenuti sono protetti da copyright © 2022 Cisco Systems, Inc. Tutti i diritti riservati. 13Videochiamate
Chiamate in arrivo Se si riceve una chiamata
1 2 • Quando si riceve una chiamata
è possibile accettarla, rifiutarla
o ignorarla.
• Se si rifiuta una chiamata, il
chiamante riceve una comunicazione
che indica che l'utente è occupato.
• Se si ignora la chiamata, il chiamante
può supporre che il destinatario
sia assente (non si è risposto alla
chiamata).
• L'infrastruttura video potrebbe
consentire la ricezione di più
chiamate in arrivo. Se necessario,
consultare il team di supporto video.
Toccare per accettare (rispondere) o rifiutare Se l'infrastruttura video lo consente, è possibile ricevere
una chiamata in arrivo. più chiamate in arrivo. È quindi possibile scegliere se
aggiungerle tutte a una chiamata esistente o rifiutarle tutte.
15466.03 Guida per l'utente di Cisco Webex serie Desk FEBBRAIO 2022
Tutti i contenuti sono protetti da copyright © 2022 Cisco Systems, Inc. Tutti i diritti riservati. 14Videochiamate
Ricezione di una chiamata mentre è in corso un'altra chiamata Informazioni sulle opzioni
Aggiungi: se il dispositivo L'identità
supporta le conferenze ad hoc della nuova Se si è già impegnati in una telefonata,
in CUCM, è possibile aggiungere chiamata in in determinate circostanze è possibile
partecipanti in arrivo. arrivo. accettare una chiamata in arrivo.
Rifiuta la
chiamata in
arrivo e continua
con l'attività in
corso.
Accetta e metti in attesa:
consente di rispondere
alla chiamata e mettere la
chiamata esistente in attesa.
15466.03 Guida per l'utente di Cisco Webex serie Desk FEBBRAIO 2022
Tutti i contenuti sono protetti da copyright © 2022 Cisco Systems, Inc. Tutti i diritti riservati. 15Videochiamate
Disconnessione da una chiamata Informazioni sulla
disconnessione
Toccando Fine ci si disconnette dalla
chiamata in corso. In una chiamata
con due utenti, la chiamata viene
terminata.
Per disconnettersi da una chiamata in corso, toccare Termina chiamata.
15466.03 Guida per l'utente di Cisco Webex serie Desk FEBBRAIO 2022
Tutti i contenuti sono protetti da copyright © 2022 Cisco Systems, Inc. Tutti i diritti riservati. 16Videochiamate
Chiamata in attesa e ripresa di una chiamata in attesa Informazioni sulle
chiamate in attesa
1 2 La messa in attesa del chiamante costi-
tuisce l'azione iniziale del trasferimento
a un altro utente. Può inoltre essere uti-
lizzata quando è necessario consultare
una persona o in alternativa alla disatti-
vazione dell'audio quando si desidera in-
terrompere anche la trasmissione video.
Durante una chiamata, toccare Metti in attesa. Toccare Riprendi, oppure tornare alla chiamata
precedente (per annullare l'azione).
15466.03 Guida per l'utente di Cisco Webex serie Desk FEBBRAIO 2022
Tutti i contenuti sono protetti da copyright © 2022 Cisco Systems, Inc. Tutti i diritti riservati. 17Videochiamate
Trasferimento di una chiamata in corso Informazioni sul
trasferimento
1 2 È possibile trasferire una chiamata in
corso a un'altra persona. Il trasferimento
è sempre una consultazione e l'utente
può parlare alla persona a cui desidera
trasferire una chiamata, prima di trasferirla
effettivamente.
Toccare il pulsante Trasferisci. La chiamata Cercare l'utente da chiamare come di consueto.
corrente viene messa in attesa.
3 4
Toccare il pulsante verde Chiama. Parlare con il de- Toccare Completa trasferimento.
stinatario per confermare che il trasferimento è OK.
Il destinatario del trasferimento è ancora in attesa.
15466.03 Guida per l'utente di Cisco Webex serie Desk FEBBRAIO 2022
Tutti i contenuti sono protetti da copyright © 2022 Cisco Systems, Inc. Tutti i diritti riservati. 18Videochiamate
Modifica della velocità di chiamata Informazioni sulla velocità
di chiamata
1 2 Velocità di chiamata è il termine utilizza
per esprimere la quantità di larghezza
di banda allocata per la chiamata ed
è misurata in kbps (kilobit al secondo).
Maggiore è la velocità di chiamata,
migliore è la qualità, ma con un
maggiore consumo di larghezza
di banda.
Il dispositivo viene fornito con una
velocità predefinita. Questa viene
normalmente impostata dal team
di supporto video. In condizioni
normali la velocità di chiamata
viene modificata automaticamente
dal dispositivo, ogniqualvolta
necessario per evitare il blocco delle
Toccare il pulsante Chiama (non mostrato), quindi Toccare Chiamata personalizzata. videochiamate quando si tenta di
individuare la voce di cui si desidera modificare effettuare una chiamata a una velocità
la velocità di chiamata (non mostrata). Toccare superiore a quella supportata dal
questa voce per visualizzare il menu Chiama, dispositivo e dalla connessione.
quindi toccare l'icona Altro (...) sotto il pulsante Se per un qualche motivo non
verde Chiama, come mostrato. si riesce a impostare la velocità
automatica della chiamata, è possibile
farlo manualmente.
3 4 Non è possibile modificare la velocità
di chiamata durante una chiamata, ma
è possibile farlo prima di effettuare una
chiamata, come mostrato a sinistra.
Spostare il cursore sull'impostazione desiderata. Toccare il pulsante verde Chiama per effettuare la chiamata.
15466.03 Guida per l'utente di Cisco Webex serie Desk FEBBRAIO 2022
Tutti i contenuti sono protetti da copyright © 2022 Cisco Systems, Inc. Tutti i diritti riservati. 19Videochiamate
Attivazione della funzione Non disturbare Informazioni sulla
funzione Non disturbare
1 2
È possibile impostare il dispositivo in
modo che non risponda alle chiamate
in arrivo. È comunque possibile
chiamare altri utenti.
Il team di supporto video potrebbe
aver definito un timeout per questa
funzionalità, al termine del quale
viene riattivata la normale modalità di
risposta del dispositivo alle chiamate
in arrivo. L'impostazione predefinita
del timeout è 60 minuti.
Tenere presente che l'accesso a questa
funzione potrebbe essere stato rimosso
dal team di supporto video.
Toccare nell'angolo in alto a sinistra, come mostrato. Toccare Non disturbare per attivare la funzione. Toccare di nuovo per disattivarla.
15466.03 Guida per l'utente di Cisco Webex serie Desk FEBBRAIO 2022
Tutti i contenuti sono protetti da copyright © 2022 Cisco Systems, Inc. Tutti i diritti riservati. 20Videochiamate
Inoltro automatico di tutte le chiamate Informazioni sull'inoltro
di chiamate
1 2
Il team di supporto video potrebbe aver
attivato l'opzione di inoltro di tutte le
chiamate ricevute. Successivamente
è possibile scegliere tra casella vocale
e un destinatario scelto dall'utente.
Se si tocca Inoltra tutte le chiamate,
viene visualizzato il menu Chiama
dove è possibile specificare chi deve
ricevere le chiamate.
Tenere presente che l'accesso a questa
funzione potrebbe essere stato rimosso
dal team di supporto video.
Toccare nell'angolo in alto a sinistra, come mostrato. È possibile scegliere di inoltrare tutte le chiamate a un
destinatario specificato dall'utente o alla casella vocale.
15466.03 Guida per l'utente di Cisco Webex serie Desk FEBBRAIO 2022
Tutti i contenuti sono protetti da copyright © 2022 Cisco Systems, Inc. Tutti i diritti riservati. 21Videochiamate
Visualizzazione del tastierino durante una chiamata Utilizzo del tastierino
durante una chiamata
Durante una chiamata, può essere
richiesto di immettere numeri per
comunicare con un interno o accedere
ad altri servizi (ad esempio tramite un
codice PIN).
Per immettere tali numeri occorre
visualizzare il tastierino sul touch screen.
Durante una chiamata, toccare Tastierino
per visualizzare il tastierino numerico.
15466.03 Guida per l'utente di Cisco Webex serie Desk FEBBRAIO 2022
Tutti i contenuti sono protetti da copyright © 2022 Cisco Systems, Inc. Tutti i diritti riservati. 22Videochiamate
Aggiunta di ulteriori partecipanti a una chiamata esistente Informazioni sulle
videoconferenze
1 2 La rete potrebbe essere in grado di
avviare una videoconferenza con più
partecipanti.
Il numero massimo di partecipanti
supportato dal dispositivo dipende
dalla configurazione del dispositivo
e dall'infrastruttura video. In caso
di dubbio, contattare il team per il
supporto video.
Se si desidera avviare una
videoconferenza, occorre chiamare
ciascun partecipante singolarmente.
L'utente che ha avviato la conferenza
può terminarla. Gli altri partecipanti
possono solo disconnettersi dalla
conferenza.
Durante una chiamata, toccare Aggiungi. Individuare l'utente da chiamare come di consueto.
3 4
Effettuare la chiamata come di consueto. È possibile La nuova chiamata viene aggiunta a quella esistente,
modificare le Impostazioni chiamata prima di effettuare la creando così una conferenza.
chiamata; vedere la barra laterale per ulteriori informazioni.
È possibile ripetere questa procedura fino a quando
15466.03 Guida per l'utente di Cisco Webex serie Desk FEBBRAIO 2022 consentito dall'infrastruttura video in uso.
Tutti i contenuti sono protetti da copyright © 2022 Cisco Systems, Inc. Tutti i diritti riservati. 23Videochiamate
Disconnessione di un partecipante da una conferenza Informazioni sulle
videoconferenze
1 2 La possibilità di eseguire una
videoconferenza è una funzione
opzionale che potrebbe non essere
disponibile nel dispositivo in uso.
Durante una chiamata, toccare l'icona Partecipanti Toccare il partecipante da disconnettere dalla conferenza.
nell'angolo in alto a destra, come mostrato, per
visualizzare l'elenco dei partecipanti.
3
Toccare Rimuovi dalla chiamata.
15466.03 Guida per l'utente di Cisco Webex serie Desk FEBBRAIO 2022
Tutti i contenuti sono protetti da copyright © 2022 Cisco Systems, Inc. Tutti i diritti riservati. 24Videochiamate
Ammissione di un partecipante a una riunione Informazioni sull'ammis-
sione di un partecipante
1 2 In una riunione CMS bloccata, è possibile
consentire a un partecipante di collegarsi
alla riunione dall'elenco dei partecipanti.
Quando qualcuno è in attesa nella sala di attesa Toccare l'icona Elenco partecipanti per aprire l'elenco.
virtuale viene visualizzato un messaggio sullo schermo.
3
Toccare Ammetti per consentire al partecipare di
collegarsi alla riunione.
15466.03 Guida per l'utente di Cisco Webex serie Desk FEBBRAIO 2022
Tutti i contenuti sono protetti da copyright © 2022 Cisco Systems, Inc. Tutti i diritti riservati. 25Videochiamate
Aggiunta di un relatore in una riunione Informazioni sull'aggiunta
di un relatore
1 2 In una riunione di CMS è possibile
aggiungere un partecipante alla
riunione come relatore e bloccarlo
in alto in modo da mostrarlo come
importante per tutti i partecipanti
alla riunione. In questo modo il
partecipante viene visualizzato
sullo schermo di tutti anche se
non è l'interlocutore attivo.
Quando si aggiunge un partecipante
come relatore, sullo schermo viene
visualizzata un'apposita notifica.
Analogamente, quando viene rimosso,
viene visualizzata una notifica.
Se si aggiunge solo l'audio di un
partecipante, il layout non cambia.
Durante una chiamata, toccare l'icona Partecipanti Toccare il partecipante che si desidera aggiungere. Per impostazione predefinita, solo
nell'angolo in alto a destra, come mostrato, per l'organizzatore può aggiungere un
visualizzare l'elenco dei partecipanti. partecipante come relatore per tutti,
ma l'organizzatore della riunione
può modificare questa opzione nelle
impostazioni della riunione.
È possibile aggiungere un partecipante
3 come relatore per l'intera riunione solo
nelle riunioni di CMS.
Toccare Blocca per tutti.
15466.03 Guida per l'utente di Cisco Webex serie Desk FEBBRAIO 2022
Tutti i contenuti sono protetti da copyright © 2022 Cisco Systems, Inc. Tutti i diritti riservati. 26Videochiamate
Uso della modalità musica
Informazioni sulla
modalità musica
1 L'uso della modalità musica consente
di riprodurre una serie di brani dinamici
durante una chiamata. In questo modo
viene creata un'esperienza migliore
in impostazioni in cui è importante
ascoltare le sfumature della musica.
La modalità musica è utile per le lezioni
di musica da remoto, per testare gli
strumenti musicali e in altre situazioni in
cui è importante ascoltare tutti i tipi di
musica. Il dispositivo utilizza comunque
le funzionalità di cancellazione dell'eco
e riduzione del rumore ambientale di
fondo per evitare l'uso di attrezzature
esterne, senza compromettere le
prestazioni.
Toccare l'icona del microfono nella schermata Quando la modalità musica non è in uso,
principale e selezionare Modalità musica. il dispositivo filtra altri rumori e riduce
le variazioni del livello sonoro. Con le
Per disattivare la modalità musica, selezionare
impostazioni della riunione è quindi
di nuovo il pulsante Impostazione predefinita.
possibile ridurre i rumori fastidiosi. Il
filtro aggiuntivo funziona anche quando
si riproduce musica registrata tramite il
dispositivo.
Per utilizzare la modalità musica,
è necessario attivarla prima sul
dispositivo. Selezionare il nome del
dispositivo nell'angolo in alto a sinistra
della schermata iniziale e selezionare
Impostazioni > Modalità musica per
attivarla.
NOTA: non è possibile utilizzare la
modalità musica e la rimozione del
rumore contemporaneamente.
15466.03 Guida per l'utente di Cisco Webex serie Desk FEBBRAIO 2022
Tutti i contenuti sono protetti da copyright © 2022 Cisco Systems, Inc. Tutti i diritti riservati. 27Videochiamate
Come alzare la mano durante le riunioni Informazioni su come
alzare la mano
1 2 Utilizzare il pulsante Alza la mano
per far sapere agli altri partecipanti di
avere una domanda o un commento
senza interrompere la conversazione.
Sia l'organizzatore che gli altri
partecipanti alla riunione visualizzano
una notifica sullo schermo che
segnala che qualcuno ha alzato
la mano. La notifica con il nome
completo viene visualizzata per la
prima mano alzata.
In seguito, l'icona Alza la mano indica
quanti hanno alzato la mano.
È possibile toccare l'icona Alza la mano
per aprire l'elenco dei partecipanti per
vedere chi ha alzato la mano.
In una riunione, toccare il pulsante Alza la mano. Selezionare di nuovo il pulsante Alza la
mano per abbassare la mano. Inoltre, La funzione Alza la mano è disponibile
l'icona viene rimossa dall'elenco dei nelle riunioni con più di due partecipanti.
partecipanti accanto al nome. Nelle riunioni di CMS è possibile
sollevare la mano.
15466.03 Guida per l'utente di Cisco Webex serie Desk FEBBRAIO 2022
Tutti i contenuti sono protetti da copyright © 2022 Cisco Systems, Inc. Tutti i diritti riservati. 28Videochiamate
Utilizzo di gesti in una riunione
Informazioni sui gesti
1 2 Sollevare la mano o utilizzare il pollice
in su o in giù davanti al dispositivo per
consentire ad altri utenti di sapere di
avere una domanda o di reagire senza
interrompere la conversazione.
Il riconoscimento dei gesti è disattivato
per impostazione predefinita.
È possibile attivarlo dal menu
Impostazioni. Quindi, selezionare
Controllo gesti e attivare Abilita
riconoscimento gesto della mano.
È inoltre possibile attivarlo durante una
riunione toccando il pulsante Reagisci
nel controllo delle chiamate e attivando
Riconosci gesti.
I gesti sono disponibili in riunioni di CMS.
In una riunione, toccare Reazione e attivare Riconosci gesti. Utilizzare l'alzata di mano o il pollice su o giù davanti
al dispositivo. Sullo schermo viene visualizzato un
timer di conferma.
3 4
Tenere la reazione fino al termine del timer. I partecipanti alla riunione visualizzano una notifica sullo
schermo che segnala che qualcuno ha alzato la mano.
Se si interrompe il gesto prima del termine del
timer, non viene attivata alcuna azione. I partecipanti alla riunione visualizzano un pollice in su o in
giù sullo schermo.
Per abbassare la mano, toccare nuovamente il pulsante
15466.03 Guida per l'utente di Cisco Webex serie Desk FEBBRAIO 2022 Reagisci e selezionare Abbassa la mano. 29
Tutti i contenuti sono protetti da copyright © 2022 Cisco Systems, Inc. Tutti i diritti riservati.Videochiamate
Ricerca dei dettagli della chiamata per le chiamate recenti Informazioni sui dettagli
della chiamata
1 2 Se è necessario risolvere un problema
relativo a una chiamata recente, è possibile
trovare i dettagli della chiamata nell'elenco
delle chiamate recenti.
Individuare la voce da modificare prima di Toccare l'icona Altro (...) sotto il pulsante verde Chiama.
effettuare una chiamata. Toccare la voce.
Viene visualizzato il menu Chiama.
3 4
Toccare Dettagli chiamata. Scorrere l'elenco per visualizzare i dettagli della chiamata.
15466.03 Guida per l'utente di Cisco Webex serie Desk FEBBRAIO 2022
Tutti i contenuti sono protetti da copyright © 2022 Cisco Systems, Inc. Tutti i diritti riservati. 30Intelligent Proximity
15466.03 Guida per l'utente di Cisco Webex Deskserie Desk
Pro FEBBRAIO
FEBBRAIO2022
2022
Tutti i contenuti sono protetti da copyright © 2022 Cisco Systems, Inc. Tutti i diritti riservati
riservati. 31Intelligent Proximity
Segnale a ultrasuoni di Cisco Proximity Informazioni su Proximity
I dispositivi Cisco emettono ultrasuoni per la In queste linee guida si afferma che non risulta sono state ricevute segnalazioni di animali La funzionalità Intelligent Proximity
funzione di prossimità. La maggior parte delle perdita di udito, sia permanente che temporanea, infastiditi dai segnali. consente di condividere i contenuti
persone durante il giorno è esposta in misura con livelli di pressione sonora inferiori a 120 dB. da un computer in modalità wireless
Tuttavia, è giusto porsi la questione dell'effetto
più o meno elevata agli ultrasuoni in molti su un dispositivo.
Per i dispositivi Cisco per uso personale, il livello degli ultrasuoni sui cani, in quanto esistono
ambienti, compresi applicazioni industriali,
della pressione sonora degli ultrasuoni è inferiore dispositivi scacciacani che utilizzano gli ultrasuoni. È possibile utilizzare smartphone,
commerciali ed elettrodomestici.
a 70 dB a partire da una distanza di 20 cm Questi dispositivi in genere sostengono di utilizzare tablet, PC e Mac anche per controllare
Anche se gli ultrasuoni diffusi via etere possono dall'altoparlante. ultrasuoni che infastidiscono i cani senza essere le chiamate sul dispositivo.
provocare effetti soggettivi per alcune persone, pericolosi. Cisco non dispone di informazioni
Nella maggior parte dei casi concreti, il livello
è altamente improbabile che si verifichino per livelli relative alla progettazione di dispositivi scacciacani, Osservare quanto segue:
misurato all'orecchio dell'utente è molto inferiore
di pressione sonora inferiori a 75 dB. Le linee guida ma l'analisi delle specifiche di tali dispositivi in
rispetto a questi livelli massimi, a causa della È possibile scaricare l'app Cisco
per i limiti di esposizione agli ultrasuoni variano genere rivela che i livelli di esposizione di solito
direzione degli altoparlanti, dell'attenuazione dovuta Intelligent Proximity da App Store
notevolmente da paese a paese, ma 75 dB è il limite partono da 100 dB.
dalla distanza e dell'elevato grado di assorbimento o Google Play (gratuitamente).
minimo attuale per la banda di frequenza di circa 20
dell'alta frequenza nelle sale riunioni. I livelli sono Per le soluzioni che utilizzano codec video Cisco
kHz, che è la banda in cui viene emesso il segnale
compresi tra quelli che per i suoni udibili sarebbero con sistemi di altoparlanti di terze parti, Cisco non Per gli utenti di Windows o OS X,
di prossimità di Cisco.
i normali livelli del rumore di fondo/ambientale in è in grado di controllare il livello della pressione visitare https://proximity.cisco.com/.
Un valido riferimento per queste informazione sale riunioni e i cosiddetti livelli di conversazione sonora degli ultrasuoni. Nella maggior parte
sono le linee guida di Health Canada (http://www. del parlato normale. dei casi, i livelli della sensibilità e della risposta Il team di supporto video potrebbe
hc-sc.gc.ca/ewh-semt/pubs/radiation/safety- in frequenza degli altoparlanti risultano inferiori non avere attivato le funzioni oppure
È pertanto considerato sicuro per l'uomo essere potrebbe averle attivate tutte o solo
code_24-securite/index-eng.php#a2.2.2). al limite di 75 dB. Tuttavia, se viene applicata
soggetto continuamente al segnale di prossimità. una parte.
un'amplificazione esterna eccessiva o il sistema
La maggior parte delle persone non si accorge
degli altoparlanti ha una risposta in alta frequenza
della presenza del segnale e non subisce alcun Intelligent Proximity utilizza gli ultrasuoni
enfatizzata, è possibile che vengano generati
effetto. Tuttavia, alcune persone con un udito per connettere gli utenti (vedere
livelli che superano tale limite.
particolarmente acuto in grado di percepire l'alta ulteriori informazioni a sinistra). Non
frequenza sono in grado di sentirlo. Ciò è più disattivare il microfono del computer,
probabile che si verifichi davanti e nelle vicinanze dello smartphone o del tablet.
dell'altoparlante.
È naturale che animali quali i cani sentano il La funzionalità Intelligent Proximity
segnale di prossimità, dato che l'intervallo di è stata ideata per non funzionare al di
frequenze del loro udito è molto più esteso. fuori della sala riunioni quando le porte
vengono tenute chiuse. Per utilizzare
Tuttavia, l'effetto del suono dipende anche dal questa funzionalità, è necessario essere
livello e l'intervallo dei livelli dell'udito di un cane in prossimità del dispositivo video.
non è notevolmente diverso da quello di un essere
umano. La soglia dell'udito dei cani a 20 kHz può Per questioni di privacy, tenere sempre
essere molto bassa (da 0 a 10 dB), simile a quella chiuse le porte per evitare che altri
dell'orecchio umano nell'intervallo di frequenze più utenti nelle stanze adiacenti possano
sensibili. ascoltare le conversazioni in corso.
Cisco non ha eseguito prove o certificato
i possibili effetti del segnale sui cani. Visti i livelli
limitati, si ritiene che, sebbene il segnale sia
chiaramente udibile, non sia fastidioso per i cani.
Un cane in un ufficio o in una sala riunioni
è soggetto a ultrasuoni a livelli paragonabili al
rumore di fondo normale o alla maggior parte
dei livelli di conversazione. Da quando è stata
introdotta questa funzionalità nei prodotti, non
15466.03 Guida per l'utente di Cisco Webex serie Desk FEBBRAIO 2022
Tutti i contenuti sono protetti da copyright © 2022 Cisco Systems, Inc. Tutti i diritti riservati. 32Condivisione di contenuti
15466.03 Guida per l'utente
15466.03 di Cisco
GuidaWebex
per l'utente
serie di
Desk
Cisco
FEBBRAIO
Webex Desk
2022Pro FEBBRAIO 2022
Tutti i contenuti sono protetti
Tutti i contenuti
da copyright
sono© protetti
2022 Cisco
da copyright
Systems,
© 2022
Inc. Tutti
Ciscoi diritti
Systems,
riservati.
Inc. Tutti i diritti riservati 33Condivisione di contenuti
Condivisione di contenuti durante una chiamata Informazioni sulla
condivisione di contenuti
1 2 Il dispositivo consente di visualizzare
le presentazioni in una videochiamata
o videoconferenza.
Tenere presente che è possibile
cambiare il layout dello schermo
durante le presentazioni, vedere
la pagina seguente per ulteriori
informazioni a riguardo.
Durante una chiamata, collegare la sorgente Se non si desidera condividere lo schermo del PC con
e verificare che sia accesa. Toccare Opzioni di gli altri, toccare Opzioni di condivisione e Interrompi
condivisione e Anteprima per visualizzare lo anteprima per tornare allo stato precedente. Altrimenti,
schermo del computer su dispositivo da scrivania. toccare Condividi in chiamata come mostrato per
Quando si esegue questa operazione, il contenuto condividere i contenuti.
dello schermo non è visibile agli altri partecipanti.
3 4
Il contenuto dello schermo del PC viene condiviso Per interrompere la condivisione dei contenuti,
con gli altri partecipanti. toccare Interrompi condivisione.
15466.03 Guida per l'utente di Cisco Webex serie Desk FEBBRAIO 2022
Tutti i contenuti sono protetti da copyright © 2022 Cisco Systems, Inc. Tutti i diritti riservati. 34Condivisione di contenuti
Modifica del layout della presentazione durante una chiamata Informazioni sul layout
della presentazione
2
Durante le presentazioni, è possibile
1 cambiare il layout dello schermo.
Le tipiche opzioni disponibili sono
con o senza il presentatore e con
visualizzazione del presentatore come
immagine PiP (Picture in Picture)
o PoP (Picture outside Picture).
Le opzioni di layout disponibili nel
dispositivo possono differire da quelle
illustrate qui, ma i layout mostrati sono
quelli tra cui è possibile scegliere.
Toccare l'icona Layout per visualizzare le Selezionare il layout preferito toccandolo.
opzioni di layout, come mostrato.
15466.03 Guida per l'utente di Cisco Webex serie Desk FEBBRAIO 2022
Tutti i contenuti sono protetti da copyright © 2022 Cisco Systems, Inc. Tutti i diritti riservati. 35Condivisione di contenuti
Utilizzo come lavagna digitale Informazioni su lavagna
È possibile utilizzare Webex Desk
Chiude la lavagna e torna o Desk Pro per la lavagna digitale.
alla schermata iniziale Per accedere alla funzione lavagna,
accedere alla schermata iniziale
e toccare Lavagna.
Utilizzare lo stilo o il dito per scrivere
e disegnare.
Aggiunge Passaggio
una nuova Elimina sfondo bianco Una pagina della lavagna è grande
lavagna lavagna a sfondo nero quanto si vuole. Utilizzare due dita per
trascinare la lavagna e pizzicare per
ingrandire.
Per salvare i disegni della lavagna,
è possibile inviarli come e-mail. Per
poter eseguire questa operazione,
il team del supporto video deve aver
configurato la Webex Board in modo
tale che possa utilizzare un server
Visualizza Duplica Invia lavagna come
di posta.
tutte le lavagna allegato e-mail
lavagne È necessario digitare manualmente gli
indirizzi e-mail dei destinatari come
ricerca directory non disponibile.
Le lavagne sono condivise in
formato PDF.
Per eliminare tutte le lavagne, toccare
il nome del dispositivo nella schermata
principale e toccare Termina sessione.
I pulsanti Strumento Strumento Forme: rico- Seleziona il Nota adesiva:
Annulla penna: gomma: nosce e puli- colore con utilizzare la
e Ripeti premere premere sce automa- cui disegnare tastiera per
vengono a lungo per a lungo ticamente le utilizzando la scrivere le
visualizzati modificare per attivare forme. penna o il dito. note.
dopo aver lo spessore l'opzione per
iniziato della linea. cancellare la
a disegnare lavagna.
o a scrivere.
15466.03 Guida per l'utente di Cisco Webex serie Desk FEBBRAIO 2022
Tutti i contenuti sono protetti da copyright © 2022 Cisco Systems, Inc. Tutti i diritti riservati. 36Condivisione di contenuti
Termine della sessione per cancellare il dispositivo
Informazioni sulle sessioni
1 2 Durante una sessione le lavagne,
le annotazioni e l'attività sul Web
vengono memorizzate sul dispositivo.
È possibile fare una pausa o passare
da una attività all'altra e tornare ai file
e continuare il lavoro.
È possibile terminare la sessione
in qualsiasi momento dal dispositivo,
cancellando tutte le lavagne e i dati di
navigazione per l'utente successivo.
Per impostazione predefinita, le
lavagne e i dati Web vengono
eliminati automaticamente ogni
giorno a mezzanotte. Verificare con
l'amministratore di sistema se la pulizia
automatica è disabilitata o impostata
per essere eseguita in un'ora diversa.
Quando si è pronti a terminare la sessione, È possibile decidere se cancellare tutte le lavagne, tutti i dati
toccare il nome del dispositivo nell'angolo in del sito Web o entrambi. Tenere presente che l'opzione
alto a sinistra e selezionare Termina sessione. per eliminare i dati del sito Web viene visualizzata solo se il
motore Web è stato abilitato dall'amministratore di sistema.
15466.03 Guida per l'utente di Cisco Webex serie Desk FEBBRAIO 2022
Tutti i contenuti sono protetti da copyright © 2022 Cisco Systems, Inc. Tutti i diritti riservati. 37Condivisione di contenuti
Reindirizzamento con tocco
È possibile controllare il laptop dallo schermo di Desk Pro. Abilitazione del trascinamento della selezione nel browser Uso del reindirizzamento con tocco su laptop Windows 10
Funziona se si collega un laptop con Windows 10 a Desk
Per utilizzare il reindirizzamento con tocco per il 1. Per passare il laptop in modalità tablet, selezionare il centro
Pro con un cavo HDMI e un cavo USB-C. È particolarmente
trascinamento della selezione nel browser, è necessario notifiche sulla barra delle applicazioni accanto alla data
indicato per attività che richiedo la funzione di trascinamento,
abilitarlo nel browser. e all'ora, quindi selezionare Modalità tablet per attivarla.
programmi per disegnare e mappe.
• Chrome: accedere a chrome://flags/#touch-events 2. Collegare il laptop a un Desk Pro con un cavo HDMI
Il reindirizzamento con tocco è disponibile nella condivisione
e impostarlo su Enabled. e un cavo USB-C. È possibile utilizzare un cavo USB-C-
locale o nella condivisione durante una chiamata.
Firefox: accedere a about:config e impostare Dom.w3c_ USB-C oppure un cavo USB-C-USB-A.
•
La funzionalità viene testata e verificata con Windows 10. La touch_events.legacy_apis.enabled = true. Nota: i cavi USB-C-USB-A sono supportati per
funzionalità di base dovrebbe inoltre funzionare con un altro
• Edge: accedere a about:flags e impostare Abilita eventi lunghezze dei cavi più lunghi.
sistema operativo.
tocco = sempre attivato. 3. Selezionare Condividi dalla schermata iniziale e toccare
Limitazioni: il pulsante Reindirizzamento con tocco.
• Quando si utilizza il reindirizzamento con tocco, non Se si desidera passare ad altre attività su Desk Pro mentre
è possibile utilizzare le annotazioni sullo schermo che si utilizza il reindirizzamento con tocco, toccare il pulsante
si sta condividendo. Reindirizzamento con tocco e toccare lo schermo per
ottenere l'accesso alla schermata iniziale.
• Il controllo del volume su Desk Pro non è disponibile mentre
si utilizza il reindirizzamento con tocco. Utilizzare il controllo
del volume dal laptop.
15466.03 Guida per l'utente di Cisco Webex serie Desk FEBBRAIO 2022
Tutti i contenuti sono protetti da copyright © 2022 Cisco Systems, Inc. Tutti i diritti riservati. 38Condivisione di contenuti
Applicazioni web Informazioni sulle
applicazioni Web
Un'app Web è una pagina Web
o un'applicazione a cui è possibile
accedere dalla schermata iniziale del
dispositivo. È possibile condividere
e lavorare su un'app Web in locale
o in una chiamata.
Un'app Web viene avviata a schermo
intero e il timeout viene eseguito dopo
15 minuti se non viene utilizzato. L'app
Web può essere interattiva.
Quando si apre un'app Web in una
chiamata, questa viene condivisa
automaticamente. Non è possibile
visualizzare in anteprima l'app Web
mentre è in corso una chiamata.
Quando si presenta un'app Web che
riproduce l'audio ma non consente
il controllo del volume, non è possibile
regolare l'audio condiviso con
i partecipanti. I dati, ad esempio la
cache, i cookie e l'archiviazione locale,
vengono cancellati automaticamente
al termine della sessione.
È possibile aggiungere, eliminare
e modificare le app Web direttamente
dal menu impostazioni sul dispositivo.
Toccare il nome del dispositivo
nell'angolo in alto a sinistra
e selezionare Impostazioni. Accedere
a Gestisci app Web. È possibile
aggiungere un'app Web, ma anche
modificarla o eliminarla.
Le app Web configurate nell'editor
delle estensioni dell'interfaccia utente
sono visibili nell'elenco delle app Web
in App Web gestite esternamente,
ma non è possibile modificarle
o eliminarle dal dispositivo.
15466.03 Guida per l'utente di Cisco Webex serie Desk FEBBRAIO 2022
Tutti i contenuti sono protetti da copyright © 2022 Cisco Systems, Inc. Tutti i diritti riservati. 39Puoi anche leggere