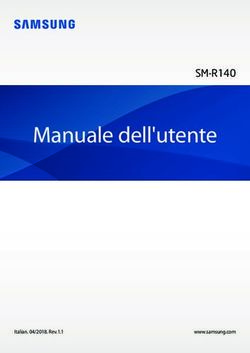MANUALE DELL'UTENTE - SM-W767 Italian. 12/2019. Rev.1.0 www.samsung.com - Trovaprezzi
←
→
Trascrizione del contenuto della pagina
Se il tuo browser non visualizza correttamente la pagina, ti preghiamo di leggere il contenuto della pagina quaggiù
Questo manuale d’istruzione è fornito da trovaprezzi.it. Scopri tutte le offerte per Samsung Galaxy
Book S SM-W767NZNAITV o cerca il tuo prodotto tra le migliori offerte di Notebook
MANUALE DELL'UTENTE
SM-W767
Italian. 12/2019. Rev.1.0 www.samsung.comSommario
Operazioni di base Impostazioni
3 Leggere prima dell'utilizzo 53 Impostazioni Windows
5 Casi di surriscaldamento del dispositivo e 55 BIOS (Utilità di configurazione)
soluzioni
8 Componenti e funzioni del dispositivo
11 Batteria
Appendice
14 Scheda SIM o USIM (scheda nanoSIM)
59 Risoluzione dei problemi
15 Scheda di memoria (scheda microSD)
64 Funzione di ripristino Windows
17 Accensione e spegnimento del
dispositivo 65 Rimozione della batteria
18 Tastiera
23 Guida allo schermo
25 Windows
34 Inserimento di testo
35 Acquisizione schermata
36 Dispositivo e gestione dati
36 Collegamento a un display esterno
Applicazioni
38 Installazione o disinstallazione delle
applicazioni
39 Samsung Notes
40 Samsung Flow
42 Fotocamera
43 Galleria Samsung
47 SmartThings
48 Samsung DeX
52 Galaxy Book
2Operazioni di base
Leggere prima dell'utilizzo
Leggete il presente manuale prima di utilizzare il dispositivo per garantirne un uso sicuro e corretto.
• Le descrizioni si basano sulle impostazioni predefinite del dispositivo.
• Alcuni contenuti potrebbero variare da quelli del dispositivo in base al paese, alle specifiche del
modello o al software del dispositivo.
• L'utilizzo di contenuti (di alta qualità) ad alto assorbimento di CPU e RAM incide sulle prestazioni
generali del dispositivo. Le applicazioni collegate al contenuto potrebbero non funzionare
correttamente in base alle specifiche del dispositivo e all'ambiente in cui viene utilizzato.
• Samsung non è responsabile per i problemi di prestazione causati dalle applicazioni di fornitori
diversi da Samsung.
• Samsung non è responsabile per i problemi di prestazione o incompatibilità causati dalla
modifica delle impostazioni di registro o del software del sistema operativo. Il tentativo di
personalizzare il sistema operativo potrebbe causare il malfunzionamento del dispositivo o delle
applicazioni.
• Il software, i suoni, gli sfondi, le immagini e gli altri contenuti multimediali forniti con il
dispositivo sono concessi in licenza per uso limitato. Scaricare e utilizzare questi materiali per
scopi commerciali o altri scopi costituisce una violazione delle leggi sul copyright. La piena
responsabilità per l'utilizzo illegale dei contenuti multimediali spetta agli utenti.
• I servizi relativi ai dati come messaggistica, upload e download, sincronizzazione automatica o
l'utilizzo dei servizi di posizionamento, potrebbero determinare costi aggiuntivi in base al vostro
piano tariffario. Per il trasferimento di grandi volumi di dati, si consiglia di utilizzare il Wi-Fi.
• Le applicazioni predefinite fornite con il dispositivo sono soggette ad aggiornamenti
e potrebbero non essere più supportate senza preavviso. Per informazioni relative alle
applicazioni preinstallate sul dispositivo, contattate un centro di assistenza Samsung. Per le
applicazioni installate da voi, contattate il vostro gestore telefonico.
• La modifica del sistema operativo del dispositivo o l'installazione di un software da fonti non
ufficiali potrebbe causare il malfunzionamento del dispositivo e il danneggiamento o la perdita
dei dati. Tali azioni costituiscono una violazione dell'accordo di licenza Samsung e annullano la
garanzia.
3Operazioni di base
• Data la natura del prodotto, la visualizzazione prolungata di elementi grafici fissi potrebbe
causare la comparsa di immagini residue (burn-in dello schermo) o mosse.
– – Si consiglia di non utilizzare elementi grafici fissi su tutto o parte dello schermo per periodi
prolungati e di spegnerlo quando non utilizzate il dispositivo.
• Questo dispositivo utilizza il processore Qualcomm Snapdragon basato su ARM.
Alcuni programmi e pagine Web potrebbero non essere compatibili e i siti Web
che richiedono l'installazione di un programma di sicurezza potrebbero non
avviarsi correttamente. Per maggiori informazioni, fate riferimento alle limitazioni
sull'esecuzione del processore Qualcomm Snapdragon elencate alla pagina
https://support.microsoft.com/en-gb/help/4020089/windows-10-in-s-mode-faq.
• A seconda del Paese o del modello, alcuni dispositivi richiedono l'approvazione da parte della
Federal Communications Commission (FCC).
Se il dispositivo è approvato, è possibile visualizzare l'identificativo FCC del dispositivo. Per
visualizzare l'identificativo FCC, nella barra delle applicazioni, toccate → Galaxy Book →
Informazioni sul dispositivo. Se il dispositivo non possiede un identificativo FCC, significa che
non è stato autorizzato alla vendita negli Stati Uniti o nei suoi territori e che può essere portato
negli Stati Uniti dal proprietario solo ed esclusivamente per uso personale.
Icone informative
Avvertenza: indica situazioni che potrebbero causare lesioni alle persone
Attenzione: indica situazioni che potrebbero causare danni al vostro dispositivo o ad altri
apparecchi
Nota: indica note, suggerimenti per l'uso o informazioni aggiuntive
4Operazioni di base
Casi di surriscaldamento del dispositivo e
soluzioni
Quando il dispositivo si surriscalda mentre ricaricate la batteria
Durante la ricarica, il dispositivo e il caricabatteria potrebbero surriscaldarsi. Durante la ricarica
wireless o la ricarica rapida, il dispositivo potrebbe risultare più caldo al tatto. Questo non incide
sulla vita del dispositivo e rientra nel suo normale funzionamento. Se la batteria si dovesse riscaldare
eccessivamente, il caricabatteria potrebbe interrompere la ricarica.
Se il dispositivo si surriscalda, adottate le seguenti soluzioni:
• Scollegate il caricabatteria dal dispositivo e chiudete eventuali applicazioni in esecuzione.
Attendete che il dispositivo si raffreddi, quindi riprendete la sua ricarica.
• Se il dispositivo si surriscalda, la causa potrebbe essere il danneggiamento del cavo USB
collegato. Sostituite il cavo con uno nuovo approvato da Samsung.
• Quando utilizzate il caricabatteria wireless, non posizionate materiali estranei, come
oggetti di metallo, magneti e carte con banda magnetica tra il dispositivo e il caricabatteria
wireless.
La funzionalità di ricarica wireless o di ricarica rapida è disponibile solo sui modelli
supportati.
Quando il dispositivo si surriscalda durante l'uso
Quando utilizzate funzionalità o applicazioni più dispendiose dal punto di vista energetico o le
utilizzate per lunghi periodi di tempo, il dispositivo potrebbe temporaneamente surriscaldarsi a
causa di un consumo eccessivo della batteria. Chiudete eventuali applicazioni in esecuzione e non
utilizzate il dispositivo per un po' di tempo.
Di seguito trovate alcuni esempi di situazioni in cui il dispositivo potrebbe surriscaldarsi. A seconda
delle funzionalità e delle applicazioni utilizzate, questi esempi potrebbero non essere applicabili al
proprio modello.
• Durante la configurazione iniziale dopo l'acquisto o il ripristino dei dati
• Quando scaricate file di grandi dimensioni
• Quando utilizzate applicazioni più dispendiose dal punto di vista energetico o utilizzate
applicazioni per lunghi periodi di tempo
– – Quando eseguite dei giochi con alta risoluzione per lunghi periodi di tempo
5Operazioni di base
– – Quando registrate video per lunghi periodi di tempo
– – Durante lo streaming di video con luminosità impostata al massimo
– – Durante la connessione ad una TV
• Quando svolgete diverse attività (oppure, quando ci sono molte applicazioni in esecuzione in
background)
– – Quando utilizzate la vista a schermo diviso
– – Durante l'aggiornamento o l'installazione di applicazioni mentre registrate video
– – Quando scaricate file di grandi dimensioni durante una videochiamata
– – Quando registrate video mentre utilizzate un'applicazione di navigazione
• Quando utilizzate un grande volume di dati durante la sincronizzazione con cloud, e-mail o altri
account
• Quando utilizzate un'applicazione di navigazione in auto con il dispositivo esposto alla luce
diretta del sole
• Quando utilizzate la funzionalità router Wi-Fi e tethering
• Quando utilizzate il dispositivo in aree con segnale debole o senza segnale
• Durante la ricarica della batteria con un cavo USB danneggiato
• Se il connettore multifunzione del dispositivo è danneggiato o esposto a materiali estranei
come liquidi, polvere, polveri metalliche e mina di matita
• Quando siete in roaming
Se il dispositivo si surriscalda, adottate le seguenti soluzioni:
• Tenete il dispositivo aggiornato all'ultima versione del software.
• I conflitti tra le applicazioni in esecuzione potrebbero causare il surriscaldamento del
dispositivo. Riavviate il dispositivo.
• Disattivate Wi-Fi, GPS e Bluetooth quando non li utilizzate.
• Chiudete le applicazioni che aumentano il consumo della batteria o che vengono eseguite
in background quando non sono utilizzate.
• Eliminate i file non necessari e le applicazioni non utilizzate.
• Riducete la luminosità dello schermo.
• Se il dispositivo si dovesse surriscaldare o dovesse risultare caldo al tatto per un tempo
prolungato, non utilizzatelo per qualche minuto. Se il dispositivo dovesse continuare a
surriscaldarsi, contattate un Centro Assistenza Samsung.
6Operazioni di base
Precauzioni contro il surriscaldamento del dispositivo
Se iniziate ad avvertire fastidio a causa del surriscaldamento del dispositivo, interrompete l'uso del
dispositivo.
In caso di surriscaldamento, le funzionalità e le prestazioni del dispositivo potrebbero limitarsi o il
dispositivo stesso potrebbe spegnersi per raffreddarsi. La funzionalità è disponibile solo sui modelli
supportati.
• Se il dispositivo si surriscalda o raggiunge una determinata temperatura, compare un messaggio
di avviso per evitare il malfunzionamento del dispositivo, irritazioni cutanee o danni, nonché
fuoriuscite dalla batteria. Per abbassare la temperatura del dispositivo, la luminosità dello
schermo e la velocità di prestazione si ridurranno e la ricarica della batteria sarà interrotta. Fino
a quando il dispositivo non si sará raffreddato, le applicazioni in esecuzione verranno chiuse e
tutte le funzionalità di chiamata e di altro tipo saranno limitate.
• Se a seguito di un ulteriore incremento della temperatura comparisse un secondo messaggio, il
dispositivo si spegnerà. Non utilizzate il dispositivo finché la sua temperatura non scenderá al di
sotto del livello specificato.
Avvertenze per l'ambiente di utilizzo
Il dispositivo potrebbe surriscaldarsi a causa delle diverse condizioni ambientali. Prestate attenzione
per evitare di ridurre la durata della vita della batteria, causare danni al dispositivo o incendi.
• Non conservate il dispositivo a temperature troppo basse o troppo alte.
• Non esponete il dispositivo alla luce diretta del sole per lunghi periodi di tempo.
• Non utilizzate e non conservate il dispositivo per lunghi periodi di tempo in aree molto calde,
come all'interno di una macchina in estate.
• Non posizionate il dispositivo in aree che potrebbero surriscaldarsi, come un materassino
riscaldante.
• Non conservate il dispositivo vicino a radiatori, forni a microonde, dispositivi di cottura caldi o
contenitori ad alta pressione.
• Non utilizzate cavi il cui rivestimento sia usurato o danneggiato e non utilizzate caricabatteria o
batterie danneggiate o malfunzionanti.
7Operazioni di base
Componenti e funzioni del dispositivo
Contenuto della confezione
Controllate la guida di riferimento rapido per informazioni sul contenuto della confezione.
• Gli elementi forniti con il dispositivo e gli accessori disponibili potrebbero variare in base
al paese.
• Gli elementi forniti sono stati creati soltanto per il presente dispositivo e potrebbero non
essere compatibili con altri dispositivi.
• I componenti e le specifiche del dispositivo sono soggette a modifiche senza preavviso.
• Potrete acquistare accessori aggiuntivi da un rivenditore Samsung di zona. Accertatevi
che siano compatibili con il dispositivo prima di acquistarli.
• Utilizzate solo accessori approvati da Samsung. L'utilizzo di accessori non approvati
potrebbe causare problemi di prestazione e malfunzionamenti non coperti dalla
garanzia.
• La disponibilità di tutti gli accessori potrebbe variare in base alle società produttrici. Per
maggiori informazioni sugli accessori disponibili, fate riferimento al sito Web di Samsung.
8Operazioni di base
Componenti del dispositivo
Area antenna interna
Sensore di luminosità
Tasto di Accensione e
spegnimento (sensore
Spia fotocamera riconoscimento
impronte digitali)
Connettore multifunzio-
Fotocamera ne (USB Tipo-C)
Touchscreen
Microfono
LED stato di
funzionamento
Connettore cuffie
Connettore multifunzio- Touchpad
ne (USB Tipo-C)
Tastiera
Supporto scheda SIM /
scheda di memoria
Altoparlante Altoparlante
9Operazioni di base
• Il dispositivo contiene dei magneti che possono interferire con dispositivi medicali quali
pacemaker o defibrillatori cardiaci impiantabili. Se utilizzate uno di questi dispositivi
medici, tenete il dispositivo a distanza di sicurezza dagli stessi e rivolgetevi al vostro
medico prima di utilizzare il dispositivo.
• Mantenete una distanza di sicurezza tra il dispositivo e gli oggetti che subiscono
l'interferenza dei magneti. Oggetti come carte di credito, libretti bancari, tessere di
accesso, carte di imbarco o tessere per il parcheggio potrebbero subire danni o essere
disattivati dai magneti contenuti nel dispositivo.
• Quando utilizzate gli altoparlanti, ad esempio durante la riproduzione di file multimediali,
non avvicinate il dispositivo alle orecchie.
• Fate attenzione a non esporre l'obiettivo della fotocamera a una sorgente luminosa
intensa come la luce solare diretta. Se l'obiettivo della fotocamera venisse esposto ad
una luce molto forte, il sensore potrebbe danneggiarsi. Un sensore danneggiato non è
riparabile e causa macchie o puntini nelle foto.
• L'uso del dispositivo con il corpo in vetro o acrilico danneggiato potrebbe comportare il
rischio di infortunio. Utilizzate il dispositivo solo dopo averlo fatto riparare in un centro
assistenza Samsung.
• Quando aprite il pannello del display, fate attenzione che non rimangano incastrate parti
del corpo, ad esempio dita o unghie, tra le cerniere nella parte inferiore del dispositivo.
• Nelle seguenti situazioni, possono verificarsi problemi di connettività e un consumo
eccessivo della batteria:
– – Se attaccate adesivi metallici sull'area dell'antenna del dispositivo
– – Se applicate al dispositivo una custodia composta da materiali metallici
– – Se coprite l'area dell'antenna del dispositivo con le mani o altri oggetti durante l'uso
di determinate funzionalità, come la connessione a una rete mobile
• Si consiglia l'uso di pellicole di protezione per lo schermo approvate da Samsung.
Pellicole di protezione non approvate potrebbero causare il malfunzionamento dei
sensori.
• Non coprite l'area del sensore di luminosità con accessori per lo schermo, come adesivi
o cover. In caso contrario, il sensore e la retroilluminazione della tastiera potrebbero non
funzionare correttamente.
• Non esponete il touchscreen a contatto con l'acqua. Il touchscreen potrebbe non
funzionare correttamente in presenza di umidità o se esposto ad acqua.
10Operazioni di base
Tasti
Tasto Funzione
Tasto di Accensione • Tenete premuto per accendere o spegnere il dispositivo.
e spegnimento • Premete per attivare o bloccare lo schermo.
Batteria
Caricamento della batteria
Ricaricate la batteria al primo utilizzo del dispositivo o quando questa è rimasta inutilizzata per molto
tempo.
Utilizzate solo batterie, caricabatteria e cavi approvati da Samsung specificamente ideati per
il dispositivo. Batterie, caricabatteria e cavi non compatibili possono causare lesioni gravi o
danneggiare il dispositivo.
• Il collegamento errato del caricabatteria potrebbe causare gravi danni al dispositivo. I
danni causati da un uso improprio non sono coperti dalla garanzia.
• Utilizzate solo il cavo USB Tipo-C fornito con il dispositivo. Utilizzando un cavo Micro USB,
il dispositivo potrebbe danneggiarsi.
Per risparmiare energia, scollegate il caricabatteria quando non lo utilizzate. Il caricabatteria
non è dotato di interruttore, pertanto dovete scollegarlo dalla presa di corrente quando non
è in uso per evitare di consumare energia. Il caricabatteria dovrebbe rimanere vicino alla
presa di corrente ed essere facilmente accessibile durante la ricarica.
1 Collegate il cavo USB all'alimentatore USB.
11Operazioni di base
2 Collegate il cavo USB al connettore multifunzione del dispositivo.
3 Collegate l'alimentatore USB a una presa di corrente.
4 Quando la batteria è carica, scollegate il caricabatteria dal dispositivo. Successivamente,
scollegatelo anche dalla presa di corrente.
Visualizzazione del tempo di ricarica residuo
Durante la ricarica, nella barra delle applicazioni, toccate → → Sistema → Batteria.
Il tempo di ricarica effettivo potrebbe variare in base allo stato del dispositivo e alle
condizioni di ricarica. Il tempo di ricarica stimato potrebbe non essere visualizzato quando
caricate il dispositivo in condizioni climatiche molto fredde o molto calde.
Riduzione del consumo della batteria
Il dispositivo offre varie opzioni per ottimizzare i consumi della batteria.
• Quando non utilizzate il dispositivo, passate alla modalità standby premendo il tasto di
Accensione e spegnimento oppure, nella barra delle applicazioni, toccate → →
Sospendi.
• Attivate la modalità di risparmio batteria.
• Chiudete le applicazioni non necessarie.
• Disattivate il Bluetooth quando non lo utilizzate.
• Disattivate la sincronizzazione automatica delle applicazioni che necessitano la sincronizzazione.
• Riducete la durata della retroilluminazione.
• Riducete la luminosità dello schermo.
12Operazioni di base
Consigli e precauzioni per la ricarica della batteria
• Utilizzate il caricabatteria fornito con il dispositivo. Utilizzando altri caricabatteria, la ricarica della
batteria potrebbe impiegare più tempo.
• Quando la batteria è quasi scarica, l'icona appare vuota.
• Quando la batteria sarà completamente scarica, non potrete accendere il dispositivo
immediatamente, anche con il caricabatteria collegato. Lasciate caricare la batteria per alcuni
minuti prima di accendere il dispositivo.
• Se utilizzate più applicazioni contemporaneamente, le applicazioni che necessitano la
connessione ad una rete o ad un altro dispositivo, la batteria si consumerà più velocemente. Per
evitare che la batteria si scarichi durante il trasferimento dati, utilizzate queste applicazioni dopo
aver ricaricato completamente la batteria.
• Durante il caricamento potrete utilizzare il dispositivo, ma la batteria verrà caricata più
lentamente.
• Se il dispositivo ricevesse un'alimentazione discontinua durante il caricamento, il touchscreen
potrebbe non funzionare. In questo caso, scollegate il caricabatteria dal dispositivo.
• Durante il caricamento, il dispositivo e il caricabatteria potrebbero surriscaldarsi. Ciò è normale
e non dovrebbe influire sulla durata o sulle prestazioni del dispositivo. Se la batteria dovesse
scaldarsi più del solito, il caricabatteria potrebbe interrompere il caricamento.
• Se il connettore fosse bagnato durante la ricarica, il dispositivo potrebbe subire danni. Asciugate
bene il connettore multifunzione prima di ricaricare il dispositivo.
• Se il dispositivo non si dovesse ricaricare correttamente, portate il dispositivo e il caricabatteria
presso un centro di assistenza Samsung.
Risparmia batteria
Risparmiate la batteria limitando l'attività in background del dispositivo e le notifiche push.
Nella barra delle applicazioni, toccate → → Sistema → Batteria, quindi toccate il cursore
Stato di Risparmia batteria fino alla prossima carica per attivare questa funzione. In alternativa,
nella barra delle applicazioni, toccate e toccate Risparmia batteria per attivare questa
funzione.
Per attivare automaticamente la modalità risparmio batteria quando la batteria residua raggiunge
il livello preimpostato, selezionate Attiva automaticamente Risparmia batteria quando la carica
della batteria diventa inferiore al: e impostate il livello della batteria.
13Operazioni di base
Scheda SIM o USIM (scheda nanoSIM)
Installazione della scheda SIM o USIM
Inserite la scheda SIM o USIM fornita dal vostro gestore di telefonia mobile.
• Utilizzate solo schede nanoSIM.
• Non perdete e non lasciate che altri utilizzino la vostra scheda SIM o USIM. Samsung non
è responsabile per eventuali danni o inconvenienti dovuti allo smarrimento o al furto
delle schede.
• È destinata esclusivamente all'uso della rete dati. La funzione di chiamata non è
supportata.
• La disponibilità di alcuni servizi che richiedono una connessione di rete potrebbe variare
in base.
1 2 3
4 5
1 Posizionate il dispositivo con il lato inferiore rivolto verso l'alto.
2 Estraete delicatamente il supporto tenendolo con la punta delle dita per allentarlo, quindi
estraetelo completamente.
Fate attenzione a non ferirvi la punta delle dita mentre estraete il supporto.
14Operazioni di base
3 Posizionate la scheda SIM o USIM nel supporto con i contatti color oro rivolti verso il basso.
4 Premete delicatamente la scheda SIM o USIM per fissarla al supporto.
Se la scheda non dovesse essere fissata saldamente al supporto, potrebbe fuoriuscire o
cadere.
5 Inserite nuovamente il supporto nel suo slot.
• Se il supporto dovesse essere bagnato quando viene inserito nel dispositivo, questo
potrebbe subire dei danni. Assicuratevi sempre che il supporto sia asciutto.
• Inserite completamente il supporto nello slot per evitare che del liquido entri all'interno
del dispositivo.
Scheda di memoria (scheda microSD)
Installazione di una scheda di memoria
La capacità della scheda di memoria potrebbe differire da altri modelli ed alcune potrebbero
non essere compatibili con il dispositivo, in base al produttore e al tipo di scheda di memoria. Per
visualizzare la capacità massima della scheda di memoria del dispositivo, fate riferimento al sito Web
Samsung.
• Alcune schede di memoria potrebbero non essere completamente compatibili con il
dispositivo. L'utilizzo di una scheda di memoria non compatibile potrebbe danneggiare il
dispositivo, la scheda di memoria o i dati memorizzati.
• Per evitare di danneggiare il dispositivo, inserite la scheda di memoria nel verso corretto.
• Il dispositivo supporta i file system FAT, exFAT e NTFS per schede di memoria. Se inserite
una scheda formattata con un file system diverso, il dispositivo vi chiederà di riformattare
la scheda oppure non la riconoscerà. Formattate la scheda di memoria per utilizzarla. Se
il dispositivo non formatta o non la riconosce, contattate il produttore della scheda di
memoria o un centro di assistenza Samsung.
• Scritture e cancellazioni frequenti potrebbero influire negativamente sulla durata della
scheda di memoria.
• Dopo aver inserito una scheda di memoria nel dispositivo, la directory della scheda di
memoria compare nella cartella Esplora file → Dispositivo di archiviazione Secure
Digital.
15Operazioni di base
1 2 3
4 5
1 Posizionate il dispositivo con il lato inferiore rivolto verso l'alto.
2 Estraete delicatamente il supporto tenendolo con la punta delle dita per allentarlo, quindi
estraetelo completamente.
• Fate attenzione a non ferirvi la punta delle dita mentre estraete il supporto.
• Quando rimuovete il supporto dal dispositivo, la connessione dati di rete mobile verrà
disabilitata.
3 Posizionate una scheda di memoria nel supporto con i contatti dorati rivolti verso il basso.
4 Premete delicatamente la scheda di memoria per fissarla al supporto.
Se la scheda non fosse fissata saldamente al supporto, potrebbe fuoriuscire o cadere dal
supporto.
5 Inserite nuovamente il supporto nel suo slot.
• Se il supporto dovesse essere bagnato quando viene inserito nel dispositivo, questo
potrebbe subire dei danni. Assicuratevi sempre che il supporto sia asciutto.
• Inserite completamente il supporto nello slot per evitare che del liquido entri all'interno
del dispositivo.
16Operazioni di base
Rimozione della scheda di memoria
Prima di rimuovere la scheda di memoria, disattivatela per una rimozione sicura.
Nella barra delle applicazioni, toccate → , quindi selezionate l'opzione di estrazione.
Non rimuovete la scheda di memoria mentre il dispositivo sta trasferendo dati o sta
accedendo ad informazioni. Ciò potrebbe causare la perdita di dati e danneggiare la scheda
di memoria o il dispositivo. Samsung non è responsabile per la perdita dei dati, derivante da
un utilizzo improprio di una scheda di memoria.
Formattazione della scheda di memoria
Una scheda di memoria potrebbe non essere compatibile con il dispositivo, quindi formattate la
scheda di memoria sul dispositivo.
Nella barra delle applicazioni, toccate → Sistema Windows → Esplora file → Questo PC,
tenete premuto Dispositivo di archiviazione Secure Digital, quindi toccate nella sezione Gestisci
Formatta.
Prima di formattare la scheda di memoria, ricordate di effettuare delle copie di backup di
tutte le informazioni importanti memorizzate nella scheda di memoria. La garanzia del
produttore non copre la perdita dei dati derivante dalle azioni dell'utente.
Accensione e spegnimento del dispositivo
Tenete premuto il tasto di Accensione e spegnimento per qualche secondo per accendere il
dispositivo.
Prima di accendere il dispositivo per la prima volta, dovete collegare il dispositivo ad una
fonte di alimentazione.
Quando accendete il dispositivo per la prima volta o dopo aver eseguito un ripristino dei dati,
seguite le istruzioni visualizzate per configurare il dispositivo.
Per spegnere il dispositivo, toccate → → Arresta il sistema. Nella Modalità tablet, toccate
→ Arresta il sistema. In alternativa, tenete premuto il tasto di Accensione e spegnimento finché non
compare Scorri per arrestare il PC, quindi trascinate la schermata verso il basso.
Attenetevi a tutte le avvertenze e indicazioni specificate dal personale autorizzato quando
vi trovate in aree in cui l'utilizzo dei dispositivi senza fili è limitato, come ad esempio su
aeroplani e ospedali.
17Operazioni di base
Riavvio del dispositivo
Per riavviare il dispositivo, nella barra della applicazioni, toccate → → Riavvia il sistema. Nella
Modalità tablet, toccate → Riavvia il sistema.
Se il dispositivo si blocca e non risponde, tenete premuto il tasto di Accensione e spegnimento per
più di 12 secondi finché il dispositivo non si riavvia. Se il dispositivo non si riavvia automaticamente,
tenete premuto di nuovo il tasto di Accensione e spegnimento per riavviarlo.
Tastiera
Tasti di scelta rapida
Utilizzate i tasti rapidi per utilizzare le funzionalità e modificare le impostazioni, come luminosità e
volume.
Per utilizzare i tasti di scelta rapida, tenete premuto il tasto Fn premendo contemporaneamente un
tasto di scelta rapida.
In alternativa, premete il tasto Fn e premete un tasto di scelta rapida quando si accende il LED del
tasto Fn.
18Operazioni di base
Funzioni dei tasti rapidi
Tasto/Icona Funzione
F1 • Consente di avviare Impostazioni di Windows.
F2
• Consente di regolare la luminosità del display.
F3
• Modificate la modalità display quando al dispositivo viene collegato un
F4
display esterno.
F5 • Consente di bloccare o sbloccare il touchpad.
F6 • Consente di attivare o disattivare l'audio.
F7
• Consente di regolare il volume.
F8
F9 • Consente di accendere o spegnere la retroilluminazione della tastiera.
F10 • Consente di aprire la schermata vista attività.
F11 • Consente di nascondere o visualizzare le finestre aperte al momento.
F12 • Consente di attivare o disattivare la modalità offline.
Ctrl • Consente di eseguire la stessa funzione del tasto destro di un mouse.
• La retroilluminazione della tastiera è legata al sensore di luminosità e si accende solo
quando il dispositivo è in un luogo buio con luminosità inferiore a 80 lux.
• Potete scegliere tra quattro livelli di luminosità, compreso lo stato
retroilluminazione spenta.
19Operazioni di base
Touchpad
Utilizzate il touchpad per muovere il cursore o selezionare degli elementi. I tasti sinistro e destro del
touchpad hanno lo stesso funzionamento dei tasti sinistro e destro di un mouse.
Utilizzate solo le dita sul touchpad. Il touchpad potrebbe non riconoscere gli altri strumenti.
Funzioni base del touchpad
Muovere
Per muovere il cursore, muovete il dito sul touchpad.
Cliccare
Toccate il touchpad oppure premete il tasto sinistro.
oppure
20Operazioni di base
Cliccare due volte
Toccate due volte il touchpad oppure premete due volte il tasto sinistro.
oppure
Cliccare col destro
Premete il tasto destro per eseguire la funzione del tasto destro. In alternativa, toccate il touchpad
con due dita.
oppure
Trascinare
Per spostare un elemento, selezionatelo e trascinatelo nella posizione di destinazione, tenendo
premuto il tasto sinistro.
21Operazioni di base
Funzioni aggiuntive
Scorrere
Per scorrere in alto, in basso, a sinistra o a destra fino alla posizione desiderata, scorrete con due dita
sul touchpad.
oppure
Allontanare ed avvicinare
Allontanate due dita su una pagina Web, una mappa o un'immagine per ingrandirne una parte.
Avvicinate le dita per ridurre.
Configurazione delle impostazioni del touchpad
Configurate i tasti del touchpad per utilizzarlo in maniera più efficace.
Toccate → → Dispositivi → Touchpad, quindi configurate le impostazioni.
Blocco e sblocco del touchpad
Tenete premuto il tasto Fn premendo contemporaneamente il tasto F5. In alternativa, premete il
tasto Fn e premete il tasto F5 quando si accende il LED del tasto Fn.
22Operazioni di base
Guida allo schermo
Controllo del touchscreen
• Evitate che il touchscreen entri in contatto con altri dispositivi elettrici. Le scariche
elettrostatiche potrebbero causarne il malfunzionamento.
• Per evitare di danneggiare il touchscreen, non toccatelo con oggetti appuntiti e non
esercitate eccessiva pressione con le dita.
• Si consiglia di non utilizzare elementi grafici fissi su tutto o parte dello schermo per
periodi prolungati. In caso contrario, potrebbe verificarsi la comparsa di immagini residue
(burn-in dello schermo) o mosse.
• Il dispositivo potrebbe non riconoscere l'input tattile in prossimità del bordo dello
schermo, che rimane al di fuori dell'area dell'input tattile.
• Si consiglia di utilizzare il touchscreen con le dita.
Toccare
Toccate lo schermo.
Tenere premuto
Tenete premuto lo schermo per circa
2 secondi.
23Operazioni di base
Trascinare
Tenete premuto un elemento e trascinatelo
nella posizione di destinazione.
Toccare due volte
Toccate due volte lo schermo.
Scorrere
Scorrete in alto, in basso, verso sinistra o
destra.
Allontanare ed avvicinare
Allontanate o avvicinate due dita sullo
schermo.
24Operazioni di base
Windows
Microsoft Windows è un sistema operativo utilizzato per controllare il dispositivo.
• Le immagini e le funzionalità disponibili potrebbero variare in base al modello e al
sistema operativo.
• Questo manuale è pensato per Windows 10 e i contenuti potrebbero variare in base alla
versione del sistema operativo.
• L'immagine visualizzata sullo schermo del desktop potrebbe variare in base al modello e
alla versione del sistema operativo.
Schermata di Avvio
Schermata di Avvio
Dalla schermata Start potete accedere a tutte le funzioni del dispositivo.
Vista attività
Cortana
Collegamenti
Casella di ricerca
Menu Start Icone di notifica
Barra delle
applicazioni
Spostamento e rimozione di un elemento
Trascinate un elemento della schermata Start in una nuova posizione.
Per rimuovere un elemento, tenetelo premuto, quindi toccate Elimina.
25Operazioni di base
Barra delle applicazioni
L'area inferiore dello schermo è la barra delle applicazioni. Dalla barra delle applicazioni, potete
accedere al menu Start, avviare la casella di ricerca, visualizzare le icone di notifica e altro ancora.
Gestione dei collegamenti
Per aggiungere un collegamento, nella barra delle applicazioni, toccate , tenete premuto un
elemento, toccate Altro, quindi toccate Aggiungi alla barra delle applicazioni.
Per eliminare un collegamento, tenete premuto un collegamento, quindi toccate Rimuovi dalla
barra delle applicazioni.
Per spostare un collegamento in un'altra posizione, trascinatelo in una nuova posizione.
Gestione delle icone di notifica
Nella barra delle applicazioni, toccate → → Personalizzazione → Barra delle applicazioni
→ Seleziona le icone da visualizzare sulla barra delle applicazioni, quindi toccate i cursori accanto
agli elementi da visualizzare nell'area delle notifiche.
Casella di ricerca
Cercate una grande varietà di contenuti sul dispositivo o sul Web tramite tastiera.
Toccate la casella di ricerca e inserite una parola chiave nel campo di ricerca.
Cortana
Se supportata nel vostro Paese, Cortana si avvierà toccando nella barra delle applicazioni.
Cortana vi aiuterà nelle ricerche sul dispositivo, nella gestione dei vostri impegni e altro ancora.
Dite a Cortana ciò che desiderate per cercare qualcosa, impostare un promemoria e altro ancora.
La disponibilità di questa funzione potrebbe variare in base al paese e alle impostazioni
della lingua.
Configurazione di Cortana
Potete configurare l'ambiente d'uso di Cortana selezionando elementi come la lingua di Cortana, la
voce con cui rivolgersi a Cortana, e se consentire l'uso di Cortana quando il dispositivo è bloccato.
Nella barra delle applicazioni, toccate → e configurate le impostazioni di Cortana.
26Operazioni di base
Menu Start
Nella barra delle applicazioni, toccate per aprire il menu Start.
Dal menu Start, potete accedere alle applicazioni utilizzate più di frequente, ai collegamenti ad altre
posizioni sul dispositivo e altro ancora.
Applicazioni più
utilizzate
Riquadri applicazioni
Account personale
Documenti
Immagini
Impostazioni
Spegnimento
Gestione dei riquadri delle applicazioni
Potete aggiungere le vostre applicazioni preferite all'area dei riquadri delle applicazioni.
Per aggiungere altre applicazioni, tenete premuta un'applicazione dall'elenco delle applicazioni,
quindi trascinatela nell'area dei riquadri delle applicazioni.
Per spostare un riquadro, tenetelo premuto, quindi trascinatelo in una nuova posizione.
Per regolare la dimensione di un riquadro, tenetelo premuto, quindi toccate → Ridimensiona.
Per eliminare un riquadro, tenete premuto un riquadro, quindi toccate .
27Operazioni di base
Attivazione della Modalità tablet
Potete passare dalla Modalità PC alla Modalità tablet e viceversa. Nella Modalità tablet, la schermata
completa del menu Start sarà la schermata Home. Attivando la Modalità tablet, il dispositivo diventa
più utilizzabile con il tocco.
Per passare alla Modalità tablet, nella barra delle applicazioni, toccate → Modalità tablet. In
alternativa, scorrete dal bordo destro dello schermo verso il centro dello schermo, quindi toccate
Modalità tablet.
Per tornare alla modalità PC, nella barra delle applicazioni, toccate di nuovo → Modalità tablet.
Modalità PC Modalità Tablet
Schermata di blocco
Premendo il tasto di Accensione e spegnimento, lo schermo si spegne e si blocca.
Per sbloccare lo schermo, premete un qualsiasi tasto sulla tastiera, ad eccezione del tasto di
Accensione e spegnimento, oppure scorrete verso l'alto sullo schermo.
Se lo schermo è spento, premete un qualsiasi tasto sulla tastiera.
Schermata di blocco
28Operazioni di base
Modifica del metodo di blocco dello schermo
Potete modificare il modo in cui bloccare lo schermo per evitare l'accesso alle vostre informazioni
personali da parte di altri.
Nella barra delle applicazioni, toccate → → Account → Opzioni di accesso, quindi
selezionate un metodo di blocco dello schermo. Il dispositivo vi richiederà sempre un codice di
sblocco per essere sbloccato.
• Impronta digitale di Windows Hello: potete sbloccare lo schermo con le impronte digitali
invece che tramite password. Impostate una password o un pin, quindi registrate le vostre
impronte digitali.
• PIN di Windows Hello: un PIN è formato soltanto da numeri. Inserite almeno quattro numeri,
quindi inserite di nuovo il PIN per confermarlo.
• Chiave di sicurezza: potete sbloccare lo schermo inserendo la vostra chiave di sicurezza esterna
personale nel connettore multifunzione.
• Password: una password è formata da caratteri o numeri. Inserite una password, inserite
nuovamente la password per verificarla, quindi inserite un indizio per il recupero della password.
Se avete effettuato l'accesso al vostro account Microsoft, la password del vostro account
sarà impostata automaticamente come password.
• Password grafica: una password grafica è formata da cerchi, linee dritte e tocchi. Selezionate
un'immagine e disegnate sull'immagine per creare dei gesti.
• Blocco dinamico: potete impostare il blocco automatico dello schermo quando il dispositivo
Bluetooth accoppiato supera la distanza supportata dal Bluetooth. Selezionate Consenti a
Windows di bloccare automaticamente il dispositivo quando non ci sei per attivare questa
funzione.
• Se dimenticate il PIN o la password, potrete utilizzare il dispositivo solo dopo averli
ripristinati. Samsung non è responsabile per eventuali perdite di dati o inconvenienti
causati da codici di sblocco dimenticati.
• Dovete accedere con il vostro account Microsoft o aggiungere una password, prima di
poter utilizzare gli altri metodi di blocco.
29Operazioni di base
CENTRO NOTIFICHE
Potete visualizzare le nuove notifiche di Windows e delle applicazioni ed utilizzare i tasti Azione
rapida. I tasti Azione rapida consentono di regolare le impostazioni utilizzate più di frequente, come
l'attivazione del Wi-Fi.
Per aprire il pannello del centro notifiche, nella barra delle applicazioni, toccate . In alternativa,
scorrete dal bordo destro dello schermo.
Sul pannello del centro notifiche potete utilizzare le seguenti funzioni.
Consente di toccare
una notifica ed
eseguire diverse
azioni
Consente di
cancellare tutte le
notifiche
Tasti azione rapida
Consente di regolare
la luminosità del
display
Utilizzo dei tasti Azione rapida
Toccate i tasti Azione rapida per attivare determinate funzionalità. Per visualizzare impostazioni più
dettagliate, tenete premuto un tasto, quindi toccate Vai a Impostazioni.
Potete aggiungere, rimuovere o riordinare i tasti Azione rapida. Nella barra delle applicazioni, toccate
→ → Sistema → Notifiche e azioni, quindi toccate Modifica le azioni rapide in Azioni
rapide.
30Operazioni di base
Multi desktop
Multi desktop consente di lavorare su varie attività contemporaneamente da diversi desktop. Potete
utilizzare diversi desktop per una serie di scopi.
Creazione di nuovi desktop
1 Nella barra delle applicazioni, toccate . In alternativa, scorrete dal bordo sinistro dello
schermo.
2 Toccate Nuovo desktop.
Verrà aggiunto un nuovo desktop. Potete selezionare un desktop dall'elenco visualizzato nella
parte superiore dello schermo.
Elenco multi desktop
Finestre aperte al
momento
Eliminazione dei desktop
1 Nella barra delle applicazioni, toccate . In alternativa, scorrete dal bordo sinistro dello
schermo.
2 Nell'elenco multi desktop, toccate sul desktop da eliminare.
Spostamento di finestre su un altro desktop
1 Nella barra delle applicazioni, toccate . In alternativa, scorrete dal bordo sinistro dello
schermo.
2 Tenete premuta una finestra per spostare, quindi toccate Sposta in.
3 Selezionate un desktop per spostare la finestra.
31Operazioni di base
Vista a schermo diviso
Nella Modalità tablet, potete aprire due finestre contemporaneamente nella vista a schermo diviso,
selezionando le finestre dalla schermata visualizzazione attività.
Alcune applicazioni potrebbero non supportare questa funzione.
1 Nella barra delle applicazioni, toccate per visualizzare le finestre aperte al momento. In
alternativa, scorrete dal bordo sinistro dello schermo.
2 Tenete premuta una finestra e selezionate Ancora a sinistra o Ancora a destra.
La finestra selezionata viene avviata nella finestra di destra o in quella di sinistra.
3 Nella finestra di destra o in quella di sinistra, scorrete verso l'alto o verso il basso per selezionare
un'altra finestra da avviare.
32Operazioni di base
Regolazione della dimensione della finestra
Trascinate la maniglia tra le finestre verso sinistra o verso destra per regolare la dimensione delle
finestre.
Quando trascinate la barra tra le finestre verso il bordo sinistro o destro dello schermo, la finestra
verrà ingrandita.
Guida
Per accedere alle informazioni guida, nella barra delle applicazioni, toccate → Suggerimenti.
Utilizzo del pannello di controllo
Potete gestire le impostazioni di base del sistema, come le impostazioni relative all'hardware, al
software e all'account utente.
Nella barra delle applicazioni, toccate → Sistema Windows → Pannello di controllo.
33Operazioni di base
Inserimento di testo
Utilizzo della tastiera su schermo
Nella Modalità tablet, quando inserite del testo per inviare e-mail, creare note ed altro, compare
automaticamente una tastiera su schermo. Per utilizzare la tastiera su schermo nella Modalità PC,
nella barra delle applicazioni, toccate .
• L'inserimento del testo non è supportato per alcune lingue. Per inserire il testo cambiate
la lingua di inserimento in una delle lingue supportate.
• Se non appare nella barra delle applicazioni, tenete premuto e selezionate
Mostra pulsante tastiera virtuale.
Funzioni aggiuntive Consente di
della tastiera eliminare l'ultimo
carattere inserito
Consente di
nascondere la tastiera
Consente di inserire
le maiuscole Consente di passare
Toccatelo due volte alla riga successiva
per inserire tutte
maiuscole
Consente di inserire Consente di spostare
numeri e segni di il cursore
punteggiatura Consente di inserire
uno spazio
Consente di inserire
le emoticon
Modifica della lingua di inserimento
Toccate ITA per passare da una lingua di inserimento all'altra. Per aggiungere una lingua, toccate
→ , quindi toccate Aggiungi una lingua preferita in Lingue preferite.
Funzioni aggiuntive della tastiera
• → : consente di passare alla tastiera predefinita.
• → : consente di passare alla tastiera mini.
• → : consente di passare alla tastiera suddivisa.
• → : consente di passare alla tastiera standard.
34Operazioni di base
• → : consente di passare alla tastiera fissa.
• → : consente di passare alla tastiera fluttuante. Toccate la parte superiore della tastiera
su schermo e trascinatela nella posizione desiderata.
• : consente di modificare le impostazioni della tastiera.
• : consente di attivare la funzionalità di dettatura per convertire le parole pronunciate in testo.
Per utilizzare questa funzionalità, avviate Impostazioni di Windows, toccate
Accessibilità → Comandi vocali, quindi toccate il cursore in Attiva il riconoscimento
vocale per attivare questa funzione.
• : consente di aggiungere un elemento dagli appunti.
Copia e incolla
1 Tenete premuto sul testo.
2 Trascinate o per selezionare il testo desiderato oppure toccate Seleziona tutto per
selezionare tutto il testo.
3 Toccate Copia o Taglia.
Il testo selezionato verrà copiato negli appunti.
4 Tenete premuto nel punto in cui volete inserire il testo e toccate Incolla.
Per incollare il testo copiato in precedenza, toccate e selezionate il testo.
Acquisizione schermata
Acquisite una schermata mentre utilizzate il dispositivo.
Potete visualizzare le immagini catturate nella cartella Questo PC → Immagini → Screenshot.
• Tenete premuto il tasto e premete il tasto Stamp sulla tastiera. Se premete
contemporaneamente il tasto Stamp e il tasto Alt, verrà catturata solo la finestra aperta al
momento.
• Utilizzate l'applicazione Strumento di cattura.
Durante l'utilizzo di alcune applicazioni e funzionalità non è possibile acquisire alcuna
schermata.
35Operazioni di base
Dispositivo e gestione dati
Aggiornamento del dispositivo
Mantenete aggiornato il dispositivo scaricando e installando aggiornamenti, come service pack e
patch, per il sistema operativo e altre applicazioni Microsoft.
Il dispositivo è predisposto per il download e l'installazione automatica degli aggiornamenti. Per
verificare manualmente gli aggiornamenti disponibili, nella barra delle applicazioni, toccate →
→ Aggiornamento e sicurezza → Windows Update → Verifica disponibilità aggiornamenti.
Esecuzione del ripristino dati
Consente di eliminare tutte le impostazioni e i dati sul dispositivo. Prima di eseguire il ripristino ai
dati di fabbrica, assicuratevi di eseguire il backup di tutti i dati importanti memorizzati sul dispositivo.
Fate riferimento a Ripristino del dispositivo per maggiori informazioni.
Collegamento a un display esterno
Potete collegare il dispositivo a un display esterno, come un TV o un monitor, e visualizzare
presentazioni o filmati sul display collegato. Collegate il dispositivo a un display esterno utilizzando
un cavo HDMI e un adattatore per display. Potete visualizzare i contenuti del dispositivo sullo
schermo collegato.
• Tutti gli accessori sono venduti separatamente.
• Utilizzate solo adattatori per display approvati da Samsung. La garanzia non copre
i malfunzionamenti e i problemi nelle prestazioni dovuti all'utilizzo di accessori non
approvati.
• Il metodo di collegamento a un display esterno potrebbe variare in base al tipo di
adattatore o cavo. Le seguenti azioni si basano sull'utilizzo di un cavo HDMI.
1 Collegate un adattatore per display al connettore multifunzione (USB Tipo-C).
2 Collegate un cavo HDMI all'adattatore per display e alla porta HDMI di un TV o di un monitor.
Sullo schermo collegato compare lo schermo del dispositivo.
36Operazioni di base
3 Tenete premuto il tasto Fn premendo contemporaneamente il tasto F4. In alternativa, premete il
tasto Fn e premete il tasto F4 quando si accende il LED del tasto Fn.
4 Selezionate una modalità dall'elenco.
37Applicazioni
Installazione o disinstallazione delle applicazioni
Microsoft Store
Acquistate e scaricate applicazioni.
Nella barra delle applicazioni, toccate . In alternativa, nella barra delle applicazioni, toccate →
Microsoft Store.
Per richieste di assistenza per le applicazioni fornite da gestori terzi, contattate il gestore.
Se contattate un Centro Assistenza Samsung, gli interventi di risoluzione dei problemi
in risposta alle richieste di assistenza potrebbero prevedere delle limitazioni, in base
all'applicazione.
Installazione delle applicazioni
Sfogliate le applicazioni per categoria oppure toccate il campo di ricerca per cercare una parola
chiave.
Selezionate un'applicazione per visualizzarne le informazioni. Per scaricare applicazioni gratuite,
toccate Ottieni. Per acquistare e scaricare applicazioni a pagamento, toccate Acquista e seguite le
istruzioni visualizzate.
Per modificare le impostazioni sull'aggiornamento automatico, toccate →
Impostazioni, quindi toccate il cursore Aggiorna le app automaticamente quando sono
connesso a una rete Wi-Fi per attivare o disattivare questa funzione.
Disinstallazione delle applicazioni
Alcune applicazioni non possono essere disinstallate.
1 Nella barra delle applicazioni, toccate .
2 Tenete premuta un'applicazione, quindi toccate Disinstalla.
3 Toccate Disinstalla.
Alcune applicazioni verranno spostate automaticamente nella schermata Disinstalla o modifica
programma. Tenete premuta un'applicazione, toccate Disinstalla, quindi seguite le istruzioni
visualizzate per disinstallare l'applicazione.
38Applicazioni
Samsung Notes
Create delle note inserendo il testo dalla tastiera oppure scrivendo o disegnando sullo schermo.
Inoltre, potete inserire immagini o registrazioni vocali nelle note.
Creazione delle note
1 Nella barra delle applicazioni, toccate → Samsung Notes → Tutte le note → .
2 Selezionate un metodo di inserimento dalla barra degli strumenti in cima allo schermo e
componete una nota.
Consente di
dipingere con dei
pennelli
Consente di inserire il
testo utilizzando la Consente di inserire
tastiera una registrazione
vocale
Consente di scrivere
o disegnare con delle Consente di inserire
penne un'immagine
3 Al termine della composizione della nota, toccate Salva.
Eliminazione delle note
1 Nella barra delle applicazioni, toccate → Samsung Notes → Tutte le note.
2 Tenete premuto su una nota da eliminare.
Per eliminare più note, spuntate quelle da eliminare.
3 Toccate Elimina.
39Applicazioni
Samsung Flow
Introduzione
Samsung Flow consente di connettere facilmente il dispositivo a uno smartphone e di utilizzarli
comodamente, ad esempio per controllare le notifiche o condividere contenuti.
Samsung Flow deve essere installata su entrambi i dispositivi da connettere. Se Samsung Flow non è
installata, scaricatela da Microsoft Store.
• Questa funzionalità è disponibile solo quando è connesso al dispositivo uno smartphone
Samsung Android.
• Per utilizzare questa funzionalità, dovete attivare il Bluetooth sul dispositivo e su uno
smartphone.
Connessione del dispositivo con lo smartphone
1 Su uno smartphone, avviate Samsung Flow.
2 Nella barra delle applicazioni del dispositivo, toccate → Samsung Flow.
Se utilizzate questa funzione per la prima volta, toccate Avvio.
3 Selezionate uno smartphone dall'elenco dei dispositivi rilevati.
4 Accettate la richiesta di connessione su entrambi i dispositivi.
5 Confermate il codice su entrambi i dispositivi.
I dispositivi si connetteranno.
40Applicazioni
Condivisione della connessione dati mobili
Quando sul vostro dispositivo non è disponibile la connessione Internet, condividete la connessione
dati mobili dello smartphone connesso con il vostro dispositivo utilizzando un router Wi-Fi.
Nella barra delle applicazioni, toccate → Samsung Flow e toccate .
Potete accedere a Internet sul dispositivo utilizzando la connessione dati mobili dello smartphone
connesso.
• Lo smartphone connesso deve supportare la funzionalità router Wi-Fi.
• L'utilizzo di questa funzionalità sullo smartphone connesso potrebbe determinare costi
aggiuntivi.
Visualizzazione del contenuto dello smartphone connesso sullo
schermo del dispositivo
Nella barra delle applicazioni, toccate → Samsung Flow e toccate .
Lo schermo dello smartphone appare sulla finestra Smart View.
Controllo delle notifiche sul dispositivo
Quando ricevete nuove notifiche sullo smartphone connesso, potrete controllarle grazie a una
finestra pop-up sul dispositivo.
Condivisione di contenuti
Potete condividere i contenuti dello smartphone connesso con il dispositivo.
Nella barra delle applicazioni, toccate → Samsung Flow e toccate .
Potete condividere il contenuto tra i dispositivi connessi.
41Applicazioni
Fotocamera
Scattate foto e registrate video utilizzando varie modalità ed impostazioni.
Per un corretto utilizzo della fotocamera
• Non scattate foto né registrate video ad altre persone senza il loro permesso.
• Non scattate foto né registrate video dove vietato dalla legge.
• Non scattate foto né registrate video in luoghi dove potreste violare la privacy delle persone.
Avvio della fotocamera
Scattate foto e registrate video utilizzando varie modalità ed impostazioni.
Nella barra delle applicazioni, toccate → Fotocamera.
• Quando avviate Fotocamera, la spia fotocamera si accende. La spia fotocamera si spegne
automaticamente dopo aver spento la fotocamera.
• Se le foto scattate sono sfocate, pulite l'obiettivo della fotocamera e riprovate.
Scatto di foto e registrazione di video
1 Toccate l'immagine sulla schermata di anteprima nel punto in cui volete che la fotocamera
metta a fuoco.
2 Toccate per scattare una foto o toccate per registrare un video.
Allontanate due dita sul touchscreen per aumentare lo zoom, riavvicinatele per diminuirlo. In
alternativa, toccate o sulla barra dello zoom.
Impostazioni della
fotocamera
Consente di
registrare video
Impostazioni rapide Consente di scattare
una foto
Miniatura di
anteprima
42Applicazioni
Galleria Samsung
Introduzione
Visualizzate le immagini e i video memorizzati sul dispositivo. Inoltre, potete gestire le immagini e i
video per album, oppure creare delle storie.
Visualizzazione delle immagini
1 Nella barra delle applicazioni, toccate → Galleria Samsung, quindi toccate IMMAGINI.
2 Selezionate un'immagine.
Per visualizzare la barra degli strumenti, toccate lo schermo.
Consente di passare
alla schermata Consente di utilizzare
precedente opzioni aggiuntive
Consente di
aggiungere all'elenco Consente di
dei preferiti eliminare l'immagine
Consente di
visualizzare i dettagli
dell'immagine
Consente di
condividere
l'immagine con altri
Consente di regolare
le dimensioni di
visualizzazione delle
immagini
Ricerca delle immagini
Nella barra delle applicazioni, toccate → Galleria Samsung, quindi toccate per cercare delle
immagini inserendo parole chiave.
43Applicazioni
Visualizzazione dei video
1 Nella barra delle applicazioni, toccate → Galleria Samsung, quindi toccate IMMAGINI.
2 Selezionate un video da riprodurre.
Il video verrà riprodotto.
Per visualizzare la barra degli strumenti, toccate lo schermo.
Consente di passare Consente di passare
al video precedente al video successivo
Consente di Consente di passare
sospendere e alla visualizzazione a
riprendere la schermo intero
riproduzione
Consente di passare
Consente di alla visualizzazione
modificare la velocità sferica
di riproduzione
Consente di catturare
la schermata corrente
Utilizzo della vista sferica
1 Nella barra delle applicazioni, toccate → Galleria Samsung, quindi toccate IMMAGINI.
2 Selezionate un video a 360 gradi e toccate 360°.
3 Trascinate la schermata per ruotare la sfera e visualizzare i video da diversi angoli.
44Puoi anche leggere