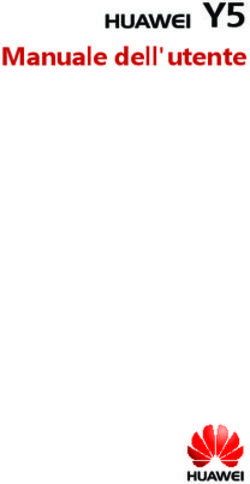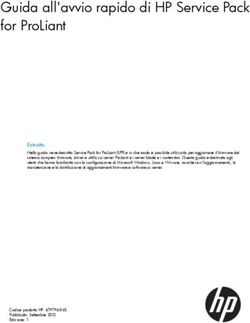Manuale dell'utente - Huawei
←
→
Trascrizione del contenuto della pagina
Se il tuo browser non visualizza correttamente la pagina, ti preghiamo di leggere il contenuto della pagina quaggiù
Manuale dell'utente
Sommario
Funzioni emozionanti
Suggerimenti d'utilizzo in evidenza 1
Gestisci il tuo telefono 2
Nuovo dispositivo
Configurazione del nuovo dispositivo 4
Schermata Home
Barra di navigazione 6
Area notifiche e barra di stato 7
Blocco e sblocco schermo 7
Gestione schermata Home 9
Composizione
Funzioni di chiamata base 11
Messaggio
Funzioni messaggi di base 12
Galleria
Gestione foto 13
Optimizer
Gestione dell'utilizzo dei dati mobili 14
Attivare il risparmio energetico intelligente 14
Connessione del dispositivo
Bluetooth 16
Huawei Share 17
Sicurezza e privacy
Sblocco col sorriso 21
Impronta digitale 22
Attivare o disattivare i servizi di localizzazione 23
Backup e ripristino
Ripristinare il Telefono 25
Wi-Fi e rete
Wi-Fi 26
App e notifiche
App gemella: doppio accesso ai social contemporaneamente 27
Audio e schermo
iSommario
Impostare la modalità Non disturbare 28
Configurare le impostazioni audio 28
Archiviazione
Attivare la pulizia della memoria 30
Assistenza intelligente
Accedere alle funzioni del dispositivo da qualsiasi luogo con il menu
31
veloce
Sistema
Accessibilità 32
Impostazioni generali 32
Avviso legale
Note legali 33
Sicurezza delle informazioni e dei dati personali 35
Assistenza 36
iiFunzioni emozionanti
Suggerimenti d'utilizzo in evidenza
Registrazione delle informazioni facciali e attivazione di Sblocco con il viso
Sblocco con il viso ti permette di sbloccare il tuo dispositivo in modo rapido e sicuro, senza bisogno di
una password.
l Sblocco con il viso può essere usato solo quando è connesso l'account del proprietario. Non è
supportato da Spazio privato.
l Sblocco con il viso non è disponibile se la password della schermata di blocco non è stata
immessa per tre o più giorni consecutivi o se il dispositivo è stato bloccato o riavviato in
remoto.
l Quando usi Sblocco con il viso, tieni gli occhi aperti e mettiti direttamente di fronte al
dispositivo da una distanza di 20-50 cm. Per eseguire una scansione accurata del viso, non
usare questa funzione quando sei in un ambiente buio o in presenza di luce diretta.
l Attualmente è possibile registrare solo un viso. Elimina i dati facciali attuali per registrarne di
nuovi.
1 Apri Impostazioni. Accedi a Sicurezza e privacy > Riconoscimento del viso e inserisci la
password della schermata di blocco.
Se non hai impostato una password della schermata di blocco, prima impostane una. Oltre al
PIN a 6 cifre, puoi impostare altri tipi di password: Sequenza, PIN di 4 cifre, PIN
personalizzato o Password.
2 Se selezioni Attiva solleva per l'attivazione, lo schermo potrà accendersi e sbloccarsi quando
prendi il dispositivo e lo tieni in mano. Se non ti serve questa funzione, lasciala deselezionata.
Tocca Registra il volto e registra il tuo viso.
3 Modalità di Sblocco con il viso:
l Seleziona un metodo di sblocco: Nella schermata Riconoscimento del viso, tocca Sblocca
il dispositivo. Se selezioni Sblocco diretto, il dispositivo identifica i lineamenti del volto e
sblocca lo schermo quando lo schermo è acceso. Se selezioni Scorri per sbloccare, dopo che
il dispositivo ha identificato i lineamenti del volto, è possibile far scorrere la schermata di blocco
per sbloccare. Seleziona Off per disattivare Sblocco con il viso.
l Visualizzazione intelligente delle notifiche della schermata di blocco: Attiva Mostra le
notifiche. Nella schermata di blocco, il dispositivo nasconde i dettagli della notifica e li
visualizza solo dopo aver riconosciuto il volto del proprietario.
l Accesso Blocco app: Attiva Accesso Blocco app per accedere al Blocco app e alle app
bloccate utilizzando Sblocco con il viso.
1Funzioni emozionanti
Accedere alle funzioni del dispositivo da qualsiasi luogo con il menu veloce
Per chiudere un'app o tornare alla schermata Home è necessario utilizzare la barra di navigazione nella
parte inferiore del dispositivo. È possibile attivare la funzionalità Menu veloce sul dispositivo per
evitare di utilizzare i pulsanti di navigazione e usare comodamente il dispositivo con una sola mano.
Apri Impostazioni. Accedi a Sistema > Navigazione di sistema > Menu veloce e attiva Menu
veloce. Il Menu veloce apparirà sullo schermo. È possibile quindi trascinarlo nella posizione preferita. Il
Menu veloce può eseguire le seguenti azioni:
l Indietro: tocca il Menu veloce una volta per tornare indietro di un passaggio o toccalo due volte
per tornare indietro di due passaggi.
l Home: tocca e tieni premuto il Menu veloce, quindi rilascialo per passare alla schermata Home.
l Visualizzare le app in background: tocca e tieni premuto il Menu veloce e quindi scorri verso
sinistra o verso destra per visualizzare le app che sono in esecuzione in background.
Gestisci il tuo telefono
Impostare lo sfondo della schermata Home
Si è stanchi degli sfondi predefiniti? È possibile impostare una foto di proprio gradimento come sfondo
della schermata Home per personalizzarla.
Aprire Impostazioni, quindi andare su Schermata Home e sfondi > Sfondo. È possibile:
Impostare un'immagine come sfondo della schermata Home: toccare Galleria o selezionare uno
sfondo preimpostato nel dispositivo, quindi seguire le istruzioni sullo schermo per selezionare Blocco
schermo, Schermata Home o Entrambi.
Impostare una foto come sfondo dalla Galleria: si ha a disposizione una bella foto che si desidera
impostare come sfondo? In Galleria, aprire la foto desiderata, andare su > Imposta come >
Sfondo e seguire le istruzioni sullo schermo per impostare la foto come sfondo della schermata
Home.
Gestire i widget della schermata Home
Vuoi aggiungere rapidamente widget come blocco schermo, meteo, blocco note, orologio, contatti o
calendario alla schermata Home? Puoi aggiungere, spostare o eliminare i widget della schermata
Home per mettere in ordine la schermata Home e semplificarne l'utilizzo.
Aggiungere widget: avvicina le dita sulla schermata Home per accedere alla modalità di modifica
della schermata Home. Tocca Widget, tocca e tieni premuto un widget e trascinalo in un'area vuota
della schermata Home, oppure tocca il widget desiderato.
Verifica che vi siano spazi vuoti sufficienti sulla schermata Home per il widget. Se non vi è spazio
sufficiente, aggiungi una pagina di schermata vuota o libera dello spazio sulla pagina della
schermata Home corrente.
2Funzioni emozionanti
Eliminare i widget: tocca e tieni premuto un widget nella schermata Home fino a quando il
dispositivo non vibra, quindi seleziona Rimuovi.
Spostare i widget: tocca e tieni premuto un widget nella schermata Home fino a quando il
dispositivo non vibra. Trascina il widget in qualsiasi posizione sulla schermata.
Usare il cassetto app per archiviare le app
Si desidera archiviare le app in un'unica posizione sulla schermata Home per rendere l'aspetto della
schermata più ordinato? È possibile attivare il cassetto app sulla schermata Home per archiviare tutte
le app e liberare spazio sulla schermata Home.
Aprire Impostazioni, passare a Schermata Home e sfondi > Stile schermata Home e
selezionare Drawer. Se si desidera ritornare alla schermata Home standard, selezionare Standard.
Aggiungere un'icona app del cassetto app alla schermata Home: dopo l'attivazione del
cassetto app, toccare sulla schermata Home per accedere all'elenco di app. Dall'elenco di
app, toccare e tenere premuta l'icona dell'app che si desidera aggiungere finché il Telefono non
vibra, quindi trascinarla nella posizione desiderata sulla schermata Home.
Attivare la pulizia della memoria
Il dispositivo può rallentare nel tempo man mano che lo spazio di archiviazione si riduce. Utilizza la
pulizia della memoria per liberare spazio di archiviazione, migliorare le prestazioni del sistema e
garantire il corretto funzionamento del dispositivo.
Apri Optimizer, quindi tocca Pulizia per ripulire la memoria e svuotare la cache per ottimizzare le
prestazioni . Se lo spazio di archiviazione è ancora ridotto, esegui una pulizia profonda per liberare
altro spazio di archiviazione.
3Nuovo dispositivo
Configurazione del nuovo dispositivo
Registrazione delle informazioni facciali e attivazione di Sblocco con il viso
Sblocco con il viso ti permette di sbloccare il tuo dispositivo in modo rapido e sicuro, senza bisogno di
una password.
l Sblocco con il viso può essere usato solo quando è connesso l'account del proprietario. Non è
supportato da Spazio privato.
l Sblocco con il viso non è disponibile se la password della schermata di blocco non è stata
immessa per tre o più giorni consecutivi o se il dispositivo è stato bloccato o riavviato in
remoto.
l Quando usi Sblocco con il viso, tieni gli occhi aperti e mettiti direttamente di fronte al
dispositivo da una distanza di 20-50 cm. Per eseguire una scansione accurata del viso, non
usare questa funzione quando sei in un ambiente buio o in presenza di luce diretta.
l Attualmente è possibile registrare solo un viso. Elimina i dati facciali attuali per registrarne di
nuovi.
1 Apri Impostazioni. Accedi a Sicurezza e privacy > Riconoscimento del viso e inserisci la
password della schermata di blocco.
Se non hai impostato una password della schermata di blocco, prima impostane una. Oltre al
PIN a 6 cifre, puoi impostare altri tipi di password: Sequenza, PIN di 4 cifre, PIN
personalizzato o Password.
2 Se selezioni Attiva solleva per l'attivazione, lo schermo potrà accendersi e sbloccarsi quando
prendi il dispositivo e lo tieni in mano. Se non ti serve questa funzione, lasciala deselezionata.
Tocca Registra il volto e registra il tuo viso.
3 Modalità di Sblocco con il viso:
l Seleziona un metodo di sblocco: Nella schermata Riconoscimento del viso, tocca Sblocca
il dispositivo. Se selezioni Sblocco diretto, il dispositivo identifica i lineamenti del volto e
sblocca lo schermo quando lo schermo è acceso. Se selezioni Scorri per sbloccare, dopo che
il dispositivo ha identificato i lineamenti del volto, è possibile far scorrere la schermata di blocco
per sbloccare. Seleziona Off per disattivare Sblocco con il viso.
l Visualizzazione intelligente delle notifiche della schermata di blocco: Attiva Mostra le
notifiche. Nella schermata di blocco, il dispositivo nasconde i dettagli della notifica e li
visualizza solo dopo aver riconosciuto il volto del proprietario.
l Accesso Blocco app: Attiva Accesso Blocco app per accedere al Blocco app e alle app
bloccate utilizzando Sblocco con il viso.
4Nuovo dispositivo
Registrare un'impronta digitale
È possibile registrare un'impronta digitale sul Telefono e quindi utilizzarla per sbloccare lo schermo o
accedere a Cassaforte o Blocco app senza una password.
l Lo sblocco con impronta digitale è disponibile solo se il metodo di sblocco è impostato su
Sequenza, PIN o Password. È necessario sbloccare il Telefono usando la password di sblocco
dello schermo dopo che il dispositivo viene riavviato o se l'impronta digitale non viene
riconosciuta.
l Prima della registrazione di un'impronta digitale, assicurarsi che il dito sia pulito e asciutto.
1 Aprire Impostazioni.
2 Andare su Sicurezza e privacy > ID impronta > Gestione impronta > Modifica il metodo di
sblocco, selezionare Sequenza, PIN di 4 cifre, PIN personalizzato o Password, quindi seguire
le istruzioni sullo schermo per impostare una password di sblocco.
3 Una volta configurata una password di sblocco, toccare Nuova impronta per registrare
un'impronta digitale.
4 Posizionare la punta del dito sul sensore impronta. Premere leggermente sul sensore finché il
dispositivo non vibra. Ripetere questa operazione utilizzando diverse parti della punta del dito.
5 Al termine della registrazione, toccare OK.
Per sbloccare lo schermo, posizionare semplicemente la punta del dito sul sensore impronta.
5Schermata Home
Barra di navigazione
Configurare il layout della barra di navigazione
Grazie alla barra di navigazione, puoi comodamente accedere alla schermata Home, tornare alla
pagina precedente, uscire da un'app, o visualizzare le app utilizzate di recente.
Per configurare il layout della barra di navigazione, apri Impostazioni, quindi accedi a Sistema >
Navigazione di sistema > Navigazione a Tre tasti > Impostazioni e seleziona la combinazione di
tasti di navigazione, e attiva o disattiva Nascondi i tasti di navigazione a seconda delle tue abitudini
d'uso.
l Tasto Indietro: Tocca per tornare alla pagina precedente o uscire da un'app. Tocca per
chiudere la tastiera sullo schermo quando si immette del testo.
l Tasto Home: Tocca per tornare alla schermata Home.
l Tasto Recenti: Tocca per aprire un elenco di app usate di recente. Tocca e tieni premuto per
attivare la modalità Schermo diviso.
l Scorrimento verso il basso sul tasto notifiche: Tocca per aprire l'area notifiche.
Utilizzo del tasto Recenti per gestire le app in background
Se si desidera passare rapidamente a un'app utilizzata di recente, è possibile provare a usare il tasto
Recenti. Il tasto Recenti consente di passare rapidamente da un'app utilizzata di recente a un'altra. È
inoltre possibile utilizzarlo per chiudere le app in background in modo da aumentare la velocità
operativa del Telefono.
Toccare . È possibile visualizzare, cambiare, chiudere o bloccare le app in background utilizzate di
recente:
6Schermata Home
l Visualizzazione delle app utilizzate di recente: le app utilizzate di recente saranno visualizzate
sullo schermo ed è possibile verificarle scorrendo verso sinistra o verso destra.
l Passaggio a un'app utilizzata di recente: scorrere verso sinistra o verso destra sullo schermo per
individuare l'app che si desidera utilizzare, quindi toccare la scheda dell'app.
l Chiusura di un'app: scorrere verso l'alto sulla scheda di un'app per chiudere l'app corrispondente.
l Chiusura di tutte le app: toccare per chiudere tutte le app.
Area notifiche e barra di stato
Disattivare le notifiche delle app
Apri Impostazioni e tocca Notifiche. Da qui puoi:
l Bloccare le notifiche da un'app: Seleziona l'app, quindi disattiva Consenti notifiche.
l Bloccare le notifiche da più app: Tocca Gestione a gruppi, quindi disattiva Tutto.
Per bloccare le notifiche da un'app, puoi anche scorrere verso il basso dalla barra di stato per
aprire l'area notifiche, toccare e tenere premuta la notifica di un'app, quindi disattivare Consenti
notifiche.
Blocco e sblocco schermo
Imposta una password per la schermata di blocco per proteggere la tua privacy
Il Telefono archivia numerose informazioni sensibili come foto personali, informazioni di contatto, app
bancarie (ad esempio, Alipay). Imposta una password per la schermata di blocco in modo che ne
venga richiesta una ogni volta che sblocchi il Telefono. Una password per la schermata di blocco aiuta
a proteggere le tue informazioni personali se il Telefono viene perso o utilizzato da un utente non
autorizzato.
Imposta una password per la schermata di blocco: apri Impostazioni, vai su Sicurezza e
privacy > Password blocco schermo e imposta il tipo di password per la schermata di blocco che
preferisci.
l Imposta un PIN: un numero PIN è una sequenza di cifre. L'inserimento di un PIN per sbloccare il
Telefono è rapido e semplice. Per una maggiore sicurezza, utilizza una sequenza lunga di numeri
casuali come PIN. Vai su Imposta la password di blocco schermo, segui le istruzioni per
impostare un PIN. In alternativa, tocca Modifica il metodo di sblocco e imposta PIN di 4 cifre o
PIN personalizzato.
l Imposta una sequenza: sblocca il Telefono tracciando una sequenza preimpostata sullo schermo.
Per una maggiore sicurezza, utilizza una sequenza che includa segmenti di linee in sovrapposizione.
Vai su Imposta la password di blocco schermo > Modifica il metodo di sblocco > Sequenza e
traccia due volte la stessa sequenza. La sequenza deve collegare almeno 4 punti.
7Schermata Home
l Imposta una password: una password composta da numeri, lettere e caratteri speciali è più sicura
di un PIN o di una sequenza. Per una maggiore sicurezza, utilizza una password con 8 o più caratteri
che includa numeri, lettere e caratteri speciali. Assicurati di memorizzare la password per non
rimanere bloccato fuori dal Telefono qualora la dimenticassi. Vai su Imposta la password di
blocco schermo > Modifica il metodo di sblocco > Password, segui le istruzioni per impostare
una password.
l Sblocca il dispositivo usando una smart band: se il dispositivo supporta lo sblocco con una
smart band, lo schermo si accenderà automaticamente quando la band si trova a una distanza
minima di 80 cm dal dispositivo. Il gesto di scorrimento sullo schermo del Telefono sbloccherà
all'istante il dispositivo. Tocca Sblocco intelligente e segui le istruzioni sullo schermo per
completare la configurazione.
l Sblocca il dispositivo usando un'impronta digitale: se il dispositivo supporta lo sblocco con
l'impronta digitale, questo è il metodo di sblocco consigliato. L'utilizzo di un'impronta digitale è
un modo rapido e sicuro di sbloccare il dispositivo. Dopo l'impostazione di una password per la
schermata di blocco, tocca Registra nella finestra di dialogo a comparsa e segui le istruzioni
sullo schermo per registrare le tue impronte digitali.
l Per motivi di sicurezza, non disattivare la password della schermata di blocco: una
password per la schermata di blocco impedisce l'accesso non autorizzato al dispositivo. Per la
sicurezza del dispositivo, non selezionare Disattiva la password di blocco schermo come
metodo di blocco dello schermo.
l Messaggi regolari ti aiutano a ricordare la password: se non hai inserito la password della
schermata di blocco per 3 giorni, il sistema ti chiederà di inserirla per sbloccare il dispositivo.
Blocca lo schermo per mettere in sicurezza i tuoi dati
Se non utilizzi il dispositivo per un certo lasso di tempo, lo schermo verrà disattivato e bloccato
automaticamente. Quando lo schermo è attivo, potrai utilizzare il tuo dispositivo senza doverlo
sbloccare. Il blocco con lo schermo in standby protegge la tua privacy ed evita operazioni accidentali.
Imposta una password di blocco schermo per proteggere la privacy. È possibile bloccare il
dispositivo nei seguenti modi:
Blocco istantaneo dello schermo con il tasto di accensione: premere una volta il tasto di
accensione per bloccare lo schermo.
Utilizzo del tasto di blocco one-touch: unisci due dita sulla schermata Home per accedere alla
modalità di modifica schermo. Toccare Widget > Blocco schermo e aggiungere il widget Blocco
schermo alla schermata Home. L'azione aiuta a ridurre l'usura del tasto di accensione. Dopo aver
chiuso la modalità di modifica, toccare il widget Blocco schermo per bloccare immediatamente lo
schermo. Per bloccare lo schermo, accedere alla schermata Home dove è situato il widget Blocco
schermo.
8Schermata Home
Gestione schermata Home
Gestire le icone della schermata Home
Spostare un'icona di app o una cartella: Dalla schermata Home, tocca e tieni premuta l'icona di
un'app o cartella finché il dispositivo non vibra, quindi trascinala in qualsiasi punto sulla schermata
Home.
Eliminare l'icona di un'app: Dalla schermata Home, tieni premuta l'icona dell'app che vuoi
disinstallare finché il dispositivo non vibra, quindi tocca Disinstalla.
Per garantire il normale funzionamento del sistema, alcune app di sistema preinstallate non
possono essere disinstallate.
Bloccare il layout della schermata Home: Apri Impostazioni, accedi a Schermata Home e
sfondi > Impostazioni schermata Home e attiva Blocca layout.
Creare una cartella: Dalla schermata Home, tocca e tieni premuta l'icona di un'app finché il
dispositivo non vibra, quindi trascinala sulla parte superiore di un'altra icona di app. Le due icone
saranno ora posizionate in una nuova cartella.
Eliminare una cartella: Apri una cartella, tocca , deseleziona tutte le app, quindi tocca OK. La
cartella sarà eliminata e tutte le icone delle app all'interno della cartella saranno spostate sulla
schermata Home.
Rinominare una cartella: Apri una cartella e tocca il nome della cartella per inserire un nuovo nome.
Aggiungere o rimuovere le icone delle app da una cartella: Apri una cartella e tocca .
Seleziona le app che desideri aggiungere alla cartella, deseleziona quelle che desideri rimuovere,
quindi tocca OK.
Un altro modo per rimuovere l'icona di un'app da una cartella è toccare e tenere premuta l'icona
nella cartella finché il dispositivo non vibra, quindi trascinarla su un'area vuota della schermata
Home.
Impostare lo sfondo della schermata Home
Si è stanchi degli sfondi predefiniti? È possibile impostare una foto di proprio gradimento come sfondo
della schermata Home per personalizzarla.
Aprire Impostazioni, quindi andare su Schermata Home e sfondi > Sfondo. È possibile:
Impostare un'immagine come sfondo della schermata Home: toccare Galleria o selezionare uno
sfondo preimpostato nel dispositivo, quindi seguire le istruzioni sullo schermo per selezionare Blocco
schermo, Schermata Home o Entrambi.
Impostare una foto come sfondo dalla Galleria: si ha a disposizione una bella foto che si desidera
impostare come sfondo? In Galleria, aprire la foto desiderata, andare su > Imposta come >
9Schermata Home
Sfondo e seguire le istruzioni sullo schermo per impostare la foto come sfondo della schermata
Home.
Gestire i widget della schermata Home
Vuoi aggiungere rapidamente widget come blocco schermo, meteo, blocco note, orologio, contatti o
calendario alla schermata Home? Puoi aggiungere, spostare o eliminare i widget della schermata
Home per mettere in ordine la schermata Home e semplificarne l'utilizzo.
Aggiungere widget: avvicina le dita sulla schermata Home per accedere alla modalità di modifica
della schermata Home. Tocca Widget, tocca e tieni premuto un widget e trascinalo in un'area vuota
della schermata Home, oppure tocca il widget desiderato.
Verifica che vi siano spazi vuoti sufficienti sulla schermata Home per il widget. Se non vi è spazio
sufficiente, aggiungi una pagina di schermata vuota o libera dello spazio sulla pagina della
schermata Home corrente.
Eliminare i widget: tocca e tieni premuto un widget nella schermata Home fino a quando il
dispositivo non vibra, quindi seleziona Rimuovi.
Spostare i widget: tocca e tieni premuto un widget nella schermata Home fino a quando il
dispositivo non vibra. Trascina il widget in qualsiasi posizione sulla schermata.
Usare il cassetto app per archiviare le app
Si desidera archiviare le app in un'unica posizione sulla schermata Home per rendere l'aspetto della
schermata più ordinato? È possibile attivare il cassetto app sulla schermata Home per archiviare tutte
le app e liberare spazio sulla schermata Home.
Aprire Impostazioni, passare a Schermata Home e sfondi > Stile schermata Home e
selezionare Drawer. Se si desidera ritornare alla schermata Home standard, selezionare Standard.
Aggiungere un'icona app del cassetto app alla schermata Home: dopo l'attivazione del
cassetto app, toccare sulla schermata Home per accedere all'elenco di app. Dall'elenco di
app, toccare e tenere premuta l'icona dell'app che si desidera aggiungere finché il Telefono non
vibra, quindi trascinarla nella posizione desiderata sulla schermata Home.
10Composizione
Funzioni di chiamata base
Attivare l'inoltro chiamata e non perdere mai una chiamata
Se non ti è possibile rispondere alle chiamate, puoi configurare il dispositivo in modo che inoltri le
chiamate a un altro numero.
Questa funzione potrebbe non essere supportata da alcuni operatori.
Apri Telefono e accedi a > Impostazioni > Inoltro chiamata. Se disponi di un dispositivo
con doppia scheda, nella sezione SIM 1 o SIM 2 tocca Inoltro chiamata e seleziona un metodo di
inoltro. Inserisci il numero a cui inoltrare le chiamate, quindi conferma. Quando l'inoltro chiamata è
attivato, il dispositivo inoltra automaticamente le chiamate idonee al numero preimpostato.
Attivare il roaming internazionale per una comunicazione senza confini
Quando si viaggia all'estero per lavoro o per vacanza, è possibile effettuare chiamate con il dispositivo
in roaming senza comporre il prefisso del Paese.
1 Contattare il proprio operatore per attivare il servizio di roaming o chiamate internazionali.
2 Aprire Telefono o Contatti ed effettuare una telefonata.
11Messaggio
Funzioni messaggi di base
Inviare messaggi
I messaggi di testo ti permettono di comunicare in maniera facile e veloce con gli amici, la famiglia e i
colleghi. Oltre al testo, puoi arricchire i tuoi messaggi aggiungendo emoji o inserendo foto e file
audio.
Inviare un messaggio: apri Messaggi. Dalla schermata dell'elenco dei messaggi, tocca e
seleziona i contatti o i gruppi. Inserisci il contenuto del tuo messaggio, tocca per aggiungere altri
tipi di contenuti e tocca per inviare il messaggio.
Salvare la bozza di un messaggio: tocca Back key per salvare un messaggio come bozza.
Blocca i messaggi di spam
Stanco di ricevere messaggi di spam? Attiva il blocco dei messaggi ed elimina definitivamente i
messaggi di spam.
apri Messaggi.
Usa il filtro molestie per eseguire quanto segue:
Blocca i messaggi: tocca e tieni premuto un messaggio, quindi tocca per bloccare i messaggi e
le chiamate provenienti da quel numero.
Sblocca i messaggi: tocca , quindi tocca Contatti bloccati. Tocca alla fine del numero di
telefono per sbloccare il numero.
12Galleria
Gestione foto
Organizzare album
Aggiungere un album: Dalla scheda Album, tocca Aggiungi album, assegna un nome all'album,
quindi tocca OK. Seleziona le foto o i video che desideri aggiungere.
Spostare foto e video: Sposta foto e video da più album nello stesso album per una facile gestione e
navigazione. Tocca e tieni premuta una foto o un video che desideri spostare finché non viene
visualizzato , quindi seleziona tutte le foto e i video che desideri spostare. Tocca per
selezionare l'album desiderato. Una volta che gli oggetti sono stati spostati, non saranno più nei loro
album originali.
Aggiungere foto o video ai Preferiti: Aggiungi foto e video ai Preferiti per una visualizzazione più
semplice. Apri la foto o il video che desideri aggiungere all'album Preferiti, quindi tocca . Le foto
e i video preferiti rimarranno nei loro album originali e avranno un'icona sulle loro miniature.
Eliminare foto e video: Tocca e tieni premuta una foto o un album finché non viene visualizzata
l'icona . Seleziona gli elementi che desideri eliminare, quindi accedi a > Elimina. Le foto e i
video eliminati rimarranno per qualche tempo nell'album Eliminati di recente prima di essere
eliminati definitivamente. I giorni rimanenti prima dell'eliminazione sono indicati sulle foto. Per
eliminare definitivamente una foto o un video manualmente, tocca e tieni premuta la sua miniatura,
quindi accedi a > Elimina.
Recuperare foto e video cancellati: Nell'album Eliminati di recente, tocca e tieni premuta una
foto o un video finché non viene visualizzata l'icona . Seleziona gli elementi che desideri
recuperare e tocca per ripristinarli nei loro album originali. Se l'album originale è stato eliminato,
ne verrà creato uno nuovo.
13Optimizer
Gestione dell'utilizzo dei dati mobili
È possibile gestire l'utilizzo dei dati mobili per evitare ulteriori costi.
Apri Optimizer e tocca Utilizzo dati per visualizzare statistiche sull'utilizzo dei dati o attiva
Risparmio dati smart.
l Utilizzo dati del mese: Controlla la classifica di utilizzo dei dati delle app.
l Accesso rete: per gestire le autorizzazioni di accesso a Internet per ogni app.
l Risparmio dati smart: Attiva il risparmio dati e seleziona le app a cui è consentito utilizzare i dati
mobili mentre sono in esecuzione in background.
Attivare il risparmio energetico intelligente
Apri Optimizer, tocca , quindi tocca Ottimizza utilizzo batteria. Il sistema analizzerà
l'utilizzo corrente della batteria e suggerirà come ottimizzarlo. Puoi anche selezionare altre modalità di
risparmio energetico:
l Modalità di risparmio energetico: Attiva Modalità di risparmio energetico, quindi l'icona
verrà visualizzata nella barra di stato. Questa modalità riduce il consumo di energia limitando
l'attività delle app in background, gli effetti visivi e l'audio.
l Modalità ultra risparmio energetico: Attiva Modalità ultra risparmio energetico. Questa
modalità controlla rigorosamente l'utilizzo della batteria delle app in background consentendo
l'esecuzione in background solo di Telefono, SMS, Contatti e altre app specificate dall'utente, e
disattivando tutte le app di sistema tranne Wi-Fi e dati mobili.
l Attivare la risoluzione intelligente per risparmiare energia: Tocca Risoluzione schermo,
quindi attiva Risoluzione intelligente. Il dispositivo regolerà automaticamente la risoluzione dello
schermo in base alle app attualmente in esecuzione al fine di risparmiare energia. Ricorda che la
qualità del display sarà influenzata di conseguenza. Puoi anche impostare manualmente la
risoluzione dello schermo per risparmiare energia, se necessario.
l Scurire i colori dell’interfaccia per risparmiare energia: Attiva Colori scuri interfaccia per
scurire i colori di alcune interfacce delle app per ridurre il consumo di energia.
Modalità prestazione: Attiva Modalità prestazioni, quindi l'icona verrà visualizzata nella
barra di stato. In questa modalità, il dispositivo assegna la priorità alle prestazioni dell'app in base
allo scenario corrente. Questa modalità potrebbe scaricare la batteria più velocemente rispetto ad
altre, specialmente quando giochi o esegui altre applicazioni a consumo energetico intensivo.
Inoltre sono disponibili le seguenti opzioni:
l Visualizzare i dettagli del consumo di energia: Tocca Utilizzo batteria o Dettagli uso
batteria.
14Optimizer
Nella sezione Dettagli uso batteria, le barre colorate sotto il grafico In carica indicano
quando il dispositivo era in carica. Spazi vuoti tra le barre significano che non era in carica.
Questa funzionalità non consuma energia.
l Visualizzare la percentuale di batteria rimanente nella barra di stato: Attiva Percentuale
batteria e seleziona una modalità di visualizzazione.
l Controllare l'utilizzo della batteria delle applicazioni a consumo energetico intensivo:
Accedi a Altre impostazioni batteria > App a consumo energetico intenso. Disattiva le app che
non sono in uso.
15Connessione del dispositivo
Bluetooth
Connettere il Telefono a dispositivi Bluetooth
Utilizza Bluetooth per connettere il Telefono agli auricolari Bluetooth e al Bluetooth dell'auto per
navigare o ascoltare la musica durante la guida. Puoi anche connettere il Telefono a dispositivi
indossabili per registrare e gestire i dati di fitness. La connessione dei dispositivi Bluetooth al Telefono
non aumenta in modo significativo il consumo di energia.
$0
)0
I protocolli Bluetooth usati dai dispositivi Huawei e le loro funzioni:
HFP, HSP Effettuare chiamate
A2DP Riproduce musica
AVRCP Controlla la riproduzione di musica
OPP Trasferire file
PBAP Sincronizza i contatti
MAP Sincronizza i messaggi di testo
16Connessione del dispositivo
HID Utilizza la tastiera e il mouse Bluetooth
PAN Tethering
BLE Connette a dispositivi BLE (Bluetooth Low Energy)
Attivare o disattivare Bluetooth: dalla schermata Home, scorrere verso il basso dalla barra di stato,
aprire il pannello delle scorciatoie e toccare per attivare o disattivare Bluetooth. Toccare e tenere
premuto per aprire la schermata delle impostazioni Bluetooth.
Associare un dispositivo Bluetooth: attivare Bluetooth dalla schermata delle impostazioni del
dispositivo Bluetooth. Verifica che il dispositivo Bluetooth sia impostato come visibile. Da Dispositivi
disponibili, toccare il dispositivo che si desidera associare e seguire le istruzioni sullo schermo per
completare l'associazione.
Dissociare un dispositivo Bluetooth: attivare Bluetooth dalla schermata delle impostazioni del
dispositivo Bluetooth. Toccare accanto al nome del dispositivo associato, quindi toccare
Dissocia.
Modificare il nome del dispositivo Bluetooth: dalla schermata delle impostazioni Bluetooth,
attivare Bluetooth. Toccare Nome dispositivo, inserire un nuovo nome per il dispositivo, quindi
toccare Salva.
Visualizzare la guida Bluetooth: dalla schermata delle impostazioni Bluetooth, toccare per
visualizzare informazioni su come stabilire connessioni Bluetooth con sistemi in auto, cuffie,
altoparlanti, dispositivi indossabili, telefoni, tablet e computer.
Huawei Share
Huawei Share: un modo migliore di condividere i file
Come faccio a condividere rapidamente le app, trasferire le immagini e i file tra il mio Telefono e gli
altri dispositivi mobili o tra il mio Telefono e i computer? Huawei Share consente di condividere
rapidamente le app e di trasferire i file in modalità wireless tra il telefono, il tablet e il computer.
Huawei Share supporta i trasferimenti di dati tra i seguenti dispositivi:
l Tra telefoni cellulari e tablet: È possibile usare Huawei Share per condividere foto e file del Telefono
con altri telefoni o tablet. Tenere premuti le foto e i file da condividere, quindi selezionare Huawei
Share dalle opzioni di condivisione per un processo di condivisione semplice senza eccessivo
consumo di dati mobili.
l Tra il Telefono e i computer (PC o Mac): È possibile utilizzare Huawei Share per condividere foto e file
nel Telefono con il computer e anche modificare le foto nel Telefono utilizzando un computer. Grazie
a Huawei Share, non hai neppure bisogno di un cavo USB per i trasferimenti di dati tra il Telefono e
il computer.
17Connessione del dispositivo
Tuttavia, sia il Telefono sia il computer devono essere connessi alla stessa rete (ad esempio, alla
stessa rete Wi-Fi).
Usa Huawei Share per condividere rapidamente i file tra dispositivi Huawei
Puoi utilizzare Huawei Share per trasferire rapidamente foto, video e altri file tra dispositivi Huawei.
Huawei Share usa il Bluetooth per rilevare altri dispositivi Huawei nelle vicinanze e usa Wi-Fi Direct per
trasferire rapidamente i file senza l'utilizzo di dati mobili.
Huawei Share utilizza Wi-Fi e Bluetooth per trasferire i dati. Quando la funzionalità Huawei Share
è attivata, Wi-Fi e Bluetooth sono automaticamente attivati.
Utilizza Huawei Share per inviare file: seleziona i file che desideri condividere e quindi tocca
Condividi. Per inviare file, seleziona il dispositivo ricevente dall'elenco dei dispositivi nelle vicinanze e
conferma.
Utilizza Huawei Share per ricevere file: scorri in basso dalla barra di stato per aprire l'area
notifiche, quindi tocca per attivare Huawei Share. Tocca ACCETTA quando viene visualizzata la
notifica di trasferimento file. Per impostazione predefinita, i file ricevuti vengono salvati nella cartella
Huawei Share del Gestione file.
Non è necessaria alcuna conferma se l'accesso ai due dispositivi Huawei è stato effettuato usando
lo stesso HUAWEI ID.
18Connessione del dispositivo
Trasferire file tra dispositivo e computer con Huawei Share
Vuoi trasferire rapidamente immagini e video dal tuo dispositivo al computer (Windows PC o Mac)?
Con Huawei Share è più semplice che mai, senza nemmeno bisogno di un cavo USB.
Dal dispositivo al PC Windows
1 Per iniziare, assicurati che il tuo dispositivo sia connesso alla stessa rete (ad esempio, la stessa rete
Wi-Fi) del tuo computer.
2 Apri Impostazioni sul dispositivo, accedi a Connessione dispositivo > Huawei Share, poi
attiva Huawei Share e Condivisione computer.
3 Nella stessa schermata, controlla e registra Nome mostrato sui computer, quindi tocca Verifica
sui computer per visualizzare e registrare il nome utente e la password.
4 Sul PC Windows, accedi a Computer > Network, fai doppio clic su Nome mostrato sui
computer e inserisci il nome utente e la password che hai registrato nel passaggio precedente. Le
cartelle di Memoria interna o Album sul tuo dispositivo vengono quindi visualizzate sul computer.
Il contenuto di queste cartelle non viene salvato automaticamente sul PC Windows, ma può
essere consultato, copiato e salvato localmente, se necessario, sul computer.
5 È inoltre possibile modificare i file o le foto in Memoria interna o Album sul PC Windows e le
modifiche verranno automaticamente sincronizzate sul dispositivo. Allo stesso modo, se modifichi
file o foto sul dispositivo, le modifiche verranno sincronizzate anche sul computer.
Dal dispositivo al Mac
1 Per iniziare, assicurati che il tuo dispositivo sia connesso alla stessa rete (ad esempio, la stessa rete
Wi-Fi) del tuo computer.
2 Apri Impostazioni sul dispositivo, accedi a Connessione dispositivo > Huawei Share, poi
attiva Huawei Share e Condivisione computer.
3 Nella stessa schermata, controlla e registra Nome mostrato sui computer, quindi tocca Verifica
sui computer per visualizzare e registrare il nome utente e la password.
4 Sul Mac, accedi a Finder > Go to > Network, fai doppio clic su Nome mostrato sui computer e
inserisci il nome utente e la password che hai registrato nel passaggio precedente. Le cartelle di
Memoria interna o Album sul tuo dispositivo vengono quindi visualizzate sul Mac.
Il contenuto di queste cartelle non viene salvato automaticamente sul Mac, ma può essere
consultato, copiato e salvato localmente, se necessario, sul computer.
5 È inoltre possibile modificare i file o le foto in Memoria interna o Album sul Mac e le modifiche
verranno automaticamente sincronizzate sul dispositivo. Allo stesso modo, se modifichi file o foto
sul dispositivo, le modifiche verranno sincronizzate anche sul Mac.
Questa funzione è supportata su computer Mac con iOS 10.8 o versioni successive.
Stampa one-touch con Huawei Share
Come faccio a stampare rapidamente foto di viaggio, file di lavoro o i compiti dei miei figli dal mio
dispositivo? Prova la facilità della stampa one-touch con Huawei Share.
19Connessione del dispositivo
l Huawei Share ora supporta la stampa one-touch per immagini e file PDF.
l Per un elenco delle stampanti supportate, tocca Maggiori dettagli nella sezione Huawei Share
(per accedere a questa sezione, tocca l'icona Condividi sull'immagine o PDF che desideri
condividere), scorri verso sinistra sullo schermo, quindi tocca Quali stampanti sono
supportate? per visualizzare l'elenco.
La funzione di stampa one-touch di Huawei Share è comoda e facile da usare. Per iniziare a utilizzarla,
scorri verso il basso dalla barra di stato per visualizzare tutte le scorciatoie e attiva Huawei Share,
quindi segui queste istruzioni per eseguire l'associazione a diversi tipi di stampanti:
l Stampante Wi-Fi/Stampante Wi-Fi Direct:
1 Accendi la stampante e accertati che si connetta alla stessa rete del dispositivo o che Wi-Fi Direct
sia attivato.
2 Visualizza in anteprima il file che desideri stampare sul dispositivo, quindi tocca Condividi. Una
volta che la stampante è stata rilevata, tocca il suo nome e regola le specifiche sulla schermata di
anteprima. Quindi tocca semplicemente STAMPA per stampare.
l Stampante Bluetooth: Accendi la stampante, visualizza in anteprima il file che desideri stampare
sul dispositivo, quindi tocca Condividi. Una volta che la stampante è stata rilevata, tocca il suo
nome e regola le specifiche sulla schermata di anteprima. Quindi tocca semplicemente STAMPA per
stampare.
Quando associ la stampante Bluetooth per la prima volta, inizia assicurandoti che il dispositivo
sia in grado di trovare la stampante, quindi premi il pulsante di alimentazione sulla stampante
per 1 secondo per assicurare che l'associazione vada a buon fine.
20Sicurezza e privacy
Sblocco col sorriso
Registrazione delle informazioni facciali e attivazione di Sblocco con il viso
Sblocco con il viso ti permette di sbloccare il tuo dispositivo in modo rapido e sicuro, senza bisogno di
una password.
l Sblocco con il viso può essere usato solo quando è connesso l'account del proprietario. Non è
supportato da Spazio privato.
l Sblocco con il viso non è disponibile se la password della schermata di blocco non è stata
immessa per tre o più giorni consecutivi o se il dispositivo è stato bloccato o riavviato in
remoto.
l Quando usi Sblocco con il viso, tieni gli occhi aperti e mettiti direttamente di fronte al
dispositivo da una distanza di 20-50 cm. Per eseguire una scansione accurata del viso, non
usare questa funzione quando sei in un ambiente buio o in presenza di luce diretta.
l Attualmente è possibile registrare solo un viso. Elimina i dati facciali attuali per registrarne di
nuovi.
1 Apri Impostazioni. Accedi a Sicurezza e privacy > Riconoscimento del viso e inserisci la
password della schermata di blocco.
Se non hai impostato una password della schermata di blocco, prima impostane una. Oltre al
PIN a 6 cifre, puoi impostare altri tipi di password: Sequenza, PIN di 4 cifre, PIN
personalizzato o Password.
2 Se selezioni Attiva solleva per l'attivazione, lo schermo potrà accendersi e sbloccarsi quando
prendi il dispositivo e lo tieni in mano. Se non ti serve questa funzione, lasciala deselezionata.
Tocca Registra il volto e registra il tuo viso.
3 Modalità di Sblocco con il viso:
l Seleziona un metodo di sblocco: Nella schermata Riconoscimento del viso, tocca Sblocca
il dispositivo. Se selezioni Sblocco diretto, il dispositivo identifica i lineamenti del volto e
sblocca lo schermo quando lo schermo è acceso. Se selezioni Scorri per sbloccare, dopo che
il dispositivo ha identificato i lineamenti del volto, è possibile far scorrere la schermata di blocco
per sbloccare. Seleziona Off per disattivare Sblocco con il viso.
l Visualizzazione intelligente delle notifiche della schermata di blocco: Attiva Mostra le
notifiche. Nella schermata di blocco, il dispositivo nasconde i dettagli della notifica e li
visualizza solo dopo aver riconosciuto il volto del proprietario.
l Accesso Blocco app: Attiva Accesso Blocco app per accedere al Blocco app e alle app
bloccate utilizzando Sblocco con il viso.
21Sicurezza e privacy
Eliminare i dati del viso
Se non utilizzi più Sblocco con il viso o desideri reinserire i dati del viso, puoi eliminare i dati del viso
correnti.
Apri Impostazioni, accedi a Sicurezza e privacy > Riconoscimento del viso, segui le istruzioni
sullo schermo e inserisci la password della schermata di blocco, quindi tocca Elimina i dati relativi al
volto e segui le istruzioni sullo schermo per eliminare i dati correnti del viso.
l I dati del viso verranno cancellati se ripristini tutte le impostazioni, se ripristini le impostazioni di
fabbrica del dispositivo o imposti la password su nessuna.
l I dati del viso non verranno eliminati dopo un aggiornamento online.
Impronta digitale
Rilevazione impronta digitale: usufruisci di una navigazione più veloce e di
maggiore sicurezza
La funzione di rilevazione impronta digitale non solo ti consente di sbloccare il Telefono più
velocemente, ma garantisce anche maggiore sicurezza per le tue informazioni personali.
Puoi usare l'impronta digitale per:
l Sbloccare lo schermo con un solo tocco: vuoi evitare la seccatura di utilizzare codici PIN e
sequenze di sblocco per sbloccare lo schermo? Usa l'impronta digitale per sbloccare rapidamente e
in tutta sicurezza lo schermo con un solo tocco.
l Accedere ai tuoi file privati: hai paura di dimenticare la password per la Cassaforte o Blocco app
o temi che possa cadere nelle mani di qualcuno di cui non ti fidi? Imposta l'accesso con impronta
digitale per la Cassaforte e Blocco app per mantenere al sicuro file e app e renderli accessibili solo a
te.
Registrare un'impronta digitale
È possibile registrare un'impronta digitale sul Telefono e quindi utilizzarla per sbloccare lo schermo o
accedere a Cassaforte o Blocco app senza una password.
l Lo sblocco con impronta digitale è disponibile solo se il metodo di sblocco è impostato su
Sequenza, PIN o Password. È necessario sbloccare il Telefono usando la password di sblocco
dello schermo dopo che il dispositivo viene riavviato o se l'impronta digitale non viene
riconosciuta.
l Prima della registrazione di un'impronta digitale, assicurarsi che il dito sia pulito e asciutto.
1 Aprire Impostazioni.
2 Andare su Sicurezza e privacy > ID impronta > Gestione impronta > Modifica il metodo di
sblocco, selezionare Sequenza, PIN di 4 cifre, PIN personalizzato o Password, quindi seguire
le istruzioni sullo schermo per impostare una password di sblocco.
22Sicurezza e privacy
3 Una volta configurata una password di sblocco, toccare Nuova impronta per registrare
un'impronta digitale.
4 Posizionare la punta del dito sul sensore impronta. Premere leggermente sul sensore finché il
dispositivo non vibra. Ripetere questa operazione utilizzando diverse parti della punta del dito.
5 Al termine della registrazione, toccare OK.
Per sbloccare lo schermo, posizionare semplicemente la punta del dito sul sensore impronta.
Aggiungi o modifica un'impronta digitale
Puoi registrare un massimo di cinque impronte digitali sul tuo dispositivo. Inoltre, puoi eliminare o
rinominare le impronte digitali.
1 Apri Impostazioni.
2 Vai su Sicurezza e privacy > ID impronta > Gestione impronta.
3 Nella sezione Elenco impronte, puoi:
l Registrare una nuova impronta digitale: tocca Nuova impronta per registrare una nuova
impronta digitale.
l Rinominare o eliminare un'impronta digitale: tocca un'impronta digitale aggiunta in
precedenza per rinominarla o eliminarla.
l Identificare un'impronta digitale: tocca Identifica impronta per identificare ed evidenziare
le impronte digitali registrate.
Utilizza un'impronta digitale per accedere velocemente a informazioni private
Stanco di dover inserire una password ogni volta che desideri accedere a informazioni private nella tua
Cassaforte o a un'app bloccata? Puoi utilizzare la tua impronta digitale per accedere in modo veloce
alle tue informazioni private. Questo metodo è comodo e sicuro.
1 Apri Impostazioni.
2 Vai su Sicurezza e privacy > ID impronta > Gestione impronta.
Ora puoi:
l Utilizzare l'impronta digitale per accedere alla Cassaforte: apri Gestione file e tocca
Cassaforte, dopodiché sarai in grado di accedere alla Cassaforte usando l'impronta digitale.
l Utilizzare un'impronta digitale per accedere ad app bloccate da Blocco app: ora puoi aprire
le app bloccate sulla schermata Home con l'impronta digitale.
Attivare o disattivare i servizi di localizzazione
Dopo aver ricevuto l'autorizzazione per le informazioni di posizione, le app possono ottenere la tua
posizione in qualsiasi momento. Se le informazioni sulla tua posizione sono ottenute da un'app
dannosa, potresti essere a rischio di danni o di frodi. Puoi attivare o disattivare i servizi di
localizzazione secondo le necessità, controllare e gestire regolarmente le autorizzazioni per le app, in
modo da proteggere la tua privacy e la tua sicurezza.
23Sicurezza e privacy
Attivare o disattivare i servizi di localizzazione: apri Impostazioni, accedi a Sicurezza e
privacy > Servizi di localizzazione e attiva o disattiva Accedi alla mia posizione. Quando i servizi
di localizzazione sono attivati, puoi anche impostare la modalità di localizzazione appropriata. Quando
i servizi di localizzazione vengono disattivati, tranne che per i software preinstallati (come ad esempio
Trova il Telefono), il Telefono interrompe la raccolta e l'utilizzo delle informazioni sulla tua posizione da
parte di app e servizi. Se utilizzerai queste app, il sistema ti chiederà di attivare i servizi di
localizzazione.
l Le funzioni possono variare a seconda dell'operatore.
l Huawei utilizza i dati di posizione solo per fornirti servizi e funzionalità necessarie, non per fini
di identificazione e raccolta di informazioni private.
Impostare l'assistenza per la localizzazione in ambienti interni: apri Impostazioni, accedi a
Sicurezza e privacy > Servizi di localizzazione > Impostazioni avanzate e attiva o disattiva la
scansione Wi-Fi e Bluetooth. La scansione di reti Wi-Fi e dispositivi Bluetooth migliorerà la precisione
della localizzazione in ambienti interni.
24Backup e ripristino
Ripristinare il Telefono
Se la velocità di funzionamento del Telefono inizia a diminuire a causa dell’accumulo a lungo termine
di dati nella cache e di file residui, è possibile reimpostare il Telefono per eliminare completamente i
file nella cache e ripristinare le impostazioni di fabbrica del dispositivo.
Ripristina impostazioni di rete: Questa operazione ripristinerà tutte le impostazioni Wi-Fi, rete dati
mobili e Bluetooth, incluse le informazioni sul tethering hotspot e sull'associazione Bluetooth. Non
modificherà altre impostazioni sul Telefono né eliminerà dati o file.
Aprire Impostazioni, andare su Sistema > Reset > Esegui il reset delle impostazioni di rete,
toccare Reset impostazioni di rete e seguire le istruzioni sullo schermo per ripristinare le
impostazioni.
Ripristina tutte le impostazioni: Questa operazione ripristinerà le impostazioni di rete iniziali del
dispositivo, i dati dell'impronta digitale, i dati facciali e le password della schermata di blocco. Non
ripristinerà le impostazioni di Trova Telefono o di HUAWEI ID né eliminerà dati o file.
Aprire Impostazioni, andare su Sistema > Reset > Esegui il reset di tutte le impostazioni,
toccare Esegui il reset di tutte le impostazioni e seguire le istruzioni sullo schermo per ripristinare
le impostazioni.
Ripristina impostazioni di fabbrica: Questa operazione eliminerà tutti i dati presenti nella memoria
del dispositivo, tra cui impostazioni dell'account, impostazioni di sistema, dati delle app, app
installate, musica, documenti e immagini, e ripristinerà le impostazioni di fabbrica originali di Telefono.
Eseguire il backup dei dati prima del ripristino delle impostazioni di fabbrica del dispositivo.
Aprire Impostazioni, andare su Sistema > Reset > Esegui il reset del telefono, toccare
Ripristina telefono, inserire la password di sblocco dello schermo (se presente) e seguire le inserire
password per ripristinare le impostazioni.
25Wi-Fi e rete
Wi-Fi
Introduzione a Wi-Fi+
Wi-Fi+ effettua la connessione intelligente alle reti Wi-Fi per evitare un consumo eccessivo di dati
mobili. Quando il dispositivo rileva una rete Wi-Fi conosciuta o gratuita, attiverà automaticamente il
Wi-Fi ed effettuerà la connessione alla rete. Il dispositivo seleziona inoltre automaticamente la rete
ottimale nell'area per ottenere la migliore connessione Internet.
Una volta abilitato Wi-Fi+, il dispositivo potrà:
l Selezionare e connettersi automaticamente alla rete ottimale: è possibile selezionare e
connettersi automaticamente alle reti Wi-Fi a cui è stata effettuata in precedenza la connessione, a
reti gratuite o alla propria rete dati mobili, a seconda dell'intensità del segnale nella propria
posizione corrente.
È possibile visualizzare lo stato della connessione selezionando le icone nella barra di stato:
l L'icona indica che il dispositivo è connesso a Internet via Wi-Fi.
l L'icona in basso a sinistra delle tacche del segnale indica che il dispositivo è connesso a
Internet tramite dati mobili.
l Attivare automaticamente il Wi-Fi: a seconda delle reti Wi-Fi a cui è stata fatta precedentemente
la connessione, verrà attivato automaticamente il Wi-Fi in posizioni specifiche. Ciò impedirà al
dispositivo di cercare costantemente nuove reti.
l Valutare la qualità delle reti disponibili: è possibile valutare gli hotspot delle reti disponibili
correnti e impedire al dispositivo di connettersi automaticamente alle reti prive di connessione a
Internet.
26App e notifiche
App gemella: doppio accesso ai social
contemporaneamente
Hai mai desiderato di accedere a due account WeChat e Facebook allo stesso tempo sul un unico
dispositivo senza dover passare da un account all'altro? L'app consente di accedere a due account
WeChat e Facebook contemporaneamente, mantenendo separati il lavoro dalla tua vita privata.
App gemella funziona solo con gli account WeChat, QQ, LINE, Facebook, Snapchat, WhatsApp e
Messenger. Scarica le ultime versioni delle app prima di utilizzare questa funzione.
Aprire Impostazioni. Accedere a App > App gemella e attivare App gemella per WeChat, QQ,
LINE, Facebook, Snapchat, WhatsApp o Messenger come richiesto.
All'attivazione dell'app, verranno visualizzate due icone di WeChat, QQ, LINE, Facebook, Snapchat,
WhatsApp, o Messenger all'interno della schermata Home. Da quel momento in poi, sarà possibile
eseguire l'accesso ai due account contemporaneamente. Tenendo premuto sull'icona dell'app
raddoppiata consente la disattivazione rapida dell'App gemella.
27Audio e schermo
Impostare la modalità Non disturbare
La modalità Non disturbare blocca le chiamate da sconosciuti e ti avvisa solo quando ricevi chiamate e
messaggi dai contatti selezionati.
Apri Impostazioni, quindi accedi a Suoni > Non disturbare per procedere come segue:
l Non disturbare: Tocca Non disturbare per attivare o disattivare immediatamente questa funzione.
l Regola di pianificazione: Evita interruzioni a orari impostati, come nel weekend o di sera. Tocca
Programmato per impostare il periodo di tempo e il ciclo di ripetizione.
l Consentire chiamate da contatti importanti: Seleziona Chiamate, quindi seleziona Solo
contatti o Solo preferiti.
l Consentire messaggi da contatti importanti: Seleziona Messaggi, quindi seleziona Solo
contatti o Solo preferiti.
l Consentire alle chiamate ripetute di squillare: Chiamate ripetute è attivato per impostazione
predefinita. Il dispositivo squillerà quando lo stesso numero di telefono chiama più di una volta
entro 3 minuti.
Configurare le impostazioni audio
Durante la visione dei film o durante i giochi, il dispositivo passerà automaticamente all'audio stereo
per migliorare l'esperienza audio. Puoi anche regolare le impostazioni della suoneria e dell'audio del
promemoria per adattarle a diverse occasioni.
Regolare il volume di sistema: Premi un tasto del volume, quindi scorri per regolare il volume
multimedia. In alternativa, puoi toccare per visualizzare la schermata delle impostazioni audio e
regolare il volume di suoneria, multimedia e sveglia da lì.
Puoi anche regolare il volume nelle impostazioni di sistema. Apri Impostazioni, tocca Suoni
e scorri per regolare il volume.
Nella schermata delle impostazioni audio, tocca Tasto controllo volume predefinito e seleziona
Volume suoneria. Ora puoi usare i tasti del volume per regolare il volume della suoneria.
Alternare tra modalità audio, vibrazione e silenzioso: Scorri verso il basso dalla barra di stato per
aprire l'area notifiche. Tocca per alternare tra la modalità Audio, la modalità Silenzioso e la
modalità Vibrazione.
Attivare i suoni della tastiera e delle notifiche: Apri Impostazioni e accedi a Suoni > Altre
impostazioni audio per attivare o disattivare i suoni di tocco della tastiera, il tono acquisizione
schermata e le vibrazioni di tocco.
28Audio e schermo
Impostare il dispositivo sulla modalità silenziosa: Dalla schermata Suoni, attiva Modalità
silenziosa, poi attiva Vibra in modalità silenziosa. Ora, quando si riceve una chiamata in arrivo, lo
schermo si illuminerà e il dispositivo vibrerà.
Personalizzare l'audio della suoneria e delle notifiche: Dalla schermata Suoni, scegli una
suoneria o un suono di notifica in base alle tue preferenze personali.
Disattivare il suono di avvio: Accedi a Suoni > Altre impostazioni audio e disattiva Tono di
avvio.
29Puoi anche leggere