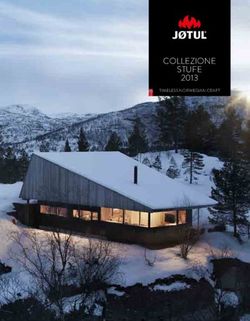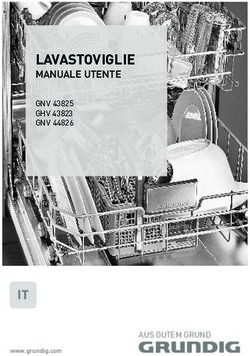M.U.T. Modulo Unico Telematico - MUT CNCE
←
→
Trascrizione del contenuto della pagina
Se il tuo browser non visualizza correttamente la pagina, ti preghiamo di leggere il contenuto della pagina quaggiù
Via Alessandria, 215
Roma
tel: 06/852614 fax: 06/85261500
e-mail: info@cnce.it
M.U.T.
Modulo Unico Telematico
http://mut.cnce.it
Guida all’uso del Programma Client M.U.T.
Versione: 1.6.1
Data redazione: 25.06.2007
Software prodotto da Nuova Informatica srl – Rovigo Pagina 1 di 56
http://www.nuova-informatica.itVia Alessandria, 215
Roma
tel: 06/852614 fax: 06/85261500
e-mail: info@cnce.it
Indice dei contenuti
1: INTRODUZIONE: IL SERVIZIO M.U.T. (MODULO UNICO TELEMATICO) ............................................. 3
PANORAMICA SUL SERVIZIO M.U.T. ......................................................................................................................... 3
REQUISITI HARDWARE E SOFTWARE.......................................................................................................................... 6
INSTALLAZIONE DEL PROGRAMMA CLIENT MUT E DI MICROSOFT® .NET FRAMEWORK ............................................ 6
FUNZIONI DEL PROGRAMMA CLIENT M.U.T.............................................................................................................. 9
2: USO DEL PROGRAMMA CLIENT M.U.T. ..................................................................................................... 11
AVVIO DEL PROGRAMMA CLIENT M.U.T. ............................................................................................................... 11
IL MENU PRINCIPALE DI CLIENT M.U.T................................................................................................................... 12
APERTURA E COMPILAZIONE DI UNA DENUNCIA ...................................................................................................... 13
CALCOLO DEI DATI DI MALATTIA ........................................................................................................................... 29
INDICAZIONE DATI PREVIDENZA COMPLEMENTARE ................................................................................................. 31
CONTROLLO AUTOMATICO DEGLI ERRORI............................................................................................................... 32
CONCLUSIONE DELLA DENUNCIA ........................................................................................................................... 33
3: FUNZIONI DI COLLEGAMENTO AL SERVER TELEMATICO MUT........................................................ 34
ACCESSO AL SERVER TELEMATICO M.U.T. ............................................................................................................ 34
INTERROGAZIONE DELLE DENUNCE DEL SERVER TELEMATICO ................................................................................ 36
SCARICO CUMULATIVO DELLE DENUNCE DAL SERVER TELEMATICO ........................................................................ 41
INVIO CUMULATIVO DELLE DENUNCE COMPILATE AL SERVER TELEMATICO ............................................................. 42
4: IMPORTAZIONE E COMPILAZIONE AUTOMATICA DELLE DENUNCE DA SOFTWARE
GESTIONALE. ....................................................................................................................................................... 43
FLUSSO DELLE INFORMAZIONI ................................................................................................................................ 43
IMPORTAZIONE E CONTROLLO DELLE DENUNCE DA FILE PAGHE............................................................................... 45
5: CONTROLLO ON-LINE DATI FONDO PREVEDI......................................................................................... 50
INTRODUZIONE ...................................................................................................................................................... 50
CONTROLLI ESEGUITI ............................................................................................................................................. 50
CONTROLLO AUTOMATICO ..................................................................................................................................... 51
Client: controllo alla conclusione della denuncia ..................................................................51
Client: controllo all’invio della denuncia...............................................................................52
Server: controllo all’acquisizione della denuncia...................................................................53
CONTROLLO MANUALE .......................................................................................................................................... 53
ALLEGATO 1: IMPOSTAZIONE DEL COLLEGAMENTO TELEMATICO ................................................... 54
CERTIFICATO DIGITALE E IMPOSTAZIONI DI SICUREZZA ........................................................................................... 54
IMPOSTAZIONE DELLE CREDENZIALI DEL PROXY SERVER ......................................................................................... 55
CONTROLLO BLOCCHI PROGRAMMA DA PARTE DI FIREWALL , ANTIVIRUS, ETC.......................................................... 55
CONTROLLO BLOCCHI PORTE INTERNET DA PARTE DI FIREWALL , ANTIVIRUS, ETC. ................................................... 56
Software prodotto da Nuova Informatica srl – Rovigo Pagina 2 di 56
http://www.nuova-informatica.itVia Alessandria, 215
Roma
tel: 06/852614 fax: 06/85261500
e-mail: info@cnce.it
1: Introduzione: il servizio M.U.T. (Modulo Unico Telematico)
Panoramica sul servizio M.U.T.
Lo scopo del servizio M.U.T., Modulo Unico Telematico, è quello di consentire alle aziende la
trasmissione delle denunce mensili tramite la rete Internet. Il servizio M.U.T è proposto e
coordinato da CNCE (Commissione Nazionale Paritetica per le Casse Edili) ed è rivolto alle
imprese iscritte alle Casse Edili ed ai consulenti ed associazioni di categoria (e loro centri servizi)
che ne curano gli adempimenti mensili.
Il sistema M.U.T. è composto da due elementi:
• il server M.U.T., identificabile all’indirizzo http://mut.cnce.it, è il sistema hardware e
software unico per tutte le Casse Edili, attraverso il quale le denunce mensili compilate dalle
imprese iscritte (o dai loro consulenti) vengono indirizzate alla specifica Cassa Edile di
destinazione; solo le casse edili esplicitamente aderenti al servizio (il cui elenco è sempre
consultabile on line nella home page del servizio) possono ricevere le denunce telematiche
per il tramite del server M.U.T..
• il client M.U.T, distribuito da CNCE e scaricabile dal server, è un pacchetto software che
ciascuna impresa installa sul proprio computer ed utilizza per la compilazione e l’invio delle
denunce. Le funzionalità del client M.U.T. consentono sia la compilazione manuale della
denuncia, sia l’importazione dei dati dal software gestionale utilizzato per la produzione del
cedolino paghe del dipendente edile (N.B.: la funzionalità di importazione dal software
gestionale è utilizzabile, se lo stesso software è compatibile con le apposite specifiche
tecniche pubblicate sul sito http://mut.cnce.it ).
Questo manuale descrive le funzionalità del programma Client M.U.T. e le modalità operative
da seguire per la compilazione, il controllo e l’invio delle denunce.
Software prodotto da Nuova Informatica srl – Rovigo Pagina 3 di 56
http://www.nuova-informatica.itVia Alessandria, 215
Roma
tel: 06/852614 fax: 06/85261500
e-mail: info@cnce.it
La figura 1 rappresenta in maniera schematica il funzionamento del servizio M.U.T.
2. l’impresa /
1. la Cassa Edile consulente acquisisce
predispone l’archivio l’archivio/denuncia
/ denuncia dal server MUT
SERVER
M.U.T
CASSA 4. l’impresa /
EDILE consulente invia la
denuncia compilata
5. la Cassa Edile riceve al server MUT 3. l’impresa /
le denunce compilate consulente compila la
dall’impresa / denuncia utilizzando
consulente il client M.U.T.,
manualmente o “in
automatico”
Figura 1 - Schema funzionamento M.U.T.
Il sistema M.U.T. si basa su uno stretto scambio di informazioni tra il sistema informatico della
Cassa Edile e l’impresa (o il consulente che ne gestisce la denuncia mensile).
In particolare, espletate le formalità di registrazione iniziale dell’impresa o consulente, la Cassa
Edile predispone sul server M.U.T., all’inizio di ogni mese un archivio per ciascuna impresa. Tale
archivio consente l’inserimento della denuncia per il mese appena trascorso e contiene:
• i dati (operai e cantieri) risultanti attivi / in forza in base all’ultima denuncia ricevuta dalla
Cassa Edile;
• le “regole” di validazione formale e di conteggio e controllo delle varie voci della denuncia:
dati anagrafici, dati cantieri, ore lavoratore, accantonamenti e contributi.
L’impresa o il consulente viene avvisato della avvenuta predisposizione, tramite l’invio di un
messaggio e-mail all’indirizzo che egli ha comunicato al momento della registrazione al servizio.
L’archivio predisposto sul server M.U.T. ha un nome costruito secondo la sintassi
MUTCCCCDDDDDD9999AAAAMMSS.XML (es. MUTCENI000104999920040800.xml) dove:
• CCCC è il codice della Cassa Edile, normalmente rappresentato dalla sigla della provincia
seguita da 00 (es. MI00, SO00, PE00, etc.)
• DDDDDD è il codice di iscrizione della ditta presso la Cassa Edile (la lunghezza può
variare da 5 a 8 caratteri)
• AAAA è l’anno di competenza della denuncia
• MM è il mese di competenza della denuncia
Software prodotto da Nuova Informatica srl – Rovigo Pagina 4 di 56
http://www.nuova-informatica.itVia Alessandria, 215
Roma
tel: 06/852614 fax: 06/85261500
e-mail: info@cnce.it
• SS è una sequenza numerica normalmente posta a “00”
• XML è l’estensione del file che identifica la sintassi interna con cui l’archivio è codificato.
L’impresa (o consulente) deve:
• acquisire dal server M.U.T. l’archivio predisposto;
• compilare l’archivio utilizzando le funzioni del client M.U.T.; la “compilazione” può essere
effettuata manualmente oppure importando i dati direttamente ed automaticamente dal
gestionale utilizzato per gli adempimenti “paghe”;
• verificare i dati inseriti, con l’aiuto delle regole presenti nell’archivio; le regole di controllo
sono decise e impostate da ciascuna Cassa Edile;
• inviare la denuncia così compilata al server M.U.T.
La Cassa Edile riceve dal server M.U.T. (normalmente su base giornaliera) le denunce
compilate.
Dopo quest’ultima operazione la denuncia mensile assume lo stato definitivo di “trasmessa”; il
server M.U.T produce la copia stampata in PDF dei dati ricevuti dall’impresa e trasmessi alla Cassa
Edile.
Ricevere ed inviare archivi M.U.T.
Gli archivi / denuncia mensili (in formato XML) possono essere ricevuti ed inviati
dall’impresa/consulente al server M.U.T. e viceversa secondo due diverse modalità:
1. Modalità Web: è possibile effettuare le operazioni di ricezione ed invio direttamente
dalle pagine Web predisposte sul server M.U.T. ed accessibili tramite il codice utente e
la password rilasciati al momento della registrazione al servizio; le fasi operative sono
descritte nel capitolo 3 di questo manuale.
2. Modalità Client M.U.T.: in presenza dei necessari requisiti hardware e software, le
operazioni di ricezione ed invio possono essere effettuate direttamente dal client M.U.T.
tramite le funzioni appositamente predisposte e descritte in questa guida.
La scelta tra le due modalità sopra descritte, che sono perfettamente equivalenti dal punto di
vista del risultato finale, è lasciata all’utente, in funzione delle impostazioni della propria rete e
della propria organizzazione procedurale. Tuttavia si consiglia, laddove possibile, di effettuare
l’invio utilizzando la modalità 2 (client M.U.T.), che ha caratteristiche tecniche di maggiore
efficienza e controllo.
Software prodotto da Nuova Informatica srl – Rovigo Pagina 5 di 56
http://www.nuova-informatica.itVia Alessandria, 215
Roma
tel: 06/852614 fax: 06/85261500
e-mail: info@cnce.it
Requisiti hardware e software
Per utilizzare il programma Client M.U.T. occorre avere a disposizione un Personal Computer
ed una connessione ad Internet solo per l’utilizzo delle funzioni di accesso e di collegamento al
Server Telematico M.U.T..
Il Personal Computer deve avere processore Pentium II (o superiori) con 32 MB di RAM
(consigliati almeno 64 Mb) e 100 MB di disco libero.
• Il video deve consentire una risoluzione di almeno 800x600 pixel (la risoluzione ottimale è
1024 x 768 pixel).
• Il sistema operativo deve essere Windows '98 o superiore.
Nota: Le funzioni del client M.U.T. che consentono l’invio e la ricezione delle denunce
direttamente dal client stesso si basano su una integrazione del sistema operativo Windows
denominata “Microsoft Framework.NET”. Il Framework.NET di Microsoft è supportato solo
dai seguenti sistemi operativi: Windows 2000, Windows 98, Windows ME, Windows NT 4.0
(Service Pack 6a), Windows Server 2003, Windows XP, Windows Vista .
Installazione del programma Client MUT e di Microsoft® .NET Framework
Il Client M.U.T. è il software che consente la compilazione ed il controllo della denuncia, sia
manuale che tramite collegamento automatico o importazione dei dati dal software gestionale delle
paghe, utilizzato dall’impresa o dal consulente. Il file di installazione del programma è disponibile
al sito http://mut.cnce.it nell’Area download (figura 2).
File installazione
del client M.U.T.
(installa.exe)
Collegamento al sito
Microsoft per
scaricare
framework .NET 1.1
Figura 2: Download client M.U.T.
Se sul computer NON è presente la Framework .NET 1.1, il programma di installazione
rinvierà al sito Microsoft per scaricare la versione più aggiornata.
Per installare questo componente fare riferimento alle istruzioni rilasciate da Microsoft e
disponibili nelle stesse pagine di download Microsoft.
Software prodotto da Nuova Informatica srl – Rovigo Pagina 6 di 56
http://www.nuova-informatica.itVia Alessandria, 215
Roma
tel: 06/852614 fax: 06/85261500
e-mail: info@cnce.it
Installazione di Microsoft® .NET Framework
Controllo della lingua e della
versione del sistema.
Pulsante per scaricare il file di
installazione del Framework .Net
Figura 3: Pagina di Download del File di installazione di Microsoft® .NET Framework
Dopo aver scaricato (Download) dalla rete il file “dotnetfx.exe” di installazione Microsoft®
.NET Framework 1.1 su una cartella qualsiasi del proprio P.C. (va bene anche il desktop). Per
eseguire l’installazione è sufficiente attivare l’esecuzione (con un doppio clic) del file di
installazione dotnetfx.exe precedentemente scaricato.
L’operazione di installazione del Framework .Net potrebbe richiedere qualche minuto e il
riavvio del sistema al termine. Si consiglia anche prima di eseguire l’installazione di chiudere tutti
gli applicativi eventualmente aperti.
Nota: l’installazione della Framework .NET è obbligatoria per attivare le funzioni di ricezione
ed invio degli archivi M.U.T direttamente dal client M.U.T.; NON è necessaria se queste
operazioni vengono effettuate.
E’ possibile che sul proprio sistema sia già installato il Framework .Net di Microsoft. In tal
caso nel proprio sistema dovrebbe essere presente la cartella
C:\WINDOWS\Microsoft.NET\Framework\v1.1.4322.
Nota: la pagina Web di Download di Microsoft® .NET Framework potrebbe differire da
quella presentata in Figura 3 in seguito alla pubblicazione di nuovi aggiornamenti da parte di
Microsoft nel proprio sito Web.
Software prodotto da Nuova Informatica srl – Rovigo Pagina 7 di 56
http://www.nuova-informatica.itVia Alessandria, 215
Roma
tel: 06/852614 fax: 06/85261500
e-mail: info@cnce.it
Installazione del programma Client M.U.T.
Dopo aver scaricato il programma di installazione Client M.U.T. sul proprio computer, per eseguire
l’installazione del software, fare doppio click sul file installa.exe e seguire le istruzioni a video.
Premere il pulsante “Avanti >” per proseguire
con l’installazione.
Premere “Annulla” per abbandonare.
Figura 4: Finestra iniziale di installazione di Client M.U.T.
Il programma di installazione presenta inizialmente una serie di finestre che informano l’utente sul
Programma che si sta installando (Nome del programma applicativo, versione, requisiti hardware e
software …).
Per proseguire con l’installazione premere il Pulsante “Avanti >” , per abbandonare l’installazione
premere il pulsante “Annulla”, per tornare alla pagina precedente premere il pulsante “Indietro”.
Figura 5: Finestra informativa durante installazione di Client M.U.T.
Software prodotto da Nuova Informatica srl – Rovigo Pagina 8 di 56
http://www.nuova-informatica.itVia Alessandria, 215
Roma
tel: 06/852614 fax: 06/85261500
e-mail: info@cnce.it
Durante l’installazione verrà chiesto di installare le Funzioni di Collegamento al Server
Telematico per la ricezione e l’invio delle denunce direttamente da Client M.U.T.
Figura 6: Finestra di richiesta di installazione delle Funzioni di collegamento al Server Telematico.
L’installazione di queste funzionalità richiede che nel sistema sia già installato Microsoft® .NET
Framework. Nel caso non sia ancora stato installato è possibile reinstallare il Client M.U.T. e le
Funzioni di Collegamento al Server Telematico successivamente.
La procedura di installazione crea una cartella locale denominata : C:\MUTCNCE contenente il
programma e i componenti necessari per la compilazione delle denunce.
Nella sottocartella C:\MUTCNCE\denunce verranno inseriti i file xml delle denunce da compilare
scaricate dal sito internet.
Per le operazioni di scarico e invio dei file delle denunce mensili tramite le pagine Web del
server M.U.T. fare riferimento alla “Guida all’uso dei Servizi Internet”. L’esecuzione di tali
attività tramite il client M.U.T. è descritta nel capitolo 3 di questo manuale.
Funzioni del programma Client M.U.T.
Client M.U.T. permette di compilare le Denunce predisposte dalla Cassa Edile nel Server
Telematico MUT (vedi Figura 1) dopo che queste sono state scaricate sul proprio Personal
Computer mediante la funzione di “Download” dei Servizi Internet o direttamente dal programma
stesso tramite le Funzioni di Collegamento al Server Telematico che verranno illustrate nei
successivi capitoli della presente Guida.
Il programma permette di condurre una compilazione guidata delle sezioni della denuncia,
anche in tempi successivi e di effettuare i controlli formali e di congruità sui dati, in modo da
garantire la correttezza formale delle informazioni fornite e ridurre errori di immissione dei dati. Il
programma, inoltre, esegue in automatico i calcoli dei campi di totale e di riepilogo.
Software prodotto da Nuova Informatica srl – Rovigo Pagina 9 di 56
http://www.nuova-informatica.itVia Alessandria, 215
Roma
tel: 06/852614 fax: 06/85261500
e-mail: info@cnce.it
La operazioni di compilazione della/e denuncia/e, il controllo e i calcoli di riepilogo
possono essere effettuati:
• Singolarmente su una ogni singola denuncia, digitando i dati richiesti (ore, importi, … ) per
le varie sezioni (Cantieri, Lavoratori, Dati Riepilogativi).
• Cumulativamente e in modo automatico “importando” i dati dagli applicativi gestionali
Paghe e Stipendi, mediante le funzionalità di “importazione e compilazione automatica”
secondo le metodologie e i parametri di “interscambio dati” illustrate nel documento delle
“Specifiche Tecniche di Interfaccia con i Software Gestionali” presente nel sito del MUT
http://mut.cnce.it/ . Per una illustrazione di queste funzionalità si veda il capitolo
“Importazione e compilazione automatica delle denunce da Software Gestionale”.
Le principali funzioni e fasi di utilizzo del programma sono:
1. Funzione di Accesso e identificazione utente
2. Ricerca e Apertura per la compilazione di una Denuncia
3. Compilazione, controllo e conclusione della Denuncia
4. Invio della Denuncia al Server MUT.
Software prodotto da Nuova Informatica srl – Rovigo Pagina 10 di 56
http://www.nuova-informatica.itVia Alessandria, 215
Roma
tel: 06/852614 fax: 06/85261500
e-mail: info@cnce.it
2: Uso del programma Client M.U.T.
Avvio del programma Client M.U.T.
Per avviare il programma di compilazione delle denunce Client M.U.T. basta espandere il
menu Avvio di Windows, aprire la sezione programmi e richiamare la voce del menu: “Mut -
Modulo Unico Telematico”.
Figura 7: Menu di Avvio del programma M.U.T. Modulo Unico Telematico.
In alternativa è possibile attivare il programma dall’icona sul Desktop creata in fase di Installazione
del software.
Figura 8: Icona sul Desktop di avvio Avvio del programma M.U.T. Modulo Unico Telematico.
All'attivazione del programma viene richiesto di inserire obbligatoriamente il Codice di
Accesso di identificazione dell'Utente. Deve essere inserito lo stesso codice di Accesso che è stato
attribuito per il collegamento ai servizi internet del M.U.T..
Codice di Accesso Utente e
Password
Sono gli stessi utilizzati per
accedere ai servizi internet
M.U.T.
Figura 9: Finestra di Accesso e identificazione utente.
Software prodotto da Nuova Informatica srl – Rovigo Pagina 11 di 56
http://www.nuova-informatica.itVia Alessandria, 215
Roma
tel: 06/852614 fax: 06/85261500
e-mail: info@cnce.it
E' possibile scegliere di memorizzare il codice di accesso, in tal caso verrà riproposto al
successivo collegamento.
Dalla casella di scorrimento a discesa è possibile elencare gli ultimi codici di Accesso
utilizzati, anche per Casse Edili diverse, e selezionare quello corrispondente al profilo utente valido
per le denunce che si intendono compilare.
Il Codice di Accesso indicato funge da codice di identificazione dell'utente e abilita l'utente
alla compilazione solo delle denunce ad esso associate.
Una volta effettuato l'accesso si accede alla pagina del menu principale dal quale si possono
richiamare le funzionalità del programma.
La password può essere digitata in questo momento oppure successivamente al momento del
collegamento al server telematico. Per poter convalidare la password il client M.U.T. deve
accedere al server Telematico, per cui il collegamento ad Internet deve essere attivo sul computer.
Per ulteriori informazioni relative al collegamento al server telematico, fare riferimento al capitolo
3 di questo manuale
Il menu principale di Client M.U.T.
Il menu principale permette di accedere alle funzioni di gestione delle denunce.
Queste funzionalità
possono essere
eseguite solo se sono
installate le Funzioni
di Collegamento al
Server Telematico e
richiedono sia attiva
una connessione
internet.
Figura 10: Menu principale delle funzioni di Client M.U.T.
Software prodotto da Nuova Informatica srl – Rovigo Pagina 12 di 56
http://www.nuova-informatica.itVia Alessandria, 215
Roma
tel: 06/852614 fax: 06/85261500
e-mail: info@cnce.it
Di seguito vengono riassunte le funzionalità delle singole voci del menu.
• La voce di menu richiama la pagina di
ricerca di una Denuncia già precedentemente scaricata dal Server Telematico per avviare la
compilazione delle schede inserendo “manualmente” i dati richiesti nelle varie sezioni del
modello, per eseguire il controllo dei dati, “concludere” la compilazione e rendere la
denuncia “pronta” all’invio al Server Telematico.
• La voce di menu richiama la finestra di avvio
della procedura di importazione e compilazione automatica delle denunce, scaricate nel
proprio sistema, importando i dati da un file prodotto dai Software Gestionali Paghe
secondo le specifiche tecniche CNCE. Al termine di questa procedura le denunce importate
potranno essere “aperte”, controllate ed eventualmente completate “manualmente” nel caso
di dati mancanti o di errori formali che ne “bloccano” la conclusione e la predisposizione
per l’invio.
• La voce di menu permette di collegarsi
al Server Telematico e di “interrogare e ricercare” le denunce presenti sul Server, secondo
diversi criteri di ricerca e di effettuare operazioni di “scarico” (download) e “invio” (upload)
delle denunce. Queste funzioni sono equivalenti alle operazioni di “download” o “upload”
eseguibili dalle pagine web dei Servizi Internet del MUT. NOTA: Questa funzionalità può
essere eseguita solo se sono installate le Funzioni di Collegamento al Server Telematico e
richiedono sia attiva una connessione internet.
• La voce di menu esegue lo “scarico”
(download) dal Server Telematico di tutte le denunce non ancora scaricate per il periodo
indicato. NOTA: Questa funzionalità può essere eseguita solo se sono installate le
Funzioni di Collegamento al Server Telematico e richiedono sia attiva una connessione
internet.
• La voce di menu permette di inviare
(Upload) le denunce compilate e concluse al Server Telematico MUT. NOTA: Questa
funzionalità può essere eseguita solo se sono installate le Funzioni di Collegamento al
Server Telematico e richiedono sia attiva una connessione internet.
Apertura e compilazione di una denuncia
La finestra di apertura delle denunce, permette ricercare le denunce secondo diversi criteri e di
scegliere la denuncia da compilare.
Ogni denuncia scaricata dal Server Telematico è contenuta in file con estensione .xml (es.) il cui
nome è costruito secondo la sintassi MUTCCCCDDDDDD9999AAAAMMSS.XML (es.
MUTCENI9999969999920040900.xml) dove:
• CCCC è il codice della Cassa Edile, normalmente rappresentato dalla sigla della provincia
seguita da 00 (es. MI00, SO00, PE00, etc.)
Software prodotto da Nuova Informatica srl – Rovigo Pagina 13 di 56
http://www.nuova-informatica.itVia Alessandria, 215
Roma
tel: 06/852614 fax: 06/85261500
e-mail: info@cnce.it
• DDDDDD è il codice di iscrizione della ditta presso la Cassa Edile (la lunghezza può
variare da 5 a 8 caratteri)
• AAAA è l’anno di competenza della denuncia
• MM è il mese di competenza della denuncia
• SS è una sequenza numerica normalmente posta a “00”
• XML è l’estensione del file che identifica la sintassi interna con cui l’archivio è codificato.
La finestra di apertura delle denunce, include uno strumento di ricerca utile per individuare le
denunce relative ad una particolare data. Lo strumento di ricerca si rivela particolarmente utile
quando il numero di denunce scaricate durante l’attività lavorativa risultasse molto elevato.
Per usare la ricerca per periodo bisogna impostare l’anno di utilizzo e l’intervallo di ricerca,
usando le apposite caselle, il codice, la denominazione della ditta e/o lo stato della denuncia, per
eseguire la ricerca occorre premere il pulsante Trova.
Il programma avvia ricerca le denunce, all’interno della cartella indicata nel campo “Cerca
nella cartella”, valide per il Codice di Accesso col quale ci si è inizialmente collegati e che
soddisfano ai criteri di ricerca indicati. Al termine della ricerca viene presentato a video l’elenco
delle denunce trovate.
Per avviare la ricerca
premere il pulsante “Trova”
Criteri di ricerca delle
Denunce per: Codice Ditta,
Denominazione, Periodo di
competenza, Stato di
compilazione della denuncia
Figura 11: Ricerca e apertura di una denuncia da compilare.
Lista delle denunce trovate nella cartella “C:\MUTCNCE\DENUNCE”. Nell’elenco vengono riportati le principali
informazioni relative ai riferimenti della denuncia e allo “stato” di avanzamento nella compilazione.
Software prodotto da Nuova Informatica srl – Rovigo Pagina 14 di 56
http://www.nuova-informatica.itVia Alessandria, 215
Roma
tel: 06/852614 fax: 06/85261500
e-mail: info@cnce.it
Per “aprire” una denuncia tra quelle elencate è sufficiente selezionarla col mouse con un clic sulla
riga corrispondente e poi premere il pulsante “Apri” , oppure più semplicemente con un “doppio
clic” sulla stessa riga.
Una seconda modalità di apertura di un file di denuncia è quella di “sfogliare” le cartelle del
proprio sistema (disco locale o di rete) alla ricerca del file da aprire sarà sufficiente cliccare sul
pulsante contrassegnato dai tre puntini .
Figura 12: Ricerca e apertura di una denuncia da compilare.
In questo modo è possibile selezionare “manualmente”, navigando all’interno delle cartelle
del proprio sistema, il file MUTCCCCDDDDDD9999AAAAMMSS.XML corrispondente alla
denuncia che si vuole aprire per la compilazione.
Nell’esempio rappresentato in Figura 12 si è selezionato il file
MUTCENI9999969999920040900.XML relativo alla denuncia di Settembre 2004 (200409) della
ditta 999996 della Cassa Edile CENI.
NOTA: I File delle denunce possono essere collocati anche in cartelle diverse da quella
configurata in fase di installazione del MUT (cartella locale C:\MUTCNCE\Denunce). In
particolare nel caso di un sistema in rete le denunce possono essere archiviate in una cartella di
rete condivisa tra più utenti. E’ a cura dell’utente “scaricare dal Server Telematico” o “spostare”
i file delle denunce nella suddetta cartella.
Infine è possibile operare una “scelta rapida” selezionando direttamente dalla Casella elenco a
discesa in corrispondenza del campo “Nome File” una denuncia tra le ultime 5 gestite.
Software prodotto da Nuova Informatica srl – Rovigo Pagina 15 di 56
http://www.nuova-informatica.itVia Alessandria, 215
Roma
tel: 06/852614 fax: 06/85261500
e-mail: info@cnce.it
Ciccando sulla Casella “Nome File”
vengono elencate le ultime 5
denunce gestite.
Figura 13: Scelta rapida tra le ultime 5 denunce gestite.
Una volta selezionato l’archivio della denuncia da aprire, in uno dei tre modi precedentemente
illustrati, il programma verifica la conformità del file selezionato e chiederà conferma, indicando
l’anno della denuncia, il periodo, la data di quando è stata scaricata, la data di compilazione, ed il
nome della ditta.
Se il file selezionato è valido viene presentata la seguente finestra.
Figura 14: Conferma di apertura della denuncia selezionata.
In caso in cui la denuncia selezionata non sia valida verrà indicato un messaggio di avviso che
informa l’utente del problema riscontrato nell’apertura o nella convalida del file corrispondente.
I problemi che si possono verificare nell’apertura di una denuncia sono di tre tipi:
• Errori di “Identificazione della Denuncia”: il file non può essere aperto perché non
sono validi i codici di identificazione della denuncia indicati (Codice di Accesso non
valido, Codice Cassa Edile non valida). In questo caso è necessario collegarsi al
programma MUT con il codice Utente al quale è abbinata la denuncia in oggetto.
• Errori di “Integrità del file xml”: il file non può essere aperto perché non è in un
formato xml valido oppure il suo contenuto è stato modificato o manomesso.
• Errori di “Attivazione di componenti Activex”: il programma potrebbe non riuscire
ad aprire il file perché non sono stati installati o registrati correttamente i componenti e
le librerie degli oggetti di sistema per accedere ai file di tipo xml. In questo caso fare
riferimento al supporto tecnico del M.U.T. in linea.
Premendo il pulsante “Sì” nella maschera di richiesta di apertura (vedi figura 14) la denuncia
viene caricata nella maschera illustrata nella figura seguente:
Software prodotto da Nuova Informatica srl – Rovigo Pagina 16 di 56
http://www.nuova-informatica.itVia Alessandria, 215
Roma
tel: 06/852614 fax: 06/85261500
e-mail: info@cnce.it
Figura 15: Finestra di compilazione della denuncia selezionata.
La finestra di compilazione della denuncia si presenta come una struttura "ad albero" dalla
quale è possibile accedere alle diverse sezioni.
Ogni denuncia presenta una sezione denominata "Dati Generali Denuncia" nei quali sono
riportati a solo scopo di consultazione i principali dati anagrafici della Cassa Edile, dell’Utente
abilitato alla compilazione della denuncia (Ditta o Consulente) e i dati di riferimento della
Denuncia (numero denuncia, ditta e periodo di riferimento,...)
La sezione Riepilogo Errori consente di visualizzare l’insieme degli errori rilevati nella
compilazione della denuncia.
La sezione Tabelle visualizza il contenuto delle tabelle utilizzate per il controllo ed il calcolo
della denuncia.
Le sezioni di compilazione della Denuncia sono invece suddivise in:
• Sezione di Testata o Frontespizio
• Sezioni di Dettaglio (Lavoratori, Cantieri)
• Sezione di Riepilogo (Totali)
• Sezioni Informative (Note informative)
NOTA IMPORTANTE: il contenuto delle schede da compilare può differire da quello
rappresentato nelle figure presenti in questo manuale, in funzione della Cassa Edile che ha
predisposto la denuncia telematica: infatti è facoltà della Cassa Edile inserire o variare alcune
informazioni o abilitare / disabilitare alcuni dei pulsanti che verranno descritti di seguito.
Software prodotto da Nuova Informatica srl – Rovigo Pagina 17 di 56
http://www.nuova-informatica.itVia Alessandria, 215
Roma
tel: 06/852614 fax: 06/85261500
e-mail: info@cnce.it
Utilizzando l’albero alla sinistra della finestra si accede alle diverse Sezioni della denuncia,
nella figura si vede la sezione Dati Generali Denuncia->denuncia, e nel riquadro di destra
compaiono una serie di informazioni riguardanti la denuncia, la data, il tipo, la ditta ecc….
Informazioni di identificazione della denuncia
(Ditta, Periodo denuncia, Data di scarico, Stato di compilazione)
Dati di dettaglio
della Scheda
Albero di navigazione
all’interno delle sezioni
della denuncia.
Figura 16: Struttura di una denuncia
Le Sezioni di Testata (Frontespizio) e di Riepilogo cono costituite da una singola scheda,
mentre le sezioni Cantieri ed Elenco lavoratori contengono le singole schede dei dipendenti e dei
cantieri. Le Schede Informative contengono solo annotazioni e avvertenze di compilazione.
Selezionando con un “clic” del mouse una specifica sezione questa si “espande” elencando al
livello inferiore il dettaglio delle schede che fanno parte della sezione. Nella area a destra le stesse
schede vengono presentate in una griglia che riporta le principali informazioni delle singole schede.
Nella figura seguente viene visualizzato l’elenco dei Lavoratori che si ottiene selezionando la
sezione “Elenco dei Lavoratori occupati”.
Software prodotto da Nuova Informatica srl – Rovigo Pagina 18 di 56
http://www.nuova-informatica.itVia Alessandria, 215
Roma
tel: 06/852614 fax: 06/85261500
e-mail: info@cnce.it
Cliccando il titolo della Sezione “Elenco dei Lavoratori”
questa viene “espansa” visualizzando l’elenco delle
schede dei Lavoratori presenti in denuncia.
Cliccando sul nome di uno specifico lavoratore si attiva
la pagina di compilazione del Lavoratore selezionato.
Figura 17: Elenco delle Schede di una sezione
Software prodotto da Nuova Informatica srl – Rovigo Pagina 19 di 56
http://www.nuova-informatica.itVia Alessandria, 215
Roma
tel: 06/852614 fax: 06/85261500
e-mail: info@cnce.it
Visualizzazione per cantiere
L’elenco dei lavoratori può essere visualizzato organizzato in base al cantiere assegnato al
lavoratore stesso. Utilizzare la voce di menù Visualizza Denuncia per cantiere oppure
selezionare la modalità di visualizzazione dall’apposito menù a tendina come indicato nella figura
seguente:
Selezionare qui la modalità di
visualizzazione (per cantiere / per
lavoratore)
I lavoratori sono organizzati in base al
cantiere assegnato in fase di
compilazione.
Figura 18: Elenco lavoratori per cantiere
Per tornare alla visualizzazione dell’elenco dei lavoratori standard, utilizzare la voce di menù
Visualizza Denuncia per lavoratore
Compilazione di una scheda
Per compilare una scheda è sufficiente selezionare la relativa voce dall'elenco delle sezioni.
Sulla parte destra della finestra apparirà il dettaglio della scheda e l'insieme dei campi da compilare.
La scheda di dettaglio presenta un serie di Campi con le relative etichette descrittive disposti
dall’alto al basso lungo la pagina. Le barre di scorrimento “orizzontale” e “verticale” permettono
scorrere lungo la pagina in modo da poter accedere a tutti i campi contenuti nella sezione.
I vari campi della scheda possono presentarsi con una tipologia e colorazione diversa a
seconda della modalità di compilazione. Ad esempio i campi con lo sfondo in grigio non sono
modificabili e vengono già preimpostati dal sistema MUT, i campi in giallo sono obbligatori,
Software prodotto da Nuova Informatica srl – Rovigo Pagina 20 di 56
http://www.nuova-informatica.itVia Alessandria, 215
Roma
tel: 06/852614 fax: 06/85261500
e-mail: info@cnce.it
mentre gli altri campi devono essere compilati secondo le note esplicative descritte nella casella
gialla che appare posizionandosi e cliccando sul campo stesso.
Normalmente la denuncia presenta già le schede parzialmente “precompilate” con le
informazioni delle denunce che le singole Casse Edili comunicano al “sistema MUT” ad ogni inizio
del mese secondo il flusso informativo raffigurato nella figura 1 della presente guida.
Compilare una scheda richiede all’utente di digitare i valori dei campi di immissioni con le
informazioni della denuncia da comunicare (Dati anagrafici, Ore, Importi, Periodi di Malattia …) e
“memorizzare” i dati inseriti tramite il pulsante “Salva”. All’atto del salvataggio il programma
eseguirà i controlli di conformità dei dati e i conteggi dei campi calcolati.
Attenzione: controllare con le barra
di scorrimento eventuali campi che
potrebbero “uscire” dal video
Figura 19: Esempio di scheda di un Lavoratore
In una scheda si possono trovare le seguenti tipologie di campi:
• Campi di sola visualizzazione : i valori di tali campi non possono essere modificati e
vengono preimpostati dal programma.
• Campi di Immissione in caselle di testo: i valori devono essere inseriti direttamente
dall'utente in una casella di testo. Per questi campi, all'atto dell'immissione, vengono
Software prodotto da Nuova Informatica srl – Rovigo Pagina 21 di 56
http://www.nuova-informatica.itVia Alessandria, 215
Roma
tel: 06/852614 fax: 06/85261500
e-mail: info@cnce.it
effettuati controlli formali (es. campi data, campi numerici) e controlli di obbligatorietà del
campo.
• Campi di scelta a elenco: il valore da inserire deve essere selezionato da una casella a
elenco che presenta le possibili opzioni. Esempi sono il Codice della Mansione e la
Categoria del Dipendente. Anche per questi campi, all'atto dell'immissione, vengono
effettuati controlli formali (es. campi data, campi numerici) e controlli di obbligatorietà del
campo.
• Campi Calcolati: i campi calcolati sono di sola visualizzazione e il loro valore viene
calcolato al momento del "salvataggio" della scheda. Esempi di campi di calcolo si hanno
nella sezione di Riepilogo che riporta i totali degli Importi e delle Ore indicate nelle singole
schede dei Lavoratori.
Controllo e Salvataggio di una scheda
Per salvare i dati inseriti nella scheda è sufficiente "salvare" la scheda premendo il tasto di
comando o il pulsante , oppure la voce di menu Denuncia/Salva scheda. Prima di
effettuare il salvataggio della scheda il programma effettua tutti i controlli formali e di congruenza
dei dati inseriti nella specifica scheda. Nel caso i controlli non siano soddisfatti viene visualizzata
una finestra in cui sono elencati gli errori di compilazione e incongruenze nei dati che si sono
verificati.
Ad esempio inserendo solo alcuni dati nella finestra di compilazione della scheda del
Lavoratore compare un messaggio di errore che avverte l’operatore che si tratta di dati
indispensabili per il corretto completamento della denuncia.
Finestre come queste avvertono l’utente che è stato commesso un errore nella compilazione
della denuncia, assicurando così l’integrità dei dati immessi nella denuncia.
I Campi con lo sfondo giallo
sono campi di compilazione
Obbligatoria
Figura 20: Messaggio di campo obbligatorio
Software prodotto da Nuova Informatica srl – Rovigo Pagina 22 di 56
http://www.nuova-informatica.itVia Alessandria, 215
Roma
tel: 06/852614 fax: 06/85261500
e-mail: info@cnce.it
In questa figura si vede il messaggio di errore “Il campo è obbligatorio”, premere ok ed
immettere il valore richiesto per risolvere il problema.
Esistono due tipi di errori:
a) Errori “bloccanti”, che non consentono di proseguire nel salvataggio della scheda
b) Errori di “avviso”, che non bloccano la compilazione della scheda ma suggeriscono di
verificare i dati immessi.
Esempi di controlli che vengono effettuati sono:
• controllo su campi obbligatori,
• controllo formale sul Codice Fiscale,
• controllo sulle Date,
• controllo sulla Paga minima oraria,
• controllo sulle Ore minime lavorabili nel periodo,
• controllo sulla congruità degli Importi indicati (Imponibili e Accantonamento).
NOTA IMPORTANTE: la quantità e la tipologia dei controlli effettuati dal programma varia
in funzione della Cassa Edile che ha predisposto la denuncia telematica: infatti è facoltà della
Cassa Edile stabilire le regole in base alle quali la denuncia deve essere convalidata o meno.
Terminato di compilare la scheda premere invio oppure ciccare sul pulsante Salva: comparirà
la finestra di richiesta di conferma per il salvataggio dei dati immessi.
Esempio di campo “calcolato”
automaticamente dal programma
Figura 21: Salvataggio e memorizzazione dei dati di una scheda
Software prodotto da Nuova Informatica srl – Rovigo Pagina 23 di 56
http://www.nuova-informatica.itVia Alessandria, 215
Roma
tel: 06/852614 fax: 06/85261500
e-mail: info@cnce.it
Confermando l’aggiornamento premendo il pulsante di conferma “Sì”, verranno effettuati i
controlli previsti per la scheda, valorizzati i campi calcolati, e nel caso di esito positivo i valori
immessi saranno registrati nella denuncia.
Eventuali errori di compilazione presenti vengono evidenziati come da finestra seguente:
Errore di Avviso
Errore Bloccante (non consente la memorizzazione dei dati della scheda)
Figura 22: Finestra degli Errori con errori Bloccanti
La finestra degli errori elenca gli errori riscontrati. Presenta tre colonne: la prima indica il tipo
di errore Avviso/Bloccante, nella seconda colonna viene riportato il riferimento al Campo della
denuncia che causato l’errore. L’ultima colonna riporta un messaggio esplicativo dell’errore.
Nell’esempio riportato in figura gli errori sono stati causati dal fatto che è stato indicato un
periodo di Malattia senza completare i dati richiesti. Per poter salvare e memorizzare i dati della
scheda è necessario completare o modificare i dati inseriti in modo da correggere l’errore.
Figura 23: Finestra degli Errori con soli errori di Avviso
Se il controllo degli errori ha riscontrato almeno un errore di tipo “Bloccante” la finestra
presenta i soli pulsanti “Chiudi” e “Stampa”.
Software prodotto da Nuova Informatica srl – Rovigo Pagina 24 di 56
http://www.nuova-informatica.itVia Alessandria, 215
Roma
tel: 06/852614 fax: 06/85261500
e-mail: info@cnce.it
Se invece gli errori riscontrati sono solo di tipo “Avviso” il programma avvisa che si sono
verificati degli errori NON bloccanti e chiede se “Si vuole proseguire con il salvataggio della
scheda ?”. Al posto del pulsante “Chiudi” i due pulsanti di risposta “Si” e “No”.
Premendo il pulsante “Chiudi” o “No” si ritorna nella pagina di compilazione della scheda
dove vengono evidenziati con lo sfondo rosso i campi con errori “Bloccanti” e in azzurro i campi
con errori di “Avviso”.
Figura 24: Evidenziazione degli Errori nella pagina di compilazione della scheda
Posizionando il mouse sopra il campo in errore appare nuovamente la descrizione del
messaggio di errore.
A questo punto l’utente può modificare i dati richiesti secondo le indicazioni evidenziate dai
messaggi di errore e procedere al salvataggio della scheda.
Se il controllo ha avuto un esito positivo i dati della scheda vengono memorizzati nella
denuncia. La singola scheda viene contrassegnata come "compilata".
Inserimento di una nuova scheda
Solo nel caso delle sezioni di dettaglio (Cantieri e Lavoratori) è possibile inserire nuove
schede. Tramite questa funzione il dichiarante può comunicare nuovi cantieri e nuovi dipendenti
compilando le relative schede. Per aprire una nuova scheda di dettaglio premere il tasto di comando
, oppure selezionare la voce di menu Denuncia/ Aggiungi scheda.
Software prodotto da Nuova Informatica srl – Rovigo Pagina 25 di 56
http://www.nuova-informatica.itVia Alessandria, 215
Roma
tel: 06/852614 fax: 06/85261500
e-mail: info@cnce.it
Per aggiungere una nuova
Scheda, premere il pulsante
“Aggiungi”, oppure dal menu
Denuncia scegliere la voce
“Aggiungi Scheda” o la
combinazione di tasti
“CTRL+N”.
Tasto destro del mouse
per attivare il menu di
“scelta rapida”
Figura 25: Aggiunta di una nuova scheda
Usando il tasto destro del mouse (menu di scelta rapida) sulla scheda desiderata, compare un
menu opzioni, selezionare la voce di menu “Aggiungi scheda” per aprire una nuova scheda nella
sezione prescelta.
La scheda per una nuova immissione appare “vuota” senza alcun valore di campo predefinito.
Come illustrato nel paragrafo precedente i campi di immissione obbligatoria sono evidenziati da
uno sfondo di color giallo.
Per compilare la scheda inserire i valori campo per campo e successivamente salvare i dati
premendo il pulsante “Salva”.
Inserimento di un lavoratore copiando i dati anagrafici da altre denunce
E’ possibile aggiungere una nuova scheda lavoratore, copiando i dati anagrafici da denunce
relative a mesi precedenti anche di ditte diverse, purché ancora presenti nel computer locale. La
funzione è utile nel caso di lavoratori licenziati nei mesi precedenti e nuovamente assunti
nell’azienda stessa o in altre aziende gestite dallo studio. Per attivare la copia di un lavoratore da
altre denunce utilizzare la voce di menù Denuncia Copia dipendenti da altre denunce oppure
scegliendo la stessa voce dal menù di scelta rapida (tasto destro del mouse, come figura 25).
Software prodotto da Nuova Informatica srl – Rovigo Pagina 26 di 56
http://www.nuova-informatica.itVia Alessandria, 215
Roma
tel: 06/852614 fax: 06/85261500
e-mail: info@cnce.it
Modifica e Variazione di una scheda
I dati di una scheda possono essere modificati in qualsiasi momento. Nel caso in cui la
denuncia risulti conclusa la modifica della scheda comporterà la riapertura della denuncia stessa.
Nel caso delle schede dei dipendenti la modifica dei dati anagrafici deve essere comunicata
tramite una specifica "istruzione" di variazione. Premendo il tasto di comando viene
aperta una nuova sottoscheda contenente i campi relativi alle sole variazioni anagrafiche che
possono essere comunicate. Questo meccanismo consente la verifica e il controllo delle variazioni,
da parte dell'utente che compila la denuncia e da parte della Cassa Edile che riceve la denuncia.
Duplicazione di una scheda
La funzione di "duplicazione di una scheda" consente di effettuare la copia di una
scheda di un dipendente per comunicare periodi diversi di lavoro del dipendente nello stesso
periodo di denuncia. Ad esempio un lavoratore assunto e licenziato più volte nel periodo di
denuncia. Si può ricorrere alla duplicazione della scheda anche nel caso in cui il lavoratore
modifichi la propria posizione di rapporto di lavoro (Mansione e Categoria) nel corso del periodo di
riferimento della denuncia.
Duplicazione di una scheda su più cantieri
NOTA: Questa funzione deve essere esplicitamente autorizzata dalla Cassa Edile e quindi
potrebbe non essere sempre disponibile nelle denunce da compilare.
La funzione di “duplicazione del lavoratore su più cantieri”, si attiva con il tasto funzionale
presente quando si sta compilando una scheda lavoratore e consente di effettuare la
copia della scheda del dipendente per associarlo ad un cantiere aggiuntivo, oltre a quello prevalente
già dichiarato.
Altre funzioni
Il programma fornisce altre funzioni di gestione della scheda:
• Annullamento delle modifiche : permette di annullare le modifiche effettuate
prima di salvare i dati modificati, ricaricaricando la scheda.
• Cancellazione Scheda : E' possibile cancellare una scheda di dettaglio, ad
esempio per eliminare una scheda erroneamente creata. Nel caso in cui non sia ammesso
cancellare la scheda verrà segnalato un messaggio Bloccante.
Software prodotto da Nuova Informatica srl – Rovigo Pagina 27 di 56
http://www.nuova-informatica.itVia Alessandria, 215
Roma
tel: 06/852614 fax: 06/85261500
e-mail: info@cnce.it
Pulsanti della Barra degli strumenti
Di seguito vengono elencati i pulsanti della barra degli strumenti.
Apertura di una denuncia
Stampa finestra attiva
Pulsante "Esci dall'applicazione": Chiusura del programma
Pulsante di ricarica denuncia: permette di rileggere e ricaricare dal file la denuncia.
Pulsante di controllo denuncia: consente di effettuare il controllo Riepilogativo della
denuncia.
Pulsante "concludi denuncia": permette di "concludere la denuncia", rendendola pronta per la
trasmissione elettronica alla Cassa Edile
Software prodotto da Nuova Informatica srl – Rovigo Pagina 28 di 56
http://www.nuova-informatica.itVia Alessandria, 215
Roma
tel: 06/852614 fax: 06/85261500
e-mail: info@cnce.it
Calcolo dei dati di Malattia
Nel caso di indicazione di periodi di malattia nella scheda di un lavoratore il programma mette
a disposizione uno strumento a video per il calcolo dell’integrazione della Malattia.
Figura 26: Scheda Lavoratore : sezione relativa alla dichiarazione dei periodi di Malattia/Infortunio
Se è stato indicato un periodo di malattia attivando il pulsante o a seconda
del periodo immesso, si richiama la finestra di “Calcolo Integrazione Malattia/Infortunio”.
Il programma sulla base dei dati indicati in denuncia effettua il calcolo della “Quota” da
richiedere a rimborso per il periodo di malattia che ricade nel mese di denuncia.
Lo sviluppo del dettaglio del calcolo viene presentato a video in forma tabellare in modo che
sia possibile verificare la suddivisione del periodo di Malattia nei vari scaglioni di calcolo previsti e
le corrispondenti aliquote e coefficienti utilizzati nel calcolo della malattia e dell’eventuale periodo
di carenza.
La finestra riporta anche i giorni di durata della malattia complessivi e nel mese di denuncia e
i giorni che ricadono nel periodo.
Gli importi sono calcolati moltiplicando la Paga Oraria indicata in denuncia per la rispettiva
aliquota e coefficiente orario previsto per ogni singolo scaglione in cui ricade il periodo di
malattia/infortunio indicato.
La suddivisione dei periodi di Malattia/Infortunio in scaglioni e le relative aliquote e
coefficienti di calcolo sono definiti da una tabella, predisposta nel Server Telematico con le
“regole” e il sistema di calcolo adottato dalla Cassa Edile per cui si sta compilando la denuncia, e
viene trasmessa mensilmente assieme ai dati della denuncia.
Qualora in denuncia non fossero presenti alcuni dei dati richiesti per il calcolo (Paga Oraria,
Ore lavorate nel Trimestre precedente) questi possono essere indicati dall’utente nella maschera di
calcolo della quota di Integrazione della Malattia/Infortunio. Premendo il pulsante “Ricalcola”
viene eseguito il calcolo con i parametri indicati.
Nel calcolo vengono considerati come festivi i giorni trasmessi nella Tabella Festività
allegata alla denuncia, nel caso in cui nel periodo di malattia ricada la festività del Santo Patrono
questa deve essere indicata nell’apposita casella prevista (Data Patrono) .
Software prodotto da Nuova Informatica srl – Rovigo Pagina 29 di 56
http://www.nuova-informatica.itVia Alessandria, 215
Roma
tel: 06/852614 fax: 06/85261500
e-mail: info@cnce.it
Dettaglio dello “sviluppo” del calcolo di
Integrazione di Malattia/Infortunio
Figura 27: Calcolo Integrazione Malattia/Infortunio
Premendo il pulsante la quota calcolata come IMPORTO RIMBORSO viene
riportato nella scheda di compilazione del Lavoratore nel campo “Conguaglio/Rimborso”.
Il valore dell’Importo calcolato con lo
strumento di “Calcolo Integrazione
Malattia/Infortunio” viene riportato in
denuncia.
Figura 28: Sezione dei Dati di Malattia dopo il Calcolo dell’Integrazione Malattia/Infortunio
Software prodotto da Nuova Informatica srl – Rovigo Pagina 30 di 56
http://www.nuova-informatica.itVia Alessandria, 215
Roma
tel: 06/852614 fax: 06/85261500
e-mail: info@cnce.it
Indicazione dati previdenza complementare
A partire dalle denunce di competenza del mese di Giugno 2007, oltre alle informazioni
relative alla contribuzione al fondo di previdenza PREVEDI già presenti, è possibile indicare anche
ulteriori informazioni in relazione a:
- Scelte operate dal lavoratore in relazione alla previdenza complementare (moduli TFR-1 e
TFR-2)
- Eventuali importi relativi alla contribuzione PREVEDI e relativi a periodi pregressi rispetto
a quello della denuncia.
Nuove informazioni Previdenza
Complementare gestite da Giugno 2007
Figura 29: Nuovi dati previdenza complementare
E’ possibile inoltre fornire il dettaglio mensile degli importi pregressi, riportati in modo
cumulativo nella finestra principale del lavoratore, utilizzando il pulsante .
Per ciascun lavoratore è possibile inserire fino a 5 periodi pregressi.
Figura 30: Dettaglio importi pregressi Previdenza Complementare
Per ritornare alla finestra principale del lavoratore utilizzare il pulsante .
I dati inseriti in questa sezione vengono controllati e salvati contestualmente alla scheda
complessiva del lavoratore.
Software prodotto da Nuova Informatica srl – Rovigo Pagina 31 di 56
http://www.nuova-informatica.itPuoi anche leggere