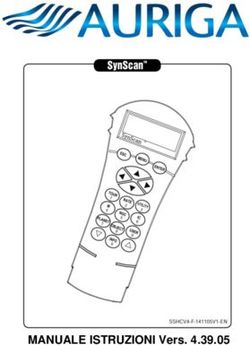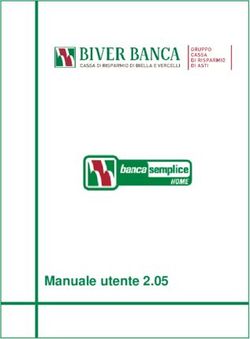Manuale utente TIS-Web DMM 5.0 - Continental Automotive Trading Italia Srl - Ed. marzo 2020 - VDO Fleet Italia DTCO 4.0
←
→
Trascrizione del contenuto della pagina
Se il tuo browser non visualizza correttamente la pagina, ti preghiamo di leggere il contenuto della pagina quaggiù
Manuale utente TIS-Web DMM
Tachigrafo digitale
Sportello interfaccia
chiave di scarico dati
Tachigrafo digitale
DTCO di VDO
Fessura 1 Fessura 2
Trasferimento Dati Tachigrafo (file M_) su chiave di scarico dati
Inserire la Carta Azienda in una fessura (chip rivolto verso l’alto)
Aprire lo sportello dell’interfaccia ed inserire la chiave di scarico dati
Attendere il termine dell’operazione
Rimuovere la chiave di scarico dati e chiudere lo sportello
Trasferimento Dati Tachigrafo (file M_) e Carta Autista (file C_) su chiave di scarico dati
Inserire la Carta Autista nella prima fessura (chip rivolto verso l’alto)
Inserire la Carta Azienda nella seconda fessura (chip rivolto verso l’alto)
Aprire lo sportello dell’interfaccia ed inserire la chiave di scarico dati
Attendere il termine dell’operazione
Rimuovere la chiave di scarico dati e chiudere lo sportello
Ricordiamo che lo scarico dei dati può essere eseguito anche da remoto.
Grazie ai dispositivi di scarico dati DLD Wide Range sia i dati del tachigrafo che i dati della carta autista
potranno essere semplicemente scaricati e importati direttamente nella piattaforma TIS-Web.
Scopri di più sul nostro sito: https://www.fleet.vdo.it/prodotti/dld-wide-range-ii/
VDOManuale utente TIS-Web DMM
Continental Automotive Trading Italia Srl si riserva il diritto di modificare, senza alcun preavviso,
qualsiasi informazione contenuta in questo manuale. Non vi è alcun obbligo legale qualora si
decidesse di intraprendere qualsiasi modifica. I contenuti qui riportati si riferiscono alla versione del
programma disponibile al momento della pubblicazione di questo documento. I nomi e i riferimenti
usati negli esempi sono puramente immaginari e non hanno alcuna relazione con persone o fatti reali.
L’uso del software è soggetto ai termini e alle condizioni dell’Accordo Software Licence o dell’Accordo
Non-Divulgazione. Il software e il manuale utente possono essere usati e copiati solo rispettando i
termini della Licenza sottoscritta al momento dell’acquisto del Software.
Continental Automotive Trading Italia Srl non è responsabile di errori nel software o errori contenuti
nel manuale utente così come qualsiasi danno dovuto all’uso del software.
Il software è concesso in licenza per il solo uso personale ed interno. La riproduzione
del contenuto non è consentita.
Non è consentito fornire l'intero software, o qualsiasi sua parte, in licenza, affitto o
leasing. Non è altresì consentito decompilare, deassemblare, modificare, tradurre,
tentare in ogni modo di accedere al codice sorgente del software o creare prodotti
derivati dal software. I licenziatari di questo software dichiarano di essere a
conoscenza delle condizioni di licenza d’uso e garanzia riguardanti proprietà protette
dalle leggi sul copyright.
Accesso ai dati
Per l'utilizzo dei dati in applicazioni di terze parti il Cliente è tenuto ad utilizzare le
apposite funzioni di esportazione/importazione dei dati disponibili nell’applicativo
TIS-Web.
L’accesso diretto al database dei dati non è consentito e può comprometterne il
contenuto invalidando gli archivi digitali in esso memorizzati (violazione della firma
digitale dei file scaricati dalle carte autista e dalle memorie di massa dei DTCO) e/o
impedendo il corretto funzionamento dell’applicazione TIS-Web.
TIS-Web® e DLD® sono marchi registrati del Gruppo Continental
Windows® è un marchio registrato di Microsoft® Corporation.
Microsoft Internet Explorer®, Microsoft Edge® e .NET Framework® sono marchi registrati di Microsoft®
Corporation.
Google Chrome® è un marchio registrato di Google Inc.
Mozilla Firefox® è un marchio registrato di Mozilla Foundation
Acrobat Reader® è un marchio registrato di Acrobat Systems Incorporated.
In seguito, i marchi registrati di cui sopra vengono usati senza indicare i loro rispettivi proprietari.
© Continental Automotive Trading Italia Srl - Tutti i diritti sono riservati.
3 VDOManuale utente TIS-Web DMM
Indice
Indice ................................................................................................................................. 4
Introduzione ...................................................................................................................... 1
Requisiti di sistema .......................................................................................................... 2
Requisiti per l'utilizzo ....................................................................................................... 2
Registrazione .................................................................................................................... 3
Avvio e Login .................................................................................................................... 4
Primo accesso................................................................................................................. 5
Accesso al Servizio TIS-Web DMM ................................................................................. 5
Chiusura dell'applicazione ............................................................................................... 9
Utilizzo del software ....................................................................................................... 10
Dashboard .................................................................................................................... 12
Promemoria................................................................................................................... 14
Download ...................................................................................................................... 17
Carta autista: ............................................................................................................. 19
Downloadkey ............................................................................................................. 22
Scarico da computer .................................................................................................. 25
Promemoria ............................................................................................................... 32
Autisti ............................................................................................................................ 33
Riepilogo ................................................................................................................... 36
Informazioni personali ................................................................................................ 38
Legale........................................................................................................................ 40
Attività........................................................................................................................ 42
Veicoli ........................................................................................................................... 49
Riepilogo ................................................................................................................... 51
Informazioni veicolo ................................................................................................... 54
Anagrafica Sedi ......................................................................................................... 56
Report ........................................................................................................................... 60
Le reportistiche .......................................................................................................... 64
Report Veicoli ............................................................................................................ 75
Impostazioni .................................................................................................................. 82
Contatti e assistenza ...................................................................................................... 85
Aggiornamenti ............................................................................................................... 85
Social ............................................................................................................................ 85
Assistenza tecnica......................................................................................................... 85
VDOManuale utente TIS-Web DMM
Introduzione
TIS-Web è una piattaforma di più servizi dedicata allo scarico, archiviazione, gestione e
visualizzazione dei dati del tachigrafo e alla comunicazione, localizzazione e pianificazione
delle attività degli autisti.
Gli update automatici del software mantengono sempre aggiornato il programma sia per
quanto riguarda l’aspetto normativo che tecnologico.
Questo manuale utente si riferisce esclusivamente al servizio “TIS-Web DMM 5.0” (Data
Management), che consente di gestire i dati del tachigrafo dei modelli precedenti e successivi
alla normativa del 15 giugno 2019.
La versione del TIS-Web 5.0 infatti è in grado di gestire sia i file nel formato 1B, ossia i file
provenienti da tachigrafi digitali prodotti dal 2006 al 2019, e di file nel formato 1C, ossia quei
modelli di tachigrafo presenti sulle nuove immatricolazioni dal giugno 2019.
Tramite un collegamento sicuro online, in qualsiasi momento potrete:
gestire i dati di autisti e veicoli della vostra flotta
archiviare i dati registrati dal tachigrafo digitale
valutare questi dati in accordo con i regolamenti vigenti
generare reportistiche dedicate
Scoprite sul sito
https://www.fleet.vdo.it/prodotti/tis-web/
tutti i vantaggi e gli altri servizi attivabili sulla piattaforma TIS-Web.
All’indirizzo https://www.fleet.vdo.it/meta-navigation/supporto-tis-web/ potrete trovare tutte le
FAQ e procedure per l’impostazione corretta del PC e per la risoluzione di eventuali
problematiche che potrebbero sorgere durante l’utilizzo di TIS-Web.
Per le istruzioni di utilizzo dei servizi aggiuntivi (ad esempio TIS-Web COMMUNICATOR e
TIS-Web MOTION), fare riferimento ai relativi manuali disponibili nella sezione supporto
sopra indicata.
1 VDOManuale utente TIS-Web DMM
Requisiti di sistema
Software
Sistema Microsoft Windows 7, 8, Dieci
Operativo (con Service Pack attuale)
Browser Microsoft Internet Explorer, versione 10 o superiore
Internet Microsoft Edge, versione 9
Google Chrome, versione 80 o superiore
Mozilla Firefox, versione 70 o superiore
Hardware
Interfacce Connessione Internet (ADSL)
Porta USB 2.0 per connettere il lettore carta
Porta USB 2.0 per connettere la chiave di scarico
Componenti Lettore carta (inclusi driver)
Downloadtool
Requisiti per l'utilizzo
Accesso
Account, Utente e Password Le informazioni sono spedite via e-mail
Sicurezza
Occorrono diritti di Amministratore per
l’installazione dei servizi dedicata per interfacciare
Primo Login
strumenti di scarico (lettori e chiavette) alla
piattaforma TIS-Web.
Sicurezza Si suggerisce di cambiare password al primo login.
Configurazione Browser
Aggiungere il sito https://www.my-fis.com tra i siti
attendibili da Strumenti -> Opzioni Internet ->
Siti Attendibili
Protezione -> Siti attendibili.
Cliccare su [Siti] e su [Aggiungi].
Controlli ActiveX e plug-in Abilitazione per il sito https://www.my-fis.com
VDO 2Manuale utente TIS-Web DMM
Registrazione
Per accedere alla piattaforma TIS-Web, è necessario disporre di un proprio account, nome
utente e di una password segreta.
Queste informazioni vi saranno comunicate tramite mail dal nostro comparto di assistenza,
ma nel caso in cui abbiate acquistato lo starter kit, vi sarà prima necessario effettuare la
registrazione gratuita sul sito:
www.dtco-user.com/register
Selezionare la bandiera italiana e il prodotto “TIS-Web Starter Kit VBM”(1) per poter
procedere alla compilazione del modulo proposto.
Riportare i dati presenti sul foglietto di attivazione all'interno della scatola, nel seguente
ordine:
nel primo campo Codice Abbonamento (2): il codice indicato sull'etichetta
nel campo Numero di Serie (3): il codice alfanumerico presente sul modulo cartaceo
nel campo Codice di Registrazione: il codice alfanumerico presente all'interno della
scatola del TIS-Web
1
2
3
Compilare i restanti campi con i propri dati anagrafici.
Entro un periodo massimo di tre giorni lavorativi, riceverete un'e-mail all'indirizzo da voi
segnalato in fase di registrazione, con riportate le seguenti credenziali d'accesso:
Account
Utente
Password
3 VDOManuale utente TIS-Web DMM
Avvio e Login
Attenzione: le schermate riportate di seguito sono state generate utilizzando Google Chrome
come browser di riferimento.
La piattaforma funziona anche utilizzando altri browser, quali Internet Explorer, Microsoft
Edge e Mozilla Firefox, ma le schermate potrebbero risultare leggermente differenti.
Le principali differenze saranno evidenziate nel manuale in appositi box-note.
I Servizi TIS-Web sono sempre e ovunque disponibili sul sito:
https://www.my-fis.com
È sufficiente inserire le credenziali d'accesso ricevute via e-mail e premere Login.
Con TIS-Web non occorre installare nessun applicativo sul proprio computer.
Inoltre il software è sempre aggiornato in modo automatico all'ultima versione.
VDO 4Manuale utente TIS-Web DMM
Primo accesso
È consigliato, una volta effettuato il primo accesso, modificare subito la propria password.
Per eseguire questa operazione è necessario andare in:
- Impostazioni Utenti
- Cambia password
- Premere il pulsante “Modifica”
- Inserire la precedente password e la nuova
- Confermare la modifica premendo il pulsante “Salva”
1
3 5
2
4
Accesso al Servizio TIS-Web DMM
Per accedere al servizio TIS-Web premere il pulsante TIS-Web DMM 5.0 nella Homepage
1
2
3
4
Nella Homepage sono presenti diverse informazioni. Possiamo infatti trovare:
1- Possibili messaggi inviati da VDO
2- Data e ora dell’ultimo accesso
3- Elenco dei servizi attivati
4- Shortcuts, contatori e grafici in riferimento alla versione 4.9 del servizio TIS-Web
5 VDOManuale utente TIS-Web DMM
Attenzione
Differenza tra servizio 4.9 e 5.0
Tutti i clienti già TIS-Web con servizio 4.9 attivo che richiedono l’attivazione del servizio 5.0
hanno, per un periodo transitorio, entrambi le versioni attive e disponibili.
Questa gestione implica che le due versioni utilizzino dei database separati, per tanto:
- Tutti i file importati automaticamente tramite
o Scarico da remoto con dispositivi DLD WR II
o Scarico da remoto con dispositivi terzi delle case produttrici di veicoli
industriali integrati con il sistema TIS-Web CONNECT come FLEETBOARD,
DAYNAFLEET, RIO, SCANIA e VOLVO CONNECT
o Scarico da remoto con dispositivi terzi di altri provider di scarico dati da
remoto
Sono caricati in entrambi i database.
Ovviamente sempre rispettando l’impostazione che con la versione 4.9 non è
possibile analizzare file 1C.
- Tutti i file importati manualmente tramite dispositivi come chiavette e lettori da tavolo
saranno importati solo ed esclusivamente nella versione nella quale si è effettato
l’accesso in quel momento.
Se si volesse avere le informazioni aggiornate in entrambi i database, sarà quindi
necessario ripetere le operazioni di importazione (descritte di seguito) in entrambi i
database.
VDO 6Manuale utente TIS-Web DMM
Per quanto riguarda i livelli del servizio esistono tre livelli:
Basic Advance Pro
Il TIS-Web Starter Kit prevede l’attivazione di default del livello Advance.
Di seguito riportiamo le principali differenze tra i livelli di servizio.
Eventuali approfondimenti sulle funzionalità saranno affrontati in seguito di volta in volta.
Dashboard Basic Adv. Pro
Sezione disponibile Sì Sì Sì
Widget: Errori tachigrafo Sì Sì
Widget: Scarico ultimi 28 giorni Sì Sì Sì
Widget: Infrazioni Sì Sì
Popup di approfondimento da widget Infrazioni Sì Sì
Andamento infrazioni Sì Sì
Widget: Promemoria Sì Sì Sì
Popup di approfondimento da widget Promemoria Sì Sì
Widget: Versione tachigrafo scaricati negli ultimi 28 giorni Sì Sì Sì
Download Basic Adv. Pro
Download carta conducente Sì Sì Sì
Download chiavetta Sì Sì Sì
Download da computer Sì Sì Sì
Promemoria Sì Sì Sì
Elaborazione file speciali VDO Sì Sì Sì
Visio dei dati Sì Sì Sì
Lettura RFID Tag Sì Sì
Recupero dei dati Sì Sì Sì
Basic Adv. Pro
Promemoria
Visione dei promemoria Sì Sì Sì
Basic Adv. Pro
Report
Report Autisti: Elenco autisti Sì Sì Sì
Report Autisti: Controllo patenti Sì Sì
Report Autisti: Attività giornaliera dettagliata Sì Sì Sì
Report Autisti: Attività mensile Sì Sì
Report Autisti: Attività totali Sì Sì Sì
Report Autisti: Attività lavorativa Sì Sì
Report Autisti: File recuperati Sì Sì Sì
Report Autisti: Storia caricamento dei file autista Sì Sì
Report Autisti: Conflitti e mancanze Sì
Report Autisti: Lettera autista Sì Sì Sì
Report Autisti: Attestazione attività Sì Sì Sì
Report Autisti: Infrazioni autista dettagliate Sì Sì
Report Autisti: Report fasce orarie Sì
Report Autisti: Report autista personalizzato Sì
Report Veicoli: Elenco veicoli Sì Sì Sì
Report Veicoli: Lista tachigrafi Sì Sì Sì
Report Veicoli: Storia caricamento dei dati Sì Sì Sì
Report Veicoli: Storia caricamento dei file veicolo e speciali Sì
Report Veicoli: Sommario odometro Sì Sì
Report Veicoli: Report attività giornaliere Sì Sì
Report Veicoli: Attività veicolo Sì Sì Sì
Report Veicoli: Sommatoria attività veicolo Sì Sì
7 VDOManuale utente TIS-Web DMM
Report Veicoli: Report veicolo personalizzato Sì
Programmazione: Report Autisti Sì Sì
Programmazione: Report Veicoli Sì Sì
Basic Adv. Pro
Autisti
Panoramica Sì Sì Sì
Informazioni personali Sì Sì Sì
Legale Sì Sì Sì
Attività Sì Sì Sì
Dati sulla velocità Sì Sì
Veicoli Basic Adv. Pro
Panoramica Sì Sì Sì
Informazioni personali Sì Sì Sì
Legale Sì Sì Sì
Attività Sì Sì Sì
Dati sulla velocità Sì Sì
Basic Adv. Pro
Impostazioni
Amministratore: Utente Sì Sì Sì
Amministratore: Sistema Sì Sì Sì
Amministratore: Log Sì Sì Sì
Amministratore: Assegnazione utente Sì Sì Sì
Amministratore: Report Sì Sì Sì
Sedi/Gruppi: Gestione di più sedi Sì Sì
Legale: Download Sì Sì Sì
Legale : Attività autista Sì Sì Sì
Legale : Attività veicolo Sì Sì Sì
Legale : Infrazioni Sì Sì Sì
Promemoria: Templates Sì Sì Sì
VDO 8Manuale utente TIS-Web DMM Chiusura dell'applicazione Per uscire da TIS-Web, si consiglia di premere il tre puntini posti in alto a destra e, dal menù a tendina, selezionare l’opzione 9 VDO
Manuale utente TIS-Web DMM
Utilizzo del software
Una volta effettuato l'accesso, la piattaforma ci farà accedere direttamente nell’area
Download, ma da qui potremo scegliere in quale delle aree della piattaforma possiamo
accedere, infatti:
1 2
3
4
Punto 1 indica il logo, di default riporta il logo VDO, ma seguendo le indicazioni riportate
nella FAQ disponibile online e nel capito dedicato alle impostazioni sarà possibile
caricare il logo della propria azienda.
Il menù laterale indicato al punto 1, è divisa in 7 schede:
o Dashboard: Sezione nella quale è possibile avere l’idea dell’andamento della nostra
flotta grazie ad accurati widget
o Promemoria: Dove è possibile consultare tutte le scadenze gestite dalla piattaforma
o Download: Da cui è possibile scaricare i dati nel TIS-Web dal Lettore Carta
Autista, dalla Downloadkey, dal PC o recuperare i file originali
o Report: Per generare documenti dopo l’elaborazione dei file
o Autisti: Per gestire le anagrafiche e le attività dei conducenti
o Veicoli: Per gestire le anagrafiche e le attività dei veicoli
o Impostazioni: Per configurare la piattaforma TIS-Web secondo le proprie necessità
Al punto 2 sono indicati i tre puntini che consentiranno grazie ad:
o Esci Di eseguire il Log-out, di tornare alla homepage per inserire
nuovamente le credenziali di accesso
o Switchboard Consente di tornare alla pagina iniziale per la selezione dei servizi.
VDO 10Manuale utente TIS-Web DMM
Al punto 3 invece indichiamo il pulsante che consentirà di mostrare o nascondere il menù
presente sulla sinistra.
Tutti gli elementi sopra indicati sono sempre presenti in ogni sezione del programma.
11 VDOManuale utente TIS-Web DMM
Dashboard
Dashboard, è la sezione che permette di verificare in tempi rapidi, grazie ad alcuni grafici
denominati widget, alcune tra le informazioni più importanti che il sistema può offrire.
1 2 3
4
Le informazioni, i widget e i metodi di visualizzazione dei dati qui contenuti variano a
seconda del livello utente.
Nella pagina possiamo trovare indicato:
1- Filtro per la selezione della sede
2- Numero di autisti e veicoli presenti nell’account
3- Pulsante per modificare l’ordine dei widget. Premendo questo selettore infatti si
abiliterà una apposita modalità che consentirà di riordinare i nostri widget
VDO 12Manuale utente TIS-Web DMM
4- I grafici dei nostri widget
Tra i possibili grafici che verificabili, abbiamo:
Promemoria scadenze
Con questo widget è possibile vedere tutte le
scadenze aggiornate alla data odierna.
Premendo sul grafico sarà possibile accedere
direttamente all’area “Promemoria”.
Infrazioni (Ultimi 28 giorni)
Il widget offre la possibilità di vedere, negli ultimi 28
giorni, quante infrazioni sono state commesse.
Premendo sul widget poi si aprirà un pop-up che
mostrerà chi e quale infrazione è stata compiuta.
Problemi del tachigrafo
Eventi, guasti e tutte le anomalie registrate dai
tachigrafi sono mostrate riepilogate attraverso
questo grafico a torta
Dati caricati da (Ultimi 28 giorni)
Chiavette, lettori carte, computer, caricamenti
automatici, scarico da remoto.
Con questo widget possiamo sapere esattamente,
negli ultimi 28 giorni, quanti e come i file .DDD sono
arrivati nella nostra piattaforma.
Versioni tachigrafo (Ultimi 28 giorni)
Con questo widget possiamo sapere esattamente
quanti file riceviamo mensilmente dai nostri
tachigrafi suddivisi per versione.
13 VDOManuale utente TIS-Web DMM
Promemoria
La sezione promemoria consente di verificare e gestire alcune tra le principali scadenze
legate al mondo del tachigrafo.
1 2 3 4
5
In questa schermata, grazie gli appositi filtri e aree di competenza, avremo la possibilità di
vedere le date di scadenza obbligatorie e di impostarne di personalizzate.
Di seguito una descrizione delle diverse aree presenti nella schermata:
1- Filtro delle sedi, in caso di più sedi create nell’account qui sarà possibile selezionare
la sede di riferimento
2- Calendario, qui indicheremo la data entro il quale vedere le nostre scadenze.
Tutte le scadenze successive alla data indicata non saranno visualizzate nella
pagina.
3- Selettore delle scadenze, il menù a tendina consente di selezionare le scadenze da
visualizzare. Il sistema ci consente di vedere:
Solo carte conducente, per vedere lo scarico dei 28 giorni delle carte
conducenti
Solo veicoli, per vedere lo scarico dei 90 giorni delle memorie di massa dei
veicoli
Solo scadenza carta conducente, per vedere la scadenza della validità della
carta dei conducenti
Calibrazione veicoli, per vedere la data di taratura del veicolo
Validazione patente*, per vedere la data di scadenza della patente
4- Pulsanti per la generazione del report
in CSV
in PDF
I report saranno analizzati nel dettaglio nel capitolo dedicato alle reportistiche.
VDO 14Manuale utente TIS-Web DMM
5- Aree riepilogative, suddivise nella seguente modalità:
Download, per le scadenze degli scarichi dei 28 e dei 90 giorni
Autisti, per le scadenze delle carte conducente e delle patenti
Veicoli, per le scadenze delle tarature
Aprendo queste aree per vedere i dati qui contenuti, alcune icone semplificheranno la
comprensione dei dati. Possiamo infatti trovare:
Valido Scaduto Descrizione
Download carta autista per i 28 giorni
Download memoria veicolo per i 90 giorni
Scadenza validità della carta
Scadenza taratura
All’interno delle diverse sezioni troviamo le relative colonne con le informazioni vere e
proprie, come da immagine qui sotto riportata:
Di fatto, oltre alla data automaticamente calcolata dal sistema, è possibile impostare un
promemoria anticipato.
Questa operazione serve per non perdere di vista eventuali download da effettuare
anticipatamente rispetto ai 28 giorni, come ad esempio, in caso di scadenza della carta
conducente.
15 VDOManuale utente TIS-Web DMM
Per anticipare la data quindi basterà premere sulla matita posta nella colonna “Modifica”
e qui si presenterà una schermata come quella qui riportata:
Basterà ora selezionare la data
desiderata direttamente nel calendario e
premere sul pulsante [SALVA
PROMEMORIA]
Il programma ri-schedulerà automaticamente i tempi di scarico mostrando sia la data
obbligatoria che la data manualmente definita:
La gestione delle tempistiche di scarico scarichi, sia obbligatori che personalizzati, possono
essere modificati accedendo nell’apposita area IMPOSTAZIONI->Promemoria->Templates
descritta nelle pagine successive.
Ovviamente, la scadenza pianificata manualmente non impatterà in nessun modo sul
contenuto del file legale.
VDO 16Manuale utente TIS-Web DMM
Download
Questa sezione è l’area che il programma mostra subito dopo aver effettuato il log in.
1 2
3
Qui possiamo trovare:
1- Metodi di importazione dei file
2- Metodo di recupero dei file
3- Promemoria
Analizziamo nel dettaglio le differenti aree:
Metodi di importazione dei file
Tutte e tre le metodologie di importazione dei dati si basano sull’utilizzo dei servizi “DMM
Client” che consente di interfacciare i diversi dispositivi (lettore carte da tavolo, chiavette
discarico dati e computer) con il server TIS-Web.
17 VDOManuale utente TIS-Web DMM
Se il servizio non è presente sulla macchina che si sta utilizzando, la piattaforma mostra il
seguente messaggio:
Per procedere, basterà premere sul pulsante [Maggiori info] per far comparire la seguente
finestra:
Premendo nuovamente su [qui] si aprirà la pagina web che vi consentirà il download dei
servizi “DMM Client”.
Scaricati e installati i servizi, si renderà necessario effettuare un riavvio del PC per prendere
i servizi operativi.
Al riavvio, l’icona , presente nella sezione in basso a destra, confermerà la corretta
installazione dei servizi.
Maggiori dettagli sulla procedura di installazione dei servizi è disponibile online al sito:
https://www.fleet.vdo.it/meta-navigation/supporto-tis-web/
Attenzione
Il corretto funzionamento del servizio “DMM Client” è soggetto anche alla corretta
configurazione delle informazioni relative a eventuali proxy presenti sulla vostra rete.
Invitiamo quindi, nell’eventualità in cui fossero presenti proxy nella vostra rete, a contattare il
referente informatico per effettuare la corretta configurazione di questi servizi.
Installati i servizi, possiamo ora procedere con l’importazione dei dati:
VDO 18Manuale utente TIS-Web DMM
Carta autista:
Per utilizzare questa modalità sarà necessario che il dispositivo di
lettura carte da tavolo sia correttamente collegato al PC tramite
apposito cavo USB e con i relativi driver installati.
Inserita la carta nel lettore e premuto il pulsante [Download] si avvierà il tentativo di lettura
della carta indicato dal seguente messaggio:
Al termine della lettura, sono possibili tre differenti esiti:
1- Impossibile leggere la carta
Questo messaggio compare solo se la carta non è stata inserita correttamente nel
lettore carte.
Estrarre la carta e inserirla accertandosi che sia inserita con il chip, dal lato del led
del lettore sopra indicato, e con il chip verso il basso.
Per altri lettori l’inserimento della carta potrebbe risultare differente.
19 VDOManuale utente TIS-Web DMM
2- Autista non presente in anagrafica
In questo caso, il sistema ci sta segnalando che la carta non è presente a sistema.
Questa finestra comparirà quindi, verosimilmente, ogni qual volta effettueremo in
maniera manuale, e direttamente dalla piattaforma, l’importazione dei dati.
Visualizzata la schermata è sufficiente verificare la “Data inizio”, che sancisce il
momento in cui il conducente entra a far parte della nostra azienda delimitando e
ignorando le attività antecedenti alla data indicata e premendo sul pulsante [SALVA].
Seguirà poi una schermata di elaborazione dei dati e conferma di avvenuto
download.
VDO 20Manuale utente TIS-Web DMM
3- Autista già presente in anagrafica.
In questo caso, saranno solo mostrate le immagini di elaborazione dei dati e di
conferma di avvenuto download come sopra indicate.
Nella finestra di conferma di avvenuto download, la piattaforma mostra anche due pulsanti:
- Fine, per terminare l’attività di importazione dei dati
- Ricevuta, per creare un documento PDF che conferma l’avvenuta importazione dei dati.
Questo documento non è obbligatorio per legge né necessario per ultimare le attività.
Nell’eventualità in cui dovesse tornare utile a posteriori, le stesse informazioni potranno
essere recuperare anche dal report “Storia del caricamento del file autisti”.
Nell’eventualità in cui ci siano più sedi all’interno della piattaforma, gli eventuali nuovi autisti
saranno creati all’interno della sede denominata di default.
La sede di default può essere definita nella sezione IMPOSTAZIONI->SEDI/GRUPPI
descritta nel capitolo dedicato alle impostazioni.
Completate le operazioni la piattaforma provvederà a:
- Creare eventuali anagrafiche sconosciute o ad associare i dati alle anagrafiche già
presenti
- Archivierà i dati nei database della piattaforma
- Inizierà l’elaborazione dei dati per consentire la generazione delle reportistiche.
21 VDOManuale utente TIS-Web DMM
Downloadkey
Per utilizzare questa modalità sarà necessario che il dispositivo di
scarico dati da tachigrafo sia correttamente collegato al PC tramite
apposita porta USB.
Collegata la chiavetta al PC e premuto il pulsante [Download] si avvierà il tentativo di lettura
della carta indicato dal seguente messaggio:
Al termine della lettura, sono possibili due differenti esiti:
1- Chiavetta non collegata
Questo messaggio compare solo se la chiavetta non risulta ancora connessa al PC.
Invitiamo quindi a verificare la corretta connessione della chiavetta e ad accertarsi che
il dispositivo sia rilevato dal computer accedendo all’area “Questo PC” e verificando
la presenza delle cartelle KEYTOOLS_NG e DOWNLOADKEY.
VDO 22Manuale utente TIS-Web DMM
2- Chiavetta identificata.
a questo punto comparirà a schermo una finestra con l’elenco di tutti i file presenti nel
dispositivo
Nel caso in cui alcuni file siano già stati caricati in piattaforma, essi saranno riportati nella
parte bassa della finestra, nell’area “File già importati”.
Tutti i file ancora da importare saranno invece riportati nella parte sovrastante.
Qui, le diverse tipologie di file, saranno indicate da apposite icone quali:
Icona Descrizione
Download carta autista per i 28 giorni
Download memoria veicolo per i 90 giorni
Scadenza validità della carta
Con le apposite spunte poste sulla sinistra di ogni file, potremo quindi decidere se importare
o no i dati. Una volta definiti i file basterà premere sul pulsante [OK].
A questo punto i file saranno processati e comparirà l’icona della spunta per tutti i file
correttamente caricati:
23 VDOManuale utente TIS-Web DMM
In alcuni casi, nel tentativo di importare dei file .DDD potrebbe comparire, invece che la
spunta verde di conferma, la “x” rossa di mancata importazione.
In questo caso, diverse potrebbero essere le ragioni per una mancata importazione, ma
maggiori dettagli saranno indicati dal messaggio di errore riportato accanto al file.
Consultare le FAQ relative per maggiori informazioni.
VDO 24Manuale utente TIS-Web DMM
Scarico da computer
Dalla sezione Computer è possibile importare i dati contenuti in una
qualsiasi cartella del computer che state utilizzando come ad esempio,
quelli recuperati con il DownloadTerminal oppure da un CD fornitovi dalle
officine.
Per utilizzare questa funzione è sufficiente
1. Premere il pulsante Download in corrispondenza dell’icona computer.
2. Selezionare la cartella che contiene i file che si vogliono importare.
In basso sono mostrati quelli già importati.
3. Attendere il completamento dell'operazione.
4. Alla fine della procedura è possibile selezionare Ricevuta per sapere quali file sono
stati scaricati con successo.
La seguente immagine ci rappresenta il menù di navigazione tra le cartelle del nostro PC.
Identificata e selezionata la cartella in cui abbiamo archiviato nostri file ci saranno,
automaticamente, presentati nel formato .DDD
25 VDOManuale utente TIS-Web DMM
Selezionati i file, si deve premere sul pulsante [Apri] per avviarne l’importazione.
Se i file sono già stati importati e risultano quindi già presenti nella piattaforma comparirà il
messaggio e non sarà quindi possibile procedere con l’importazione.
Al contrario, quando importeremo un file, autista o veicolo, per la prima volta, comparirà la
seguente schermata:
1
La schermata è del tutto simile a quanto visionato quando si importano i file con il metodo
“da chiavetta”. Tuttavia, importando i file da computer, si può anche decidere grazie al menù
indicato al punto 1, la sede in cui si desiderano caricare i file.
Se i file però appartengono a un autista già presente in anagrafica, essi saranno caricati in
corrispondenza dell’anagrafica già esistente.
Premuto il pulsante [OK] si avvia il processo di importazione dei file
VDO 26Manuale utente TIS-Web DMM In alcuni casi, nel tentativo di importare dei file .DDD potrebbe comparire, invece che la spunta verde di conferma, la “x” rossa di mancata importazione. In questo caso, diverse potrebbero essere le ragioni per una mancata importazione, ma maggiori dettagli saranno indicati dal messaggio di errore riportato accanto al file. Consultare le FAQ relative per maggiori informazioni. 27 VDO
Manuale utente TIS-Web DMM
Recupero
Nella versione 5.0, la funzione di recupero è stata resa più semplice da
identificare e posizionata anch’essa all’interno della sezione DOWNLOAD.
Questa funzionalità ci permette di procedere sia al recupero dei file .DDD che di cancellare
definitiva dei file e di autisti dalla piattaforma.
Per usufruire di questa funzionalità è sufficiente premere il pulsante [Recupera] e si apre la
seguente schermata:
1
3
2
4
5 7
6
8 9
10 11
VDO 28Manuale utente TIS-Web DMM
Qui possiamo trovare:
1. Selettore Autisti/Veicoli, grazie a questo selettore si può decidere se procedere con il
recupero dei file dei conducenti o i file dei veicoli
2. Menù sedi, con l’elenco a tendina, nell’eventualità in cui siano presenti, è possibile
selezionare la sede per il quale si desidera effettuare il recupero dei dati.
E’ disponibile anche l’opzione “Tutti le sedi” nell’eventualità in cui non si ricordasse la
sede esatta o si desideri effettuare un recupero trasversale.
3. Menù calendari, impostando il periodo “da”, “a” si indica alla piattaforma il periodo per
il quale si desidera effettuare il recupero dei file.
In questo modo, tutti i file che conterranno delle attività effettuate nel periodo indicato
saranno recuperati dalla piattaforma.
4. Campo ricerca, digitando qui il nome del conducente o la targa del veicolo, il sistema
cercherà e identificherà per noi l’elemento cercato e lo mostrerà nel punto 5.
5. Lista dei conducenti presenti nella sede
6. Pulsanti di selezione. I pulsanti hanno le seguenti funzionalità:
> Predisporre per il recupero il solo conducente/veicolo selezionato
>> Predisporre per il recupero tutti i conducenti/veicoli
Manuale utente TIS-Web DMM
Nella seconda fase della procedura invece troviamo la seguente schermata:
Nella schermata vedremo riportati, suddivisi per aree (Autista, veicolo e file speciali) il
numero di file .DDD di cui si andrà ad effettuare il recupero.
Selezionando una sezione, potremmo vedere l’esatto elenco dei file recuperati.
Premendo, in fine, il pulsante [Recupera] ultimeremo il processo autorizzando il recupero, e
solo se precedentemente autorizzato, anche la cancellazione dei file o eventualmente delle
anagrafiche.
I file, una volta scaricati, saranno salvati all’interno della cartella predefinita del vostro
browser in una cartella .zip.
VDO 30Manuale utente TIS-Web DMM Attenzione Al punto 9, sono descritti i pulsanti di cancellazione. Ricordiamo che in caso di errata cancellazione dei file da parte dell’utente finale, Continental non ha nessuna responsabilità e non potrà in alcun modo procedere con un ulteriore recupero dei dati dalla piattaforma. Invitiamo quindi a porre molta attenzione durante le operazioni di eliminazione e a verificare sempre che i file siano stati correttamente recuperati e salvati in locale. 31 VDO
Manuale utente TIS-Web DMM
Promemoria
Ultima sezione disponibile nell’area DOWNLOAD, è la sezione promemoria.
1 2 3 4
5
Questa area ci consente di avere una prima panoramica sullo stato dei download dei nostri
conducenti e veicoli identificando quelli più vicini alle date di scarico dati.
Qui possiamo trovare:
1- Menù a tendina di selezione della scadenza, qui infatti possiamo decidere quale
scadenza vedere tra:
Tutti, per vedere tutte le scadenze
Scarico carta conducente
Scarico memoria veicolo
Patente
2- Menù a tendina di selezione del periodo in analisi, dove si può decidere tra le opzioni:
Oggi
7 giorni
14 giorni
30 giorni
90 giorni
180 giorni
3- Menu a tendina di selezione della sede o del gruppo di autisti, dove si può selezionare
una tra le sedi o i gruppi disponibili.
4- Pulsanti di generazione report in CSV e PDF.
Per maggiori informazioni consultare la sezione PROMEMORIA
5- Area di scadenza dove è possibile vedere le scadenze.
Per maggiori informazioni consultare la sezione PROMEMORIA
VDO 32Manuale utente TIS-Web DMM
Autisti
La sezione autisti nasce per poter gestire, in una sola area e con pochi click, le anagrafiche
e lo storico di ogni nostro conducente.
Una volta selezionata l’area, ci comparirà una serie di comode informazioni sullo stato
generale della nostra flotta.
5 6 7
4
2
3 8
9
1
10
Possiamo infatti trovare:
1- Elenco dei conducenti presenti nella sede selezionata
2- Menù a tendina con l’elenco delle sedi disponibili
3- Pulsante di ordinamento dell’anagrafica
4- Sezione di ricerca, digitando qui il nome del conducente si potrà richiedere alla
piattaforma di identificarlo per noi.
5- Pulsanti aggiuntivi, premendolo, compariranno le seguenti opzioni:
Crea nuovo autista, premendo questo pulsante ci si presenta la seguente
schermata:
33 VDOManuale utente TIS-Web DMM
Compilati i campi indicati come obbligatori, si potrà procedere con il
salvataggio e la creazione dell’anagrafica.
Ricordiamo che la piattaforma TIS-Web è in grado di aggiungere
automaticamente le anagrafica all’importazione dei file .DDD, consigliamo
quindi di effettuare questa operazione esclusivamente per particolari
situazioni.
Stampa, per generare un report PDF dove sono indicati, per ogni autista,
Codice identificativo
Data di nascita
Data inizio lavoro
Data fine lavoro
Sede
Numero di file .DDD importati a sistema
Elimina autista, per procedere all’eliminazione di anagrafiche dalla
piattaforma. Premendo su questa opzione ci si presenterà la seguente
schermata:
Qui dopo aver selezionato la sede, potremmo vedere sotto la lista dei
conducenti presenti.
Semplicemente, selezionando il checkbox posto a sinistra e premendo il
pulsante [Prossimo] si può procedere con l’eliminazione dei conducenti.
Facciamo notare la presenza a destra del selettore “Solo autisti senza i file”.
Con questa opzione attivata (indicatore in blu) si visualizzano solo i
nominativi senza nessun file .DDD associato.
6- Menu a tendina per la selezione della sede
7- Periodo da selezionare per l’analisi dei dati. Si può scegliere tra le seguenti opzioni:
Ultime 4 settimane
VDO 34Manuale utente TIS-Web DMM
8- Sezione “Sommario download”, qui con differenti icone sono riportati valori quali:
Download effettuati in totale
Nominativi risultanti scaduti
Giorni non risultanti completi
Giorni risultanti con la firma digitale non valida
9- Sezione “Sommario”, elenco delle situazioni particolari evidenziate, come:
Numero di infrazioni compiute
Numero di eventi o di guasti riscontrati
Ore austista
10- Riporta in maniera grafica, il numero di autisti rapportata al numero di autisti con
infrazioni, problematiche nella gestione dei file o con promemoria scaduti.
35 VDOManuale utente TIS-Web DMM
Riepilogo
Una volta selezionato il nostro conducente la piattaforma ci presenterà una schermata
riepilogativa.
Qui, nella parte alta, troviamo tutti i possibili menù quali:
- Riepilogo
- Informazioni personali
- Legale
- Attività
- Scarichi effettuati
Nella sezione sottostante invece potremmo trovare, oltre all’indicazione dell’ultimo veicolo
utilizzato e dell’ultimo luogo di attività, anche il pulsante “Più dettagli +” che consentirà di
visualizzare in forma grafica le attività svolte dal conducente:
Qui i colori indicano le diverse tipologie di attività nel seguente modo:
In rosso, le attività di guida
In blu, le attività di altro lavoro
In giallo, le attività di disponibilità
In verde, le attività di riposo
VDO 36Manuale utente TIS-Web DMM Sotto ancora una tabella in cui si riportano l’elenco di tutte le notifiche registrare dal conducente. Tra queste possiamo trovare: Promemoria REM01 Carta conducente scaricata dopo il termine programmato REM04 Carta conducente scaricata dopo il limite dei 28 giorni REM08 Patente scaduta REM10 Scadenza validità carta conducente vicina Eccezioni DR04 File obbligatori mancanti DR07 File duplicato FNA Giorni senza attività FIC01 Certificato non valido FDS01 Firma digitale non valida LAG01 Gap nella sezione archivio WA04 Sovrapposizione di attività risolte automaticamente WA05 Sovrapposizioni di attività da risovlere manualmente WA08 Sovrapposizioni trovate nel file WA09 Gap nella sezione attività Eventi e guasti 000 Evento generale 001 Inserimento di carta non valida 002 Conflitto carte conducente 003 Sovrapposizione di orari 004 Guida senza una carta valida 005 Carta inserita durante la guida 006 Ultima sessione carta non chiusa correttamente 007 Superamento di velocità 008 Interruzione di corrente 009 Errore dati movimento 010 Conflitto movimento del veicolo 011 Orario del GNSS differente da quello del tachigrafo 016 Errore di sicurezza sul tachigrafo 017 Errore autenticazione sensore 018 Autenticazione carta fallita 019 Sostituzione non autorizzata del sensore 020 Errore integrità carta 021 Errore integrità dati registrati 022 Errore interno durante il trasferimento 023 Apertura non autorizzata 024 Sabotaggio hardware 032 Tentativo di manomissione del sensore 033 Sensore – autenticazione fallita 034 Sensore – Errore integrità dati 035 Sensore – Errore trasferimento dati interno 036 Sensore – Apertura non autorizzata 037 Sensore – Sabotaggio hardware LAO02 Superamento veoclità massima Informazioni DR01 File autista ricevuto DR10 File autista troppo datato LAU02 Archivio autista aggiornato WA02 Archivio attività aggiornato 37 VDO
Manuale utente TIS-Web DMM
Informazioni personali
Questa area è da utilizzare per la gestione delle anagrafiche dei conducenti inseriti nella
nostra piattaforma.
Come prima cosa ricordiamo che tutti i parametri fondamentali per l’identificazione del
conducente saranno caricati automaticamente con l’importazione dei file .DDD.
Riportiamo di seguito le diverse informazioni presenti nella schermata. L’indicazione “A”
riportata accanto al campo indicherà i campi compilati in maniera automatica:
Sezione Generale:
- Titolo, menù a tendina dove è possibile optare per le seguenti definizioni:
o Sig
o Sig.ra
o Miss
o Ms
A
- Cognome
A
- Nome
A
- Compleanno
A
- Data di inizio
- Codice identificativo, campo di testo che può essere utilizzato per identificare il
conducente. Il valore qui riportato può essere esposto anche nell’elenco dei
conducenti e nei report.
A
- Sede, di default si assegna la sede impostata a sistema, ma può essere modificata
in caso di necessità.
- Numero di telefono
A
- Sesso
VDO 38Manuale utente TIS-Web DMM
A
- Lingua
- Data fine, menù calendario che consente di impostare la data di fine delle attività.
Questo campo è condizionato anche dall’opzione “Indeterminato” che finché resterà
selezionato, non sarà possibile inserire una data di fine attività.
Sezione Patente e carta d’identità:
Questa sezione, è da compilare in maniera manuale poiché le carte non sono dotate di chip
identificativo.
I campi disponibili sono:
- Patente N°
- Paese emittente
- Scadenza patente
- Carta d’identità o passaporto
Nell’area “Altre opzioni” è possibile inserire dettagli addizionali nell’eventualità in cui si
utilizzino i metodi identificativi con TagID.
Questa funzione è obbligatoria nel mercato tedesco e non richiesto nel mercato italiano.
Sezione Carta austista:
Tutte le informazioni riportati in questa area invece sono compilate in maniera
completamente automatica.
Qui sono riportati i dettagli della carte autista precedentemente utilizzate e della carta ad
oggi in uso dal conducente.
Per modificare uno o più dei parametri non compilati automaticamente basterà premere sul
pulsante posto in alto a destra e procedere alla modifica del parametro
desiderato.
39 VDOManuale utente TIS-Web DMM
Legale
L’area legale può essere utilizzata per avere una panoramica generale sullo stato
dell’archiviazione dei file all’interno della piattaforma per l’autista di nostro interesse.
In questa schermata infatti possiamo trovare, nella parte alta, i seguenti elementi:
- Prossimo download, ovvero quanti giorni mancano per il prossimo download
- Ultimo download, ultima data di download
- Giorni archiviati, numero di giornate scaricate e archiviate in piattaforma
- Mancanze, ovvero giorni senza file scaricati
- Firma digitale, ovvero giorni con una firma digitale non valida
Nella parte sottostante un calendario ci consente di capire, a colpo d’occhio lo stato del
nostro conducente, mese per mese.
Guardando le caselle della singola mensilità possiamo infatti vedere che:
- Barra colorata, questa barra può assumere una colorazione differente a seconda
dello stato dei file, infatti:
o Verde, file correttamente caricati e con attività associate
o Giallo, file caricati ma senza attività associate
o Rosso, file mancanti per un periodo
- L’icona possiamo identificare quanti giorni sono presenti nel mese preso in
considerazione
VDO 40Manuale utente TIS-Web DMM
- L’icona indica invece il numero di download effettuati nell’arco del mese in
questione
- In alcuni mesi potremmo trovare anche l’indicazione
Questa icona ci indica che, in quel mese, ci sono dei gironi senza attività.
Premendo sul mese d’interesse potremmo visionare il calendario,
giorno per giorno, in cui evidenziamo la situazione delle singole
giornate e degli scarichi.
Premendo sul pulsante andremo a visionare
un’apposita schermata in cui sarà possibile consultare esattamente
ciò che è scritto all’interno del file .DDD originale.
La sezione sarà trattata nei capitoli successivi.
Nella parte bassa della schermata è possibile scegliere tra le opzioni:
- Ultimo mese
- Ultimi 3 mesi
- Ultimo anno
- Tutto l’archivio
Selezionato il periodo e premendo sul pulsante si visualizzerà la schermata
di consultazione di cui sopra, in cui saranno pre-selezionati i file del periodo richeisto.
41 VDOManuale utente TIS-Web DMM
Attività
In sezione ci è possibile verificare in quali giorni il nostro conducente abbia effettivamente
svolto attività a bordo di un veicolo digitale.
La schermata ci ripropone due mensilità, le ultime coperte da scarico, e in essa possiamo
trovare le seguenti informazioni per ogni giornata:
Giorno senza nessuna attività
Giorno coperto da uno scarico, ma senza attività di guida
Giorno coperto da uno scarico, con attività di guida
Inoltre, per ogni giornata potremo anche vedere riportata una delle seguenti icone:
Mancanza, ovvero se una giornata lavorativa conta meno di 24h di attività
Infrazione, rispetto ai tempi di guida, di lavoro o di riposo
Superamento di velocità, nel caso in cui si sia superata la velocità massima
impostata a limitatore del tachigrafo
Eventi o guasti registrati dal tachigrafo
Per ognuna di queste icone sono riportate anche le relative sommatorie per ogni mensilità.
Oltre a queste sommatorie potremmo vedere anche:
Giorni con attività di guida
Giorni senza attività di guida
VDO 42Manuale utente TIS-Web DMM
A piè di ogni mese, il sistema riporta anche la sommatoria di tutte le ore di attività registrate
dal conducente suddivise per tipologia.
Insieme a tutte queste informazioni la sezione consentirà di svolgere alcune altre attività
quali:
- Tramite un messaggio riportato accanto al periodo selezionato, la piattaforma ci
informerà sullo stato dell’elaborazione dei dati.
I possibili messaggi sono:
o “Tutti i dati sono stati correttamente elaborati”, per indicare che i file sono
pronti per essere letti tramite reportistiche
o “File in elaborazione”, i file sono stati ricevuti, ma non ancora completamente
letti dalla piattaforma
o “Conflitto in valutazione”, per indicare che i file sono stati letti, ma possono
presentare alcuni conflitti di sovrapposizione delle attività.
- Premendo sull’icona si potrà scegliere di generare, in maniera rapida, i report
“Attestazione di attività” o il report “Attività mensile”
- Premendo invece l’icona , si aprirà una schermata che consente di inserire
manualmente attività extra tachigrafiche.
In questo modo potremo pianificare manualmente periodi di assenza del conducente
(ferie, malattia, frequentazione corsi di aggiornamento, ecc.) o di svolgimento di altre
attività. Le
principali attività manuali da poter inserire sono già
presenti a sistema, tuttavia vi basterà premere sul
pulsante per poter accedere alla sezione
IMPOSTAZIONI->Legale->Attività autista, dove sarà
possibile aggiungere attività addizionali.
43 VDOManuale utente TIS-Web DMM
Utilizzando poi gli appositi pop-Up è possibile indicare la data e l’orario di inizio e di
fine delle attività.
- Premendo ancora il pulsante la piattaforma aprirà una
nuova schermata in cui ci è consentito analizzare nel dettaglio le attività svolte.
infatti con questo click ci si presenterà la seguente schermata:
1
2
In questa sezione possiamo trovare, indicato al punto 1 il selettore che ci consentirà
di modificare la mensilità in analisi.
Al punto 2 invece un menù a tendina che ci consentirà di visionare le seguenti
informazioni:
o Giorni lavorativi, e ci mostrerà l’elenco delle giornate in cui l’autista ha
compiuto delle attività e i dettagli di ognuna di esse.
o Eventi e guasti, con l’elenco delle eventuali anomalie riscontrate
o Infrazioni, con l’elenco delle eventuali infrazioni evidenziate.
VDO 44Manuale utente TIS-Web DMM Altra possibilità consentita da questa area è l’analisi puntuale della singola giornata. Ci basterà infatti effettuare un click sul singolo girono per veder presentata questa finestra riepilogativa: Se nel giorno selezionato sono state registrati, eventi, superamenti o mancanze, nella parte bassa della finestra esse compariranno e basterà premere in corrispondenza della sezione desiderata per poter procedere con le attività di giustificazione o consultazione. Premendo il pulsante il sistema ci proporrà la stessa schermata visualizzata tramite l’icona sopra descritta, ma preselezionando la giornata in questione Infine, selezionando il pulsante la piattaforma ci aprirà e mostrerà il dettaglio della singola giornata. Qui l’area si compone da una sezione più alta in cui è riportato il grafico delle attività compiute dall’autista: 45 VDO
Puoi anche leggere