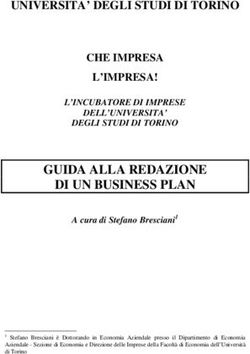Manuale utente Monitor LCD - BenQ
←
→
Trascrizione del contenuto della pagina
Se il tuo browser non visualizza correttamente la pagina, ti preghiamo di leggere il contenuto della pagina quaggiù
Copyright
Copyright © 2021 by BenQ Corporation. Tutti i diritti riservati. Nessuna parte della presente
pubblicazione può essere riprodotta, trasmessa, trascritta, salvata in un sistema di recupero o tradotta in
una lingua diversa o nella lingua del computer, in qualsiasi forma o con qualsiasi mezzo, elettronico,
meccanico, magnetico, ottico, chimico, manuale o di altra natura, senza l’autorizzazione scritta di BenQ
Corporation.
Limitazione di responsabilità
BenQ Corporation non rilascia alcuna dichiarazione o garanzia, esplicita o implicita, in relazione ai
contenuti del presente documento e declina espressamente qualsiasi garanzia di commerciabilità o
idoneità per uno scopo specifico. Inoltre, BenQ Corporation si riserva il diritto di rivedere la presente
pubblicazione e di apportare di volta in volta delle modifiche nei contenuti senza alcun obbligo di BenQ
Corporation di notificare ad alcuno tali revisioni o modifiche.
Le prestazioni senza sfarfallio possono essere influenzate da diversi fattori esterni come la scarsa qualità
del cavo, alimentazione instabile, interferenze nel segnale o messa a terra inadeguata, e non limitate ai
fattori esterni citati in precedenza. (Si applica solo a modelli senza sfarfallio.)
BenQ ecoFACTS
BenQ has been dedicated to the design and development of greener product as part of its aspiration to
realize the ideal of the "Bringing Enjoyment 'N Quality to Life" corporate vision with the ultimate goal to
achieve a low-carbon society. Besides meeting international regulatory requirement and standards
pertaining to environmental management, BenQ has spared no efforts in pushing our initiatives further to
incorporate life cycle design in the aspects of material selection, manufacturing, packaging, transportation,
using and disposal of the products. BenQ ecoFACTS label lists key eco-friendly design highlights of each
product, hoping to ensure that consumers make informed green choices at purchase. Check out BenQ's
CSR Website at http://csr.BenQ.com/ for more details on BenQ's environmental commitments and
achievements.
2Supporto per il prodotto
Il presente documento ha il fine di offrire le informazioni più aggiornate e precise possibili al cliente,
pertanto tutti i contenuti possono essere modificati di volta in volta senza preavviso. Visitare il sito web
per la versione più recente del documento e altre informazioni sul prodotto. I file disponibili variano in
relazione al modello.
1. Assicurarsi che il computer sia collegato a Internet.
2. Visitare il sito Web locale da Support.BenQ.com. Il layout e i contenuti del sito possono variare in
base alla regione/paese.
• Manuale utente e documenti correlati
• Driver e applicazioni
• (Solo UE) Informazioni sullo smontaggio: Disponibile nella pagina download del manuale utente. Il documento
viene fornito in base alla Norma (UE) 2019/2021 per la riparazione o riciclo del prodotto. Contattare sempre
il servizio clienti locale per la manutenzione durante il periodo di garanzia. Per la riparazione non coperta da
garanzia del prodotto, si consiglia di contattare il personale di assistenza qualificato e ottenere le parti di
riparazione da BenQ per garantire la compatibilità. Non smontare il prodotto se non si è a conoscenza delle
conseguenze. Se le informazioni sullo smontaggio del prodotto non sono disponibili, contattare il servizio
clienti locale per assistenza.
Numero di registrazione EPREL:
EX3415R: 439771
3Indice FAQ
Iniziare con gli argomenti che interessano.
Impostazione
Come è possibile impostare e accendere monitor?
Precauzioni sulla sicurezza 6
Installazione dell'hardware del monitor 17
Regolare l’altezza del monitor. 21
Come è possibile regolare l'angolo di visione del monitor?
Inclinare il monitor. 22
Come è possibile montare il monitor a parete?
Uso del kit di montaggio a parete del monitor 25
Sorgente di ingresso e visualizzazione delle immagini
Come è possibile cambiare rapidamente l'ingresso da diversi
dispositivi?
Configurazione del monitor per diversi scenari 35
Cambio rapido degli ingressi 36
Uso del Menu rapido 36
Sono disponibili impostazioni per un'esperienza di gioco
migliore?
Scelta rapida di una modalità gioco 41
Scelta di uno scenario audio 41
Sono disponibili impostazioni per i giochi di macchine?
Giochi di Corse 50
RCG 56
Come è possibile ottenere un effetto HDR migliore?
Uso dei tasti di scelta rapida HDRi o del tasto Modalità HDR 39
Giochi HDRi 50
Cinema HDRi 50
Come è possibile dividere lo schermo del monitor per
mostrare contemporaneamente le immagini da due sorgenti?
Visualizzazione contemporanea di due sorgenti (Ingressi multipli) 42
Menu e accessori
Come è possibile usare il menu OSD?
Controller a 5 direzioni e operazioni del menu di base 33
Scorrere il menu principale 45
Quali opzioni del menu sono disponibili per ciascuna modalità
colore?
Opzioni del menu disponibili per ciascun Modalità colore 38
Come è possibile usare il telecomando?
Conoscere il telecomando 14
Telecomando e campo d'azione 32
4Manutenzione e supporto prodotto
Come è possibile pulire il monitor?
Conservazione e pulizia 6
Come è possibile conservare il monitor non utilizzato per
lungo tempo?
Come staccare il supporto e la base 24
Conservazione e pulizia 6
È necessario altro supporto.
Supporto per il prodotto 3
Manutenzione 7
5Precauzioni sulla sicurezza
Sicurezza energetica
Seguire le istruzioni per la sicurezza per garantire prestazioni e durata ottimali del monitor.
0-40°C 10-90% 0-3000m -20-60°C 10-60% 0-12000m
• La presa CA isola il dispositivo dall’alimentazione CA.
• Il cavo di alimentazione serve da dispositivo di disinserimento dell’alimentazione per gli apparecchi ad
innesto. La presa deve essere installata vicino all’apparecchio e deve essere facilmente accessibile.
• Il tipo di alimentazione utilizzato deve essere quello specificato sull'etichetta del prodotto. Se non si è
sicuri del tipo di alimentazione disponibile, rivolgersi al proprio rivenditore o alla società elettrica locale.
• L'apparecchiatura collegabile di Classe I Tipo A deve essere collegata a terra.
• Deve essere utilizzato un cavo di alimentazione approvato maggiore o uguale a H03VV-F o H05VV-F, 2G
o 3G, 0,75 mm2.
• Usare esclusivamente il cavo di alimentazione fornito da BenQ. Non usare mai cavi che presentano segni
di usura o che appaiono danneggiati dal calore.
• (Se è disponibile un telecomando) RISCHIO DI ESPLOSIONE IN CASO DI SOSTITUZIONE CON
BATTERIA DI TIPO ERRATO. SMALTIRE LE BATTERIE USATE IN BASE ALLE ISTRUZIONI.
Per modelli con adattatore:
• Usare solo l'adattatore di alimentazione fornito con il monitor LCD. L’uso di un adattatore di
alimentazione di altro tipo può provocare malfunzionamenti e/o situazioni di pericolo.
• Prevedere una sufficiente ventilazione intorno all’adattatore quando lo si utilizza per il funzionamento
del dispositivo o per ricaricare la batteria. Non coprire l’adattatore di alimentazione con carta o altri
oggetti che possono ridurre il raffreddamento. Non usare l’adattatore quando si trova all’interno della
custodia per il trasporto.
• Collegare l'adattatore di alimentazione ad una sorgente di alimentazione corretta.
• Non tentare di eseguire interventi di manutenzione sull’adattatore di alimentazione. Al suo interno non
ci sono componenti di cui è possibile eseguire la manutenzione. Sostituire l’unità se danneggiata o
esposta a umidità eccessiva.
Conservazione e pulizia
• Non poggiare direttamente la superficie del monitor sul pavimento o sulla scrivania. Altrimenti si
potrebbe rigare la superficie del pannello.
• L'apparecchiatura deve essere fissata alla struttura prima dell'uso.
• (Per i modelli che supportano i montaggio a parete o a soffitto)
• Installare il kit di montaggio e il monitor su un muro con superficie piana.
• Assicurarsi che il materiale della parete e la staffa per il montaggio a parete (venduta separatamente) siano
sufficientemente stabili per supportare il peso del monitor.
• Spegnere il monitor e togliere l’alimentazione prima di disconnettere i cavi dal monitor LCD.
• Scollegare il prodotto monitor dalla presa di corrente prima di eseguirne la pulizia. Pulire la superficie
del monitor LCD utilizzando un panno morbido senza pilucchi. Non utilizzare detergenti liquidi, spray o
per vetri.
6• Le fessure e le aperture situate sulla parte posteriore o superiore del contenitore sono a scopo di
ventilazione. Si consiglia di non ostruirle né coprirle. Non collocare mai il monitor vicino o sopra un
radiatore o una fonte di calore oppure in un luogo incassato, a meno che non sia assicurata un’adeguata
ventilazione.
• Non posizionare oggetti pesanti sul monitor per evitare possibili lesioni personali o danni al monitor.
• La scatola e il materiale di imballaggio devono essere conservati, in caso fosse necessario spedire o
trasportare il monitor.
• Consultare l'etichetta del prodotto per informazioni sulla tensione di alimentazione, data di
fabbricazione e simboli di identificazione.
Manutenzione
• Non tentare di eseguire da soli la manutenzione del prodotto, dato che l’apertura o la rimozione dei
coperchi potrebbe esporre all'alta tensione o ad altri rischi. Nell'eventualità che il prodotto venga
utilizzato in uno dei modi impropri sopraindicati o in caso di incidenti, ad esempio cadute o utilizzo
errato, rivolgersi al personale di assistenza qualificato.
• Contattare il luogo di acquisto o visitare il sito web locale da Support.BenQ.com per ulteriore
supporto.
Attenzione
• Il monitor deve essere lontano almeno 50 ~ 70 cm (20 ~ 28 pollici) dagli occhi.
• Fissare lo schermo per lunghi periodi di tempo può causare affaticamento degli occhi e deteriorare la
vista. Fare una pausa di 5 ~ 10 minuti per ogni ora di uso del prodotto.
• Ridurre l'affaticamento degli occhi fissando un oggetto lontano.
• Sbattere frequentemente gli occhi e fare esercizi per tenere gli occhi umidi.
Tipografia
Icona/Simbolo Elemento Significato
Avviso Informazioni principalmente per prevenire danni a componenti,
dati o lesioni personali causati da uso improprio e
funzionamento o comportamento impropri.
Suggerimento Informazioni utili per il completamento di un'attività.
Nota Informazioni aggiuntive.
In questo documento, i passaggi necessari per raggiungere un menu sono mostrati in forma ridotta, ad
esempio: Menu > Sistema > Informazioni.
7Indice
Copyright ......................................................................................................................................................... 2
Supporto per il prodotto ............................................................................................................................. 3
Indice FAQ ...................................................................................................................................................... 4
Sicurezza energetica ........................................................................................................................................................ 6
Conservazione e pulizia .................................................................................................................................................. 6
Manutenzione.................................................................................................................................................................... 7
Attenzione ......................................................................................................................................................................... 7
Tipografia............................................................................................................................................................................ 7
Introduzione .................................................................................................................................................10
Descrizione del monitor ............................................................................................................................12
Vista lato anteriore ........................................................................................................................................................ 12
Vista lato posteriore...................................................................................................................................................... 12
Collegamenti .............................................................................................................................................................................13
Conoscere il telecomando ........................................................................................................................14
Vista lato anteriore ........................................................................................................................................................ 14
Installazione della batteria ............................................................................................................................................ 15
Installazione dell'hardware del monitor .................................................................................................17
Come staccare il supporto e la base ...................................................................................................................................24
Uso del kit di montaggio a parete del monitor ................................................................................................................25
Come ottenere il massimo dal monitor BenQ ..................................................................................... 26
Scaricare i file driver del monitor LCD da Internet............................................................................................... 26
Come installare il monitor su un nuovo computer .........................................................................................................27
Come upgrade il monitor in un computer già esistente .................................................................................................28
Modalità di installazione sui sistema Windows 10 ...........................................................................................................29
Modalità di installazione sui sistema Windows 8 (8.1) ....................................................................................................30
Modalità di installazione sui sistema Windows 7 .............................................................................................................31
Modalità di regolazione del monitor .......................................................................................................32
Telecomando e campo d'azione ................................................................................................................................. 32
Pannello di controllo ..................................................................................................................................................... 32
Controller a 5 direzioni e operazioni del menu di base .................................................................................................33
Configurazione del monitor per diversi scenari ..................................................................................................... 35
Cambio rapido degli ingressi ....................................................................................................................................... 36
Uso del Menu rapido ................................................................................................................................................. 36
Opzioni del menu disponibili per ciascun Modalità colore ........................................................................................38
Impostazioni dell'OSD regolabili................................................................................................................................. 38
Uso dei tasti di scelta rapida HDRi o del tasto Modalità HDR ....................................................................... 39
Regolazione automatica della luminosità dello schermo (Bright Intelligence Plus)......................................... 40
8Lavorare con la tecnologia HDR ................................................................................................................................ 40
Scelta rapida di una modalità gioco............................................................................................................................ 41
Scelta di uno scenario audio ........................................................................................................................................ 41
Regolazione della modalità di visualizzazione .......................................................................................................... 42
Scelta della modalità colore appropriata .................................................................................................................. 42
Collegare il monitor al prodotto serie MacBook ................................................................................................... 42
Attivazione dell'accesso facilitato alla visione a colori (Intensità colori) ...................................................... 42
Visualizzazione contemporanea di due sorgenti (Ingressi multipli)............................................................... 42
Attivazione di FreeSync™ Premium.......................................................................................................................... 43
Lavorare con la tecnologia Supporto formato video............................................................................................. 43
Configurazione iniziale per la riproduzione di giochi a 144 Hz........................................................................... 43
Scorrere il menu principale .......................................................................................................................45
Menu Input ..............................................................................................................................................................................46
Menu rapido ...........................................................................................................................................................................47
Menu Modalità colore .........................................................................................................................................................49
Menu Ingressi multipli ........................................................................................................................................................52
Menu Eye Care .......................................................................................................................................................................54
Menu Audio .............................................................................................................................................................................56
Menu Sistema .........................................................................................................................................................................58
Risoluzione dei problemi ...........................................................................................................................61
Domande frequenti (FAQ)........................................................................................................................................... 61
Ulteriore assistenza tecnica?........................................................................................................................................ 63
4/27/21
EX15R-EM-V1
9Introduzione
All'apertura della confezione, controllare che siano presenti i seguenti componenti. Se si riscontrano
componenti mancanti o danneggiati, contattare immediatamente il rivenditore presso il quale è stato
acquistato il prodotto.
Monitor LCD BenQ
Supporto monitor
Base del monitor
Guida rapida
Quick Sta
rt Guide
Istruzioni sulla sicurezza
Safety
Instructions
Dichiarazioni legali
Regulator
y
Statemen
ts
Cavo di alimentazione
(Gli elementi in dotazione possono differire
in base a modello o Paese.)
10Adattatore di alimentazione
(Gli elementi in dotazione possono differire
in base a modello o Paese.)
Telecomando
(RC-0012, con una batteria CR2032)
Coperchio I/O
Cavo video: HDMI
Cavo video: DP
Cavo USB
• Gli accessori disponibili e le immagini mostrate qui possono essere diverse dai contenuti reali e dal prodotto fornito
per la propria regione. Inoltre, i contenuti della confezione possono essere soggetti a cambiamenti senza preavviso.
È possibile acquistare separatamente i cavi che non sono stati forniti con il prodotto.
• La scatola e il materiale di imballaggio devono essere conservati, in caso fosse necessario spedire o trasportare il
monitor. L’imballaggio di protezione è ideale per proteggere il monitor durante il trasporto.
Tenere sempre il prodotto e gli accessori fuori dalla portata di bambini.
11Descrizione del monitor
Vista lato anteriore
1. Altoparlanti
2. Foro di gestione cavi
3. Sensore luce
4. Tasto di scelta a scorrimento
5. Controller a 5 direzioni
6. Pulsante accensione/Indicatore LED
accensione
7. Tasto di scelta rapida HDRi
1 2 3 4 56 1 7
Vista lato posteriore
8. Altoparlante
8 9. Jack ingresso alimentazione CC
10. 2 prese HDMI
11. Presa DisplayPort
12. Jack cuffie
9 13. Porta USB 3.1 (a monte; collegamento al
PC)
14. 2 porte USB 3.1 (a valle; collegamento a
dispositivi USB)
15. Slot blocco Kensington
10 11 12 13 14 15
• Il seguente schema può variare in relazione al modello.
• L’immagine può differire rispetto al prodotto fornito nella regione di appartenenza dell’utente.
12Collegamenti
Le seguenti illustrazioni inerenti la connessione servono solo come riferimento. È possibile acquistare
separatamente i cavi che non sono stati forniti con il prodotto.
Per ulteriori informazioni sui metodi di connessione, vedere le pagine 19 - 20.
Periferiche USB
(USB 3.1)
Cuffie
PC / Notebook / Console di gioco
13Conoscere il telecomando
Vista lato anteriore
1 9
2
3
4 10
5 11
6
7 12
8
N. Nome Tasto Descrizione
1 Tasto accensione Accende o spegne l'alimentazione.
2 Tasto OK • Consente di accedere ai sottomenu.
• Consente di confermare la selezione.
3 Tasti di • Consente di passare alla voce del menu precedente.
navigazione • Per Su/aumentare la regolazione.
Consente di accedere ai sottomenu.
• Consente di passare alla voce del menu successiva.
• Per Giù/diminuire la regolazione.
• Consente di tornare al menu precedente.
• Consente di chiudere il menu OSD.
4 Tasto Modalità Apre l'elenco delle opzioni HDR. Premere ripetutamente per
HDR scorrere le opzioni. Per ulteriori informazioni consultare
Uso dei tasti di scelta rapida HDRi o del tasto Modalità HDR a
pagina 39.
5 Tasto Ingressi Apre l'elenco delle opzioni Ingressi multipli. Per ulteriori
multipli informazioni consultare Visualizzazione contemporanea di due
sorgenti (Ingressi multipli) a pagina 42.
6 Tasto Menu Consente di attivare il Menu rapido. Per ulteriori informazioni
rapido consultare Uso del Menu rapido a pagina 36.
7 Tasto Disattiva Disattiva/attiva il volume.
audio
8 Tasto volume giù Consente di ridurre il volume.
9 Tasto sorgente Apre l'elenco delle sorgenti di ingresso disponibili. Premere
ingresso ripetutamente per scorrere le opzioni.
14N. Nome Tasto Descrizione
10 Tasto Modalità Apre l'elenco delle opzioni Modalità gioco. Premere
gioco ripetutamente per scorrere le opzioni. Per ulteriori
informazioni consultare Scelta rapida di una modalità gioco a
pagina 41.
11 Tasto Scenario Apre l'elenco delle opzioni Scenario audio. Premere
audio ripetutamente per scorrere le opzioni. Per ulteriori
informazioni consultare Modalità audio a pagina 56.
12 Tasto volume su Aumenta il volume.
OSD = On Screen Display.
Installazione della batteria
1. Ruotare il telecomando. Usare un cacciavite a croce per
allentare la viste che fissa il coperchio del telecomando,
quindi rimuovere il coperchio come illustrato. Si raccomanda
l’uso di un cacciavite a testa magnetica per non rischiare di
perdere la vite.
1
2
2. Premere la parte superiore della batteria in modo da
rimuoverla partendo dalla parte inferiore come indicato 1
nell'immagine.
2
3. Rimuovere la pellicola isolante dalla batteria.
154. Riposizionare correttamente la batteria fornita (CR2032)
nell’alloggiamento della batteria. Assicurarsi che il terminale 1
positivo (+) sia rivolto verso l’alto.
2
5. Riposizionare il coperchio della batteria e stringere la vite.
Il telecomando è pronto all’uso.
2
1
• Tenere il telecomando e la batteria fuori dalla portata dei bambini.
• Il telecomando in dotazione con il prodotto contiene una batteria a bottone. Nel caso di ingestione della batteria a
bottone, potrebbero verificarsi gravi ustioni entro 2 ore e causare la morte.
• Se il telecomando non viene utilizzato per un lungo periodo, rimuovere la batteria.
16Installazione dell'hardware del monitor
• Se il computer è acceso, prima di continua dovete spegnerlo.
Non inserire la spina e non accendere la corrente del monitor fino a che non viene detto di farlo.
• Le seguenti illustrazioni servono solo come riferimento. I jack di ingresso e uscita disponibili possono variare in
relazione al modello acquistato.
• La temporizzazione supportata può variare in relazione al segnale di ingresso. Scaricare il Resolution file (File
risoluzione) dal sito web (consultare Supporto per il prodotto a pagina 3). Fare riferimento a “Modalità display
predefinite” in Resolution file (File risoluzione) per ulteriori informazioni.
• Evitare di premere le dita sulla superficie dello schermo.
Prestare attenzione quando si maneggia la base tagliente del monitor per proteggere se stessi da qualsiasi danno fisico.
Non poggiare mai il monitor su una scrivania o sul
Il monitor è dotato di uno schermo curvo, pertanto la pavimento senza il braccetto del supporto e la base.
superficie dello schermo non deve essere mai poggiata I controlli nella parte inferire della cornice frontale non
su una scrivania senza un cuscino sotto di essa. sono progettati per supportare il peso del monitor e
potrebbero danneggiarsi.
1. Attaccare la base del monitor.
Il monitor è dotato di uno schermo curvo, pertanto la superficie dello schermo non deve essere mai poggiata su una
scrivania senza un cuscino sotto di essa.
Fare attenzione a evitare danni al monitor. Se la superficie dello schermo viene poggiata su un oggetto come la
cucitrice o il mouse, il vetro si crepa o si rovina il substrato LCD e viene resa nulla la garanzia. Nel caso lo schermo
scivoli sul tavolo, si potrebbero graffiare o danneggiare il bordo del monitor e i controlli.
Aprire la confezione ed estrarre la base del monitor.
17Rimuovere il cuscinetto che protegge il retro del monitor.
Estrarre il supporto del monitor.
Collegare il supporto del monitor alla base del monitor
come illustrato. Alzare il tappo della vite ad alette e
stringere la vite come illustrato. Quindi spingere di nuovo il 1
tappo. 2
Orientare e allineare il braccetto del supporto con il
monitor, poi spingeteli insieme fino a che fanno clic e si
bloccano al loro posto.
2
1
18Sollevare delicatamente il monitor, capovolgerlo e metterlo
dritto sul relativo supporto su una superficie piana e liscia.
2. Collegare il cavo di corrente al monitor.
Premere il cavo nel foro di gestione dei cavi sul braccetto
del supporto.
Inserire un capo del cavo di alimentazione nella presa
segnata con sul retro del monitor. Per il momento non
collegare ancora l’altro capo a un punto dove arriva la
corrente.
3. Collegate il cavo video.
I cavi video forniti con la confezione e le illustrazioni delle prese in questo documento possono variare in relazione al
prodotto fornito per la propria regione.
1. Premere i cavi nel foro di gestione dei cavi sul braccetto del supporto.
2. Stabilire una connessione cavo video.
Oppure Oppure
19• Collegare la presa del cavo HDMI alla porta HDMI del monitor. Collegare l’altra estremità del cavo
alla porta HDMI di un dispositivo di uscita digitale.
• Collegare la presa del cavo DP alla presa video del monitor. Collegare l’altra estremità del cavo alla
presa video del computer.
3. Collegare l'altra estremità del cavo video a una porta adeguata della sorgente di uscita digitale (ad
esempio un computer).
4. Collegare il cavo audio.
È possibile collegare le cuffie al jack cuffie che si trova sul
lato sinistro del monitor.
Premere il cavo nel foro di gestione dei cavi sul braccetto
del supporto.
5. Collegare i dispositivi USB.
Collegare il cavo USB tipo B
Collegare il cavo USB tra il PC e il monitor (tramite la porta
USB a monte sul retro). La porta USB a monte trasmette i
dati tra il PC e i dispositivi USB collegati al monitor.
Collegare i dispositivi USB tramite le altre porte USB (a
valle) sul monitor. Queste porte USB a valle trasmettono i
dati tra i dispositivi USB collegati e la porta a monte.
206. Installare il coperchio I/O.
Allineare il coperchio I/O con i fori sul retro del monitor, 1
quindi premere i lati e la parte inferiore del coperchio
contro i fori per bloccarlo in posizione. Premere dalla parte
inferiore del coperchio e verificare che sia installato
correttamente.
2
7. Posizionare correttamente il monitor.
Posizionare il monitor come desiderato una volta collegati correttamente i cavi. Spostare il monitor con
attenzione tenendo la parte inferiore del monitor, la base o il braccetto del supporto.
Evitare di fare pressione con le dita sulla superficie dello schermo. Lo schermo potrebbe danneggiarsi a
causa della forza eccessiva.
8. Regolare l’altezza del monitor.
Per regolare l'altezza del monitor, tenere entrambi i lati
superiore e inferiore del monitor in modo da sollevarlo fino
a raggiungere l'altezza desiderata.
Il monitor è di tipo senza cornice e deve essere maneggiato con
cura. Evitare di premere le dita sulla superficie dello schermo.
Evitare di applicare forza eccessiva sullo schermo.
219. Inclinare il monitor.
È necessario posizionare il monitor e l’angolazione dello
schermo per minimizzare i riflessi indesiderati da altre fonti
di luce.
10.Collegare la corrente e accenderla.
Collegare il cavo di alimentazione all’adattatore di
alimentazione. Inserire l’altro capo del cavo di corrente in
una presa di corrente e accendere.
L’immagine può differire rispetto al prodotto fornito nella
regione di appartenenza dell’utente.
Accendere il monitor premendo il pulsante di accensione
sul monitor.
Accendere anche il computer. Se sono presenti più sorgenti
video, premere il tasto di scelta a scorrimento e il
controller a 5 direzioni per selezionare la sorgente di
ingresso.
Seguire le istruzioni in Come ottenere il massimo dal
monitor BenQ a pagina 26 per installare il software del
monitor.
Per estendere la durata del prodotto, si consiglia di utilizzare la
funzione di risparmio energetico del computer. Input
HDMI1: Cinema
HDMI2: Game
DP: Standard
2211.Impostare il monitor per scenari specifici.
Quando si accende il monitor per la prima volta viene chiesto di impostarlo per l'uso in scenari specifici.
Consultare Configurazione del monitor per diversi scenari a pagina 35 per completare la configurazione.
23Come staccare il supporto e la base
1. Spegnere il monitor.
Prima di staccare il cavo di corrente, spegnere il monitor e
la corrente. Spegnere il computer prima di staccare il cavo
dei segnali del monitor.
2. Rimuovere il coperchio I/O.
Rimuovere il coperchio I/O partendo dal basso come
illustrato. Per rimuoverlo in modo semplice potrebbe
essere necessario inclinare il monitor. Scollegare con
attenzione tutti i cavi.
3. Preparare il monitor e l’area.
Poggiare il retro del monitor sulla confezione utilizzata per
la spedizione del prodotto. Il monitor è dotato di uno
schermo curvo, pertanto la superficie dello schermo non
deve essere mai poggiata su una scrivania senza un cuscino
sotto di essa.
Fare attenzione a evitare danni al monitor. Se la superficie dello
schermo viene poggiata su un oggetto come la cucitrice o il
mouse, il vetro si crepa o si rovina il substrato LCD e viene resa
nulla la garanzia. Nel caso lo schermo scivoli sul tavolo, si
potrebbero graffiare o danneggiare il bordo del monitor e i
controlli.
4. Rimuovere il supporto del monitor.
Tenere premuto il pulsante di rilascio del supporto VESA
( 1 ), e rimuovere il supporto dal monitor ( 2 e 3 ).
3
1
2
5. Rimuovere la base del monitor.
Rilasciare la vite nella parte inferiore della base del monitor 1
e scollegare la base del monitor come illustrato.
2
Se si prevede di riutilizzare il monitor con il supporto in futuro,
conservare la base e il supporto del monitor in un luogo sicuro.
24Uso del kit di montaggio a parete del monitor
Il retro del monitor LCD presenta un supporto standard VESA da 100 mm, che permette l’installazione
della staffa per montaggio a parete. Prima di cominciare l'installazione del kit di montaggio, leggere
attentamente la sezione relativa alle precauzioni.
Precauzioni
• Installare il kit di montaggio e il monitor su un muro con superficie piana.
• Assicurarsi che il materiale della parete e la staffa per il montaggio a parete (venduta separatamente)
siano sufficientemente stabili per supportare il peso del monitor. Consultare le specifiche del prodotto
sul sito web per le informazioni sul peso.
• Spegnere il monitor e togliere l’alimentazione prima di disconnettere i cavi dal monitor LCD.
1. Rimuovere il supporto del monitor.
Con il monitor nella confezione, rimuovere il supporto
del monitor come illustrato.
3
1
2
2. Rimuovere le viti sul coperchio posteriore.
Usare un cacciavite a forma di croce per svitare le viti
sul coperchio posteriore. Si raccomanda l’uso di un
cacciavite a testa magnetica per non rischiare di perdere
le viti.
3. Per completare l’installazione consultare il manuale di istruzioni fornito con la
staffa per il montaggio a parete acquistato.
Usare quattro viti M4 x 10 mm per fissare la staffa per il montaggio a parete VESA al monitor. Assicurarsi che
tutte le viti siano avvitate correttamente. Consultare un tecnico professionista o l’assistenza BenQ per
l’installazione a parete e le precauzioni sulla sicurezza.
25Come ottenere il massimo dal monitor BenQ
Per ottenere il massimo dal nuovo monitor LCD BenQ, è necessario installare il software driver del
monitor LCD BenQ disponibile sul sito web locale. Per informazioni consultare Scaricare i file driver del
monitor LCD da Internet a pagina 26.
Le circostanze in cui collegate e installate il Monitor LCD BenQ determinano quale processo dovete
seguire per installare con successo il software del driver del Monitor LCD BenQ. Queste circostanze si
riferiscono a quale versione di Microsoft Windows usate, e se state collegando il monitor e istallando il
software su un nuovo computer (senza software del driver del monitor), o se fate l’upgrade di
un’installazione esistente (che ha già un software di driver di monitor) con un monitor più nuovo.
Però in entrambi i casi la prossima volta che accendete il computer (dopo avere collegato il monitor al
computer), Windows riconosce automaticamente il nuovo (o diverso) hardware, e lancia il suo mago di
Trovato Nuovo Hardware.
Seguire le istruzioni della procedura guidata. Per ulteriori dettagli e istruzioni passo per passo per
l’installazione automatica (nuova) o per l’aggiornamento (esistente), vedere:
• Come installare il monitor su un nuovo computer a pagina 27.
• Come upgrade il monitor in un computer già esistente a pagina 28.
• Se avete bisogno di Nome Utente e una Password per fare il login al computer Windows, dovete essere
collegati come Amministratore o membro di un gruppo di Amministratori allo scopo di installare il software
del driver del monitor. Inoltre se il vostro computer è collegato ad una rete che ha i requisiti di accesso di
sicurezza, le impostazioni di prassi della rete possono impedirvi di installare il software sul vostro computer.
• Per controllare il nome del modello acquistato, consultare l’etichetta con le specifiche sul retro del monitor.
Scaricare i file driver del monitor LCD da Internet
1. Scaricare i file driver corretti da Support.BenQ.com.
2. Nel computer, i file driver vengono estratti in una cartella vuota. Ricordare dove vengono estratti i
file.
26Come installare il monitor su un nuovo computer
Queste istruzioni danno in dettaglio la procedura per selezionare ed installare il software del driver del
monitor LCD BenQ su un nuovo computer che in precedenza non ha mai avuto un driver di monitor
installato. Queste istruzioni sono adatte soltanto per un computer che in precedenza non è mai stato
usato, e per il quale il Monitor LCD BenQ è il primo monitor che vi viene collegato.
Se aggiungete il Monitor LCD BenQ ad un computer esistente che ha già avuto un altro monitor collegato ad esso
(e ha il software del driver del monitor installato, non dovete seguire queste istruzioni. Si devono invece seguire le
istruzioni fornite per Come upgrade il monitor in un computer già esistente.
1. Seguite le istruzioni della: Installazione dell'hardware del monitor a pagina 17.
Quando Windows si avvia, automaticamente riscontra il nuovo monitor e lancia Trovato Nuovo Hardware.
Seguite le indicazioni fino a quando mostra l’opzione Installa driver Dispositivo Hardware.
2. Controllate l’opzione Cerca un driver adatto per il mio dispositivo, e cliccate Avanti.
3. Verificare che la procedura guidata abbia selezionato il nome corretto per il monitor e fare clic su
Avanti.
4. Fare clic su Fine.
5. Riavviate il computer.
27Come upgrade il monitor in un computer già esistente
Queste istruzioni danno in dettaglio la procedura per aggiornare manualmente il software del driver del
monitor esistente nel vostro computer con sistema operativo Microsoft Windows. Al momento è
collaudato come compatibile per i sistemi operative Windows 10, Windows 8 (8.1), e Windows 7.
Il driver del Monitor LCD BenQ potrebbe funzionare perfettamente anche con altre versioni di Windows, però al
momento di stilare queste istruzioni, BenQ non ha eseguito i test di questi driver sulle altre versioni di Windows
e non è in grado di garantire il funzionamento su quei sistemi.
L’installazione del software del driver del monitor comprende di selezionare un file d’informazioni adatto
(.inf) dai file driver scaricati per il particolare modello di monitor che è stato collegato e di lasciare che
Windows installi i file di driver corrispondenti. L’utente deve solo indirizzare correttamente la procedura.
Windows ha un Aggiornamento guidato driver di periferica per automatizzare il compito e guidare nella
selezione del file e nel processo d’installazione.
Vedere:
• Modalità di installazione sui sistema Windows 10 a pagina 29.
• Modalità di installazione sui sistema Windows 8 (8.1) a pagina 30.
• Modalità di installazione sui sistema Windows 7 a pagina 31.
28Modalità di installazione sui sistema Windows 10
1. Aprire Proprietà dello schermo.
Andare su Start, Impostazioni, Dispositivi, Dispositivi e Stampante e dal menu fare clic con il tasto
destro sul nome del monitor.
2. Selezionare Proprietà dal menu.
3. Fare clic sulla scheda Hardware.
4. Fare clic su Monitor generico Plug and Play, quindi sul pulsante Proprietà.
5. Fare clic sulla scheda Driver e sul pulsante Aggiorna driver.
6. Nella finestra Aggiorna software driver, selezionare l’opzione Sfoglia risorse del computer per
software driver.
7. Fare clic su Sfoglia e individuare i file del driver scaricati da Internet come indicato in Scaricare i file
driver del monitor LCD da Internet a pagina 26.
8. Fare clic su Chiudi.
Potrebbe essere richiesto di riavviare il computer dopo aver completato l’aggiornamento del driver.
29Modalità di installazione sui sistema Windows 8 (8.1)
1. Aprire Proprietà dello schermo.
Spostare il cursore sulla parte inferiore destra o premere i pulsanti Windows + C sulla tastiera per aprire la
barra Charm (Icone promemoria). Andare su Impostazioni, Pannello di controllo, Dispositivi e
Stampante e dal menu fare clic con il tasto destro sul nome del monitor.
In alternativa, fare clic con il tasto destro sul desktop e selezionare Personalizza, Visualizza, Dispositivi e
Stampanti, e dal menu fare clic con il tasto destro sul nome del monitor.
2. Selezionare Proprietà dal menu.
3. Fare clic sulla scheda Hardware.
4. Fare clic su Monitor generico Plug and Play, quindi sul pulsante Proprietà.
5. Fare clic sulla scheda Driver e sul pulsante Aggiorna driver.
6. Nella finestra Aggiorna software driver, selezionare l’opzione Sfoglia risorse del computer per
software driver.
7. Fare clic su Sfoglia e individuare i file del driver scaricati da Internet come indicato in Scaricare i file
driver del monitor LCD da Internet a pagina 26.
8. Fare clic su Chiudi.
Potrebbe essere richiesto di riavviare il computer dopo aver completato l’aggiornamento del driver.
30Modalità di installazione sui sistema Windows 7
1. Aprire Proprietà dello schermo.
Andare su Start, Pannello di controllo, Hardware e suoni, Dispositivi e Stampante e dal menu fare
clic con il tasto destro sul nome del monitor.
In alternativa, fare clic con il tasto destro sul desktop e selezionare Personalizza, Visualizza, Dispositivi e
Stampanti, e dal menu fare clic con il tasto destro sul nome del monitor.
2. Selezionare Proprietà dal menu.
3. Fare clic sulla scheda Hardware.
4. Fare clic su Monitor generico Plug and Play, quindi sul pulsante Proprietà.
5. Fare clic sulla scheda Driver e sul pulsante Aggiorna driver.
6. Nella finestra Aggiorna software driver, selezionare l’opzione Sfoglia risorse del computer per
software driver.
7. Fare clic su Sfoglia e individuare i file del driver scaricati da Internet come indicato in Scaricare i file
driver del monitor LCD da Internet a pagina 26.
8. Fare clic su Chiudi.
Potrebbe essere richiesto di riavviare il computer dopo aver completato l’aggiornamento del driver.
31Modalità di regolazione del monitor
Telecomando e campo d'azione
1. Seguire le istruzioni in Installazione della batteria a pagina 15 per preparare il telecomando.
2. Puntare il telecomando verso il monitor. Il sensore IR del telecomando si trova sulla parte anteriore
del monitor e ha una portata di circa 6 metri con un angolo di 30° (sinistra e destra) e 30° (in alto e
in basso). Assicurarsi che non siano presenti ostacoli tra il telecomando e il sensore IR sul monitor.
3. Per utilizzare il telecomando, consultare Conoscere il telecomando a pagina 14 per ulteriori
informazioni.
Pannello di controllo
1 2 3
N. Nome Descrizione
1. Tasto di scelta a Consente di accedere al menu di selezione della sorgente video. Per
scorrimento ulteriori informazioni consultare Cambio rapido degli ingressi a pagina
36.
2. Controller a Consente di accedere alle funzioni o elementi del menu con indicato
5 direzioni dalle icone su schermo. Per ulteriori informazioni consultare Controller
a 5 direzioni e operazioni del menu di base a pagina 33.
3. Tasto accensione Accende o spegne l'alimentazione.
32Controller a 5 direzioni e operazioni del menu di base
Il controller a 5 direzioni si trova sotto alla parte inferiore della cornice frontale. Mentre si è seduti
davanti al monitor, spostare il controller nelle direzioni indicate dalle icone sullo schermo per scorrere il
menu e le operazioni.
In alto (posteriore)
Sinistra Destra
In basso (anteriore)
Operazioni controller a
Icona OSD Funzione
5 direzioni
(Con un ingresso video disponibile ma nessun menu attivato)
N/D Premere al centro o Consente di attivare il Menu rapido.
spostare verso
destra/sinistra
N/D Spostare verso l'alto/il Consente di regolare il volume.
basso
(Quando è attivato il menu di selezione della sorgente video)
Input Spostare verso l'alto/il Consente di passare alla sorgente di ingresso desiderata.
HDMI1: Cinema
basso
HDMI2: Game
DP: Standard
(Quando è attivo il Menu rapido)
3440 x 1440 HDR: OFF Spostare verso l'alto/il Consente di passare alla voce del menu
basso precedebte/successiva.
144 Hz FreeSync Premium: On
HDMI2: Game
Color Mode
Standard Spostare verso • Consente di passare alla voce del menu
Light Tuner
0
destra/sinistra successiva/precedente.
AMA
1
• (Quando è evidenziato Menu) Spostare verso sinistra per
Brightness chiudere Menu rapido; spostare verso destra per
50
accedere al menu principale.
Menu
Premere al centro • Chiude il Menu rapido.
• (Quando è evidenziato Menu) Per accedere al menu
principale.
(Quando è attivo il menu principale)
Premere al centro Consente di confermare la selezione.
Spostare verso destra • Consente di accedere ai sottomenu.
• Consente di confermare la selezione.
33Operazioni controller a
Icona OSD Funzione
5 direzioni
Spostare verso l'alto • Consentono di passare alla voce del menu precedente.
• Per Su/aumentare la regolazione.
Spostare verso il basso • Consente di passare alla voce del menu successiva.
• Per Giù/diminuire la regolazione.
Spostare verso sinistra • Consente di tornare al menu precedente.
• Consente di chiudere il menu OSD.
Utilizzando i tasti di controllo è possibile accedere a tutti i menu OSD (On Screen Display). Si può usare
il menu OSD per modificare tutte le impostazioni del monitor. Le opzioni del menu disponibili variano in
relazione alle sorgenti in ingresso, funzioni e impostazioni.
1 2
3440 x 1440 HDR: OFF
144 Hz FreeSync Premium: On
HDMI2: Game
Color Mode
Standard
Light Tuner
0
AMA
1
Brightness
50
Menu
4 3
3440 x 1440 HDR: OFF
144 Hz FreeSync Premium: On
HDMI2: Game
Color Mode: Standard HDR: OFF 3440 x 1440
Audio mode: RCG FreeSync Premium: On 144 Hz
Color Mode
Standard
Input HDMI 1: Game Standard
Quick Menu HDMI 2: Game Game Light Tuner
Color Mode DP: Game Cinema 0
Multiple-input Scenario
AMA
Eye Care
1
Audio
System Brightness
50
Back Move Confirm Menu
1. Premere il controller a 5 direzioni.
2. Viene visualizzato il Menu rapido.
3. Selezionare Menu per accedere al menu principale.
4. Nel menu principale, seguire le icone sullo schermo nella parte inferiore del menu per apportare le
regolazioni o la selezione. Per informazioni sulle opzioni del menu, vedere Scorrere il menu
principale a pagina 45.
34Configurazione del monitor per diversi scenari
In base all'ambiente in cui è utilizzato il prodotto, sul monitor sono disponibili diverse porte di ingresso
per ciascuna delle quali è possibile definire uno scenario. Se possibile, completare i collegamenti e la
configurazione al primo utilizzo del monitor in modo da poter cambiare in modo semplice lo scenario
senza ulteriori configurazioni.
Esempio di utilizzo del
monitor in scenari diversi
Per guardare film
Per le console di gioco Per giocare sul PC
Please select a scenario
Color Mode: Standard HDR: OFF 3440 x 1440
Audio mode: RCG FreeSync Premium: On 144 Hz
Input HDMI 1: Game Standard
Quick Menu HDMI 2: Game Game
Color Mode DP: Game Cinema
Multiple-input Scenario
Eye Care
Audio
System
Back Move Confirm
1. Collegare correttamente le sorgenti di ingresso al monitor come indicato in Collegate il cavo video. a
pagina 19.
2. Selezionare lo scenario per una sorgente di ingresso disponibile. Lo scenario cambia con la sorgente
di ingresso. Se viene ignorata la configurazione, lo scenario predefinito per ciascuna sorgente di
ingresso sarà Giochi. È anche possibile cambiare le impostazioni da Menu > Input.
3. Per cambiare una sorgente di ingresso/scenario, premere il tasto di scelta a scorrimento. Per ulteriori
informazioni consultare Cambio rapido degli ingressi a pagina 36.
• Sarà chiesto di completare nuovamente la configurazione dopo il ripristino del sistema da Menu > Sistema >
Reimposta tutto.
• Se la configurazione dello scenario è stata disattivata da Menu > Input > Scenario, per impostazione predefinita
lo scenario di ciascun ingresso viene impostato su Standard.
35Cambio rapido degli ingressi
1. Tenere premuto il tasto di scelta a scorrimento sul monitor o il tasto sul telecomando per
visualizzare il menu di selezione della sorgente di ingresso. Ciascuna sorgente è predefinita per uno
scenario, come descritto in Configurazione del monitor per diversi scenari a pagina 35. Lo scenario
cambia con la sorgente di ingresso.
2. Premere ripetutamente il tasto di scelta a scorrimento o il tasto sul telecomando per scorrere
le sorgenti video disponibili.
Input
HDMI1: Cinema
HDMI2: Game
DP: Standard
Uso del Menu rapido
Menu rapido è un'accesso rapido che consente di cambiare alcune impostazioni del monitor regolate
con maggiore frequenza tramite lo scenario. Offre inoltre l'accesso al menu principale.
• Premere / / per visualizzare il Menu rapido.
• Premere / per diverse impostazioni.
• Andare su Menu e premere per accedere al menu principale.
3440 x 1440 HDR: OFF
144 Hz FreeSync Premium: On
1
HDMI2: Game 2
Color Mode 3
Standard
Light Tuner
0
AMA
1
4
Brightness
50
Menu 5
N. Elemento Descrizione
1 Informazioni sistema Visualizza le informazioni attuali del sistema, inclusi risoluzione,
frequenza di aggiornamento, stato HDR e stato Adaptive-Sync.
2 Sorgente di ingresso e Visualizza la sorgente video/scenario corrente.
scenario predefinito Per cambiare lo scenario associato con uun ingresso, andare su
Menu > Input. Per ulteriori informazioni consultare Configurazione
del monitor per diversi scenari a pagina 35.
3 Modalità colore
Premere / per scorrere le modalità colore disponibili. Per
ulteriori informazioni consultare Modalità colore a pagina 50.
36N. Elemento Descrizione
4 Impostazioni rapide
Premere / per apportare le regolazioni. I menu
impostazione predefiniti variano in base allo scenario e alcune
modalità colore potrebbero non essere regolabili. Consultare
Opzioni del menu disponibili per ciascun Modalità colore a pagina 38
per le opzioni disponibili per ciascuna modalità colore.
Per personalizzare i menu impostazione a cui è possibile accedere dal
Menu rapido, consultare Personalizzazione del Menu rapido a
pagina 37.
5 Menu principale Consente di accedere al menu principale. Per ulteriori informazioni
consultare Scorrere il menu principale a pagina 45.
Personalizzazione del Menu rapido
Per impostazione predefinita, sono presenti 3 impostazioni che possono essere personalizzate con
ciascuno scenario nel Menu rapido. Se necessario cambiare le impostazioni.
1. Premere / / per visualizzare il Menu rapido.
2. Andare su Menu > Menu rapido.
3. Selezionare uno scenario e premere per ulteriori selezioni.
4. I primi due elementi sono disattivi e non possono essere modificati. Selezionare un elemento
disponibile e premere per ulteriori selezioni.
5. Scorrere fino all'elemento e premere / per confermare. Il menu impostazione è disattivo
nel Menu rapido se non è supportato dalla modalità colore.
Color Mode: Standard HDR: OFF 3440 x 1440
Audio mode: RCG FreeSync Premium: On 144 Hz
Input Standard 1. Input Input
Quick Menu Game 2. Color Mode Color Mode
Color Mode Cinema 3. Light Tuner Light Tuner
Multiple-input 4. AMA Black eQualizer
Eye Care 5. Brightness Color Vibrance
Audio AMA
System Brightness
Contrast
Back Move Confirm
37Opzioni del menu disponibili per ciascun Modalità colore
In base alla Modalità colore appena impostata, le opzioni disponibili per la regolazione del colore
variano. L'elenco è solo di riferimento poiché le opzioni disponibili variano in base all'ingresso. Le opzioni
del menu non disponibili diventeranno grigie.
Modalità colore Display Giochi di
Giochi HDRi Cinema HDRi FPS RPG Personalizza sRGB M-Book ePaper
Opzioni HDR Corse
Black eQualizer X X X V X X X X X X
Light Tuner X V V X V V V X X X
Color Vibrance X X X V V V V X X X
Luminosità X V(3) V(3) V V V V(3) V V(3) V(3)
Contrasto X V(3) V(3) V V V V(3) V X V(3)
Nitidezza V V V V V V V V V V
Gamma X X X X X X V(3) X X X
Temp colore X X X X X X V(3) X X X
AMA V V V V V V V V V V
(2)
Blur Reduction X X X V V(2) V(2) V(2) X X X
B.I.+ X V V X X X V(4) X V(4) V
Low Blue Light X X X V V V V X X X
Regolare la durata X X X X X X V(3) X V(3) X
Intensità colori X X X V V V V X X X
• V: Disponibile.
• X: Non disponibile.
• (1): L'impostazione B.I.+ è mantenuta invariata e non può essere cambiata.
• (2): Disponibile solamente quando la frequenza di aggiornamento è superiore a 100 Hz. Adaptive-Sync è disattivato
quando Blur Reduction è attivo.
• (3): Disponibile solo quando B.I.+ è disabilitato.
• (4): Disponibile solo quando Regolare la durata è disabilitato.
Impostazioni dell'OSD regolabili
Mentre alcune impostazioni (come la lingua dell'OSD) vengono cambiate e diventano subito effettive a
prescindere dalle impostazioni del monitor o dall'ingresso, molte impostazioni dell'OSD possono essere
regolate e salvate per essere usate con ingressi, modalità colore o scenari. Quando viene selezionato un
ingresso, una modalità colore o uno scenario viene applicata l'impostazione desiderata.
Elementi Descrizione
Scenario
Modalità display
Salvate e applicate in base all'ingresso.
Overscan
Gamma PC RGB
Modalità colore
Modalità audio
Salvate e applicate in base all'ingresso e allo
Volume scenario.
Low Blue Light
Intensità colori
38Elementi Descrizione
Black eQualizer
Light Tuner
Color Vibrance
Luminosità
Contrasto
Gamma Salvate e applicate in base all'ingresso e alla
Temp colore modalità colore.
AMA
Blur Reduction
Nitidezza
B.I.+
Regolare la durata
Uso dei tasti di scelta rapida HDRi o del tasto Modalità HDR
Il monitor sfrutta la tecnologia Bright Intelligence Plus per bilanciare la luminosità dello schermo durante
la riproduzione di contenuti HDR per conservare tutti i dettagli delle immagini. È disponibile il tasto di
scelta rapida sul monitor o il tasto Modalità HDR ( ) sul telecomando per passare in modo
semplice all'impostazione HDR preferita.
1. Assicurarsi che il contenuto HDR sia disponibile. Per ulteriori informazioni consultare Lavorare con la
tecnologia HDR a pagina 40. La funzione HDR è attivata automaticamente una vota disponibile il
contenuto HDR sul computer.
2. Premere il tasto di scelta rapida HDRi per visualizzare l'elenco delle opzioni HDR.
3. Premere ripetutamente il tasto per scorrere le opzioni fino a quella desiderata. Per ulteriori
informazioni consultare Menu Modalità colore a pagina 49.
1 2
Game HDRi
Cinema HDRi
Oppure
Display HDR
OFF
Per attivare B.I.+ o HDR, vedere Regolazione automatica della luminosità dello schermo (Bright Intelligence Plus)
a pagina 40 o Attivazione della funzione HDR a pagina 40.
39Puoi anche leggere