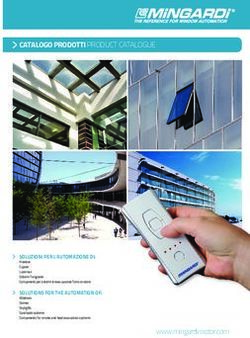RETI VIRTUALI DI PC ED APPLICAZIONI NEL COMPUTER FORENSICS
←
→
Trascrizione del contenuto della pagina
Se il tuo browser non visualizza correttamente la pagina, ti preghiamo di leggere il contenuto della pagina quaggiù
IMPLEMENTAZIONE E STUDIO DI UNA RETE DI COMPUTER ATTRAVERSO VMWARE Mar. Ord. Elisabetta AVAGNANO
Raggruppamento Carabinieri Investigazioni Scientifiche
Reparto Tecnologie Informatiche
8 Corso Assistenti di Laboratorio – Specialità Telematica
Mar. Ord. Elisabetta AVAGNANO
RETI VIRTUALI DI PC ED
APPLICAZIONI NEL
COMPUTER FORENSICS
Tutor:
Magg. tlm. Marco Mattiucci
S.Ten. Giuseppe Delfinis
A.A. 2008-2009
Pagina 1 di 70SOMMARIO
CAPITOLO I: I SISTEMI DI VIRTUALIZZAZIONE..............................................3
I.1 INTRODUZIONE ...................................................................................................3
I.1.1 MODALITÀ DI SIMULAZIONE DI UN AMBIENTE .......................................4
I.2 PRINCIPALI SOFTWARE DI VIRTUALIZZAZIONE.........................................7
I.3 VMWARE .............................................................................................................10
I.3.1. VMWARE WORKSTATION 6 ................................................................................10
I.3.2. VMWARE WORKSTATION 6.5 .............................................................................12
I.4 IMPLEMENTAZIONE DI UNA RETE DOMESTICA ........................................14
CAPITOLO II: ANALISI ATTRAVERSO VMWARE ...........................................18
II.1 INSTALLAZIONE ..............................................................................................18
II.2 INFRASTRUTTURA DI RETE ...........................................................................25
II.3 PROSPETTIVE PER LA VIRTUALIZZAZIONE ..............................................35
CAPITOLO III: VIRTUAL FORENSIC COMPUTING .........................................37
III.1 LIVEVIEW .........................................................................................................37
III.1.1. INSTALLAZIONE ED UTILIZZO DI LIVEVIEW. ......................................39
III.1.2. VIRTUAL FORENSIC COMPUTING ..........................................................42
III.2.3. LIMITE DI VFC..............................................................................................44
III.3. ANALISI COMPARATIVA DI V.F.C. E L.V.. .................................................45
CAPITOLO IV: APPLICAZIONI PER LE INDAGINI TECNICHE ....................47
IV.1 BREVE PREMESSA SULL’ATTIVITÀ TECNICA .........................................47
IV.2 CASO N.1 RICOSTRUZIONE VIRTUALE DEL S.O.WIN98 - ........................47
IV.3 CASO N.2 RICOSTRUZIONE VIRTUALE DEL S.O. WINXP ........................49
IV.4 CASO N.3 RICOSTRUZIONE VIRTUALE DEL S.O.VISTA ..........................63
IV.5. CONCLUSIONI ................................................................................................69
BIBLIOGRAFIA E WEBGRAFIA .............................................................................70
Pagina 2 di 70CAPITOLO I: I SISTEMI DI VIRTUALIZZAZIONE
I.1 INTRODUZIONE
Con il termine di “VIRTUALIZZAZIONE” si intende un insieme di tecnologie hardware e software
che permette di sfruttare le risorse di un unico computer definito “host” per riprodurre al suo
interno uno o più sistemi operativi. Il sistema operativo che viene ricreato, viene detto “guest” o
sistema virtuale e può essere adoperato senza limitazioni nel senso che è possibile personalizzarlo,
aggiungendo programmi vari e applicazioni, come se fosse installato su una macchina reale. Il
sistema virtuale, per poter effettuare le diverse operazioni che gli vengono richieste, deve poter
accedere alle periferiche del computer in cui è installato. Il processo di installazione del sistema
“guest” è identico a quello effettuato su un normale PC, ma viene eseguito all’interno di una
finestra dell’”host”. In questo modo, si potrebbe sfruttare contemporaneamente due sistemi
operativi sia Windows XP (come host) che Ubuntu1 (come guest).
Il sistema operativo “guest” può essere utilizzato per testare nuovi programmi con il vantaggio che
in ogni momento, lo stato della macchina del sistema ospite può essere “congelato” e, alla bisogna,
la macchina virtuale può essere ripristinata all’ultimo stato di funzionamento corretto. Questo stato
di congelamento del sistema operativo è definito “snapshot”2 Naturalmente, utilizzando una Virtual
Machine (per brevità, d’ora in poi sarà indicata solo con VM) non si ha l’esigenza di costruire
svariate macchine fisiche per i test, anzi commutare da una configurazione all’altra sarà
praticamente un’azione istantanea. I componenti più critici sono il processore e la memoria RAM3:
essi vengono condivisi dal sistema operativo principale e da tutte le VM attive in un determinato
momento. Va rilevato che, alla loro attivazione, alcune VM prevedono l’allocazione di un certo
quantitativo di risorse, indipendentemente dalle reali esigenze elaborative. Si deduce che un
sistema su cui si desideri avviare più macchine virtuali deve poter garantire elevate prestazioni,
mettendo a disposizione un discreto quantitativo di memoria RAM e una CPU sufficientemente
veloce.
1
Virtualizzando si aggiunge un substrato tra l’hardware della macchina ed il sistema operativo. Grazie a tale tecnologia possono coesistere più
sistemi operativi - eterogenei - caricati in virtual machines che condividono e ripartiscono le risorse quali la Cpu, la Ram, lo spazio del disco e
le schede di I/O
2 Letteralmente: “istantanea”. Termine utilizzato per indicare una fase di lavoro che si vuole “fermare” nel caso che le variazioni che si stanno
per compiere non ci soddisfino. Le snapshot consentono quindi di vedere versioni alternative di una stessa immagine
3 Nel caso della Vmware Workstation i parametri minimi richiesti per il pc “host” sono: Cpu con frequenza di clock di 733MHz o superiore; Ram
con 512 MB di memoria ( consigliata 2GB)
Pagina 3 di 70I.1.1 MODALITÀ DI SIMULAZIONE DI UN AMBIENTE
Si possono individuare diversi modi per simulare un ambiente: l’emulazione e la virtualizzazione.
malgrado non esista una definizione universalmente accettata di tali concetti, si possono
differenziare in questo modo:
- l’emulazione, consiste nell’eseguire sistemi operativi e applicazioni propri di una certa
architettura su di un’altra, quindi la VM simula completamente l’hardware utilizzando un
sistema operativo reale che poi sarà eseguito dalla CPU virtuale. Questo significa che un
emulatore è in grado di ricreare un calcolatore in disuso - come per esempio un Commodore 64 -
permettendo di fare funzionare i software che venivano utilizzati con la vecchia macchina.
Inoltre, l’emulazione può essere efficace nel caso in cui si decida di far girare applicazioni create
per PowerPc (Performance Computing) aventi processori di tipo IBM - su un Pc che utilizzi una
CPU avente diversa architettura come per esempio Intel. In questo caso si avrà l’emulazione del
processore che permetterà alle applicazioni PowerPC di girare anche su processori Intel;
- la virtualizzazione è un meccanismo per creare contesti multipli su di un singolo processore,
partizionando le risorse.
EMULAZIONE VIRTUALIZZAZIONE
SCOPO Gestire e mantenere ambienti Rendere disponibile uno (o più) S.O. (oltre a
e sistemi legacy quello di partenza) allo stesso tempo, sulla
medesima macchina
MODALITÀ Ricreare come software Creare un ambiente (environment), da rendere
ambienti hardware dismessi disponibile a ciascun S.O. guest, che consenta
(circuiteria etc..) utili per la di avere a disposizione (in tutto o in parte) le
gestione dei programmi da risorse del sistema hardware dell’host
emulare
PRO Compatibilità totale con Ambienti di lavoro indipendenti, S.O. guest
sistemi di diversa architettura “completi”, soluzioni native. (Ottimalità per
hardware casi di test o server multipurpose)
CONTRO Lentezza dovuta alla fase di “Pesantezza” dei sistemi virtualizzati (per una
emulazione delle risorse normale workstation), risorse hardware
hardware condivise
ESEMPI Qemu, Epsx, XboxEmu, VirtualBox, KVM, Xen, VMWare, ScummVM
NintendoDSemu, etc.
La virtualizzazione si divide - a sua volta - in:
· virtualizzazione completa (ottenuta per esempio con VMware), che consiste nell’ospitare uno
o più sistemi operativi non modificati simulando l’hardware;
Pagina 4 di 70· paravirtualizzazione (ottenuta ad esempio con XEN), in cui non viene simulato l’hardware
ma vengono offerte API4 speciali per accedervi e richiede quindi dei sistemi operativi
modificati. In questo caso, il software di paravirtualizzazione agisce direttamente
sull’hardware in modo da gestire la condivisione delle risorse destinate alle varie VM. A
questo punto però il sistema operativo ospite dovrà essere modificato per interagire con
l’hypervisor.
Quando si parla di virtualizzazione si deve fare una distinzione tra Hardware Virtualization ed
Application Virtualization.
L’Hardware Virtualization, o “macchina virtuale” è una virtualizzazione che, utilizzando le risorse
fisiche dell’host, simula la creazione dell’hardware del pc che ospiterà il sistema operativo
virtuale.
L’Application Virtualization o “applicazione virtuale” si occupa di realizzare la virtualizzazione di
singole applicazioni in modo tale che i nuovi programmi possano essere provati, configurati
virtualmente, prima di essere installati sui computer. Il software che rende possibile la
comunicazione tra le macchine virtuali e l’hardware del computer che li ospita, viene chiamato
virtual machine monitor o hypervisor.
Al Virtual Machine Monitor viene affidato il compito di far dialogare l’istanza emulata con il vero
sistema operativo e con il relativo hardware.
APPLICAZIONE
SISTEMA OPERATIVO
MACCHINA
VIRTUALE
VIRTUAL MACHINE
MONITOR
PIATTAFORMA
4 Application Programming Interface. Funzioni software ad alto livello (di solito di pochissime istruzioni) che attivano a loro volta software di
basso livello il quale gestisce l’hardware di un computer. Attraverso le API si ottiene ad esempio l’apertura di un file. (Tipi di API sono anche ad
esempio le TAPI (Telephone API) che gestiscono le connessioni via modem, le MAPI (Mail/Messaging API) che gestiscono la messaggistica
Pagina 5 di 70Esistono due tipi di Hypervisor:
- nativo o di tipo 1, la cui caratteristica principale consiste nell’“appoggiarsi” direttamente
all’hardware del pc host senza aver bisogno di alcuna mediazione software. In questo modo la
virtualizzazione risulta più efficace;
- hosted o di tipo 2, si “appoggia” per il proprio funzionamento al sistema operativo installato nel
pc, per cui sottostà alle modalità di gestione del sistema ospitante.
La maggior parte dei software commerciali per la realizzazione delle macchine virtuali utilizza
l’hypervisor di tipo 2.
Pagina 6 di 70I.2 PRINCIPALI SOFTWARE DI VIRTUALIZZAZIONE
Di seguito vengono riportati alcuni dei software più importanti per la virtualizzazione:
- Citrix XenServer è disponibile in 3 edizioni quali: Standard, Enterprise ed Express
Quest’ultima, gratuita, richiede un computer dedicato in quanto, con l’installazione, procede
direttamente alla cancellazione del contenuto del disco fisso. Supporta: massimo 4 VM, sistemi
guest quali: Windows Server 2003 a 32 bit e a 64 bit, Windows XP SP2, Windows 2000 SP4,
Windows Vista, Red Hat Enterprise, Novell SUSE Linux Enterprise Server, Centos, Citrix
XenApp, Oracle Enterprise Linux, Debian Sarge ed Etch. Ha un’interfaccia di
amministrazione, XenCenter, molto intuitiva, necessita obbligatoriamente di un processore con
tecnologia AMD-V o Intel VT per effettuare l’installazione dei sistemi Windows;
- Virtual PC 2007 - insieme a Virtual Server e Hyper-V - è un prodotto per la virtualizzazione
ideato dalla Microsoft. È la versione 2007 del prodotto Virtual PC 2004, è in grado di operare
con sistemi host quali Windows XP, Windows Vista Business, Enterprise ed Ultimate, sia nelle
versioni a 32 o 64 bit. Le versioni Home di Windows XP e Vista sono invece escluse. A livello
di sistemi guest, gli unici che supporta sono Windows 98, Me, 2000, XP, Vista e OS/2 Warp.
Non gestisce le periferiche USB. Permette la creazione di dischi chiamati File Modifiche in cui
il programma può conservare le modifiche apportate. Tali dischi possono essere facilmente
cancellati per riportare una VM al suo stato originale. Non consente la creazione di uno o più
snapshot della macchina virtuali;
- Parallel Server 1.0 Beta, utilizza un hypervisor di tipo 2, può essere installato su sistemi quali
Windows, Linux e Macintosh. I sistemi operativi guest supportati ( sia a 32 che a 64 bit) sono
Windows (dalla versione 3.1 fino a Server 2008), Linux (Red Hat Enterprise, Debian, Fedora,
SUSE, Mandria, Xandros, Ubuntu e altre distribuzioni generiche), FreeBSD, OS/2, NetWare,
Solaris e MS-DOS. Ha una Managment Console per la gestione del sistema, di semplice
utilizzo. Una funzione particolare di Parallel Server è la possibilità di amministrare e generare
template5 per la creazione di macchine virtuali. Può essere gestito anche tRAMite riga di
comando, richiede una CPU che supporti la tecnologia AMD-V o Intel VT;
- Bochs è una macchina virtuale Open Source che crea un’emulazione di architetture x86 e
AMD64. Bochs può essere eseguita con molti S.O host tra cui Windows, Linux,OS X, IRIX,
AIX, BeOS, e S.O. guest: DOS, Windows, xBSD, Linux da molti sistemi operativi host, tra cui
Windows, GNU/Linux e Mac OS X. È comunemente usata per lo sviluppo di sistemi operativi
(quando un sistema operativo emulato va in crash non lo fa anche il sistema operativo vero e
5 termine inglese (letteralmente vuol dire “Sagoma”) che indica un modello, una “falsariga” su cui dovranno venire formattati dei documenti.
Pagina 7 di 70proprio, ma solo quello sull’emulatore, pertanto può essere corretto) e per installare nuovi
sistemi operativi. Può anche essere usata per avviare vecchi giochi che non sono più
compatibili con le caratteristiche dei pc di nuova generazione;
- Qemu è un software di emulazione rilasciato in modo Open Source, distribuito con licenza
GNU GPL può essere installato su un gran numero di piattaforme come: FreeBSD,
GNU/Linux, diversi Sistemi Unix e Microsoft Windows.
Tra le caratteristiche di Qemu, vi è quella di gestione degli stati (snapshot) in quanto si può
salvare lo stato del sistema guest e scrivere i cambiamenti su un file a parte, potendo
successivamente ritornare a quello stato salvato. Consente l’emulazione di schede di rete
virtuali. Rispetto ad un software come VMware è piuttosto lento, ma è possibile migliorare la
velocità di emulazione utilizzando insieme al software anche il tool Kqemu.
- Sun InnoTek VirtualBox 1.5.6 è un software di virtualizzazione gratuito, supporta sistemi
host (sia a 32 che a 64 bit) quali Windows Vista e Windows XP, Linux (Debian, Ubuntu, open-
SUSE, Mandriva, Red Hat Enterprise, Fedora, PCLinux OS e Xandros), Macintosh e Open
Solaris. Come sistemi operativi guest, invece: Dos e Windows (dalla versione 3.1 fino a Vista),
Os/2 Warp, Linux (varie distribuzioni), FreeBSD, OpenBSD e NetBSD, Netware, Solaris.
Possibilità di gestire snapshot multipli, periferiche USB 2.0, utilizzare porte seriali all’interno
delle VM. Virtual-Box, supporta fino ad un massimo di 4 schede di rete e 3 hard disk virtuali.
Può svolgere la funzione di server Rdp permettendo di collegarsi alle macchine virtuali
tRAMite una connessione remota, sfruttando il protocollo Rdp6. Inoltre, una particolarità che
ha è quella di supportare, con le macchine guest, la tecnologia seamles7s Windows che permette
di visualizzare direttamente sul dekstop dell’host le finestre delle applicazioni che “girano”
sulla macchina virtuale. Non consente il drag and drop e la condivisione della clipboard;
- Xen è un software Open Source che consente l’esecuzione di molteplici macchine virtuali su di
una singola macchina fisica, mantenendo una performance molto vicina a quella nativa.
Esistono due versioni: Xen 2.0 e Xen 3.0. La tecnica utilizzata con Xen è quella della
paravirtualizzazione. A seguito di questo tipo di virtualizzazione, la macchina host viene
modificata e i sistemi operativi (guest) subiscono anch’essi dei cambiamenti necessari per
adattarsi alla nuova architettura generata da Xen.
6 Remote Desktop Protocol è un protocollo multicanale realizzato da Microsoft simile a VNC, esistono client RDP per molti sistemi operativi
(Windows, GNU/Linux, BSD, Solaris…).
7 Aggettivo che significa letteralmente “senza cucitura”. Indica una funzione attivabile dall’utente per mezzo di una semplice combinazione di
tasti, permette di far “girare” le applicazioni Windows fianco a fianco con quelle Linux. Ciò si deve al fatto che VirtualBox è in grado di
nascondere, all’interno delle macchine virtuali, il desktop di Windows, isolando, in questo modo, la finestra dell’applicazione di interesse e
permettendo all’utente di disporla sul desktop di Linux. Per il momento questa caratteristica funziona soltanto quando Windows gira come guest.
Pagina 8 di 70SOFTWARE PRO CONTRO NOTE
HYPERVISOR TIPO 1 NATIVO GESTISCE MAX 4 VM GRATUITO
SOFTWARE DI MANAGMENT, CONTEMPORANEAMENTE
CITRIX INTUITIVO(XEN CENTER) PER UN MAX DI 4 GB E 2
SOCKET
XENSERVER RICHIEDE UN PC DEDICATO
IN QUANTO GESTISCE IL
DISCO RIGIDO IN MODO
EXPRESS 4.1.0. AUTONOMO
PER USARE MACCHINE
GUEST WINDOWS RICHIEDE
INTEL VT O AMD-V
SUPPORTA WINDOWS XP, NON GESTISCE LE GRATUITO
WINDOWS VISTA BUSINESS, PERIFERICHE USB
VIRTUAL PC ENTERPRISE ED ULTIMATE ,SIA NON CONSENTE LA
NELLE VERSIONI A 32 O 64 BIT, CREAZIONE DI SNAPSHOT
2007 PERMETTE LA CREAZIONE FILE
MODIFICHE CHE, SE
CANCELLATI, RIPORTANO UNA
VM AL SUO STATO ORIGINALE.
COMPATIBILE ANCHE CON RICHIEDE UNA CPU CHE COMMERCIALE
LINUX E MACINTOSH, SUPPORTI LA TECNOLOGIA
PARALLEL MANAGMENT CONSOLE PER LA AMD-V O INTEL VT
SERVER 1.0 BETA GESTIONE DEL SISTEMA NON CONSENTE LA
TEMPLATE PER LA CREAZIONE DI CREAZIONE DI SNAPSHOT
MACCHINE VIRTUALI
SUPPORTA USB 2.0 E SNAPSHOT NON SUPPORTA: DRAG AND GRATUITO
MULTIPLI DROP TRA HOST GUEST,
SUN INNOTEK
CONNESSIONE REMOTA ALLE CONDIVISIONE DI
VIRTUALBOX VM TRAMITE CLIPBOARD
PROTOCOLLO RDP
SNAPSHOT MULTIPLI, NON SUPPORTA: DRAG AND GRATUITO
POSSIBILITA’ DI MOLTE DROP TRA HOST GUEST
PIATTAFORME TRA CUI
FREEBSD, GNU/LINUX, DIVERSI
QEMU SISTEMI UNIX E MICROSOFT
WINDOWS,
EMULAZIONE DI SCHEDE
VIRTUALI
ESEGUITA CON MOLTI S.O HOST GRATUITO
TRA CUI WINDOWS, LINUX,OS
X, IRIX, AIX, BEOS, E S.O.
GUEST: DOS, WINDOWS, XBSD,
BOCHS LINUX DA MOLTI SISTEMI
OPERATIVI HOST, TRA CUI
WINDOWS, GNU/LINUX E MAC
OS X
UTILIZZA LA LA MACCHINA HOST E LE GRATUITO
PARAVIRTUALIZZAZIONE, GUEST, VENGONO
XEN ESECUZIONE DI MOLTEPLICI MODIFICATE
MACCHINE VIRTUALI
Pagina 9 di 70I.3 VMWARE
La VMware Inc., essendo stata la prima società che ha lavorato su sistemi di virtualizzazione per
piattaforme IA-32, vanta una maggiore presenza ed esperienza nel campo dei software per la
virtualizzazione tale da averle fatto raggiungere una posizione leader nel settore.
L’approccio alla virtualizzazione della VMware consiste nell’inserimento di un sottile strato di
software direttamente nell’hardware del computer o nel sistema operativo host. Tale strato di
software crea le macchine virtuali e contiene un sistema di monitoraggio o ”hypervisor”che alloca
le risorse in maniera dinamica e trasparente per eseguire contemporaneamente più sistemi operativi
indipendenti in un singolo computer fisico.
VMware crea una piattaforma di virtualizzazione in grado di supportare centinaia di computer
fisici e dispositivi di storage interconnessi per la creazione di un’intera infrastruttura virtuale.
Il software VMWare è disponibile per i sistemi operativi Microsoft Windows, Linux e Mac OS X.
I numerosi prodotti includono i programmi commerciali: VMware Workstation, VMware Fusion e
VMware Ace oltre che i programmi forniti gratuitamente VMware Server e VMware Player.
PRODOTTO TIPO DI VIRTUALIZZAZIONE NOTE
VMware Server server gratuito
VMware ACE desktop commerciale
VMware Workstation desktop commerciale
VMware Fusion (per Mac) desktop commerciale
VMware Player desktop gratuito
VMware Converter management and automation gratuito
I.3.1. VMware Workstation 6
VMware Workstation è un programma di virtualizzazione di sistemi operativi che dà la possibilità
di usare simultaneamente più S.O. sullo stesso PC. Grazie a questo software, ad esempio, se si
presenterà la necessità di usare un applicativo che “gira” soltanto su un vecchio sistema operativo
non si dovrà obbligatoriamente riavviare il proprio PC per accedere all’altro S.O., ma si potrà
usare direttamente VMware Workstation che “aprirà” il S.O. desiderato in una nuova finestra
senza problemi.
Infatti, VMware Workstation rende facile la creazione e l’utilizzo di macchine virtuali direttamente
sul desktop del proprio PC o portatile che sia. Si potrà convertire un PC fisicamente esistente in
una macchina virtuale VMware o crearne di nuovi. Ogni macchina virtuale rappresenta un PC
completo, inclusi processori, memoria, connessioni di rete e porte di ingresso per periferiche.
La VMware Workstation 6 supporta, rispetto alla precedente versione, oltre che Windows
2000/XP/2003 Server, anche Windows Vista e Red Hat Enterprise Linux 5.0 sia come host sia
Pagina 10 di 70come guest (sia a 32 che a 64 bit). Gestisce Solaris 10 update 3, Mandriva Linux 2007 e, anche se
solo a livello sperimentale, Ubuntu 7.04 (come guest ma non come host). Una novità di questa
versione è la possibilità di collegare periferiche Usb 2.0 direttamente alle macchine virtuali. Tra le
periferiche supportate, oltre a dischi esterni, ci sono le chiavette Usb, gli iPod e le Webcam. Un
altro cambiamento riguarda la RAM massima che può essere assegnata ad ogni macchina virtuale,
che passa da 3,6 a 8 GByte. Le VM create con Workstation possono avere fino a 10 schede di rete
(il limite prima era 3). Questo prodotto ha anche il supporto di configurazioni a più monitor, fino a
un massimo di 10. Inoltre, può simulare la presenza di due o più schermi anche sui Pc con un solo
monitor fisico collegato. È stato, anche ampliato il supporto ai processori Intel a 64 bit.
Con questa versione si possono usare il drag and drop e il taglia e incolla anche per spostare file
tra piattaforme diverse, da guest a host e viceversa, con sistemi operativi Linux, Solaris o
Windows.
Tra le funzionalità più importanti, va senza dubbio citata la possibilità di prendere il controllo
remoto delle VM da qualsiasi Pc: Workstation 6.0 permette di controllare le macchine virtuali
tRAMite il protocollo VNC8. Come client per la connessione si può usare qualsiasi client VNC
compatibile, come Ultra VNC per la piattaforma Windows. Questa funzione rende ancora più utile
la possibilità di lasciare una o più VM attive in background, senza tenere aperta la finestra del
programma. Il software però non consente ancora di impostare l’avvio automatico di una VM al
boot del sistema: questa funzionalità, insieme all’esecuzione come servizio, resta un’esclusiva
della versione Server. VMware Workstation può però gestire – già dalla versione 5.0 – snapshot
multipli di una stessa macchina.
Uno snapshot è un’istantanea dello stato della VM, ripristinabile in qualunque momento. Ma
quello che fa la differenza nella gestione degli snapshot di Workstation è l’esistenza di uno
Snapshot Manager. Con questo strumento si possono tenere sotto controllo tutti gli snapshot e
creare scenari multipli a partire da un unico setup iniziale. Questa versione di Workstation include
VMware Converter 3.0, un tool di conversione che permette di rendere virtuale una macchina
fisica (anche quella su cui è installato il software VMware), un computer fisico remoto, una
macchina virtuale creata da una precedente versione di VMware, o da Virtual Pc o Virtual Server
di Microsoft, nonché un backup realizzato con Norton Ghost o Symantec Backup Exec Recovery.
VMware Workstation 6 può avere anche l’ACE Option Pack che permette l’integrazione con
VMware ACE, (il sistema di deployment, gestione e controllo di ambienti virtuali), ma per
sfruttare totalmente le funzionalità di ACE, bisogna disporre del software VMware ACE 2.0..
8 Virtual Private Network indica una tecnologia per aumentare la sicurezza dell’invio dati su una struttura pubblica. Consente di collegare tra
loro dei calcolatori mediante tecnologia internet “blindando” i pacchetti inviati. Realizza quindi una connessione punto punto chiusa e non
intercettabile
Pagina 11 di 70I.3.2. VMware Workstation 6.5
Attualmente è uscita la nuova versione – 6.5 – della VMware Workstation. Quest’ultima rispetto
alla precedente, ha tra le novità principali
· supporto sperimentale per S.O (sia a 32-bit che a 64-bit) guest quali “Windows Preinstallation
Environment” (tutte le versioni), “Windows Recovery Environment” e “Ubuntu 8.04.1 LTS”;
supporto pieno per molti S.O (sia a 32-bit che a 64-bit) guest alcuni dei quali “Windows 2008
Standard Server, Data Center, Enterprise e Small Business Server”, “CentOS 5.0 e 5.2”, “Red
Hat Enterprice 5.1 e 5.2”, “Mandriva 2008”, “SUSE Enterprise Desktop e Server 10 SP2”e
“Solaris 10”;
· “unity mode”, la tecnologia di VMware che permette di visualizzare le finestre delle
applicazioni installate nella macchina virtuale all’interno dell’ambiente host (aprendo la
finestra dell’applicazione guest, inserendo la modalità ”unity mode”, la finestra di lavoro
dell’host viene automaticamente ridotta al minimo);
· accelerazione 3D con tecnologia DirectX 9 per i sistemi guest con Windows XP;
· caricamento automatico dei VMware Tools;
· funzionalità di ACE pienamente integrate con la Workstation (non è richiesto il software
VMware ACE);
· interfaccia grafica disponibile per l’installazione della VM su molti sistemi host Linux;
· supporto sperimentale per le smart card nel VM. È possibile collegare un lettore di smart card
in S.O. host e inserire la smart card per autenticare l’host o il guest. Le smart card possono
essere condivise tra l’host e i guest oppure tra le varie VM (guest).
PRODOTTO CARATTERISTICHE
VMWARE WORKSTATION 6 SUPPORTA MOLTI S.O. TRA CUI WINDOWS 2000/XP/2003
SERVER/VISTA, RED HAT ENTERPRISE LINUX 5.0 SIA COME
HOST SIA COME GUEST (SIA A 32 CHE A 64 BIT) SOLARIS 10
UPDATE 3, MANDRIVA LINUX 2007
PERIFERICHE USB 2.0, IPOD , WEBCAM
RAM MAX DA 3,6 A 8 GByte
10 SCHEDE DI RETE
DRAG AND DROP E IL TAGLIA E INCOLLA
SNAPSHOT MULTIPLI
VMWARE WORKSTATION 6.5 ULTERIORI S.O. (SIA A 32-BIT CHE A 64-BIT) GUEST “WINDOWS
2008 STANDARD SERVER, DATA CENTER, ENTERPRISE E SMALL
BUSINESS SERVER”, “CENTOS 5.0 E 5.2”, “RED HAT
ENTERPRICE 5.1 E 5.2”, “MANDRIVA 2008”, “SUSE ENTERPRISE
DESKTOP E SERVER 10 SP2”E “SOLARIS 10
Pagina 12 di 70UNITY MODE
ACCELERAZIONE 3D CON TECNOLOGIA DIRECTX 9 PER I
SISTEMI GUEST CON WINDOWS XP
VMWARE TOOLS AUTOMATICO
INTERFACCIA GRAFICA PER LINUX
SMART CARD
Pagina 13 di 70I.4 IMPLEMENTAZIONE DI UNA RETE DOMESTICA
Per realizzare un qualsiasi tipo di rete, nel caso specifico una rete domestica, sono necessari: una
scheda di rete, un hub (se i pc sono più di due) e un cavo di collegamento. Il primo passo da fare,
sarà configurare l’hardware, installando prima di tutto le singole schede di rete su ciascun
computer e collegare le macchine fisicamente tra di loro. Se le schede di rete sono state installate
correttamente, comparirà sul desktop, la nuova icona “Risorse di Rete”. Successivamente si dovrà
procedere all’installazione e la configurazione dei protocolli di rete (cioè lo standard di
comunicazione con cui i computer si scambiano i dati tra loro). É necessario, affinché
comunichino tra di loro, che tutti i computer collegati alla rete utilizzino lo stesso protocollo e, nel
nostro caso, verrà installato il protocollo TCP/IP.
Per aprire Connessioni di rete, fare click su “Start”, scegliere “Impostazioni”, fare click su
“Pannello di controllo” e quindi fare doppio click su “Connessioni di rete”.
Successivamente, facendo due click sulla connessione alla rete locale LAN verrà richiamata la
finestra delle “Proprietà” e da qui si accederà alla schermata “Generale”.
Pagina 14 di 70Verrà selezionata la voce “Protocollo Internet TCP/IP” , per poi clickare su “Proprietà” per
impostare gli indirizzi IP.
Pagina 15 di 70Verrà spuntata la voce “Utilizza il seguente indirizzo IP” per impostare l’indirizzo desiderato e la
subnet mask9. Quest’ultima deve essere uguale per ogni macchina: si indicherà per tutte il valore
255.255.255.0 (ciò permette di avere 254 numeri da poter utilizzare per i pc collegati in rete e che
in essa varierà solo l’ultima cifra dell’indirizzo IP). L’indirizzo deve essere diverso: per esempio,
192.168.0.2. per il primo PC, 192.168.0.3 per il secondo, per un eventuale terzo PC si potrà
assegnare il 192.168.0.4 finale e così via. Viene utilizzato il 192.168.x.x. perchè indica una rete
privata quindi nessun pc su internet lo può usare e come ultimo numero si è iniziato da 2 in quanto,
di solito, i router isdn/adsl hanno come indirizzo 192.168.0.1.
Quest’ultimo indirizzo verrà inserito nella casella Gateway predefinito. Dopo di ciò si inseriranno
i numeri IP dei DNS (primario e secondario) del Provider.
Dopo aver ultimato, si ritornerà alla schermata principale delle proprietà di rete e clickerà su
“avanzate” da cui si attiverà la funzione “Proteggi il computer e la rete limitando o impedendo
l’accesso al computer da internet”.
Dopo aver indicato gli indirizzi IP, si dovranno configurare i nomi degli host (dei Pc) e il gruppo di
lavoro. Si tornerà su Start – Pannello di controllo – Sistema e verrà aperta la maschera “Nome
computer” in cui verrà dato un nome univoco per ciascun computer, stabilendo in questo modo un
gruppo di lavoro il cui nome verrà specificato nella stessa finestra (Windows assegna un nome di
default per il gruppo di lavoro che è “WORKGROUP”).
9 La subnet consente di identificare l’estensione della rete. Le macchine appartenenti alla stessa sottorete devono avere la stessa subnet mask.
Pagina 16 di 70I nomi assegnati identificheranno i pc nell’ambito della rete. Il gruppo lavoro deve essere
necessariamente identico per tutti i pc collegati alla rete.
Se si volesse condividere una risorsa, come per esempio, il disco rigido principale (C:) o una
determinata cartella, si dovrebbe selezionarlo col tasto destro del mouse, aprendo il menu delle
“Proprietà”. Da qui si dovrebbe selezionare la voce “condivisione” e qui apparirebbe una finestra
del tipo nella figura seguente:
La procedura con la quale si abilita la condivisione di tutti i dispositivi di memorizzazione è
pressoché uguale. CD-ROM, Zip, drive magneto-ottici, eccetera, installati su un PC possono essere
configurati così da essere disponibili in modalità remota per tutti gli altri PC. Inoltre, impostando
la funzionalità di “Condivisione connessione Internet”, è possibile utilizzare un solo computer
per connettersi a Internet. Gli altri computer della rete potranno accedere a Internet
contemporaneamente tRAMite un’unica connessione.
Pagina 17 di 70CAPITOLO II: ANALISI ATTRAVERSO VMWARE
II.1 INSTALLAZIONE
Il primo passo da fare sarà quello di scaricare il programma dal sito ufficiale: www.VMware.com
ed installarlo.
Si potrà scegliere di effettuare l’installazione tipica, individuando una directory o lasciando quella
di default. Terminata l’installazione, si dovrà riavviare il sistema e successivamente avviare il
programma VM.
Verrà visualizzata una schermata del tipo in figura:
Dopo di ciò, si dovrà procedere a configurare il programma per la prima volta e creare una nuova
macchina virtuale clickando su File - New - Virtual Machine, scegliendo la configurazione tipica.
Pagina 18 di 70Ora si dovrà scegliere quale sistema operativo “guest” installare per esempio Linux-Version -
Ubuntu.
Pagina 19 di 70Nella schermata successiva, si sceglierà un nome con cui identificare la nuova VM e la
destinazione da attribuirle.
Pagina 20 di 70La schermata successiva servirà ad aggiungere un network alla macchina virtuale che potrà
permettere di utilizzare ad esempio internet sul sistema operativo virtuale.
Si spunterà - per esempio - la voce “Use bridged networking” (questa voce potrà anche essere
modificata successivamente) e si proseguirà.
In seguito si dovrà impostare una dimensione per l’hard disk virtuale - per esempio 8 GB - di
certo, non potrà superare la capacità dell’hard disk del S.O. “host”, dato che quello virtuale verrà
reato al suo interno.
Pagina 21 di 70È consigliabile non spuntare l’opzione “Allocate all disk space now”, al fine di evitare che l’hard
disk virtuale, immediatamente occupi sull’hard disk fisico, tutta la dimensione precedentemente
impostata. Non selezionando tale opzione, l’hard disk fisico verrà allocato man mano che verrà
occupato lo spazio nell’hard disk virtuale.
Clickando su “fine” verrà creata la nuova macchina virtuale.
Pagina 22 di 70Successivamente si clickerà su “New Virtual machine” o sul pulsante a forma di tasto play nella
barra in alto per avviare la macchina virtuale. A questo punto si potrà scegliere l’installazione del
S.O. “guest”
Si clickerà su “VM -Removable Devices - DVD/CD-Rom - Edit” e nella schermata che si aprirà,
si deciderà di utilizzare un disco fisico, inserendolo nel pc e, in questo caso si selezionerà
l’opzione “Use Physical drive”
Pagina 23 di 70Oppure si potrà scegliere di utilizzare una immagine *.iso direttamente dall’hard disk, in questo
caso verrà messa la spunta sull’opzione “Use ISO image”.
Clickando su “ok” verrà installato il sistema operativo sulla macchina virtuale.
Pagina 24 di 70È possibile ingrandire la schermata a tutto schermo facendo click su View - Full Screen e una
volta all’interno basta premere Ctrl + Alt per rilasciare il cursore di Windows e tornare al sistema
host.
II.2 INFRASTRUTTURA DI RETE
Tra le caratteristiche di VMware Workstation c’è quella di avere la possibilità di costituire dei
Virtual Machine Team ossia dei workgroup costituiti da varie VM.
In questo modo, guest e host hanno la possibilità di comunicare tra loro - realizzando una rete
virtuale - e di condividere, oltre che le periferiche anche le cartelle ed un’eventuale connessione ad
internet.
Questa opzione di Workstation consente la creazione di un laboratorio virtuale su un computer
host. Le impostazioni del Team stabiliscono l’ordine di avvio delle VM che ne fanno parte. Con
l’avvio del Team automaticamente vengono “lanciate” le VM nello stesso modo in cui sono state
aggiunte nella fase di creazione del Team. Il Team può essere connesso ad una rete proprio come
una singola VM. Inoltre, i membri del Team possono comunicare in reti virtuali private chiamate
“LAN segments”.
Per creare un Team basterà selezionare le VM che si vuole facciano parte di esso. Prima di
procedere sarà necessario verificare che tali VM non siano attive, successivamente, dalla barra del
menù principale di VM Workstation, si aprirà File-New -Team o si clickerà direttamente
sull’icona “New Team”.
Pagina 25 di 70Comparirà una finestra di procedura guidata. Seguendo le indicazioni del “New Team wizard” si
dovranno specificare il nome e la posizione dei file in cui si trovano le VM che dovranno costituire
il Team
Pagina 26 di 70A questo punto si potrà decidere tra le seguenti opzioni: “New Virtual Machine”, “Existing
Virtual Machine” oppure “New Clone of Virtual Machine”,
Poiché si è deciso di utilizzare VM già esistenti, si clickerà sulla voce “Existing Virtual
Machine”, poi su “Add” in modo da aggiungere progressivamente al Team le VM. La posizione e
Pagina 27 di 70il nome dei file corrisponderanno a quelli presenti nella directory in cui le VM sono state salvate al
momento della loro creazione.
Successivamente, clickando su “Avanti”, verranno aggiunte al Team, le VM: “Windows Server
2003”,
“Ubuntu”
Pagina 28 di 70e “Windows XP”.
Quindi, si dovranno aggiungere alla LAN1, le VM che ne faranno parte come è indicato nella
figura seguente.
Prima di avviare il Team, si configureranno le impostazioni della LAN1, selezionando “Team -
Settings - ”.
Pagina 29 di 70.
Le impostazioni relative ai guest che fanno parte del Team saranno del tipo nella figura seguente,
in cui la connessione di rete - Network connection - specificata sarà “LAN segments” e farà
riferimento “LAN 1”10.
Particolare di Scheda
di rete virtuale
10
di default, alla Lan viene assegnato il numero 1 in quanto è possibile anche aggiungere altre connessioni Lan segments.
Pagina 30 di 70Come si vede dalla “finestra” precedente, nelle impostazioni, tra i device presenti nell’hardware
della VM, figura una scheda di rete, naturalmente virtuale. Questo perché, come un pc fisico -
reale - deve avere una scheda di rete per effettuare una connessione, allo stesso modo, una VM
deve essere configurata con una scheda di rete virtuale.
Dopo aver impostato i parametri relativi alla LAN1, si potrà avviare il Team.
Pagina 31 di 70A seguito dell’avvio del New Team, è apparso sullo schermo, il seguente messaggio:
Pertanto, per ovviare al problema si è proceduto a rimuovere una delle VM dal Team.
Prima di ciò bisogna assicurarsi che la VM che si vuole rimuovere sia stata disattiva (power off).
Successivamente, dalla barra di menù della Workstation si sceglierà Team – Remove – “Nome
della VM da rimuovere” in questo caso si rimuoverà “Windows Server 2003”.
Il nuovo Team (e quindi la LAN1) risulterà costituito dalle VM “Ubuntu” e “Windows XP”.
Pagina 32 di 70Riavviando nuovamente il Team, la schermata successiva sarà quella che segue:
Anteprima
del team di
Vm
nell’ordine di
avvio
Vm attiva
In alto, sarà presente l’anteprima di ogni singola VM. Nel momento in cui la VM attiva sarà
visualizzata nel riquadro in basso della console, al suo posto, nell’anteprima apparirà l’icona della
VMware.
Pagina 33 di 70La rete virtuale configurata come LAN1 non viene automaticamente impostata per il DHCP11 o per
i servizi DNS12, pertanto si dovrà farlo manualmente o utilizzare un indirizzo IP statico, ciò,
nell’eventualità che si voglia utilizzare una connessione diversa dalla LAN1.
Infatti, la VMware Workstation prevede diversi modi in cui si può configurare una VM per creare
una rete virtuale:
· Bridged networking;
· Network address translation (NAT);
· Host-only networking.
11
Acronimo di Dynamic Host Configuration Protocol. Protocollo che consente di assegnare in maniera dinamica e automatica l’indirizzo IP ad un
client. Tra le informazioni gestibili via DHCP vi sono anche quelle relative al gateway, subnet mask e server Dns.
12 Acronimo di Domain Name System. Servizio di directory al quale è demandato il compito di tradurre in formato numerico (IP) il nome logico di
un dominio in Internet. Può essere implementato anche in ambito locale per “risolvere” i nomi degli host di una Lan.
Pagina 34 di 70II.3 PROSPETTIVE PER LA VIRTUALIZZAZIONE
La virtualizzazione permette di trarre benefici in diversi modi:
· si può isolare un sistema creando delle VM nel sistema host in modo che esse possano essere
eseguite in un ambiente sandbox13. Effettuando l’esecuzione di applicazioni su VM si può
controllare l’instabilità delle applicazioni stesse. Il crash di un’applicazione produce spreco di
risorse e, caso estremo, anche il crash del sistema stesso. Invece, con la virtualizzazione, si può
ovviare a tali inconvenienti riavviando la VM compromessa (in crash) e riportando l’intero
sistema alla situazione d’origine;
· un impiego futuro della tecnica della virtualizzazione, potrebbe essere nella preservazione dei
dati ossia una sorta di backup. Anziché fare il salvataggio dei singoli file si potrebbe fare una
copia totale della VM di interesse;
· un altro ambito potrebbe essere quello dell’analisi forense, usando il P2V ossia il Physical to
Virtual che consente di fare una copia esatta di un calcolatore. In questo modo si possono
trasferire i dati dal “physical” al “virtual” (Migrazione P2V14). Successivamente gli stessi dati
saranno trasferiti direttamente su un disco fisso;
· un ulteriore uso della virtualizzazione potrebbe essere quello del testing15 della sicurezza, per
esempio, di un’azienda. Realizzando un sistema virtuale che emuli il sistema aziendale di una
società, lo si potrebbe testare da eventuali attacchi esterni di hacker, virus, etc. e potrebbe
essere utile per individuare le vulnerabilità del sistema. La protezione è una delle prove più
impegnative sia per la sempre più frequenza con cui furti di PC, acquisizione non autorizzata di
dati e attacchi perpetrati da hacker si verificano, sia per il notevole impiego di risorse che
richiede;
· la virtualizzazione semplifica le attività di testing oltre che nella sicurezza anche nelle
applicazioni e i sistemi operativi. Si può rivelare utile per individuare e risolvere
incompatibilità tra le applicazioni e i sistemi operativi. Si pensi per esempio, che utilizzando un
tipo di S.O. si abbia la necessità di accedere ad un’applicazione eseguibile solo con un altro
S.O.. L’incompatibilità e quindi il problema viene risolto creando una macchina virtuale da
13
Ambiente o struttura appositi nella quale si possono testare programmi senza che eventuali errori o bug creino problemi al sistema intero
14
Descrive il processo di copia e migrazione di applicazioni, S.O. e dati da una macchina fisica ad una macchina virtuale “guest” ospitata su una
piattaforma di virtualizzazione
15
La virtualizzazione aumenta notevolmente la protezione dei dati e delle applicazioni aziendali. Isolando i diversi elementi, assicura infatti che
virus e altri problemi specifici di una determinata macchina virtuale o applicazione virtualizzata, ad esempio, non vengano estesi ad altre parti
dell'infrastruttura. La separazione dei sistemi operativi dall'hardware e delle applicazioni dai sistemi operativi contribuisce inoltre a preservare
l'integrità dei sistemi e a ridurre i rischi di infezione.
Pagina 35 di 70eseguire nel sistema operativo compatibile con l’applicazione e in cui quindi, quest’ultima
verrà installata.
Pagina 36 di 70CAPITOLO III: VIRTUAL FORENSIC COMPUTING
Nell’ambito delle indagini forensi, come in qualsiasi tipo di indagine, bisogna aver un tipo di
approccio che dia la possibilità di esaminare un problema da diversi punti di vista. Allo stesso
modo, è fondamentale non essere legati ad un unico tool perché certamente, il risultato sarebbe
strettamente legato - e quindi limitato - a ciò che il tool in questione è in grado di scoprire. Un
software forense deve essere visto solo come uno dei mezzi per riuscire a giungere alla soluzione
del proprio caso, ma non l’unico.
Tra i vari tool, quelli di virtualizzazione consentono di simulare l’ambiente di lavoro di un sistema
di elaborazione, l’attività dei suoi applicativi e conseguentemente, di poter ricavare direttamente
dalla macchina - oggetto di esame - ulteriori informazioni rilevanti quali per esempio processi,
impostazioni, ecc..
Pertanto, in questa sede, si indirizzerà l’analisi di 3 casi usando un approccio virtuale.
III.1 LIVEVIEW
Live View è un tool Open Source sviluppato dalla CERT Software Engineering Institute in grado,
partendo da un hard disk o da immagini16 c.d. grezze/raw, di crearne una compatibile con
VMWare. Pertanto, questo software permette l’avvio - in una VM - di sistemi operativi di tipo
Windows o Linux o mediante dischi fisici (collegati al computer direttamente o tramite porta USB
o FireWire) o file immagine di memorie di massa che devono essere analizzati in modo forense.
LV gestisce esattamente immagini raw dei dischi (come quelle create con “dd”), oltre che altri
formati di immagine (come EnCase) i quali, sebbene non siano supportati direttamente, possono
essere ugualmente avviati sotto LV come se fossero dei dischi fisici solo che prima di ciò,
necessitano di essere “montati” da specifici software tipo Mount Image Pro, Physical Disk
Emulator, Paraben P2 Explorer.
16 immagine di basso livello -spesso definita come bit stream copy - è un’esatta copia - bit per bit - del dispositivo elettronico originale. Questo
include anche tutti i file cancellati (unallocated/slack/free space).È il risultato della memorizzazione (generalmente) in un file di un flusso di dati
prodotto mediante la scansione dell’intera area fisica del supporto stesso, senza alcun riferimento all’organizzazione logica dei dati ivi
contenuti.
Pagina 37 di 70Come si vede dalla figura seguente si provvederà a montare il file generato da Encase con P2X.
Pagina 38 di 70È possibile anche convertire con l’FTK Imager, immagini di Encase in immagini standard “dd” da
usare direttamente con Live View.
La versione 0.7 di LV supporta le più nuove versioni di VMware e Java.
Il Live View permette di ottenere una prospettiva dell’ambiente a livello di utente, il tutto
lasciando intatta l’immagine o il disco originali questo perché le modifiche17 vengono
automaticamente reindirizzate ad un altro file separato. Inoltre, con LV, è possibile anche eseguire
un checksum di crittografia sull’immagine prima e dopo l’avvio di essa al fine di verificare
l’integrità del reperto oggetto di analisi e quindi preservare i dati in esso contenuti.
Da notare che come già spiegato precedentemente18, una volta avviata la VMe è possibile trasferire
file tra la macchina virtuale (guest) e il computer (host), installando i VMware Tools
semplicemente clickando su VM - Install VMware Tools. Ultimata la procedura guidata di
installazione, basterà riavviare la macchina virtuale per rendere attivi i tool.
III.1.1. INSTALLAZIONE ED UTILIZZO DI LIVEVIEW.
Live View, necessita per funzionare di:
· VMware Server Full Install o VMware Workstation;
· Java Runtime Environment;
· VMware Mount Disk Utilità.
17 nel momento in cui si accede al computer e con l’uso si modificherebbe lo stato del reperto che verrebbero apportate
18
Cap I.3.1. VMware Workstation 6
Pagina 39 di 70Dopo aver installato i tool uno ad uno si procederà ad installare LV e ad impostare i parametri.
Quest’ultimi, saranno:
- RAM Size, il valore da dare alla VM, in via teorica dovrebbe coincidere con quello della
macchina che ha dato origine al file immagine, ma chiaramente dovrà essere comunque un
valore inferiore rispetto a quello della RAM dell’Host su cui “gira” Live View;
- System Time, si riferisce alla data relativa al momento dell’avvio del sistema. In realtà
dovrebbe coincidere con quella in cui è stato creato il disco immagine, questo per minimizzare
un eventuale impatto del time-trial (del tempo di prova potenziale del Software) o del time-
bomb (bomba a tempo) del software sul sistema;
- Operating System (on image), fa riferimento a quello contenuto sul disco immagine o fisico
che si sta avviando su LV, ma anche se non è esattamente uguale, dovrebbe avviarsi lo stesso.
Da notare che l’opzione “Auto Detection” può essere impostata solo se il disco immagine non è
relativo a partizioni ma è intero.
Andando avanti, si dovrà scegliere se
a. SELEZIONARE UN’IMMAGINE
Pagina 40 di 70oppure
b. UN DISCO FISICO
Nel caso a, si provvederà a clickare su “browse” per selezionare l’immagine.
Nel caso b, si selezionerà invece il disco fisico di interesse.
Dopo aver impostato l’Output Directory
ossia il percorso di destinazione dove tutti i file generati dalla VM verranno salvati. Questi file
includono sia quelli di configurazione che quelli che contengono tutti i cambiamenti apportati al
disco o immagine originale.
Proseguendo, si potrà decidere cosa fare:
- se avviare immediatamente la VM, scegliendo Launch My Image;
- se creare solo i file di configurazione (estensione .VMx), scegliendo quindi Generate Config
Only.
Una volta “caricata” la VM si potrà interagire con la macchina, passando dal desktop host a quello
guest attraverso la combinazione dei tasti CTRL+ALT.
Pagina 41 di 70La macchina host potrebbe rilevare una varietà di componenti hardware, questo perché come nella
realtà, il sistema riconosce il nuovo hardware (quello della VM ) presente sulla macchina.
III.1.2. VIRTUAL FORENSIC COMPUTING
Virtual Forensic Computing - VFC - è un’applicazione forense che è in grado di gestire una
varietà di risorse hard disk (disco fisico, copia bit stream del disco o file immagine forense) e di
convertire correttamente oltre il 95% di tali immagini in macchine virtuali - senza necessità di
costoso hardware fisico su disco o di lunghi processi di conversione in termini di tempo.
Consente agli investigatori di:
- effettuare rapidamente il boot da un’immagine forense del computer degli indagati;
- avviare un disco rigido bloccato in scrittura;
- vedere il desktop del computer proprio come lo vedeva l’utente originario;
- utilizzare il computer dell’indagato in ambiente virtuale in modalità di sola lettura.
VFC:
- deve essere installato su macchine con S.O. Windows XP o superiore;
- richiede che venga effettuato l’accesso con i privilegi del profilo di Amministratore;
- utilizza, per ricreare una VM:
a. VMware Player;
b. VMware Mount Utilities con dischi montati con il tool Mount Image Pro.
attualmente supporta i seguenti formati- disco:
- dischi montati utilizzando Monte Image Pro (è necessario se si dispone di file in formato;
- dischi emulati utilizzando Encase PDE (Physical Disk Emulator;
Pagina 42 di 70- dischi fisici19 (IDE, SATA, USB, IEEE1394);
- immagini “dd “non compresse;
- formato non compresso “.img”.
È stato utilizzato con successo per il boot:
- Windows 3.1;
- Windows 95;
- Windows 98;
- Windows NT;
- Windows 2000;
- Windows XP (versioni a 32 bit);
- Windows Vista (versioni a 32 e 64 bit);
- Windows Server 2003.
Per usare VFC, bisogna:
1. Montare il disco fisico (con blocco in scrittura)o il file da analizzare;
2. Selezionare il disco (o immagine) e le partizioni
19 Se si utilizzano dischi fisici, è imperativo che si utilizzi dispositivo hardware di blocco in scrittura - WRITE BLOCKER - prima di collegare il
disco al sistema
Pagina 43 di 703. Generare la VM e utilizzare la funzione Launch Virtual Machine per avviarla subito in
VMware.
III.2.3. LIMITE DI VFC
VFC come altri tool, non è in grado di “bypassare” la protezione del software che è legata
all’hardware su cui è stato installato originariamente.
Pertanto, potrà accadere che all’avvio della VM, compaia un messaggio del tipo:
Windows può richiedere l’attivazione sul computer a causa del numero di modifiche hardware che
sono inevitabili quando si passa da un ambiente fisico ad uno virtuale. VFC rende minime le
modifiche necessarie ad un’immagine in modo da poterla avviare con successo in un ambiente
virtuale. Lo scopo che si prefige VFC è quello di mantenere le immagini quanto più vicine
possibili alle originali e farle funzionare con VMware. Ma, come già detto, non tutte le macchine
vengono attivate automaticamente con successo, pertanto si dovrà aggirare il problema riavviando
la VM ed entrando nel suo Bios come Ammnistratore. Nella fase di boot di Windows, si premerà il
tasto F8 finchè non apparirà un menù da cui si selezionerà la “Modalità Provvisoria”, dando
successivamente l’”Invio”. Entrando in modalità provvisoria basterà avviare il file “rundll32.exe”.
Aprendo la consolle di Sistema da Start - Esegui - cmd, verrà digitato “syssetup
Pagina 44 di 70SetupOobeBnk”. A seguito di questa operazione si potrà riavviare Window in modalità normale,
senza problemi.
III.3. ANALISI COMPARATIVA DI V.F.C. E L.V..
Virtual Forensic Computing LiveView
Commerciale Gratuito
Sviluppato dalla MD5 Ltd Sviluppato dalla CERT, Software Engineering Institute
Consente il boot di: Consente il boot di:
- immagini Encase; - immagini Encase (che possono prima essere
- drive fisici; convertite in immagini dd senza perciò usare
- immagini dd. Mount Image Pro);
- drive fisici;
- immagini dd.
Richiede l’uso di: Richiede l’uso di:
Mount Image Pro (anche questo - VMware Player (gratuito);
software è commerciale) - VMware Diskmount Utility (anche questo
gratuito)
Avviando una VM dal Physical Drive: Avviando una VM dal Physical Drive:
L’hard disk clonato deve essere attaccato Non scrive sull’hard disk clonato e le modifiche vengono
ad un dispositivo Write Blocker. riportate su un file separato.
È possibile trasferire i dati da Virtual È possibile trasferire i dati da Virtual Machine al proprio
Pagina 45 di 70Puoi anche leggere