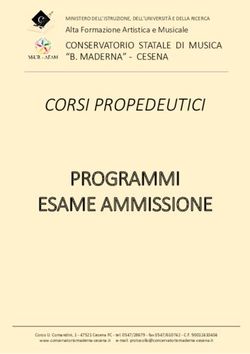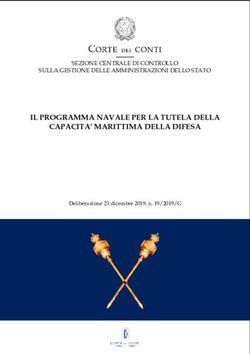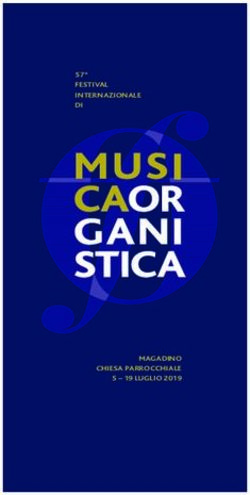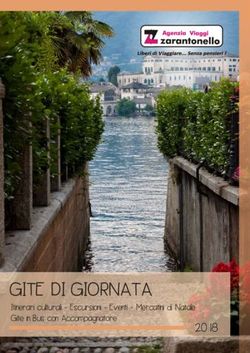INTRODUZIONE A VISUAL STUDIO - Cosa è Visual Studio
←
→
Trascrizione del contenuto della pagina
Se il tuo browser non visualizza correttamente la pagina, ti preghiamo di leggere il contenuto della pagina quaggiù
14/03/16
INTRODUZIONE A
VISUAL STUDIO
Cosa è Visual Studio
• Visual Studio è un ambiente di sviluppo integrato
(Integrated development environment o IDE)
• Sviluppato da Microsoft
• Supporta numerosi linguaggi
• C, C++, C#,
• F#, Visual Basic .Net e ASP .Net,
• …..
1
14/03/16
Usare Visual Studio
• Solution e Project
• Visual Studio e linguaggio C
• Visual Studio – schermata principale
• Aggiungere file a un progetto
• Compilare ed eseguire un programma
• Debug di un programma
• “Che cosa fare se...”
• “Creare un progetto per il C”
Soluzioni (solutions) e Progetti (projects)
• In Visual Studio, ogni programma si sviluppa come un
“progetto”...
• Un progetto contiene tutte le informazioni utili/necessarie
per realizzare il programma
• Elenco dei file sorgenti che compongono quel programma
• Opzioni particolari relative allo specifico progetto
2
14/03/16
Soluzioni (solutions) e Progetti (projects)
A volte un programma “usa”funzionalita offerte da un altro
programma
In tal caso è utile avere due progetti separati (uno per ogni
programma)...
... ma è utile anche raggruppare i programmi
• secondo criteri di utilizzo (il programma A usa il programma
B)
• secondo criteri di affinità funzionali (i programmi A e B
svolgono compiti molto simili)
• secondo criteri di composizione (i programmi A e B
condividono lo stesso componente)
• ..
Soluzioni (solutions) e Progetti (projects)
• Una Solution è un insieme di progetti, raggruppati
secondo qualche criterio o esigenza
• Una Solution è composta da:
• uno o più progetti
• opzioni particolari relative alla specifica solution
• Vantaggi:
• Riusabilità dei singoli progetti
• Modularità nella realizzazione della Solution
3
14/03/16
Visual Studio e il linguaggio C
• Visual Studio “a default” supporta il linguaggio C++, non
direttamente il linguaggio C
• C++ è sintatticamente derivato da C…
• È possibile usare Visual Studio per realizzare programmi in C ...
però è necessario specificare nelle opzioni di progetto che si sta
scrivendo un programma in linguaggio C!!! Altrimenti:
• Il compilatore non rileva alcuni errori
• Può segnalare errori inconsistenti con le regole del linguaggio C
Visual Studio e il linguaggio C
Per creare progetti C,
Creare un progetto nuovo
1. a) Si specifica di voler
creare un progetto
“Console Application”
2. b) Si specificano le
opzioni particolari per il
linguaggio C
Il progetto può essere
creato in una nuova
solizione o aggiunto in
una soluzione già
esistente
4
14/03/16
Configuro il progetto per il C
• Èsufficiente aggiungere due configurazioni particolari:
• 1. Specificarel’uso del solo linguaggioC usando come
estensione .c (e non .cpp): in questo modo Visual Studio
verificherà automaticamente che il programma sia
effettivamente scritto in C e non in C++...
• 2. Specificare di segnalare come warning l’uso di
alcune funzioni standard del C il cui uso può risultare
critico (non selezionando SDL)
Solution
Visual
Source
file
Studio: schermata principale
Explorer
cv cv
5
14/03/16
Visual Studio: schermata principale
Solution Explorer
• Mostra l’elenco dei progetti e dei file appartenenti ad ogni
progetto. Per
• aprire un file, basta fare “doppio click” su di esso... • Source files
• Mostra i file aperti, ogni file in un tab separato • Additional
Windows
• Mostrano alcune finstre ausiliarie molto importanti, quali:
• “Output”: mostra i messaggi di errore o di successo forniti dal framework
• “Error List”: elenco degli errori e dei warning rilevati in fase di
compilazione. Cliccando su un errore, viene aperto il file corrispondente,
e il cursore si posiziona nel luogo dove il compilatore presume ci sia
l’errore...
Compila (build) e Debug
Contengono i pulsanti per compilare e per fare il debugging di un
programma
Visual Studio: Error List window
Contiene la lista degli errori e dei warning rilevati dal
compilatore
Gli errori sono situazioni gravi, che rendono impossibile
compilare il programma
I warning sono situazioni in cui qualcosa di strano è stato
rilevato dal compilatore, che però riesce a compilare
comunque... ma spesso sono sintomi di errori non
trascurabili
Un programma ben fatto, al momento della
compilazione:
• Non contiene errori
• Non genera warning
6
14/03/16
Aggiungere files ad un progetto
1. Selezionare la cartella relativa a un file header o un file
sorgente
2. Tasto dx èAdd èNew Item... (oppure Menu File èNew)
Si apre la finestra di creazione file
• Selezionare Visual C++ Code
• Poi scegliere la creazione di un header file (.h) o di un file sorgente
(.c)
• NOTA: nel secondo caso, specificare esplicitamente oltre al nome
anche l’estensione .c!
Compilazione/Linking
7
14/03/16
Esecuzione di un programma
• Esecuzione di un programma con
il debug attivo
• Start without debug
• Esecuzione senza debug (la
finestra di console resta aperta al
termine dell’esecuzione del
programma
Debug di un programma
• Col termine “Debug” si intende una fase di sviluppo del
software, nella quale si cerca di eliminare gli errori dal
programma
• Due tipi di errori:
• Errori sintattici, rilevati sempre dal compilatore in fase di
compilazione
Errori semantici, difficilmente rilevabili Esempio: un programma deve
eseguire la somma di due numeri,
• Esempio: un programma deve eseguire la somma di due
numeri, ma il programmatore in un momento di distrazione
ha usato il simbolo di operazione “-” invece del simbolo “+”
• CONSEGUENZE: il programma è sintatticamente
corretto, ma non esegue ciò che è stato richiesto
8
14/03/16
Debug di un programma
• Il programmatore deve essere in grado, per ogni istruzione
del proprio programma, di prevedere che cosa farà tale
istruzione, cioè
• Il programmatore deve conoscere in anticipo gli effetti
derivanti dall’eseguire una certa istruzione
IDEA: per ogni istruzione del programma:
1. Calcolo quali siano gli effetti nell’eseguire l’istruzione
2. Eseguo tale istruzione
3. Verifico che gli effetti siano effettivamente ciò che mi aspettavo
4. Se la verifica fallisce, ho trovato un errore ☺!
Uso del debug
• L’ambiente di sviluppo ci mette a disposizione una
serie di funzionalità per:
• Eseguire passo passo ogni istruzione
• Controllare lo “stato” del nostro programma
• Visualizzare il contenuto delle variabili (monitoraggio)
• Visualizzare lo stack delle chiamate a funzione
(imparerete presto che cosa significa...)
• –...
9
14/03/16
Lancio di un programma e debug
• Selezionare “Start debug” dal menù “Debug”
• Il programma viene lanciato in modalità debug
• Da un punto di vista dell’esecuzione non cambia niente...
• ...ma vi dà la possibilità di andare a controllare il vostro codice
istruzione per istruzione
Debug
• È possibile controllare l’esecuzione
istruzione per istruzione
• Passi di debug (usando uno dei tasti
“step ...”)
• Basta premere uno di essi per lanciare il
programma passo passo
• • E se l’istruzione chiama una funzione?
• –Step Into continua il debug entrando nel codice della
funzione
• Step Over continua il debug ripartendo dal punto
immediatamente successivo alla chiamata di funzione
(ovvero esattamente dopo la restituzione del valore)
• Se sono all’interno di una funzione, con
Step Out posso continuare il debug
all’istruzione che segue return della
funzione
10
14/03/16
Breakpoints (1)
• Cominciare il debug dall’inizio del
programma può essere scomodo...
• Possiamo inserire dei breakpoint
• Punti del programma che ci interessa
monitorare
• Il programma esegue normalmente fino
al breakpoint, poi passa in “modalità
debug”
Breakpoints
• Una volta bloccata l’esecuzione al
raggiungimento di un breakpoint si pul
decidere
• Di continuare l’esecuzione normalmente fino al
prossimo breakpoint (Start debug)
• Di continuare il debug istruzione per istruzione
(con uno dei vari “step ...”)
• Nota: i breakpoint possono essere associati a
condizioni e ad altre proprietà configurabili
(es: si può indicare di attivare il breakpoint
solo se una certa variabile è uguale a 0)
• “New Breakpoint” apre la finestra di configurazione
e definizione dei vari breakpoint
11
14/03/16
Monitoraggio delle variabili
Tre finestre di monitoraggio delle variabili
Auto
• Visualizza il contenuto delle variabili definite all’internodello
scope corrente (e anche il valore di ritorno all’uscita da una
funzione)
Local
• Visualizza il contenuto delle variabili“locali”,ovvero tutte
quelle visibili all’interno della funzione corrente (nota: in
caso di scope innestati con variabili con lo stesso nome,
compaiono ripetizioni)
Watch
• Permette di inserire il nome della variabile da monitorare
(attenzione agli scope)
• È possibile anche monitorare espressioni(es:a+b)
Finestra Call Stack
• Permette di visualizzare lo stack delle chiamate a
funzione – Alla chiamata di una funzione viene aggiunta
una riga che mostra il valore dei parametri attuali
• All’uscita di una funzione rimozione della riga(incima)
• È possibile selezionare una qualsiasi delle righe, e le
finestre di monitoraggio delle variabili recuperano lo stato
corrispondente
• • Provare con funzioni ricorsive!
• Call stack del fattoriale ricorsivo...
12
14/03/16
Cosa fare se ….
... non compare il Solution Explorer 1. Cliccare con il tasto di destra del mouse
1. Menù “View” un punto qualunque sulla barra dei
bottoni o dei menu
2. Selezionare la voce “Solution Explorer”
... non compare la finestra “Output” in 2. Selezionare la voce “Debug”
basso
1. Menù “View”
2. Selezionare la voce “Output”
... non compare la finestra “Error List” in
basso
1. Menù “View”
2. Selezionare la voce “Error List”
... non compare la “Build Palette”
1. Cliccare con il tasto di destra del mouse
un punto
2. qualunque sulla barra dei bottoni o dei
menu
3. Selezionare la voce “Build”
... non compare la “Debug Palette”
13
Puoi anche leggere