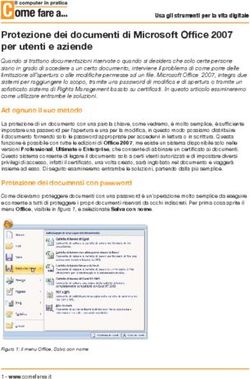Installazione linux: Ubuntu, Ubuntu-FF - 2015.04.30 Fulvio Ferroni
←
→
Trascrizione del contenuto della pagina
Se il tuo browser non visualizza correttamente la pagina, ti preghiamo di leggere il contenuto della pagina quaggiù
Copyright Fulvio Ferroni fulvioferroni@teletu.it
Via Longarone, 6 - 31030 - Casier (TV)
Le informazioni contenute in questa opera possono essere diffuse e riutilizzate in base alle con-
dizioni poste dalla licenza GNU General Public License, come pubblicato dalla Free Software
Foundation.
In caso di modifica dell’opera e/o di riutilizzo parziale della stessa, secondo i termini della licen-
za, le annotazioni riferite a queste modifiche e i riferimenti all’origine di questa opera, devono
risultare evidenti e apportate secondo modalità appropriate alle caratteristiche dell’opera stes-
sa. In nessun caso è consentita la modifica di quanto, in modo evidente, esprime il pensiero,
l’opinione o i sentimenti del suo autore.
L’opera è priva di garanzie di qualunque tipo, come spiegato nella stessa licenza GNU General
Public License.
Queste condizioni e questo copyright si applicano all’opera nel suo complesso, salvo ove indicato
espressamente in modo diverso.
IIIndice generale
Premessa . . . . . . . . . . . . . . . . . . . . . . . . . . . . . . . . . . . . . . . . . . . . . . . . . . . . . . . . . . . . . . . . . . . . . . . . . IV
1 Ubuntu . . . . . . . . . . . . . . . . . . . . . . . . . . . . . . . . . . . . . . . . . . . . . . . . . . . . . . . . . . . . . . . . . . . . . . . . . . 1
1.1 Presentazione di Ubuntu . . . . . . . . . . . . . . . . . . . . . . . . . . . . . . . . . . . . . . . . . . . . . . . . . . . . 1
1.2 Installazione di Ubuntu . . . . . . . . . . . . . . . . . . . . . . . . . . . . . . . . . . . . . . . . . . . . . . . . . . . . . 1
1.3 Usare Ubuntu . . . . . . . . . . . . . . . . . . . . . . . . . . . . . . . . . . . . . . . . . . . . . . . . . . . . . . . . . . . . . . 7
1.4 Aggiunta pacchetti software . . . . . . . . . . . . . . . . . . . . . . . . . . . . . . . . . . . . . . . . . . . . . . . . . 9
2 Ubuntu-FF . . . . . . . . . . . . . . . . . . . . . . . . . . . . . . . . . . . . . . . . . . . . . . . . . . . . . . . . . . . . . . . . . . . . . 11
2.1 Scopi della modifica . . . . . . . . . . . . . . . . . . . . . . . . . . . . . . . . . . . . . . . . . . . . . . . . . . . . . . . 11
2.2 Elenco sommario dei pacchetti aggiunti . . . . . . . . . . . . . . . . . . . . . . . . . . . . . . . . . . . . . . 11
2.2.1 Programmazione . . . . . . . . . . . . . . . . . . . . . . . . . . . . . . . . . . . . . . . . . . . . . . . . . . . . . 11
2.2.2 Educational . . . . . . . . . . . . . . . . . . . . . . . . . . . . . . . . . . . . . . . . . . . . . . . . . . . . . . . . . . 12
2.2.3 Documentazione . . . . . . . . . . . . . . . . . . . . . . . . . . . . . . . . . . . . . . . . . . . . . . . . . . . . . 13
2.2.4 Server e Data Base . . . . . . . . . . . . . . . . . . . . . . . . . . . . . . . . . . . . . . . . . . . . . . . . . . . 14
2.2.5 Utilità varie . . . . . . . . . . . . . . . . . . . . . . . . . . . . . . . . . . . . . . . . . . . . . . . . . . . . . . . . . . 15
2.2.6 Svago . . . . . . . . . . . . . . . . . . . . . . . . . . . . . . . . . . . . . . . . . . . . . . . . . . . . . . . . . . . . . . . 16
2.3 Installazione di Ubuntu-FF . . . . . . . . . . . . . . . . . . . . . . . . . . . . . . . . . . . . . . . . . . . . . . . . 17
2.4 Note di utilizzo . . . . . . . . . . . . . . . . . . . . . . . . . . . . . . . . . . . . . . . . . . . . . . . . . . . . . . . . . . . . 19
2.4.1 Scelta tra Gnome e KDE . . . . . . . . . . . . . . . . . . . . . . . . . . . . . . . . . . . . . . . . . . . . . . 19
2.4.2 Terminale per comandi testuali . . . . . . . . . . . . . . . . . . . . . . . . . . . . . . . . . . . . . . . . 19
2.4.3 Menu del boot manager grub . . . . . . . . . . . . . . . . . . . . . . . . . . . . . . . . . . . . . . . . . . 20
2.4.4 Risoluzione dello schermo . . . . . . . . . . . . . . . . . . . . . . . . . . . . . . . . . . . . . . . . . . . . 21
2.4.5 Accesso al sito locale . . . . . . . . . . . . . . . . . . . . . . . . . . . . . . . . . . . . . . . . . . . . . . . . . 21
2.4.6 Accesso al CMS joomla . . . . . . . . . . . . . . . . . . . . . . . . . . . . . . . . . . . . . . . . . . . . . . . 21
2.4.7 Accesso a webmin e usermin . . . . . . . . . . . . . . . . . . . . . . . . . . . . . . . . . . . . . . . . . . 21
2.4.8 Uso di netkit . . . . . . . . . . . . . . . . . . . . . . . . . . . . . . . . . . . . . . . . . . . . . . . . . . . . . . . . . 21
2.5 Informazioni varie . . . . . . . . . . . . . . . . . . . . . . . . . . . . . . . . . . . . . . . . . . . . . . . . . . . . . . . . . 21
3 Uso di VirtualBox in MS-Windows per installare Ubuntu su macchina virtuale . . . . . . . . 23
3.1 Installazione di VirtualBox su MS-Windows . . . . . . . . . . . . . . . . . . . . . . . . . . . . . . . . . 23
3.2 Attivazione di VirtualBox e definizione della macchina virtuale . . . . . . . . . . . . . . . . 23
III«
Premessa
Questo documento spiega come installare le distribuzioni Ubuntu, (versione ‘14.04 LTS’ per
architettura ‘i386’) e Ubuntu-14.04-FF nel disco rigido.
Ubuntu-14.04-FF è una versione di Ubuntu-14.04 a 32 bit modificata dall’autore con l’aggiunta
di numerosi pacchetti potenzialmente utili per la scuola in generale, a partire dalla primaria e con
particolare riguardo agli istituti con indirizzi informatici.
Vengono anche illustrate l’installazione e l’uso di VirtualBox in ambiente MS-Windows allo
scopo di definire una macchina virtuale da usare per installare Ubuntu o Ubuntu-FF.
La scelta di utilizzare la versione 14.04 (aprile 2014) altre versioni più aggiornate è motivata dal
fatto che si tratta di una distribuzione LTS (Long Term Support) e quindi ha un supporto più lungo
nel tempo: 36 mesi (60 per la versione server) anzichè i 18 (36 per i server) delle distribuzioni
«normali».
IV1
Capitolo 1
Ubuntu «
In questo documento si prende in considerazione la versione «desktop» di Ubuntu, cioè quella
utilizzabile come distribuzione live e poi installabile con procedimento semiautomatico.
E’ però importante sapere che esistono anche la versione per server, per architettura ‘amd64’,
oltre alla versione alternate) con la quale il procedimento di installazione è quello «tradizionale»,
meno semplice ma preferibile per chi vuole un livello maggiore di personalizzazione del sistema.
I requisiti hardware per potere installare e usare in modo accettabile le varie distribuzioni di
Ubuntu sono:
• CPU: almeno Pentium III o equivalente (preferibile almeno un Pentium IV);
• Memoria centrale: almeno 512 MB (meglio almeno 768 MB);
• Spazio su disco: per il sistema 3 GB, per l’area di swap uno spazio pari ad una volta e
mezza la memoria centrale.
1.1 Presentazione di Ubuntu
«
Accanto a Ubuntu vengono sviluppate alcune versioni denominate «derivate ufficiali» che sono
supportate dalla Canonical (l’azienda che sviluppa Ubuntu); esse si differenziano per l’ambito
di utilizzo o, più spesso, per il gestore dell’ambiente grafico che è diverso da quelli di Ubuntu
(Unity o Gnome3); tra le altre possiamo citare:
• Kubuntu, che ha l’ambiente grafico KDE;
• Edubuntu, che comprende molti programmi in ambito educatico;
• Ubuntu Gnome, che ha l’ambiente grafico Gnome 3;
• Xubuntu, che ha l’ambiente grafico Xfce particolarmente indicato per macchine poco
potenti o non recenti.
Ci sono poi le distribuzioni «derivate riconosciute» (da Canonical) come ad esempio:
• Gobuntu, che contiene solo pacchetti di software libero;
• Ubuntu Mythbuntu, pensata per gestire un media center con MythTV;
• Ubuntu Studio, adatta alla produzione di materiale multimediale.
Infine troviamo le distribuzioni «derivate non ufficiali» che non sono supportate da Canonical
e hanno obiettivi e repository (archivi dei pacchetti software) separati da quelli ufficiali; sono
molto numerose e tra esse si distinguono:
• Fluxbuntu, che ha l’ambiente grafico leggero FluXbox;
• Linux Mint, che contiene nativamente alcuni codec non liberi, permette l’utilizzo
dell’interfaccia «Gnome classic» e recentemente ha superato la stessa Ubuntu come
diffusione.2 Ubuntu
Riguardo alla scelta della versione da utilizzare, le discussioni su quale sia la migliore non sono
mai giunte ad una conclusione condivisa dalla maggior parte degli utenti e sono (a mio parere)
anche abbastanza sterili; la cosa più opportuna è che ognuno provi le varie soluzioni e poi usi
quella che lo convince di più o che è più rispondente alle proprie esigenze.
1.2 Installazione di Ubuntu
«
Avviando la macchina con il cd di Ubuntu (per fare questo occorre che il BIOS della macchina
sia configurato per effettuare il boot dal lettore ottico) si deve per prima cosa scegliere la lingua
utilizzata nella fase di installazione, e il tipo di attività da svolgere, come mostrato in figura 1.1;
| igura 1.1.
F
Come si vede si può scegliere di provare il sistema live dal cd senza alterare la situazione presente
sul disco fisso oppure di installare direttamente Ubuntu.
Supponiamo di scegliere la seconda alternativa notando che comunque anche dalla versione live
è possibile fare l’installazione, in modo del tutto equivalente, cliccando sull’icona mostrata nella
figura 1.2.Ubuntu 3
| igura 1.2.
F
L’installazione inizia con una schermata che riepiloga le condizioni necessarie (come lo spazio
su disco), seguita da quelle che richiedono dove installare fisicamente il sistema, mostrate nella
figure 1.3 e 1.4.
| igura 1.3.
F4 Ubuntu
| igura 1.4.
F
Nell’esempio vediamo la situazione, molto frequente, in cui nella macchina è già presente un
altro sistema operativo.
Il programma di installazione propone alcune alternative di configurazione dello spazio su disco
per la maggior parte «automatiche»; il consiglio è di optare per la prima scelta che solitamente
non dà problemi e ridimensiona automaticamente una delle partizioni presenti per «fare spazio»
per GNU/Linux.
Da questo punto inizia la vera e propria installazione cone le conseguenti modifche alla struttura
del disco fisso; eventuli ripensamenti atale proposito sono quindi impossibili dopo avere premuto
il pulsante «Installa» della schermata precedente.
Durante l’installazione appaiano ulteriori schermate per le scelta del fuso orario e del tipo di
tastiera, oltre a quella, mostrata nella figura 1.5 con la quale si unserisce l’utente predefinito con
relativa password.Ubuntu 5
| igura 1.5.
F
Al termine dell’installazione si ottiene la schermata mostrata in figura 1.6 e si può riavviare la
macchina avendo cura di espellere il supporto ottico in modo che il boot avvenga normalmente
dal disco fisso.
| igura 1.6.
F
Riavviando la macchina si ottiene il menu del boot-loader ‘grub’ (simile a quello della figura
1.7);6 Ubuntu
| igura 1.7.
F
esso viene configurato automaticamente durante l’installazione in modo un po’ «partigiano»,
cioè impostando Ubuntu come sistema da avviare per default a scapito di altri sistemi operativi
preesistenti; questi ultimi vengono comunque riconosciuti ed inseriti nel menu la cui struttura
può poi essere modificata (con le modalità mostrate nel prossimo paragrafo) intervenendo sul file
di configurazione ‘/etc/default/grub’.
Tornando al boot del sistema: se scegliamo di avviare Ubuntu, terminate le operazioni di avvio,
si arriva alla schermata di login grafico (figura 1.8) e si può iniziare a lavorare accreditandosi con
il nome utente e la password definite in sede di installazione.
| igura 1.8.
FUbuntu 7
1.3 Usare Ubuntu
«
Se si dispone di un collegamento veloce a Internet è opportuno rispondere affermativamente
all’eventuale richiesta di installazione del supporto per le lingue (tale operazione potrebbe
essere anche avvenuta durante l’installazione, in caso fosse stata già disponibile la connessione
alla rete).
Questo paragrafo non vuole essere un manuale di uso di Ubuntu (ben altro sarebbe lo spazio
necessario) da aggiungere ai numerosi presenti in rete (ad esempio in ⟨http://help.ubuntu-it.org/ ⟩) o in
libreria; il suo scopo è solo quello di dare qualche suggerimento relativo all’esecuzione di quei
comandi per i quali è necessario possedere i diritti del superuser «root».
Nelle varie versioni di Ubuntu infatti tale utente è disattivato per default e ci si collega con il
nome utente definito al momento dell’installazione.
Se si devono eseguire, dall’interfaccia testuale, comandi che necessitano dei privilegi di root,
occorre anteporre ad essi il comando «sudo»; in questo modo prima dell’esecuzione del comando
viene richiesta l’immissione della password dell’utente.
Se invece si eseguono funzioni presenti nei menu dell’interfaccia grafica, è il sistema che richiede
automaticamente, con apposito modulo a video, la password per acquisire i suddetti privilegi.
Nel proseguo si fa riferimento all’uso di Ubuntu nell’ambiente grafico con la nuova interfaccia
«Unity» che ha sostituito, da qualche tempo, «Gnome classic».
Come esempi di quanto detto vediamo prima le operazioni da svolgere per modificare il file
‘/etc/default/grub’ di cui abbiamo parlato nel paragrafo precedente:
• si apre un terminale grafico cliccando sul pulsante «Dash home» e digitando nella barra di
ricerca una stringa relativa al comando o programma desiderato (in questo caso è sufficiente
digitare «term»); quindi si clicca sull’icona del terminale (figura 1.9);
| igura 1.9.
F8 Ubuntu
• si esegue il comando:
$ sudo gedit /etc/default/grub
in seguito al quale si riceve richiesta di immissione password (figura 1.10); prestare atten-
zione al fatto che digitando la password non si ottiene alcuna «eco» sullo schermo di quanto
digitato (neanche i «consueti» asterischi);
| igura 1.10.
F
• se la password (deve essere quella dell’utente collegato) è giusta si apre l’editor «gedit» sul
file ‘/etc/default/grub’.
Le righe da modificare sono:
|GRUB_DEFAULT=0
|GRUB_TIMEOUT="10"
La prima riga serve a indicare quale sistema parte per default: il valore zero significa che
parte il primo sistema fra quelli disponibili; ovviamente il valore deve essere cambiato
in modo da indicare il sistema che ci interessa privilegiare, facendo riferimento alla lista
che appare nel menu di partenza (simile a quella di figura 1.7) e tenendo presente che la
numerazione delle righe inizia da zero.
La seconda riga permette di impostare il ritardo in secondi dopo il quale viene avviato il
sistema di default se non viene premuto alcin tasto.
Torniamo al comando eseguito da terminale per osservare che il bisogno di acquisire i
privilegi del superuser non nasce dall’esecuzione del comando «gedit» in se, quanto dal
fatto che si deve con esso modificare un file che può essere variato solo dal superuser.
Il comando «gedit», tra l’altro può anche essere eseguito (solo come utente normale) diret-
tamente da unity digitando nella Dash la stringa «edit» (o simile) e attivando l’icona «Text
Editor»«.
Come esempio di esecuzione di una funzionalità grafica che richiede i privilegi del superuser
vediamo invece come attivare il programma per la gestione dei pacchetti software:Ubuntu 9
si attiva l’icona «Ubuntu Software Center» sulla sinistra, si seleziona il pacchetto da installare
(occorre ovviamente essere collegati in rete) oppure da rimuovere come nel nostro caso; alla
richiesta di rimozione si riceve la finestra per l’immissione della password (figura 1.12);
| igura 1.12.
F
1.4 Aggiunta pacchetti software
«
Se è necessario installare pacchetti aggiuntivi e non è possibile usufruire di uno degli strumenti
di aggiornamento on-line come «Ubuntu Software Center» o «synaptic» (utilizzabili solo se ab-
biamo un collegamento veloce a Internet) possiamo procurarci i pacchetti software da installare
su un cd o una penna usb (ad esempio da un amico munito di linea ADSL) e poi operare come
segue:
• collegarsi ad una console testuale o aprire un terminale nell’interfaccia grafica;
• inserire il cd o la penna usb;
• il dispositivo removibile dovrebbe essere montato automaticamente ad esempio in
‘/media/cdrom’ o in ‘/media/usb’;
• in caso ciò non avvenga, eseguire il comando:
$ sudo mount /dev/hdc /mnt
oppure:
$ sudo mount /dev/sda1 /mnt
il nome del dispositivo da montare (‘/dev/xxxx’ varia in base al dispositivo e alla
configurazione del sistema; per conoscere quale è il nome da usare occorre eseguire il
comando:
$ dmesg
subito dopo aver collegato il dispositivo e osservare le ultime righe di risposta del comando
stesso;10 Ubuntu
• eseguire poi il comando:
$ cd /mnt
e quindi:
$ cd dir_dove_sono_i_pacchetti
e infine:
$ sudo dpkg --force-all -i *.deb
• alla fine, per poter togliere il cd o la penna usb, eseguire:
$ cd /
$ sudo umount /mnt11
Capitolo 2
Ubuntu-FF «
Come detto Ubuntu-FF nasce come modifica di Ubuntu 14.04.2 versione desktop a 32 bit,
ottenuta usando il pacchetto ‘remastersys’.
FF sono le iniziali di Fulvio Ferroni (fulvioferroni at teletu.it) che ha svolto il lavoro.
Le modifiche consistono sostanzialmente nell’aggiunta di molti pacchetti software, di file di do-
cumentazione e dell’ambiente KDE e questo ha ovviamente provocato l’incremento dell’imma-
gine iso della distribuzione (adesso fra i 3,5 e i 4 Gb), per contenere la quale non è più sufficiente
un CD ma serve un DVD.
La dimensione del sistema installato è di circa 12 Gb.
Per poter lavorare con tempi accettabili con questa distribuzione (soprattutto per quanto riguarda
la fase di installazione dal live-cd) è richiesta una quantità di memoria centrale pari almeno a 768
Mb.
2.1 Scopi della modifica
«
Si è cercato di ottenere una distribuzione contenente una serie di pacchetti utili per le attività
didattiche in scuole di ogni ordine e grado con particolare riguardo alla programmazione e alla
configurazione di alcuni servizi di rete.
Sono stati aggiunti anche molti programmi di utilità e multimediali oltre ad una notevole quantità
di documentazione sia su Linux e il software libero in generale, sia più specifica per gli applicativi
presenti.
2.2 Elenco sommario dei pacchetti aggiunti
«
2.2.1 Programmazione
«
• algobuild (creatore di flow-chart);
• bin86 (assembler e loader);
• bluefish (editor per applicazioni Web);
• boa-constructor (ide per python);
• cssed (editor css);
• cvs (per gestire versioni concorrenti di sorgenti);
• ddd e ddd-doc (debugger);
• dia-gnome (disegnatore di diagrammi);
• eclipse-java (ide per Java);
• emacs (l’editor dei "veri" programmatori);
• fpc (free pascal);
• geany (ide "leggero" per vari linguaggi);
• glade e glade-gnome (costruttore di interfacce GTK);12 Ubuntu-FF
• idle (ide per python);
• joe (editor);
• kompozer (editor wysiwyg per pagine Web);
• libapache2-mod-perl2 (modulo perl per apache);
• libapache2-mod-perl2-dev (modulo perl per apache, sviluppo);
• libdbd-mysql-perl (librerie per linguaggio perl);
• libdbd-odbc-perl (librerie per linguaggio perl);
• libdbd-sqlite3-perl (librerie per linguaggio perl);
• libdbi-perl (librerie per linguaggio perl);
• libncurses5-dev (librerie di sviluppo ncurses);
• libqt4-core (librerie QT);
• libqt4-gui (librerie QT);
• libqt4-sql (librerie QT);
• nasm (linguaggio assembly per x86);
• openjdk-7-jdk e openjdk-7-jre (sviluppo e runtime per Java);
• perl-tk (libreria per grafica tk in perl);
• php5 e php5-cli (linguaggio per applicazioni Web);
• r-base (R linguaggio per la statistica);
• ruby (linguaggio a oggetti per applicazioni Web);
• TCL e TK (toolkit grafico);
• umbrello (tool UML);
• yasm (assemblatore multisintassi);
• z80asm (linguaggio assembly per z80).
2.2.2 Educational
«
• avogadro (modellazione molecolare);
• celestia (simulatore dello spazio);
• childsplay (giochi educativi per bambini);
• drgeo (programma di geometria);
• freemind (mappe mentali);
• geogebra (programma di geometria);
• gcompris (giochi educativi per bambini);
• ktuberling (uomo patata, giochi di immagini per bambini);Ubuntu-FF 13
• musescore (creazione musica);
• octave (linguaggio compatibile con matlab);
• scratch e scratch2 (programmazione a blocchi funzionali);
• tuxpaint (grafica per bambini);
• wxmaxima (studio della matematica, basato su maxima).
2.2.3 Documentazione
«
• doc-linux, doc-linux-html, doc-linux-it e doc-linux-nonfree (versioni testo e html
contenenti FAQ e HOWTO);
• libapache2-mod-perl2-doc (documetazione modulo perl di apache2);
• manpages-it (manuale on-line in italiano);
• manpages-dev (parte del manuale on line riguardante la programmazione);
• sqlite3-doc (documentazione di sqlite3);
Sono inoltre stati inseriti e sono disponibili nel sito Web locale (http://localhost), attivabile dopo
l’installazione, i seguenti materiali:
• Bash programming howto;
• Dispense Samba e OpenLDAP di Fulvio Ferroni;
• Guida alla programmazione Linux di Simone Piccardi;
• Linux da zero di Marcello Missiroli;
• Linux facile di Daniele Medri;
• Programmazione dei socket di rete di Fulvio Ferroni;
• Programmazione in assembly in GNU/Linux con sintassi AT&T di Fulvio Ferroni;
• Tecnologie Web di Fulvio Ferroni;
• mysql-workbench (manuale in pdf);
• Uso avanzato di Debian GNU/Linux di Mauro Darida.
Infine sono a disposizione, sempre nel sito web locale, anche manuali e documentazione sui
seguenti programmi:
• algobuild;
• audacity;
• celestia;
• drgeo;
• freemind;14 Ubuntu-FF
• geogebra;
• gimp;
• inkscape;
• kompozer;
• maxima;
• musescore;
• octave;
• scratch e scratch2;
• scribus;
• tuxpaint;
• virtualbox.
2.2.4 Server e Data Base
«
• apache2 (server Web);
• italc client e server (programma di gestione aule didattiche);
• moduli di autenticazione per apache2, plain e basati su Mysql, PAM;
• moduli php5 per MySQL, ODBC;
• MySQL-client (strumenti lato client per MySQL 5.1);
• MySQL-server (server MYSQL versione);
• mysql-workbench (disegno DB MySQL);
• nfs-server (network file system);
• opennptd server (server sincr. ora);
• openssh server (server telnet sicuro);
• phpmyadmin (interfaccia Web per gestire MySQL);
• postfix (server di posta);
• samba e smbfs (condivisione con Windows e sostituzione PDC Windows);
• slapd (server ldap);
• sqlite3 (DB leggero);
• vnc4 server (server grafico remoto);
• xinetd (gestore servizi di rete);
• xtightvncviewer (client vnc).Ubuntu-FF 15
2.2.5 Utilità varie
«
• a2ps (convertiore di testi in formato ps);
• aspell-it (corr. ortografico ita);
• backintime (backup);
• bluetooth (utility bluetooth);
• chromium-browser (il browser di Google);
• cups-pdf (stampante virtuale pdf);
• dbview (convertiore di archivi dbf);
• dosemu (emulatore dos e s.o. freedos);
• elinks (browser testuale);
• epdfview (visualizzatore pdf);
• evince (visualizzatore pdf);
• gftp (client ftp grafico);
• gifsicle (manipolatore immagini gif);
• gnome-tweak-tool (configurazione gnome);
• gparted (gestore partizioni);
• grsync (gui per rsync);
• gv (visualizzatore ps);
• iptstate (controllo traffico di rete);
• inkscape (grafica vettoriale);
• ldap-auth-config (client di autenticazione ldap);
• konqueror (browser di KDE);
• joomla3 (il CMS più usato per creare siti);
• linux-firmware-nonfree (firmware per driver kernel);
• mc (clone di norton commander con editor mcedit);
• mimms (gestore protocollo mms://);
• moonlight (plugin compatibile con silverlight di MS);
• netkit (creazione di reti virtuali);
• nmap (analizzatore di rete);
• nscd (cache servizio risoluzione nomi);
• pdftk (editor pdf);
• phatch (elaborazione batch di immagini);16 Ubuntu-FF
• psutils (utilità per file in formato ps);
• pyrenamer (rinomina multipla di file);
• quota e quotatool (gestione quote utente);
• remastersys (creazione di live e distr. personalizzate);
• scribus e scribus-doc (desktop publishing);
• tofrodos (unix2dos e dos2unix per conv. file di testo);
• traceroute (monitor connessioni);
• tweak (editor esadecimale);
• unrar (scompattatore file rar);
• ufraw, gimp-ufraw (manipolazione foto raw);
• virtualbox (emulatore PC);
• web developer e flash video downloader (componenti per firefox);
• webmin e usermin (amministrazione del sistema via Web);
• wine (emulatore windows);
• wireshark (analizzatore traffico di rete);
• xpdf (visualizzatore pdf).
2.2.6 Svago
«
• audacity (gestione musica);
• avidemux (conversione video);
• calibre (lettore e-book);
• digikam (foto digitali);
• dvdrip (estrazione video da dvd);
• dvdstyler (creazione contenuti dvd);
• easytag (gestore tag mp3);
• ffmpeg (player e encoder);
• flash_player (plugin flash player per firefox);
• frozen-bubble (gioco);
• gebabbel (gui per gpsbabbel);
• gnac (conversione file multimediali);
• gpsbabel (conversione mappe GPS);
• gstreamer-alsa (plugin per gstreamer);
• gstreamer-ffmpeg (plugin per gstreamer);Ubuntu-FF 17
• gstreamer-fluendo-mp3 (plugin per gstreamer);
• gstreamer-plugins-bad (plugin per gstreamer);
• gstreamer-plugins-base-apps (plugin per gstreamer);
• gstreamer-plugins-ugly (plugin per gstreamer);
• handbrake-gtk (conversione video);
• kdenlive (editing video);
• imagination (presentazioni su dvd);
• libavcodec-extra-53 (codec video da medibuntu);
• lbreakout2 (gioco);
• libdvdnav4 (libreria per gestire dvd);
• libdvdread4 (libreria per gestire dvd da cui si installa libdvdcss2);
• mencoder (codifica video);
• mp3info (gestione tag mp3);
• pencil (animazioni 2D);
• soundconverter (converte file audio);
• supertux (gioco);
• vlc (media player);
• xvid4conf (configurazione xvid4).
2.3 Installazione di Ubuntu-FF
«
Una immagine della distribuzione è disponibile per lo scaricamento all’indirizzo ⟨http://
www.maxplanck.it/ubuntuff ⟩.
Tutte le informazioni e le immagini relative a installazione ed uso di Ubuntu-FF si riferiscono
all’interfaccia Gnome classica (Metacity), anche se sono disponibili le alternative Gnome3,
KDE e Unity.
Effettuando il boot da dvd (o da chiavetta usb) si ottiene il menu mostrato nella figura 2.1 con
il quale si può scegliere di provare la versione live (prima scelta) oppure di installare il sistema
(terza scelta).
Per un malfunzionamento l’installazione diretta non funziona e la terza scelta porta
all’attivazione del sistema live come la prima scelta.18 Ubuntu-FF
| igura 2.1.
F
Contrariamente alle versioni «live normali», la live di Ubuntu-FF impone di accreditarsi per usare
il sistema; l’utente da usare è ‘ubuntu’ con password ‘ubuntu’.
Se nel desktop, mostrato nella figura 2.2, non fosse presente l’icona per l’installazione diretta
dal sistema live, si può attivare la voce «Installa RELEASE» del menu «Applicazioni --> Stru-
menti di sistema --> Amministrazione»; quando richiesto si deve inserire la password dell’utente
‘ubuntu’.
| igura 2.2.
F
L’installazione avviene in modo del tutto simile a quanto mostrato per la versione standard di
ubuntu.Ubuntu-FF 19
Si consiglia di denominare l’utente predefinito come ‘ubuntu’ con password ‘ubuntu’; infatti
questo è l’utente usato per la configurazione dei vari servizi installati (webmin, slapd, ecc.)
nella distribuzione personalizzata.
In qualche caso, dopo l’installazione sul disco fisso, l’utente predefinito potrebbe non essere
attivo; provare allora con ‘root’ con password ‘ubuntu’.
Questo vale anche per alcuni servizi (esempio phpmyadmin) in cui l’utente amministrativo può
essere ‘root’ (sempre con password ‘ubuntu’); quindi se qualcosa non funziona con la prima
alternativa occorre provare anche con l’altra.
2.4 Note di utilizzo «
Ignorare (cliccando su "Annulla") eventuali segnalazioni di errori interni nel sistema.
2.4.1 Scelta tra Gnome e KDE
«
La scelta del gestore del desktop deve essere fatta dalla schermata di login cliccando sul simbolo
di Gnome (il "piedone") accanto al nome utente.
Le scelte possibili sono (vedere figura 2.3):
• Gnome3;
• Gnome classico con gestore finestre Compiz;
• Gnome classico con gestore finestre Metacity;
• KDE Plasma;
• Unity (la scelta denominata Ubuntu).
| igura 2.3.
F20 Ubuntu-FF
2.4.2 Terminale per comandi testuali
«
Per aprire un terminale da cui eseguire comandi testuali occorre attivare la scelta «Terminale»
dal menu «Applicazioni-->Accessori».
In caso sia necessario eseguire comandi con i privilegi del superutente (‘root’) occorre far pre-
cedere il comando da ‘sudo’; si riceve richiesta della password (quella dell’utente ubuntu) per
procedere.
Cosa analoga accade quando si eseguono compiti amministrativi accedendo alle relative funzioni
dai menu dell’interfaccia grafica; anche in questo caso si deve inserire la password, stavolta in un
apposita maschera di richiesta.
Se si vuole eseguire un programma grafico per cui non servirebbero i privilegi di root, ad esempio
‘gedit’, avendo però tali privilegi (in modo da poter editare dei file altrimenti inaccessibili),
occorre eseguire da un terminale:
$ gksudo gedit
per procedere si riceve la richiesta di password.
2.4.3 Menu del boot manager grub
«
A causa di un problema in grub2 il menu del boot manager al riavvio dopo la riaccensione
potrebbe prevedere solo la voce del sistema Ubuntu appena installato.
Per ripristinare il corretto funzionamento di grub2, in modo che riconosca anche gli eventuali
altri sistemi presenti, eseguire i seguenti comandi come utente ‘ubuntu’ in un terminale:
$ sudo chmod 755 /etc/grub.d/30_os-prober
$ sudo update-grub
Se si vuole anche che ubuntu non sia il sistema selezionato per default da grub all’accensione,
occorre modificare il file ‘/etc/default/grub’ variando la riga:
|
|GRUB_DEFAULT=0
in:
|GRUB_DEFAULT=n
dove vale 1 per settare la seconda voce del menu, 2 per la terza ecc.
e poi eseguire:
$ sudo update-grubUbuntu-FF 21
2.4.4 Risoluzione dello schermo
«
Per cambiare la risoluzione dello schermo usare la funzione disponibile in «Applicazioni -->
Strumenti di sistema --> Impostazioni di sistema --> Monitor».
2.4.5 Accesso al sito locale
«
Con il browser collegarsi a: http://localhost; si ottiene il menu con la documentazione
aggiuntiva (Manuali, Dispense Samba e LDAP ecc. ); se la visione dei filmati non funzionasse
direttamente dal browser, provare a scaricarli sul desktop e aprirli con «Riproduttore filmati».
2.4.6 Accesso al CMS joomla
«
Con il browser collegarsi a: http://localhost/joomla; in questo modo si accede alla
configurazione del CMS.
Successivamente allo stesso indirizzo si potrà accedere al sito costruito con ‘joomla’, mentre col-
legandosi a: http://localhost/joomla/administrator si accederà al «back-end»
amministrativo.
Maggiori dettagli sull’uso di questo pacchetto si trovano in numerosissimi siti (fra cui ⟨http://
www.joomla.it ⟩)
e anche su alcuni libri in italiano di recente uscita.
2.4.7 Accesso a webmin e usermin
«
Con il browser collegarsi a: https://localhost:10000 (utente ‘root’ e password
‘ubuntu’) e a: https://localhost:20000 rispettivamente.
2.4.8 Uso di netkit
«
Netkit è costituito da un insieme di strumenti che permettono di simulare interi laboratori di rete
all’interno di un sistema linux; è stato creato presso l’Università di Roma3 ed è di grande utilità
soprattutto a scopo didattico.
Il pacchetto è installato in ‘/opt’ ed è già configurato per il funzionamento.
La documentazione si trova presso ⟨http://wiki.netkit.org/index.php ⟩; qui vediamo brevemente i
comandi per creare due macchine virtuali (da lanciare da un terminale grafico):
$ vstart m1 --eth0=hub0
$ vstart m2 --eth0=hub0
In questo modo si creano e avviano le due macchine di nome m1 e m2 su due ulteriori terminali,
entrambe con interfaccia di rete eth0 appartenenti al dominio hub0.
In entrambe le macchine abbiamo a disposizione un sistema Debian solo testuale ma perfetta-
mente funzionante e possiamo configurare la rete, verificare il collegamento, testare i vari servizi
disponibili.
Notiamo anche che nella directory ‘/hostname’ delle macchine virtuali, risulta disponibile la
directory personale dell’utente che le ha attivate, cosa che permette un comodo scambio di file
tra la macchina reale e quelle virtuali.22 Ubuntu-FF
Infine citiamo la presenza dei comandi ‘vlist’ e ‘vhalt nome_macchina’ che servono rispet-
tivamente ad elencare le macchine attivate e a spegnere una macchina virtuale; per tutti questi
comandi è comunque disponibile il manuali in linea.
2.5 Informazioni varie
«
• Una volta installato il sistema sul disco fisso si iniziano a ricevere avvisi di disponibilità di
aggiornamenti on-line; ovviamente si può rispondere positivamente alle relative richieste
solo se si ha una connessione veloce a Internet.
• Per molti dei programmi installati viene resa disponibile la relativa voce di attivazione
in uno dei menu della barra delle applicazioni di Gnome; per i pacchetti per i quali ciò
non avviene può esserci qualche difficoltà per riuscire a lanciare l’eseguibile (o uno degli
eseguibili) presente nel pacchetto;
in questo caso occorre prima di tutto conoscere il nome dell’eseguibile (o degli eseguibili):
un modo semplice per ottenere questa informazione è lanciare «Gestore Pacchetti Synap-
tic» dal menu «Applicazioni --> Strumenti di Sistema --> Amministrazione», poi cercare
il nome del pacchetto con la funzione «Cerca», quindi selezionarlo e attivare il pulsante
«Proprietà» e poi la scheda «File installati»; gli eseguibili sono i file contenuti solitamente
in ‘/usr/bin’, ‘/usr/sbin’, ‘/bin’, ‘/sbin’, ‘/usr/X11R6/bin’;
procedendo in questo modo si può ad esempio scoprire che nel pacchetto di statisti-
ca ‘r-base-core’ è presente un eseguibile con nome ‘R’; per utilizzare il proramma è
sufficiente a questo punto digitare in un terminale grafico il comando:
$ R
• Si ricordi che la documentazione è disponibile per tutti i pacchetti installati, di solito in
‘/usr/share/doc/nome_pacchetto’; si possono inoltre consultare il manuale in linea
con il comando:
$ man nome_comando
e gli ‘howto’ e le ‘faq’ presenti in ‘/usr/share/doc/HOWTO’ e ‘/usr/share/doc/
FAQ’, nonché la documentazione installata in formato html collegandosi a: http://
localhost/doc.23
3 Capitolo
Uso di VirtualBox in MS-Windows per installare
Ubuntu su macchina virtuale «
VirtualBox è un interessante prodotto disponibile sia per MS-Windows che per GNU/Linux che
permette di emulare una completa piattaforma di tipo Personal Computer.
Questo avviene in parte sfruttando le risorse della macchina reale in cui VirtualBox è installato e
condividendole con essa, in parte emulando certe altre risorse.
Esempi del primo caso sono la CPU e la memoria, del secondo il disco fisso, emulato attraverso
file memorizzati nel disco della macchina reale.
La macchina virtuale si può anche collegare in rete con quella reale e questo aumenta le potenzia-
lità del prodotto che può essere davvero molto utile per provare applicazioni, sistemi operativi,
ambienti di rete.
In questo contesto lo prendiamo in esame per avere un’alternativa in più per installare Linux
senza alterare la configurazione della nostra macchina.
Possiamo infatti utilizzare la versione per MS-Windows di VirtualBox per creare una macchina
virtuale sulla quale installare Ubuntu e poter poi usare i due sistemi in contemporanea e senza
alcun «rischio» di danneggiare l’ambiente preesistente.
Ovviamente questo è possibile solo se la macchina reale ha delle caratteristiche adeguate rela-
tivamente alle risorse che vengono condivise con la macchina virtuale: occorre avere almeno
un processore Pentium IV o equivalente, 1024 MB di RAM e spazio sufficiente su disco per la
creazione del disco virtuale.
3.1 Installazione di VirtualBox su MS-Windows
«
Una volta procurato il file di installazione (circa 65 MB, scaricabile all’indirizzo
⟨http://www.virtualbox.org/wiki/Downloads ⟩) lo si esegue con le modalità consuete nell’ambiente
MS-Windows.
E’ consigliabile scaricare anche il «VirtualBox Extension Pack» da installare successivamente
scegliendo la voce «Estensioni» nella lista ottenuta dal menu «File --> Preferenze» di VirtualBox.
Nelle prime schermate occorre accettare la licenza e rispondere nel modo preimpostato alle altre
domande.
3.2 Attivazione di VirtualBox e definizione della macchina
virtuale
«
Ultimata l’installazione si può lanciare il programma e definire una nuova macchina virtuale
(figura 3.1).24 Uso di VirtualBox in MS-Windows per installare Ubuntu su macchina virtuale
| igura 3.1.
F
Si assegna un nome alla macchina virtuale e si seleziona il sistema operativo ospite e la relativa
versione: ad esempio «Linux» e «Ubuntu» rispettivamente (figura 3.2).
| igura 3.2.
F
Successivamente occorre assegnare parte della memoria della macchina reale alla macchina
virtuale (figura 3.3) e creare o usare un disco fisso virtuale (figura 3.4).Uso di VirtualBox in MS-Windows per installare Ubuntu su macchina virtuale 25
| igura 3.3.
F
| igura 3.4.
F
Nel caso di creazione di un nuovo disco virtuale si deve accettare l’ingresso nella relativa
procedura guidata e scegliere l’opzione «Archiviazione a espansione dinamica».
Nella schermata successiva (figura 3.5) si devono definire nome e grandezza del disco virtuale.26 Uso di VirtualBox in MS-Windows per installare Ubuntu su macchina virtuale
| igura 3.5.
F
Si arriva così al termine della definizione delle caratteristiche della macchina virtuale con la
schermata di riepilogo (figura 3.6).
| igura 3.6.
F
Prima dell’attivazione è opportuno rifinire la configurazione assegnando un lettore ottico (può
essere uno di quelli reali o una immagine ISO) selezionando la voce «Archiviazione» e anche
una interfaccia di rete selezionando la voce «Rete» (figura 3.7).Uso di VirtualBox in MS-Windows per installare Ubuntu su macchina virtuale 27
| igura 3.7.
F
Riguardo alla scheda di rete ci sono varie possibilità (figura 3.8):
• ‘Non connesso’: scelta dal significato ovvio;
• ‘NAT’: è la scelta predefinita e permette alla macchina virtuale di ottenere un indirizzo IP
dinamico con il quale «uscire» in rete grazie al mascheramento di tale indirizzo effettuato
nella macchina reale (la macchina virtuale risulta però irraggiungibile da parte di quella
reale);
• ‘Scheda con bridge’: la scheda non riceve un indirizzo dinamico ma alla stessa si può
assegnarne uno della stessa sottorete della scheda della macchina reale; in questo caso la
macchina virtuale è un nodo in più della rete preesistente (occorre però che la scheda reale
sia attiva e collegata ad un altro dispositivo di rete come uno switch);
• ‘Rete interna’: alla scheda viene assegnato dinamicamente un indirizzo «valido» per
il collegamento alle schede di altre macchine virtuali (che, ovviamente dovranno avere
analoga definizione riguardo l’interfaccia di rete); in questo caso non ci può essere però
traffico da e verso la macchina reale;
• ‘Scheda solo host’: alla scheda viene assegnato un indirizzo dinamico della stessa sot-
torete della scheda ‘vboxnet0’ che viene creata all’interno della macchina reale; in que-
sto modo si ha un collegamento esclusivo tra quest’ultima e la macchina virtuale senza
possibilità di contattare altri nodi di rete.28 Uso di VirtualBox in MS-Windows per installare Ubuntu su macchina virtuale
| igura 3.8.
F
A questo punto è ovviamente possibile definire altra macchine virtuali con l’avvertenza però di
non usarne troppe simultaneamente per ovvi motivi di esaurimento delle risorse (soprattutto CPU
e memoria RAM).
Per attivare una macchina virtuale si seleziona il suo nome a sinistra e si clicca sulla freccetta
verde.
Come si vede nella figura 3.9, il comportamento della macchina virtuale è del tutto sinile a quello
di un sistema reale (nella schermata vediamo il BIOS in funzione).
| igura 3.9.
FUso di VirtualBox in MS-Windows per installare Ubuntu su macchina virtuale 29
Per poter usare tastiera e mouse nella macchina virtuale occorre cliccare all’interno della finestra;
per rilasciare tastiera e mouse alla macchina reale si deve premere il tasto [ Ctrl destro ].
Per concludere vediamo, nella figura 3.10, l’inizio dell’installazione di Ubuntu-FF, ottenuto in-
serendo il relativo dvd nel lettore prima di accendere il PC emulato, e la modalità di uso dei
dispositivi USB attraverso l’attivazione della voce «Dispositivi USB» del menu «Dispositivi».
| igura 3.10.
F
Per evitare possibili rallentamenti nella procedura di installazione dovuti alla ricerca di aggior-
namenti in rete, è consigliabile disattivare la scheda di rete della macchina virtuale cliccando con
il pulsante destro sull’icona indicata con la freccia in basso a destra nella figura 3.10.
Procedendo con l’installazione, al momento del partizionamento del disco, possiamo scegliere di
utilizzare tutto il disco per Ubuntu visto che nella macchina virtuale non è presente nessun altro
sistema.
Per gli altri aspetti dell’installazione vale quanto illustrato nei capitoli precedenti.
Ultimata l’installazione è consigliabile procedere all’aggiunta dei programmi di utilità «Guest
Addictions» selezionando l’apposita voce del menu «Dispositivi» mostrata in figura 3.10.Puoi anche leggere