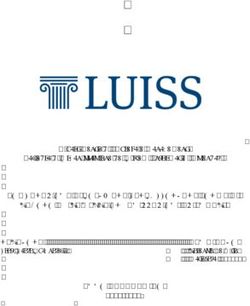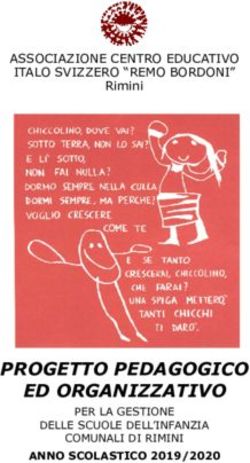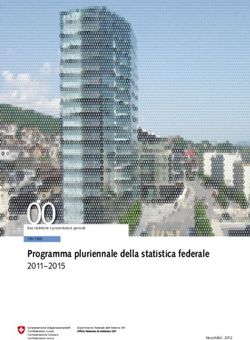Guida ad Ubuntu sul desktop - Progetto documentazione di Ubuntu
←
→
Trascrizione del contenuto della pagina
Se il tuo browser non visualizza correttamente la pagina, ti preghiamo di leggere il contenuto della pagina quaggiù
Guida ad Ubuntu sul desktop Progetto documentazione di Ubuntu
Guida ad Ubuntu sul desktop di Progetto documentazione di Ubuntu Copyright © 2004, 2005, 2006 Canonical Ltd. e i membri del Progetto documentazione di Ubuntu Estratto Benvenuto nella Guida ad Ubuntu sul desktop, un'esauriente guida per usare Ubuntu in un ambiente desktop. Riconoscimenti e licenza I seguenti membri del Gruppo documentazione di Ubuntu mantengono questo documento: • Brian Burger • Matthew East Le seguenti persone hanno contribuito a questo documento: • Naaman Campbell • Milo Casagrande • Robert Stoffers La Guida ad Ubuntu sul desktop è basata sul lavoro originale di: • Chua Wen Kiat • Tomas Zijdemans • Abdullah Ramazanoglu • Christoph Haas • Alexander Poslavsky • Enrico Zini • Johnathon Hornbeck • Nick Loeve • Kevin Muligan • Niel Tallim • Matt Galvin • Abdullah Ramazanoglu Questo documento è reso disponibile sotto una doppia licenza che include la GNU Free Documentation License (GFDL) e la Creative Commons ShareAlike 2.0 License (CC-BY-SA). Siete liberi di modificare, estendere e migliorare la documentazione di Ubuntu rispettando i termini di queste licenze. Tutti i lavori derivati devono essere rilasciati sotto i termini di una o entrambe le licenze. Questa documentazione viene distribuita nella speranza che possa essere utile, ma SENZA ALCUN TIPO DI GARANZIA, né esplicita né implicita di COMMERCIABILITÀ ed UTILIZZABILITÀ PER UN PARTICOLARE SCOPO COSÌ COME DESCRITTO NEL PREAMBOLO. Copie di queste licenze sono disponibili nell'appendice di questo documento. È possibile reperirne una copia ai seguenti URL: • GNU Free Documentation License [http://www.gnu.org/copyleft/fdl.html] • Attribution-ShareAlike 2.0 [http://creativecommons.org/licenses/by-sa/2.0/] Liberatoria Ogni sforzo è stato fatto per assicurare che le informazioni in questa pubblicazione siano accurate e corrette. Questo, comunque, non ne garantisce un'accuratezza completa. Canonical Ltd., gli autori e i traduttori non possono essere ritenuti responsabili di possibili errori o conseguenze di questi.
Alcuni software e hardware citati in questa pubblicazione sono marchi registrati e ricadono nelle restrizione imposte dal diritto d'autore e dalle leggi sul commercio. In nessun modo gli autori avanzano pretese verso questi nomi. QUESTO DOCUMENTO È FORNITO DAGLI AUTORI "COSÌ COM'È'" E VI È ESONERO DI RESPONSABILITÀ PER QUALSIASI GARANZIA ESPRESSA O IMPLICITA, INCLUSE, MA NON LIMITATE A, LE GARANZIE IMPLICITE DI COMMERCIABILITÀ E IDONEITÀ AD UNO SCOPO PARTICOLARE. IN NESSUN CASO GLI AUTORI POTRANNO ESSERE RITENUTI RESPONSABILI PER QUALSIASI DANNO DIRETTO, INDIRETTO, INCIDENTALE, SPECIALE, SIMBOLICO (INCLUDENDO, MA NON LIMITANDOSI, ALLA FORNITURA DI PRODOTTI O SERVIZI SOSTITUTIVI, PERDITA D'USO, DATI O GUADAGNI, OD INTERRUZIONE DELL'ATTIVITÀ) COMUNQUE CAUSATO E SU QUALSIASI IPOTESI DI RESPONSABILITÀ, SIA CONTRATTUALE, OGGETTIVA, O CIVILE (INCLUDENDO LA NEGLIGENZA O QUALCOS'ALTRO) CHE SORGE IN QUALCHE MODO DALL'USO DI QUESTO SOFTWARE, PERFINO SE AVVERTITI DELLA POSSIBILITÀ DI QUESTO DANNO.
Sommario
Informazioni su questa guida .............................................................................................. v
1. Introduzione alla Guida ad Ubuntu sul desktop ........................................................ vi
2. Convenzioni ........................................................................................................... vii
3. Contributi e commenti ............................................................................................ viii
1. Per iniziare .................................................................................................................... 9
1. Informazioni su Ubuntu .......................................................................................... 10
2. Ottenere Ubuntu ..................................................................................................... 14
3. Fondamenti di Linux .............................................................................................. 15
2. Aggiungere, rimuovere e aggiornare applicazioni ............................................................. 21
1. Introduzione ........................................................................................................... 22
2. Aggiungere/Rimuovere applicazioni ........................................................................ 23
3. Gestore dei pacchetti Synpatic ................................................................................ 24
4. Gestione pacchetti dalla riga di comando ................................................................. 25
5. Installare un pacchetto ............................................................................................ 26
6. Repository extra ..................................................................................................... 28
7. Aggiornamenti ....................................................................................................... 30
3. Attività comuni .............................................................................................................. 31
1. Musica ................................................................................................................... 32
2. Video .................................................................................................................... 35
3. Codec multimediali ................................................................................................ 37
4. Internet .................................................................................................................. 38
5. Ufficio ................................................................................................................... 42
6. Grafica & Disegno ................................................................................................. 44
7. Giochi ................................................................................................................... 45
8. Programmazione ..................................................................................................... 47
4. Configurare il sistema .................................................................................................... 49
1. Trucchi per il desktop ............................................................................................ 50
2. Partizioni e avvio ................................................................................................... 56
3. Hardware ............................................................................................................... 59
4. Rete ....................................................................................................................... 64
5. Ottenere maggiore aiuto ................................................................................................. 65
A. Creative Commons by Attribution-ShareAlike 2.0 ........................................................... 66
B. GNU Free Documentation License ................................................................................. 71
ivInformazioni su questa guida
vInformazioni su questa guida
1. Introduzione alla Guida ad Ubuntu sul desktop
Benvenuto nella Guida ad Ubuntu sul desktop, un'esauriente guida per usare Ubuntu in un ambiente
desktop.
Questa guida è divisa nei seguenti capitoli:
1. Per iniziare - Un'introduzione al mondo di Ubuntu e qualche concetto base utile per chi inizia ora
a utilizzare Ubuntu.
2. Aggiungere, rimuovere e aggiornare applicazioni - Come gestire le applicazioni in Ubuntu.
3. Attività comuni - Svolgere le attività comuni con Ubuntu come l'ascolto di musica e la
visualizzazione di video, l'utilizzo di internet, programmi per l'ufficio, di grafica e altro.
4. Configurare il sistema - Cambiare le impostazioni del sistema Ubuntu a seconda delle necessità.
5. Ottenere maggiore aiuto - Dove trovare aiuto se questa guida non fornisce delle risposte.
Versioni HTML e PDF del manuale sono disponibili online sul sito della documentazione di Ubuntu
[http://help.ubuntu-it.org].
È possibile acquistare online questa guida sotto forma di libro presso Lulu
[http://www.lulu.com/ubuntu-doc]. Tutto ciò che pagherete sono i costi di stampa e di spedizione.
viInformazioni su questa guida
2. Convenzioni
I seguenti simboli sono utilizzati all'interno di questo documento:
Un simbolo di annotazione indica delle informazioni ritenute interessanti, a volte tecniche,
correlate all'argomento in discussione.
Un simbolo di suggerimento indica un consiglio o un metodo più facile per compiere delle
azioni.
Un simbolo di attenzione indica al lettore potenziali problemi e lo aiuta a evitarli.
Un simbolo di avvertimento indica al lettore una condizione di rischio che può sorgere in
una determinata situazione.
Le convenzioni tipografiche per i riferimenti incrociati sono visualizzate in questo modo:
• I collegamenti ad altri documenti o siti web sono visualizzati come questo
[http://www.ubuntu-it.org].
Le versioni PDF, HTML e XHTML di questo documento utilizzano collegamenti
ipertestuali per gestire i riferimenti incrociati.
Le convenzioni sulla visualizzazione di diversi tipi di informazione sono le seguenti:
• I nomi di file o percorsi a directory sono visualizzati con carattere a spaziatura fissa.
• I comandi da digitare al prompt di comando del Terminale sono visualizzati come segue:
comando da digitare
• Le opzioni su cui fare clic, da selezionare o scegliere all'interno di un'interfaccia utente sono
visualizzate con il carattere a sapziatura fissa.
Selezioni di menù, azioni con il mouse e scorciatoie da tastiera:
• Una sequenza di selezioni di menù è visualizzata come segue: File → Apri
• Le azioni da svolgere con il mouse hanno come presupposto l'utilizzo di un mouse per utenti
destrorsi. I termini «clic» e «doppio-clic» si riferiscono all'utilizzo del pulsante sinistro del mouse.
Il termine «clic con il pulsante destro» si riferisce all'utilizzo del pulsante destro del mouse. Il
termine «clic con il pulsante centrale» si rifersice all'utilizzo del pulsante centrale del mouse, alla
pressione della rotellina di scorrimento o la pressione simultanea dei pulsanti destro e sinistro, in
base al design del proprio mouse.
• Le combinazioni per scorciatoie da tastiera sono visualizzate come segue: Ctrl-N. Dove per
«Control», «Maiusc» e «Alternate» si intendono i tasti Ctrl, Maiusc e Alt rispettivamente. Notare
inoltre che il primo tasto è da tenere premuto mentre viene premuto il secondo tasto.
viiInformazioni su questa guida
3. Contributi e commenti
Questo documento è sviluppato dal Gruppo documentazione di Ubuntu
[https://wiki.ubuntu.com/DocumentationTeam]. È possibile contribuire allo sviluppo di questo
documento inviando idee o commenti alla mailing list del team documentazione di Ubuntu.
Informazioni riguardo il gruppo, la mailing list, i progetti, ecc... possono essere trovate alla pagina
web del Gruppo documentazione di Ubuntu [https://wiki.ubuntu.com/DocumentationTeam].
Se riscontrate degli errori in questo documento o volete inviare dei suggerimenti, è possibile segnalare
un bug attraverso l'Ubuntu Bugtracker [https://launchpad.net/products/ubuntu-doc/+bugs]. Il vostro
aiuto è importante per il successo della documentazione!
Grazie per la vostra attenzione,
- il Gruppo documentazione di Ubuntu
viiiCapitolo 1. Per iniziare
Questo capitolo è una introduzione al mondo di Ubuntu e ad alcuni concetti base utili per iniziare a
lavorare con un sistema Ubuntu.
9Per iniziare
1. Informazioni su Ubuntu
Grazie per il vostro interessamento per Ubuntu 6.06 LTS Dapper Drake.
Ubuntu è un sistema operativo open source basato sul kernel Linux. La comunità di Ubuntu è fondata
sull'idea insita nella filosofia di Ubuntu [http://www.ubuntu-it.org/index.php?page=Filosofia]: il
software deve essere disponibile gratuitamente; gli strumenti del software devono essere disponibili
agli utenti nella loro lingua madre a prescindere dalle loro abilità e gli utenti devono avere la libertà di
personalizzare e modificare il software in qualunque modo lo desiderino. Per queste ragioni:
• Ubuntu non sarà mai a pagamento e non c'è nessun extra per alcuna "Enterprise Edition", il nostro
miglior lavoro sarà sempre disponibile per tutti, agli stessi termini gratuiti.
• Ubuntu comprende le migliori traduzioni e strutture d'accesso che la comunità del software Libero
possa offrire, al fine di rendere Ubuntu utilizzabile dal maggior numero di utenti possibile.
• Ubuntu è rilasciato regolarmente a scadenze previste; una nuova versione è rilasciata ogni sei
mesi. È possibile scegliere di usare la verisone stabile o di sviluppo. Ogni edizione è supportata per
almeno 18 mesi.
• Ubuntu è votata completamente ai principi del software Libero e Open Source; gli utenti sono
incoraggiati all'uso, al miglioramento e alla diffusione del software Libero e Open Source.
La comunità di Ubuntu è composta da sviluppatori software, programmatori, tester, autori tecnici,
tester di documentazione, traduttori e più importante di tutti, dalle persone che usano Ubuntu nella
vita di tutti i giorni. Vi invitiamo a unirvi alla comunità per far diventare Ubuntu il sistema operativo
che voi, la vostra famiglia, i vostri amici e colleghi amino usare. Aiutateci a tradurre Ubuntu nella
vostra lingua, provatelo su hardware inusuale o nuovo, aiutate gli altri utenti con dei consigli,
suggerimenti e FAQ, oppure aiutate il progredire di Ubuntu fornendo commenti riguardo il vostro
software preferito.
Per maggiori informazioni visitare il sito web italiano di Ubuntu [http://www.ubuntu-it.org].
1.1. Informazioni sul nome
Ubuntu è un'ideologia morale del Sud Africa focalizzata sulla lealtà e sulle relazioni delle persone. La
parola deriva dagli idiomi Zulu e Xhosa. Ubuntu è vista come un concetto della cultura tradizionale
Africana, è considerata come il principio fondante della nuova repubblica del Sud Africa ed è
collegata all'idea di un Rinascimento Africano.
Una traduzione approssimata del principio di Ubuntu è "umanità attraverso gli altri". Un'altra
potrebbe essere: "la fede in un legame universale di partecipazione che lega tutta l'umanità".
"Una persona con ubuntu è aperta e disponbile agli altri, non si sente minacciata dal
fatto che gli altri siano capaci e migliori perché possiede una certezza che deriva dal
sapere di appartenere ad un gruppo più grande e che è diminuito quando gli altri sono
umiliati o sminuiti, quando gli altri sono torturati oppure oppressi."
10Per iniziare
—Arcivescovo Desmond Tutu
Come piattaforma basata su GNU/Linux, il sistema operativo Ubuntu migra lo sprito di Ubutu nel
mondo del software.
1.2. Software libero
Il progetto Ubuntu è basato sui principi di sviluppo del software open source; tutti sono incoraggiati
a utilizzare il software open source, a migliorarlo e distribuirlo. Questo significa che Ubuntu è e sarà
sempre gratuito.
Questo non significa solo che Ubuntu sarà sempre disponibile ad alcun costo. La filosofia del
software libero garantisce che le persone possano usare il software in tutti i modi che possono essere
"socialmente utili". "Software libero" non significa solamente software gratis, significa anche avere
il diritto di usare il software come si vuole: il codice sorgente di un progetto Libero è disponibile a
chiunque lo voglia scaricare, modificare, migliorare e usare in qualsiasi modo. Oltre ad essere gratis,
questa libertà presenta molti vantaggi tecnici: quando viene sviluppato un programma, il duro lavoro
di questi programmatori può essere utilizzato come punto di partenza per un nuovo progetto. Con
il software non-Libero questo non può accadere e quando un nuovo programma viene sviluppato
è necessario partire da zero. Per questo motivo sviluppare software Libero è veloce, efficiente ed
eccitante!
Maggiori informazioni riguardo la filosofia del software libero sono disponibili qui
[http://www.gnu.org/philosophy/].
1.3. La differenza
Ci sono molti sistemi operativi diversi basati su GNU/Linux: Debian, SuSE, Gentoo, RedHat e
Mandriva sono degli esempi. Ubuntu è un altro contendente in quello che è già un campo altamente
competivio. Quindi, cosa rende Ubuntu differente?
Basato su Debian, una delle più acclamate, tecnologicamente avanzate e meglio supportate
distribuzioni, Ubuntu cerca di creare una distribuzione che fornisca un ambiente Linux aggiornato
e coerente sia per l'ambiente desktop sia per l'ambiente server. Ubuntu comprende molti pacchetti
selezionati direttamente dalla distribuzione Debian e mantiene il suo software per la gestione dei
pacchetti che consente facili installazioni e rimozioni dei programmi. Diversamente da molte
distribuzioni che comprendono una grande quantità di software che può o non può essere utile,
Ubuntu comprende una lista ridotta di programmi ma di alta qualità e importanza.
Concentrandosi sulla qualità, Ubuntu fornisce un ambiente solido e ricco di funzionalità che può
essere utilizzato sia in ambito domestico sia in ambienti commerciali. Il progetto si prende i tempi
necessari per migliorare anche i più piccoli dettagli ed è in grado di rilasciare una nuova versione
che incorpori i più aggiornati programmi ogni 6 mesi. Ubuntu è disponibile per le architetture i386
(processori 386/486/pentium(II/III/IV), Athlon/Duron/Sempron), AMD64 (processori Athlon64,
Opteron e i nuovi processori a 64-bit Intel) e PowerPC (iBook/Powerbook, G4 e G5).
11Per iniziare
1.4. Supporto a lungo termine
Ogni rilascio di Ubuntu è supportato per almeno 18 mesi attraverso aggionramenti di sicurezza e
molto altro. Ubuntu 6.06 LTS è un rilasco particolare pronto per l'utilizzo in ambito commerciale
supportato per 3 anni sul fronte desktop e per 5 anni sul fronte server. Il processo di sviluppo di
Ubuntu 6.06 LTS si è protratto per più tempo rispetto il solito per poter concentrare gli sforzi in
alcune aree:
• Controllo di qualità
• Localizzazione del prodotto
• Certificazione
Come risultato, sarà possibile fare affidamento su Ubuntu 6.06 LTS per un periodo più lungo del
solito. Per questo motivo, questa versione di Ubuntu viene definita «LTS» o «Lungo Termine di
Supporto».
1.5. Il desktop
L'ambiente desktop predefinito per Ubuntu è GNOME [http://www.gnome.org/], un'iportante suite per
il desktop e piattaforma per lo sviluppo sotto Unix e Linux.
Un altro desktop per UNIX e Linux è KDE [http://www.kde.org/]. Il progetto Kubuntu
[http://www.kubuntu.org] offre agli utenti di Ubuntu un'alternativa all'ambiente dekstop predefinito
GNOME. Grazie allo sforzo del team di Kubuntu, gli utenti Ubuntu hanno la possibilità di installare
e utilizzare facilmente l'ambiente desktop KDE. Per avere una versione funzionante di Kubuntu su
una versione di Ubuntu basta installare il pacchetto kubuntu-desktop. Una volta installato è possibile
scegliere se usare l'ambiente desktop GNOME o KDE.
1.6. Versione e numerazione dei rilasci
Lo schema di numerazione di Ubuntu è basato sulla data di rilascio della nuova versione. Il numero
della versione deriva dall'anno e dal mese di rilascio, piuttosto che il numero della versione del
software. Il primo rilascio (Warty Warthog) è stato nell'ottobre del 2004, quindi la versione era 4.10.
Questa versione (Dapper Drake) è stata rilasciata nel giugno del 2006, quindi il suo numero è 6.06
LTS.
1.7. Sostegno finanziario e supporto
Ubuntu è mantenuto da una comunità in continua crescita. Il progetto è sponsorizzato da Canonical
Ltd. [http://www.canonical.com], una società finanziaria fondata da Mark Shuttleworth. Canonical
fornisce un lavoro agli sviluppatori principali di Ubuntu e offre un servizio di supporto e consulenze
su Ubuntu.
Canonical Ltd. sponsorizza altre attività collegate al mondo Open Source. Per maggiori informazioni
consultare il sito web di Canonical [http://www.canonical.com].
12Per iniziare
1.8. Cosa è Linux?
Il kernel Linux [http://www.kernel.org] è il cuore del sistema operativo Ubuntu. Il kernel è una parte
importante di ogni sistema operativo che permette la comunicazione tra hardware e software.
Linux è stato creato nel 1991 da uno studente Finlandese di nome Linus Torvalds. In quel periodo
funzionava solamente su architetture i386 ed era un clone indipendente del kernel UNIX, creato per
usufruire della nuova architettura i386.
Al giorno d'oggi, grazie al contributo sostanziale di persone di tutto il mondo, Linux può essere
eseguito su ogni architettura moderna.
Il kernel Linux ha raggiunto una notevole importanza ideologica oltre che tecnologica. C'è una
comunità di persone che crede negli ideali del software libero e spendono il loro tempo nel rendere la
tecnologia open source migliore ogni giorno.
Persone all'interno di questa comunità hanno dato vita a molte iniziative come Ubuntu, comitati per
la promozione di standard per lo sviluppo di Internet, organizzazioni come la Mozilla Foundation,
grazie alla quale è stato creato Firefox, e molti altri progetti software di cui molti hanno beneficiato in
passato.
Lo spirito dell'open source, comunemente attribuito a Linux, sta influenzando gli sviluppatori
software e gli utenti nel guidare le comunità verso un fine comune.
1.9. Cos'è GNU?
Il Progetto GNU, pronunciato "gh-nu", è stato avviato nel 1984 per sviluppare un sistema operativo
simile a UNIX che comprendesse software libero: il sistema GNU. Esistono molte variazioni del
sistema operativo GNU che utilizzano il kernel Linux; benché questi sistemi vengano spesso chiamati
semplicemente con "Linux", dovrebbero essere chiamati GNU/Linux.
Il progetto GNU è strettamente legato alla filosofia del software libero, il cuore centrale di tutti i
progetti che da esso derivano, proprio come Ubuntu. Il concetto del software libero è esposto in
Sezione 1.2, «Software libero» [11] .
13Per iniziare
2. Ottenere Ubuntu
Esistono molti metodi diversi per ottenere una copia di Ubuntu, tutti descritti nella pagina web di
Ubuntu [http://www.ubuntu.com/download].
Il primo metodo è scaricare l'immagine ISO dal server più vicino e crearne un CD di installazione.
Sono disponibili due tipologie di CD:
• Desktop CD: questo permette l'utilizzo di Ubuntu senza dover cambiare la configurazione del
vostro computer e, quando lo vorrete, sarà possibile installare Ubuntu. Questo tipo di CD è quello
che la maggior parte delle persone può utilizzare.
• Text-mode install CD: questo tipo di CD permette di installare Ubuntu in modalità esperti. Questo
tipo di CD è pensato per casi particolari come la creazione di installazioni preconfigurate per
sistemi OEM; può essere utilizzato anche come aggiornamento per le vecchie versioni.
Se non si possiede un masterizzatore di CD o se non si ha accesso a una line veloce, possiamo inviarvi
alcune copie del CD di installazione gratuitamente. È possibile richiedere i CD attraverso Shipit
[http://shipit.ubuntu.com], il sistema di distribuzione CD di Ubuntu.
I CD ordinati potrebbero impiegare alcune settimane per arrivare.
È possibile contattare un gruppo locale della comunità Ubuntu (LocoTeam) vicino a voi. Questi sono
gruppi auto-organizzati di utenti Ubuntu a livello locale. Molti di questi gruppi possiedono copie dei
CD di Ubuntu, e ve le possono regalare. Una lista di gruppi locali può essere trovata all'interno del
Wiki [https://wiki.ubuntu.com/LoCoTeamList].
Un altro metodo per ottenere una copia di Ubuntu è quello di entrare a far parte di un Linux Users
Group (LUG) e chiedere se qualcuno può farvene una copia. Di solito vi verrà chiesto il costo del CD
o delle spese di spedizione.
Se non siete a conoscenza di un LUG vicino a voi, potete trovarne una lista all'interno della pagina
web dell'Italian Linux Society [http://www.linux.it/LUG/].
14Per iniziare
3. Fondamenti di Linux
Linux prende ispirazione dal sistema operativo Unix, apparso per la prima volta nel 1969 ed ancora
in uso e sviluppo tutt'oggi. Molte delle convenzioni utilizzate da Unix sono presenti anche in Linux e
sono centrali per capire i fondamenti del sistema.
UNIX inizialmente era un sistema interamente basto sull'interazione dalla riga di comando, questo
è ancora possibile in Linux. Le interfacce grafiche, icone e menù sono costruite sulla base di una
interfaccia a riga di comando. Questo implica anche il fatto che il file system di Linux sia strutturato
per essere facilmente gestibile e accessibile dalla riga di comando.
3.1. Directory e file system
Il file system di Linux e Unix è organizzato in una struttura ad albero gerarchica. Il livello più alto del
file system è / o directory root. Nella filosofia di Unix e Linux, tutto è considerato un file (inclusi i
dischi fissi, le partizioni e i dispositivi rimovibili). Questo significa che tutti gli altri file e directory
(inclusi gli altri dischi e partizioni) esistono sotto la directory root .
Per esempio, /home/mario/ubuntu.odt mostra il path assoluto al file ubuntu.odt presente nella
directory mario all'interno della directory home che a sua volta è contenuta nella directory root (/).
All'interno della directory root (/) è presente un insieme di directory comuni a tutte le distribuzioni
Linux. Quello che segue è un elenco delle directory più comuni presenti nella directory root (/):
• /bin: applicazioni binarie importanti
• /boot: file di configurazione sul boot
• /dev: file dei device (dispositivi)
• /etc: file di configurazione, script di avvio, etc...
• /home: directory home degli utenti locali
• /lib: librerie di sistema
• /lost+found: fornisce un sistema lost+found per i file contenuti all'interno della directory root (/).
• /media: dispositivi rimovibili (media) montati (caricati) come CD, fotocamere digitali, ecc... .
• /mnt: filesystem montati
• /opt: posizione dove vanno installate le applicazioni opzionali (optional)
• /proc: directory speciale e dinamica dove vengono mantenute le informazioni riguardanti lo stato
del sistema, inclusi i processi attualmente in esecuzione
• /root: home directory dell'utente root
• /sbin: binari di sistema importanti
• /sys: file di sistema
• /tmp: file temporanei
15Per iniziare
• /usr: file e applicazioni che sono per la maggior parte disponibili a tutti gli utenti (users)
• /var: file variabili come log e database
3.2. Permessi
Tutti i file in un sistema Linux hanno permessi che abilitano o meno gli utenti alla visualizzazione,
modifica o esecuzione. Il super utente "root" ha l'abilità di accedere a ogni file nel sistema. Ogni file
possiede delle restrizioni di accesso, restrizioni sull'utente ed è associato con un proprietario/gruppo.
Ogni file è protetto dai seguenti tre insiemi di permessi, in ordine di importanza:
• utente
si applica all'utente proprietario del file
• gruppo
si applica al gruppo associato con il file
• altro
si applica a tutti gli altri utenti
All'interno di questi insiemi ci sono i permessi attuali. I permessi e come si applicano a file e directory
sono elencati di seguito:
• lettura
i file possono essere visualizzati/aperti
il contenuto delle directory può essere visualizzato
• scrittura
i file possono essere modificati o cancellati
il contenuto delle directory può essere modificato
• esecuzione
i file eseguibili possono essere avviati come programmi
si può accedere alle directory
Per visualizzare e modificare i permessi a file e directory, selezionare Risorse → Cartella Home e
fare clic con il pulsante destro del mouse su di un file o una directory. Quindi selezionare Proprietà.
I permessi sono mostrati nella scheda Permessi ed è possibile modificare tutti i permessi finché si è i
proprietari del file.
Per maggiori informazioni riguardo i permessi in Linux consultare il wiki di Ubuntu
[http://wiki.ubuntu-it.org/PermessiFile].
16Per iniziare
3.3. Root e sudo
L'utente root in GNU/Linux è quello che ha accesso amministrativo al sistema. Un utente normale non
ha questo tipo di accesso per ragioni di sicurezza. Invece, un accesso amministrativo è dato a degli
utenti individuali che possono usare l'applicazione "sudo" per eseguire compiti di amministrazione.
Il primo utente creato durante l'installazione ha accesso al comando sudo. È possibile restringere o
abilitare l'accesso a sudo agli utenti con l'applicazione Utenti e gruppi (consultare Sezione 3.6, «Utenti
e gruppi» [19] per maggiori informazioni).
Quando viene eseguita un'applicazione che richiede privilegi di root, sudo chiede all'utente di
digitare la propria password. Questo assicura che applicazioni non affidabili non danneggino il vostro
sistema e serve a ricordare che si stanno compiendo delle azioni di amministrazione che richiedono
attenzione!
Per usare sudo da riga di comando inserire semplicemente "sudo" prima del comando da eseguire.
Sudo chiederà allora la vostra password.
Sudo ricorda la password per un certo lasso di tempo. Questa caratteristica permette agli utenti di
eseguire più compiti amministrativi di seguito senza immettere la password ogni volta.
Prestare attenzione nel compiere attività di amministrazione del sistema, è possibile
danneggiare l'intero sistema!
Altri consigli per l'utilizzo di sudo:
• Per utilizzare un terminale di "root", digitare alla riga di comando "sudo -i".
• Tutti gli strumenti amministrativi con interfaccia grafica utilizzano sudo, in questo modo vi verrà
chiesta, se necessaria, la vostra password.
• Per maggiori informazioni riguardo il programma sudo e l'assenza dell'utente root in Ubuntu,
consultare il wiki di Ubuntu [https://wiki.ubuntu-it.org/Sudo].
3.4. Terminali
Lavorare alla riga di comando non è un'impresa scoraggiante come si può pensare. Non c'è nessuna
conoscenza di base da avere per poter utilizzare la riga di comando, è un programma come tutti gli
altri. Molti compiti di Linux possono essere svolti dalla riga di comando, benché ci siano strumenti
grafici per la maggior parte dei programmi, qualche volta non sono sufficienti. Qui è dove la riga di
comando diventa utile.
Il terminale viene solitamente chiamato il prompt dei comandi o la shell. In passato gli utenti si
interfacciavano con il computer in questo modo, ma gli utenti Linux hanno capito che utilizzare la
shell per certi compiti risulta più veloce dell'utilizzo di un metodo grafico; per questo mantiene ancora
una certa importanza. Qui vi sarà spiegato come utilizzare il prompt dei comandi.
17Per iniziare
L'uso originale del terminale consisteva in un esploratore di file ed è usato ancora come esploratore di
file, nel malaugurato caso di un disuso dell'interfaccia grafica. È possibile utilizzare il terminale per
esplorare il file system e modificare i cambiamenti apportati.
3.4.1. Avviare il terminale
Per avviare un Terminale selezionare Applicazioni → Accessori → Terminale .
3.4.2. Comandi di base
Visualizzare le directory: ls
Il comando ls (LiSt) elenca i file in differenti colori a seconda del formato di questi.
Creare una directory: mkdir (nome directory)
Il comando mkdir (MaKeDIRectory) crea una directory.
Cambiare directory: cd (directory/posizione)
Il comando cd (ChangeDirectory) vi sposterà nella direcotry specificata dopo il comando.
Copiare file/directory: cp (nome del file o della directory) (directory o nome del file di destinazione)
Il comando cp (CoPy) copia qualsiasi file specificato. Il comando cp -r copia qualsiasi directory
specificata.
Rimuovere file/directory: rm (nome del file o della directory)
Il comando rm (ReMove) cancella qualsiasi file specificato. Il comando rm -rf cancella qualsiasi
directory specificata.
Rinominare file/directory: mv (nome del file o della directory)
Il comando mv (MoVe) rinomina/sposta qualsiasi file o directory specificata.
Trovare file/directory: locate (nome del file o della directory)
Il comando locate cerca all'interno del computer qualsiasi nome di file specificato. Utilizza una
indicizzazione dei file all'interno del sistema per funzionare più velocemente: per aggiornare
questa indicizzazione utilizzare il comando updatedb. Questo programma viene eseguito
automaticamente giornalmente, se il computer viene lasciato acceso. Necessita dei privilegi di
amministratore per essere eseguito (consultare Sezione 3.3, «Root e sudo» [17] ).
È possibile utilizzare anche i metacaratteri come "*" (per tutti i file) o "?" (per la corrispondenza di un
carattere) per la ricerca di uno o più file.
Per una introduzione ai comandi di Linux, consultare il wiki di Ubuntu
[http://wiki.ubuntu-it.org/ComandiBase].
3.4.3. Passare alla modalità console
Per accedere alla riga di comando in Ubuntu solitamente si avvia un terminale (consultare
Sezione 3.4.1, «Avviare il terminale» [18] ). Qualche volta può essere utile passare alla modlità
console:
1. Usare la scorciatoia da tastiera Ctrl-Alt-F1 per passare alla prima console.
18Per iniziare
2. Per passare alla modalità grafica, usare la scorciatoia da tastiera Ctrl-Alt-F7.
Sono disponibili sei console. Si può accedere a ciascuna di esse attraverso l'uso delle
scorciatoie da tastiera a partire da Ctrl-Alt-F1 fino a Ctrl-Alt-F6.
3.4.4. Disabilitare l'avviso acustico nel terminale
1. Avviare un Terminale, selezionare Applicazioni → Accessori → Terminale.
2. Modifica → Profilo attuale.... Selezionare la scheda Generale. Deselezionare la casella Avviso
acustico.
3.5. Modifica del testo
Tutte le configurazioni e impostazioni sotto Linux sono salvate in file di testo. Benché sia possibile
modificare le configurazioni con uno strumento grafico, qualche volta può essere necessario
modificare un file "a mano". Gedit è l'editor di testo predefinito per Ubuntu. È possibile avviare Gedit
selezionando Applicazioni → Accessori → Editor di testo.
All'interno di questa guida Gedit è eseguito dalla riga di comando utilizzando gksudo, che avvia Gedit
con privilegi di amministratore per poter modificare i file di configurazione.
Se è necessario utilizzare un editor di testo dalla riga di comando, è possibile usare nano, un semplice
e funzionale editor di testo. Ogni volta che lo si avvia dalla riga di comando, utilizzare questo
comando, che assicura il non inserimento di interruzioni di riga:
nano -w
Per maggiori informazioni riguardo l'utilizzo di nano, consultare il wiki di Ubuntu
[http://wiki.ubuntu-it.org/Nano].
Ci sono molti altri editor di testo a interfaccia testuale per Ubuntu. Alcuni sono VIM e Emacs (i pregi
e i difetti di uno o dell'altro sono la causa di un simpatico dibattito all'interno della comunità Linux).
Solitamente sono più difficili da utilizzare, ma più potenti.
3.6. Utenti e gruppi
Per aggiungere gruppi o utenti al sistema, è possibile utilizzare l'applicazione Utenti e gruppi situata
in Sistema → Amministrazione → Utenti e gruppi .
Per aggiungere un nuovo utente, fare clic su Aggiungi utente..., inserire i dati necessari e poi fare
clic su OK. Per modificare le proprietà di ciascun utente, fare clic sul pulsante Proprietà nella scheda
Utenti.
Per aggiungere un nuovo gruppo, selezionare la scheda Gruppi e fare clic su Aggiungi gruppo....
Scegliere un nome per il nuovo gruppo e, se desiderato, modificare il valore predefinito per lo ID del
gruppo. Se si prova ad associare a ID del gruppo un valore già in uso, il sistema vi avvertirà.
19Per iniziare
È possibile aggiungere degli utenti al gruppo appena creato selezionando un utente dal menù sulla
sinistra e facendo clic sul pulsante Aggiungi. Rimuovere un gruppo è altrettanto semplice: selezionare
un utente dal menù sulla destra e fare clic su Rimuovi. Una volta finito, fare clic sul pulsante OK e il
nuovo gruppo con i suoi utenti verrà creato.
Per modificare le proprietà di un gruppo, dalla scheda Gruppi, selezionare un gruppo e fare clic sul
pulsante Proprietà.
Per rimuovere un utente o un gruppo dal sistema, selezionare l'utente o il gruppo da cancellare e fare
clic sul pulsante Elimina.
20Capitolo 2. Aggiungere, rimuovere e
aggiornare applicazioni
Questo capitolo è una guida all'installazione, rimozione e aggiornamento delle applicazioni all'interno
di Ubuntu.
21Aggiungere, rimuovere e aggiornare applicazioni
1. Introduzione
Per poter aggiungere o rimuovere applicazioni in Ubuntu è necessario utilizzare un gestore di
pacchetti. Un gestore di pacchetti è uno strumento che rende l'installazione e la rimozione di
applicazioni compiti semplici utilizzando, per i programmi, dei pacchetti preconfigurati e ottimizzati
per Ubuntu.
• Aggiungi/Rimuovi applicazioni: il metodo più facile per la gestione dei programmi.
• Synaptic: uno strumento con opzioni più avanzate per la gestione dei programmi.
• APT: potente strumento a riga di comando per la gestione dei programmi.
È possibile aumentare il numero di programmi installabili con il gestore di pacchetti. Non tutti i
programmi esistenti per Ubuntu sono disponibili in modo predefinito. È necessario aggiungere dei
repository extra per renderli disponibili. Il procedimento viene descritto all'interno di questa sezione.
Infine, questo capitolo, descrive come aggiornare il proprio sistema.
È possibile avere un solo programma di gestione dei pacchetti attivo alla volta. Per
esempio, se si sta utilizzando Aggiungi/Rimuovi applicazioni e si prova ad avviare Gestore
aggiornamenti, questo non si avvia. Chiudere l'applicazione in esecuzione prima di avviare
un gestore di pacchetti diverso.
22Aggiungere, rimuovere e aggiornare applicazioni
2. Aggiungere/Rimuovere applicazioni
Aggiungi/Rimuovi applicazioni è un metodo semplice per installare e rimuovere programmi in
Ubuntu. Per avviare Aggiungi/Rimuovi applicazioni selezionare Applicazioni → Aggiungi/Rimuovi
applicazioni.
Per eseguire Aggiungi/Rimuovi applicazioni sono necessari privilegi di amministratore
(consultare Sezione 3.3, «Root e sudo» [17]).
Per installare nuovi programmi, selezionare la categoria sulla sinistra quindi selezionare la casella
dell'applicazione che si desidera installare. Quando si è finito fare clic su Applica e i programmi
selezionati, e le eventuali dipendenze, saranno scaricati e installati automaticamente.
Se si conosce il nome del programma che si vuole installare, utilizzare lo strumento Cerca in alto nella
finestra.
Se non sono stati attivati gli archivi dei pacchetti online, vi verrà richiesto di inserire il
CD-ROM di Ubuntu.
Alcune applicazioni non sono installabili utilizzando Aggiungi/Rimuovi applicazioni. Se non si trova
il pacchetto cercato, fare clic su Avanzato per aprire il Gestore pacchetti Synaptic (consultare sotto).
23Aggiungere, rimuovere e aggiornare applicazioni
3. Gestore dei pacchetti Synpatic
Synaptic è un'applicazione avanzata per la gestione dei pacchetti con cui è possibile installare e
deinstallare qualsiasi pacchetto. Ha un'interfaccia grafica come Aggiungi/Rimuovi applicazioni, ma
sono presentate molte più informazioni, in questo modo Synaptic fornisce un controllo completo per
la gestione dei pacchetti nel sistema.
Per eseguire Synaptic sono necessari privilegi di amministratore (consultare Sezione 3.3,
«Root e sudo» [17]).
Per avviare Synaptic, selezionare Sistema → Amministrazione → Gestore pacchetti Synaptic.
La finestra di Synaptic è suddivisa in quattro sezioni. Le due più importanti sono: la lista delle
categorie dei pacchtti sulla sinistra e i pacchetti sulla destra.
Per installare un pacchetto, selezionare la categoria, cercare il nome del pacchetto nella lista, fare
clic col pulsante destro del mouse su di esso e selezionare «Marca per l'installazione». Una volta
completata la selezione dei pacchetti fare clic sul pulsante Applica nella barra degli strumenti.
Synaptic provvederà a scaricare e installare i pacchetti dai repository e/o dal CD di installazione di
Ubuntu.
In alternativa è possibile fare clic sul pulsante Cerca, inserire il nome di un pacchetto, o una breve
descrizione, e fare clic sul pulsante Cerca.
Synaptic mostrerà una breve lista di pacchetti da cui selezionare. Questo metodo è molto più facile
rispetto il cercare all'interno della lista dei pacchetti "a mano".
24Aggiungere, rimuovere e aggiornare applicazioni
4. Gestione pacchetti dalla riga di comando
4.1. APT
APT (Advanced Packaging Tool) è un potente sistema per la gestione dei pacchetti su cui i
programmi Aggiungi/Rimuovi applicazioni e Synaptic sono basati. APT gestisce automaticamente le
dipendenze dei pacchetti e compie altre operazioni per l'installazione dei pacchetti desiderati.
Per eseguire APT sono necessari privilegi di amministratore (consultare Sezione 3.3, «Root e
sudo» [17]).
Alcuni dei comandi più utilizzati con APT:
• Installare dei pacchetti:
sudo apt-get install nomepacchetto
• Rimuovere dei pacchetti:
sudo apt-get remove nomepacchetto
• Aggiornare la lista dei pacchetti:
sudo apt-get update
• Aggiornare il sistema:
sudo apt-get upgrade
• Visualizzare altri comandi e opzioni:
apt-get help
Per maggiori informazioni riguardo APT, consultare l'APT HOWTO
[http://www.debian.org/doc/user-manuals#apt-howto].
25Aggiungere, rimuovere e aggiornare applicazioni
5. Installare un pacchetto
Il metodo più diffuso per installare un programma è utilizzando uno dei gestori di pacchetti descritti in
questo capitolo. Tuttavia, benché gli archivi dei pacchetti di Ubuntu siano molto vasti, è possibile che
un programma che si desideri installare non sia disponibile negli archivi di Ubuntu. Quando questo si
verifica è possibile scaricare dal web il pacchetto e installarlo successivamente.
È importante assicurarsi che i file vengano scaricati da una fonte attendibile prima di
installarli.
Esitono diversi formati di pacchetti per Linux. Molti di questi sono associati al gestore dei pacchetti
della distribuzione Linux. Per esempio ci sono i pacchetti Debian (estensione .deb), i RedHat Package
Manager (estensione .rpm) e i Tarball (estensione .tar).
Questa sezione illustra come installare questi file singolarmente.
Non è garantito che questi file siano compatibili con il vostro sistema e non riceverete
aggiornamenti per questi pacchetti. Per questo, se si desidera installare un programma,
usare sempre un pacchetto per Ubuntu, se disponibile, presente all'interno di un gestore dei
pacchetti.
5.1. Installare/Rimuovere file .deb
Questi file sono i pacchetti Debian. I pacchetti associati con Ubuntu hanno come estensione .deb, data
la stretta relazione di Ubuntu con la distribuzione Debian. Per installare un file .deb sono necessari i
privilegi di amministratore (consultare Sezione 3.3, «Root e sudo» [17]).
1. Per installare un file .deb, fare doppio-clic su di esso e poi selezionare Installa pacchetto
2. In alternativa è possibile installare un file .deb da un terminale digitando:
sudo dpkg -i pacchetto_file.deb
3. Per rimuovere un pacchetto .deb deselezionarlo all'interno del gestore di pacchetti oppure da un
terminale digitare:
sudo dpkg -r nome_pacchetto
5.2. Convertire file .rpm in .deb
Un altro tipo di pacchetto è il Red Hat Package Manager la cui estensione è .rpm. Un .rpm può essere
convertito in un .deb per Ubuntu utilizzando il programma alien.
1. Installare il programma alien (consultare Capitolo 2, Aggiungere, rimuovere e aggiornare
applicazioni [21]).
2. In un terminale eseguire, con privilegi di amministratore, il seguente comando:
sudo alien file_del_pacchetto.rpm
26Aggiungere, rimuovere e aggiornare applicazioni
5.3. Installare un tarball
I file con estensione .tar.gz o .tar.bz2 sono pacchetti conosciuti come tarball, molto in uso in Linux e
Unix.
Se non esiste un pacchetto per Ubuntu in nessuno dei repository di Ubuntu, è possibile installare e
disinstallare un tarball dalla riga di comando seguendo le istruzioni fornite con ciascun pacchetto.
I tarball solitamente contengono il codice sorgente del programma e devono quindi essere compilati
per poterli utilizzare. Per fare questo è necessario del software aggiuntivo (consultare Sezione 8.1,
«Compilatori di base» [47] ).
27Aggiungere, rimuovere e aggiornare applicazioni
6. Repository extra
6.1. Cosa sono i repository?
Migliaia di programmi sono disponibili per essere installati con Ubuntu. Questi programmi sono
mantenuti in acluni archivi (repository) e sono liberamente installabili attraverso Internet. Questo
rende molto semplice installare un nuovo programma in Linux, ed è anche molto sicuro, in quanto
ogni programma viene creato a posta per Ubuntu e controllato prima che venga installato. Per
organizzare il software, i repository di Ubuntu sono suddivisi in quattro gruppi: Main, Restricted,
Universe e Multiverse.
Le ragioni utilizzate per determinare in che categoria ricade un programma si basano su due fattori:
• Il livello di supporto fornito per il programma dal gruppo di sviluppo.
• Il livello di osservanza della filosofia del software libero
[http://www.ubuntu-it.org/index.php?page=Filosofia] fornito dal programma.
È possibile trovare maggiori informazioni sui repository nel sito web
[http://www.ubuntu.com/ubuntu/components].
Il CD di installazione di Ubuntu contiene alcuni programmi presi dalle categorie Main e Restricted.
Una volta configurato il sistema per l'uso dei repository via Internet, è possibile installare molti
programmi in più. Utilizzando gli strumenti per la gestione dei pacchetti installati nel sistema è
possibile eseguire delle ricerche, installare e aggiornare qualsiasi programma direttamente da Internet,
senza l'ausilio del CD.
6.2. Aggiungere repository extra
Per abilitare repository addizionali:
1. Selezionare Sistema → Amministrazione → Proprietà software .
2. Selezionare Aggiungi
3. Per abilitare il repository Universe, selezionare Mantenuto dalla comunità (Universe).
Aggiungendo questo repository saranno disponibili per l'installazione la maggior parte
dei programmi del Software Libero. Questi programmi sono supportati da un gruppo di
volontari della comunità di Ubuntu, non dagli sviluppatori ufficiali di Ubuntu, quindi
potrebbero non essere disponibili aggiornamenti per la sicurezza.
4. Per abilitare il repository Multiverse, selezionare Software non libero (Multiverse).
Aggiungendo questo repository sarà disponibile per l'installazione tutto il software
classificato come non libero. Alcuni di questi programmi potrebbero essere non
installabili in alcuni paesi. Prima di installare un qualsiasi pacchetto da questo
repository assicurarsi che le leggi del proprio paese ne consentano l'utilizzo. Per questi
programmi potrebbero non essere disponibili aggiornamenti per la sicurezza.
28Aggiungere, rimuovere e aggiornare applicazioni
5. Fare clic sul pulsnte Chiudi per salvare le modifiche e uscire.
6. Per applicare i cambiamenti, selezionare Ricarica.
29Aggiungere, rimuovere e aggiornare applicazioni
7. Aggiornamenti
Gli sviluppatori Ubuntu possono rilasciare degli aggiornamenti per la sicurezza o per nuove
funzionalità per le applicazioni e i pacchetti di Ubuntu.
Quando questi aggiornamenti sono disponibili, Ubuntu vi avviserà attraverso una finestra pop-up e
una icona rossa nell'area delle notifiche. Per aggiornare il sistema fare clic sull'icona rossa, inserire la
password e fare clic su OK.
Il programma Gestore aggiornamenti mostrerà tutti gli aggiornamenti disponibili. Per scaricarli
e installarli fare clic sul pulsante Installa aggiornamenti. Ubuntu scaricherà e installerà gli
aggiornamenti da Internet.
Quando Gestore aggiornamenti finisce l'aggiornamento del sistema, chiudere la finestra
pop-up facendo clic sul pulsante Chiudi quindi chiudere Gestore aggiornamenti per completare
l'aggiornamento.
Dopo aver installato aggiornamenti importanti, può essere necessario riavviare il computer.
Ubuntu vi informerà attraverso una finestra pop-up e una icona nell'area delle notifiche.
30Capitolo 3. Attività comuni
Questo capitolo contiene informazioni riguardo le attività più diffuse.
31Attività comuni
1. Musica
1.1. Riprodurre ed estrarre CD audio
Quando viene inserito un CD audio il riproduttore ed estrattore audio Sound Juicer si avvia
automaticamente. Per riprodurre il CD fare clic sul pulsante Riproduci o usare la scorciatoia da
tastiera Ctrl-P. Per ascoltare una particolare traccia, fare doppio-clic sulla traccia o selezionare la
traccia e fare clic sul pulsante Riproduci.
Per estrarre un CD audio, assicurarsi che le tracce desiderate siano selezionate, quindi fare clic sul
pulsante Estrai o usare la scorciatoia da tastiera Ctrl-Invio.
Se il collegamento a Internet è aperto, Sound Juicer recupera le informazioni del CD da
MusicBrainz.org [http://musicbrainz.org], un database con oltre 360000 album mantenuto
dalla comunità.
Per avviare Sound Juicer manualmente, selezionare Applicazioni → Audio & Video → Estrattore di
CD Sound Juicer.
È possibile utilizzare la finestra delle preferenze per impostare il percorso di salvataggio dei file, il
nome di salvataggio delle tracce audio estratte, il formato e il codec utilizzati per i file. Nella finestra
principale selezionare Modifica → Preferenze.
Sound Juicer permette di estrarre file audio nei seguenti formati:
• Ogg Vorbis: Ogg Vorbis è un formato libero per la compressione audio con perdita d'informazione
(lossy). Tipicamente crea file di qualità e compressione migliori rispetto l'MP3. Per maggiori
informazioni visitare il sito web di Vorbis [http://www.vorbis.com/faq/].
• FLAC: FLAC, acronimo per Free Lossless Audio Codec, è un formato libero per la compressione
audio senza perdita di informazione (lossless). Può comprimere i file fino al 50% senza
alcuna perdita di informazione. Per maggiori informazioni visitare il sito web di FLAC
[http://flac.sourceforge.net/] su sourceforge.net.
• WAV: utilizzare il formato WAV per la registrazione di voce (parlato). Sound Juicer utilizza
questo formato per audio mono di bassa qualità.
È anche possibile estrarre file da CD audio nel formato non libero MP3. Istruzioni su come estrarre
tracce audio in MP3 sono presenti nel manuale di Sound Juicer. Selezionare Aiuto → Sommario e
spostarsi nella sezione Preferenze.
1.2. Masterizzare CD
Quando si inserisce un CD vuoto nell'unità, viene richiesto se si vuole masterizzare un CD audio o di
dati. Fare clic su Crea Audio CD per avviare Serpentine. Per aggiungere tracce al CD audio, trascinare
32Attività comuni
i file dal file manager oppure usare il pulsante Aggiungi. È anche necessario selezionare la capacità
del CD (21, 74, 80 o 90 minuti). Serpentine vi avvertirà se vengono superati i limiti impostati.
Per creare un CD di fotografie o di dati, fare clic sul pulsante Crea CD dati. Viene aperta un
finestra per la creazione di CD/DVD. La creazione di CD è integrata nel file manager e consente
di aggiungere qualsiasi cartella o file a cui si ha il permesso di accedere. Quando si è pronti per
scrivere il CD, fare clic sul pulsante Scrivi su disco. Viene richiesto di selezionare l'unità contenente
il CD vuoto e viene offerta l'opportunità di inserire un nome per il CD e di selezionare la velocità di
scrittura. Fare cilc su Scrivi per creare un nuovo CD di fotografie o di dati.
1.3. Riproduzione e organizzazione di file musicali
Per riprodurre e organizzare la propria musica, viene fornito il Lettore musicale Rhythmbox, simile a
iTunes. Al primo avvio di Rhythmbox, viene scansionata la propria cartella home in cerca di qualsiasi
file musicale supportato presente, così da aggiungerlo al database. Per avviare Rhythmbox, scegliere
Applicazioni → Audio & Video → Rhythmbox - Lettore musicale
Ubuntu non supporta direttamente il formato MP3, poiché presenta restrizione legate a brevetti e
diritti d'autore. Ubuntu supporta invece il formato Ogg Vorbis, un formato completamente libero,
aperto e senza brevetti. I file Ogg Vorbis, in rapporto agli MP3 di stessa dimensione, riproducono
meglio il suono. Sono anche supportati da molti lettori portatili (un elenco può essere trovato a questo
collegamento [http://wiki.xiph.org/index.php/PortablePlayers]).
È comunque possibile riprodurre i propri MP3 installandone il supporto (consultare Sezione 3,
«Codec multimediali» [37] ). Istruzioni per altri formati, tipo Windows Media Audio
(wma/wmv) e altri formati coperti da brevetti, possono essere trovate in Formati proprietari
[http://wiki.ubuntu-it.org/FormatiProprietari] nel wiki di Ubuntu.
L'applicazione Cowbell è un editor di tag ID3: permette cioè di modificare i metadati dei file MP3 e
di altri file musicali. Per usare Cowbell:
1. Installare il pacchetto cowbell dal repository Universe (consultare Capitolo 2, Aggiungere,
rimuovere e aggiornare applicazioni [21]);
2. Per avviare Cowbell, selezionare Applicazioni → Audio & Video → Cowbell Music Organizer.
1.4. Usare l'iPod
È possibile ascoltare la propria musica direttamente dall'iPod con Rhythmbox. Collegare l'iPod al
computer e aprire Rhythmbox.
Per trasferire musica e file da un iPod, utilizzare il programma gtkpod:
1. Installare il pacchetto gtkpod dal repository Universe (consultare Capitolo 2, Aggiungere,
rimuovere e aggiornare applicazioni [21]).
2. Per avviare gtkpod, selezionare Applicazioni → Audio & Video → gtkpod.
33Puoi anche leggere