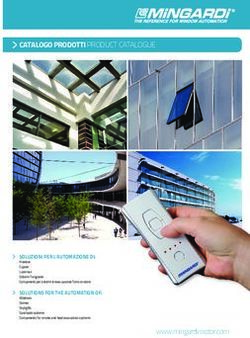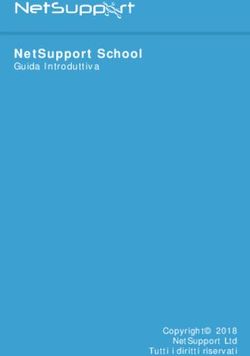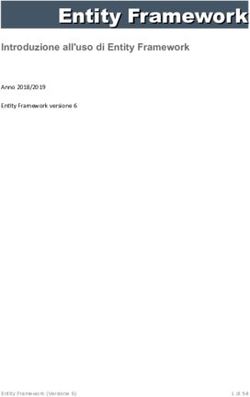Guida per l'utente di Wine
←
→
Trascrizione del contenuto della pagina
Se il tuo browser non visualizza correttamente la pagina, ti preghiamo di leggere il contenuto della pagina quaggiù
Guida per l'utente di Wine
1Traduzione in italiano di Andrea Montagner
(v. 1.0 del 25 ottobre 2008)
2Tavola dei contenuti Capitolo 1. Introduzione.......................................................................................................................5 Sommario/Presentazione.................................................................................................................5 Cos'è Wine?.....................................................................................................................................6 Versioni di Wine..............................................................................................................................7 Alternative a Wine che potreste prendere in considerazione...........................................................8 Capitolo 2. Procurarsi Wine...............................................................................................................11 Metodi per installare Wine............................................................................................................11 Installare Wine da un pacchetto.....................................................................................................12 Installare Wine da sorgente............................................................................................................12 Capitolo 3. Configurare Wine............................................................................................................15 Uso di Winecfg..............................................................................................................................15 Uso del Registry e di Regedit........................................................................................................19 Altre cose da configurare...............................................................................................................22 Capitolo 4. Far funzionare Wine........................................................................................................27 Utilizzo di base: applicazioni e applet del pannello di controllo...................................................27 Come avviare Wine.......................................................................................................................27 Ambienti grafici Wine similExplorer...........................................................................................28 Le opzioni a linea di comando di Wine.........................................................................................28 Variabili ambientali.......................................................................................................................28 Opzioni a linea di comando di wineserver.....................................................................................31 Definizione delle variabili ambientali di Windows/DOS..............................................................32 Programmi in modalità testo (CUI: Console User Interface)........................................................32 Capitolo 5. Eliminazione dei problemi / segnalazione degli errori....................................................37 Cosa fare se un qualche programma non funziona ancora?...........................................................37 Come segnalare un errore..............................................................................................................39 Glossario.............................................................................................................................................43 Wine License......................................................................................................................................45
Capitolo 1. Introduzione
Sommario/Presentazione
Scopo di questo documento e pubblico a cui è diretto
Questo documento, chiamato "Guida per l'utente di Wine", è sia una semplice guida per
l'installazione, sia una ampia guida di riferimento. Questa guida è destinata sia ai nuovi utenti di
Wine, sia a quelli esperti, offrendo istruzioni complete passopasso per l'installazione e la
configurazione, come pure caratterizzando il vasto materiale di riferimento con documentazione
su tutte le caratteristiche della configurazione e sulle aree di supporto.
Domande e commenti ulteriori
Se, dopo aver esaminato questa guida, le FAQ ed altra documentazione di rilievo, c'è ancora
qualcosa che non riuscite a comprendere, noi ameremmo sentirlo da voi. La sezione delle liste
postali (http://www.winehq.oeg/site/forums) contiene diverse liste postali ed un canale IRC, tutti
validi posti per cercare aiuto e offrire suggerimenti. Se siete particolarmente abili e credete che
qualcosa sia da spiegare meglio, potete preparare una segnalazione di errore
(http://bugs.winehq.org/) o inviare una correzione
(http;//www.winehq.org/site/sendiing_patches) alla documentazione stessa di Wine.
Sommario dei contenuti/Fasi da percorrere
Per essere in grado di utilizzare Wine, dovete prima avere una installazione funzionante. Questa
guida vi aiuterà a trasformare il vostro sistema dal vuoto privo di Wine ad uno che vanta una
nuova ed aggiornata installazione di Wine. La prima fase, “Procurarsi Wine”, illustra i vari
metodi per collocare i file di Wine nel vostro computer. La seconda fase, “Configurare Wine”,
mostra come personalizzare una installazione di Wine in base alle vostre individuali necessità.
La fase finale, “Far funzionare Wine”, tratta degli specifici passi da intraprendere per ottenere
che una particolare applicazione giri meglio sotto Wine, e fornisce utili collegamenti in caso
abbiate bisogno di ulteriore aiuto.
Avvio rapido
La procedura di installazione e partenza di Wine può essere così riassunta:
● Procuratevi una distribuzione come indicato in “Procurarsi Wine” e guardate la pagina
Wine Downloads (http://www.winehq.org/site/download). Per l'utente saltuario o novizio
la cosa più semplice è prendere una distribuzione in rpm.
● Configurate wine usando il comando winecfg. Per la maggioranza della gente ora wine
dovrebbe essere utilizzabile.
● Per provare la vostra installazione, avviate il gestore di file simile a Windows 3.1 di wine
utilizzando il comando wine winefile.
● Avviate wine usando il comando wine filespec/nomeapp.exe. Il primoCapitolo 1. Introduzione
comando da impartire sarà quello per installare un pacchetto, normalmente qualcosa
come wine /media/cdrom/setup.exe o equivalente.
Cos'è Wine?
Windows e Linux
Differenti programmi software sono progettati per sistemi operativi differenti e la maggioranza
non funziona nei sistemi per cui non sono stati ideati. I programmi Windows, ad esempio, non
gireranno sotto Linux perché contengono istruzioni che il sistema non comprende sino a che non
vengono tradotte dall'ambiente Windows. Allo stesso modo i programmi Linux non gireranno
sotto il sistema operativo Windows perché quest'ultimo è incapace di interpretare tutto delle loro
istruzioni.
Tale situazione rappresenta un problema fondamentale per chiunque voglia far girare software
sia su Windows, sia su Linux. Una comune soluzione di questo problema è quella di installare
entrambi i sistemi operativi sullo stesso computer, il cosiddetto "dual boot" o "doppio avvio".
Quando serve un programma Windows, l'utente avvia la macchina in Windows per farlo
funzionare: quando invece serve un programma Linux, l'utente allora riavvia la macchina in
Linux. Tale opzione presenta una grossa difficoltà: l'utente non solo deve sopportare la
frustrazione di frequenti riavvi, ma anche i programmi di ambedue le piattaforme non possono
girare in contemporanea. Avere Windows in un sistema crea un onere ulteriore: il software è
costoso, richiede una separata partizione del disco ed è incapace di leggere la maggior parte dei
formati di filesystem, rendendo difficoltoso lo scambio dei dati tra sistemi operativi.
Cos'è Wine e come può aiutarmi?
Wine rende possibile il funzionamento di programmi Windows in qualsiasi sistema operativo
similUnix, in modo particolare in Linux. Nel suo cuore, Wine è una trasposizione della libreria
Windows Application Programing Interface (API), che agisce da ponte tra il programma
Windows e Linux. Pensate a Wine come ad uno strato di compatibilità quando un programma
Windows tenta di eseguire una funzione che normalmente Linux non comprende. Wine tradurrà
l'istruzione di quel programma in una supportata dal sistema. Per esempio, se un programma
chiede al sistema di creare un pushbutton Windows o un campo di inserimento testo, Wine
convertirà quella istruzione nel suo equivalente Linux in forma di comando al gestore di finestre
che utilizza il protocollo standard X11.
Se avete accesso al codice sorgente del programma Windows, Wine può essere anche utilizzato
per ricompilare il programma in un formato che Linux possa comprendere con maggiore facilità.
Wine ha ancora bisogno di lanciare il programma nella sua forma ricompilata, tuttavia sussistono
molti vantaggi nel compilare un programma Windows nativamente con Linux. Per maggiori
informazioni, consultate la "Winelib User Guide".
Caratteristiche di Wine
Durante il corso del suo sviluppo Wine è cresciuto costantemente nelle caratteristiche che
supporta e nei programmi che può far funzionare. Segue un elenco parziale di tali caratteristiche:
6Capitolo 1. Introduzione
● Supporto per il funzionamento dei programmi Win32 (Win 95/98, NT/2000/XP), Win16
(Win 3.1) e DOS
● Utilizzo facoltativo di file DLL di venditori esterni (come quelli inclusi con Windows)
● Visualizzazione grafica basata su X11 che consente la rappresentazione remota su
qualsiasi terminale X, così come in modalità "console"
● Desktop in un riquadro o finestre mescolabili
● Supporto DirectX per i giochi
● Buon supporto per svariate schede sonore comprensivo di OSS e ALSA
● Supporto per periferiche d'ingresso alternative
● Stampa: gestore d'interfaccia PostScript (psdrv o PostScript interface Driver) per i servizi
standard di stampa Unix PostScript
● Supporto per modem e unità seriali
● Supporto per la rete Winsock TCP/IP
● Supporto interfaccia ASPI (SCSI) per scanner, masterizzatori CD ed altre periferiche
● Supporto avanzato per unicode e linguaggi stranieri
● Correttore (debugger) Wine completo e messaggi configurabili di registrazione dei
tracciamenti per una individuazione più semplice degli errori
Versioni di Wine
Wine di Wine HQ
Wine è un progetto a sorgente aperto e conseguentemente esistono molte differenti versioni di
Wine tra cui potete scegliere. La versione standard di Wine arriva con rilasci intermittenti (circa
due volte al mese) e può essere scaricata da internet sia in formato binario preimpacchettato, sia
in formato pronto per la compilazione del codice sorgente. In alternativa potete installare una
versione di sviluppo di Wine utilizzando il più recente codice sorgente disponibile sul repository
Git. Guardate il prossimo capitolo, “Procurarsi Wine”, per maggiori dettagli.
Altre versioni di Wine
Esistono numerosi programmi derivati dal codice base standard di Wine in un modo o in un
altro. Alcuni di questi sono prodotti commerciali di società che contribuiscono attivamente al
progetto Wine.
Tali prodotti tentano di elevarsi o distinguersi dalla versione normale di Wine offrendo una
maggiore compatibilità, una configurazione più semplice e supporto commerciale. Se cercate tali
cose, è una buona idea valutare l'acquisto di questi prodotti.
Tabella 11. Offerte varie di Wine
Prodotto Descrizione Forma di distribuzione
7Capitolo 1. Introduzione
CodeWeavers CrossOver CrossOver Office vi consente di Commerciale: disponibile
Office installare la vostra preferita dimostrativo pienamente
(http://www.codeweavers.com/ applicazione Windows di funzionante per 30 giorni.
produttività sotto Linux, senza
products/office)
la necessità di una licenza del
sistema operativo Microsoft.
CrossOver comprende una
interfaccia a singolo clic
semplice da usare che rende
facile e rapida l'installazione di
un'applicazione Windows.
CodeWeavers CrossOver CodeWeavers CrossOver
Office Server Edition. Office Server Edition vi
consente di installare la vostra
(http://www.codeweavers.com/
preferita applicazione Windows
products/cxofficeserver)
di produttività in un ambiente
distribuito di thin.client sotto
Linux, senza la necessità di
licenze del sistema operativo
Windows per ciascuna
macchina cliente. CrossOver
Office Server Edition vi
permette letteralmente di
soddisfare i bisogni di centinaia
di utenti in contemporanea, tutti
da un unico server.
Alternative a Wine che potreste prendere in considerazione
Ci sono molte maniere per far funzionare del software oltre che con Wine. Se state considerando
l'impiego di Wine per far girare un'applicazione, potreste desiderare di valutare la percorribilità
di questi approcci nel caso incontriate difficoltà.
Applicazioni native
Invece di far funzionare una particolare applicazione Windows con Wine, un'alternativa
frequentemente percorribile è semplicemente quella di lanciare un'applicazione differente. Molte
applicazioni Windows, soprattutto quelle usate più comunemente come i riproduttori
multimediali, le messaggerie istantanee e i programmi di scambio file, hanno degli equivalenti a
codice aperto piuttosto validi. Inoltre un cospicuo numero di programmi Windows è stato portato
direttamente in Linux, eliminando interamente la necessità di Wine (o Windows).
8Capitolo 1. Introduzione
Un altro sistema operativo
Probabilmente il metodo più ovvio per fare in modo che un'applicazione Windows funzioni è
quello di avviarla sotto Windows. Tuttavia sicurezza, costi delle licenze, retrocompatibilità e
questioni di efficienza delle macchine possono rendere questo un arduo proponimento: il che
spiega perché Wine è in primo luogo così utile.
Un'altra alternativa è l'utilizzo di ReactOS (http://www.reactos.com), che è un'alternativa di
Windows completamente a codice aperto. ReactOS condivide pesantemente il codice con il
progetto Wine, ma, piuttosto di far girare le applicazioni Windows sotto Linux, le fa funzionare
con il kernel di ReactOS. ReactOS offre anche la compatibilità con i file dei driver Windows,
consentendo l'uso di hardware senza il funzionamento di driver Linux.
Macchine virtuali
Piuttosto di installare nella vostra macchina un sistema operativo completamente nuovo, potete
invece far funzionare una macchina virtuale a livello software ed installare su di essa un sistema
operativo differente. Così potreste eseguire un sistema Linux e contemporaneamente far
funzionare Windows con la sua applicazione in una macchina virtuale nello stesso hardware. Le
macchine virtuali vi permettono di installare e far girare non solo tipi differenti di Windows sullo
stesso macchinario, ma anche altri sistemi operativi, compreso ReactOS.
Esistono qui parecchie offerte differenti di macchine virtuali ed alcune sono pure in grado di
emulare un'apparecchiatura X86 su piattaforme diverse. Bochs (http://bochs.sourceforge.net/) e
QEMU (http://www.quemu.org/) a sorgenti aperti sono capaci di far funzionare sia Windows che
ReactOS in modo virtuale. Altre offerte di macchine virtuali commerciali includono VMware
(http;//www.vmware.com/) e VirtualPC di Microsoft
(http://www.microsoft.com/windows/virtualpc/).
Tuttavia ci sono dei rilevanti inconvenienti nell'uso delle macchine virtuali. Diversamente da
Wine, questi programmi sono degli emulatori, cosicché sussiste una inevitabile perdita di
velocità che può essere abbastanza consistente. Inoltre, il funzionamento di un'applicazione
all'interno di una macchina virtuale impedisce la piena integrazione dell'applicazione con
l'ambiente ospitante. Per esempio, non sareste in grado di avere le icone della barra di sistema di
Windows oppure i collegamenti dei programmi posizionati tra quelli del vostro desktop Linux,
dal momento che invece le applicazioni Windows devono risiedere completamente nella
macchina virtuale.
9Capitolo 2. Procurarsi Wine Metodi per installare Wine Una volta deciso che Wine va bene per le vostre necessità, il passo successivo è quello di stabilire come lo volete installare. Esistono tre metodi per installare Wine da WineHQ, ognuno con i propri vantaggi e svantaggi. Installazione da un pacchetto Naturalmente il metodo più semplice per installare Wine è quello di utilizzare una versione preimpacchettata di Wine. Questi pacchetti contengono i file binari di Wine già pronti per funzionare, compilati specificatamente per la vostra distribuzione, e vengono controllati regolarmente dagli impacchettatori sia nel funzionamento che nella completezza. I pacchetti sono il metodo raccomandato per l'installazione di Wine. Li rendiamo facilmente disponibili nella pagina degli scaricamenti di WineHQ (http://www.winehq.org/site/download) e sono sempre gli ultimi pacchetti disponibili. Essendo popolari, i pacchetti di Wine si possono trovare anche altrove nei depositi (repository) ufficiali delle distribuzioni. Questi, tuttavia, qualche volta possono essere sorpassati, a seconda della distribuzione. I pacchetti si possono aggiornare con facilità e molte distribuzioni possono farlo senza problemi in pochi clic. E' anche possibile realizzare il vostro pacchetto binario installabile partendo da un pacchetto di sorgenti, sebbene ciò vada oltre gli scopi di questa guida. Installazione da un archivio di sorgenti. Talvolta i pacchetti di Wine non soddisfano esattamente le vostre necessità. Forse non sono disponibili per la Vostra architettura o distribuzione, o forse volete costruire Wine utilizzando ottimizzazioni del vostro compilatore o con alcune opzioni disabilitate, oppure forse avete bisogno di modificare una particolare parte del codice sorgente prima della compilazione. Trattandosi di un progetto a sorgente aperto, voi avete la possibilità di fare tutte queste cose con il codice sorgente di Wine (che viene fornito con ogni rilascio di Wine). Tale metodo di installazione può essere effettuato scaricando un archivio dei sorgenti di Wine e compilando da linea di comando. Se vi trovate a vostro agio con questo genere di cose e avete delle esigenze particolari, questa opzione può essere per voi. Procurarsi gli archivi di Wine è semplice. Ad ogni rilascio, mettiamo un pacchetto di sorgenti in formato compresso tar.bz2 nella pagina degli scaricamenti di WineHQ (http://www.winehq.org/site/download). Compilare e installare Wine dai sorgenti è leggermente più difficoltoso rispetto all'uso di un pacchetto, tuttavia tratteremo ciò in profondità e tenteremo di tenervi per mano lungo questo percorso. Installazione da un albero di Git Se desiderate provare lo sviluppo di Wine tecnologicamente più avanzato oppure vi piacerebbe voi stessi aiutare a sviluppare Wine, potreste scaricare il codice sorgente di Wine più recente in assoluto dal nostro deposito (repository) Git. Le istruzioni per lo scaricamento dal deposito Git
Capitolo 2. Procurarsi Wine
di Wine sono disponibili su http://www.winehq.org/site/git.
Per favore, annotatevi che restano ancora validi gli abituali avvisi circa l'uso di una versione in
corso di sviluppo. Il codice sorgente nel deposito Git è ampiamente da collaudare e potrebbe
anche non compilarsi correttamente. E' tuttavia il modo migliore per verificare come Wine
funzionerà con la prossima versione e, se state modificando il codice sorgente, è meglio che vi
procuriate la copia più recente. Il deposito Git è anche utile per i manutentori delle applicazioni
interessati a provare se un'applicazione continuerà a funzionare bene con il prossimo rilascio o se
una recente pezza migliori le cose. Se vi interessa aiutarci a far funzionare un'applicazione con
Wine, guardate l'HowTo (http://www.winehq.org/site/howto).
Installare Wine da un pacchetto
Installare da zero un pacchetto
L'installazione di un pacchetto su un sistema nuovo è estremamente semplice. Semplicemente
scaricate ed installate il pacchetto utilizzando qualsiasi programma di utilità vi fornisca la vostra
distribuzione. Solitamente non c'è bisogno di rimuovere espressamente vecchi pacchetti prima
dell'installazione, dal momento che le moderne distribuzioni Linux dovrebbero aggiornarli ed
installarli automaticamente. Tuttavia, se avete installato Wine da codice sorgente, dovreste
rimuoverlo prima di installare un pacchetto Wine. Guardate la sezione sulla disinstalllazione di
Wine dal sorgente per le giuste istruzioni.
Distribuzioni differenti
Wine funziona su una cospicua quantità di differenti distribuzioni Linux, così come su altri
sistemi similUnix come Solaris e FreeBSD, ciascuno con il proprio specifico modo di installare
e gestire i pacchetti. Tuttavia, fortunatamente, a tutti loro si applicano le stesse idee generali e
l'installazione di Wine non dovrebbe essere più difficile rispetto a qualsiasi altro software, non
importa quale distribuzione usiate. La disinstallazione è ugualmente facile e nelle moderne
distribuzioni Linux viene effettuata attraverso la medesima semplice interfaccia dell'installazione
del pacchetto.
In questa guida non vogliamo trattare nello specifico l'installazione e la disinstallazione dei
pacchetti di Wine con i vari metodi dei sistemi di gestione dell'impacchettamento e dello
spacchettamento, tuttavia note aggiornate di installazione per distribuzioni particolari si possono
trovare sul sito web di WineHQ in HowTo (http://www.winehq.org/site/howto). Se vi serve
ulteriore aiuto per vedere quanto semplice è l'installazione di un pacchetto di Wine, suggeriamo
di consultare la documentazione della vostra distribuzione, i fori di supporto o i canali IRC.
Installare Wine da sorgente
Prima di installare Wine da sorgente, assicuratevi di aver disinstallato tutti i pacchetti binari di
Wine che avreste potuto avere nel vostro sistema. L'installazione da sorgente richiede l'uso della
finestra di terminale così come una copia integrale del codice sorgente di Wine. Una volta
scaricato il sorgente da Git o estrattolo da un archivio, entrate nella sua directory e seguite i passi
12 Capitolo 2. Procurarsi Wine
rimanenti.
Procurarsi le dipendenze per la creazione
Wine utilizza molte librerie a sorgente aperto durante il suo funzionamento. Sebbene non
dipenda rigorosamente da tali librerie, molte sue funzionalità traggono benefici nell'averle a
disposizione al momento della compilazione. Tempo addietro molti problemi degli utenti erano
causati da gente che non aveva le necessarie librerie di sviluppo al momento della creazione di
Wine dal sorgente: per questo ed altri motivi raccomandiamo di installare tramite pacchetti binari
o pacchetti di sorgenti per la creazione che possano soddisfare automaticamente le loro
dipendenze di creazione.
Se preferite installare a mano le dipendenze di creazione, esistono diverse maniere per vedere se
state tralasciando alcune utili librerie di sviluppo. L'approccio più diretto è quello di osservare i
dati in uscita del programma configure prima di compilare Wine e di vedere se si è perso
qualcosa di importante: se così fosse, installate semplicemente ciò che è stato trascurato e
riavviate configure prima della compilazione. Potete anche controllare il file generato da
configure (include/config.h) e vedere quali file configure cerca ma non trova.
Compilazione di Wine
Una volta installate le necessarie dipendenze di creazione, siete pronti per compilare il pacchetto.
Nella finestra di terminale, dopo aver raggiunto l'albero dei sorgenti di Wine, lanciate i seguenti
comandi:
$ ./configure
$ make depend
$ make
# make install
L'ultimo comando richiede i privilegi di root. Sebbene non dovreste mai avviare Wine in qualità
di root, avrete bisogno di installarlo in questo modo.
Disinstallazione di Wine da sorgente
Per disinstallare Wine da sorgente, navigate ancora una volta fino alla stessa cartella dei sorgenti
che avete usato per l'installazione con il terminale. Poi lanciate il seguente comando:
# make uninstall
Questo comando richiederà i privilegi di root e dovrebbe rimuovere tutti i file binari di Wine dal
vostro sistema. La vostra configurazione di Wine e le applicazioni collocate nella vostra
directory personale non verranno, comunque, rimosse in modo che siete liberi di installare una
nuova versione di Wine oppure di cancellare manualmente tale configurazione.
13 Capitolo 3. Configurare Wine La maggior parte delle più comuni modifiche alla configurazione possono essere realizzate con lo strumento Winecfg. Attraverseremo una semplice introduzione passopasso a Winecfg ed evidenzieremo le opzioni disponibili. Nella successiva sezione esamineremo modifiche maggiormente sofisticate che potete apportare usando regedit così come fornendo una completa guida di riferimento a tutte le impostazioni di configurazione di Wine. Infine alcune cose che potreste voler configurare ricadono al di fuori degli scopi di Winecfg e regedit e perciò le sorvoleremo. Uso di Winecfg In passato Wine utilizzava uno speciale file di configurazione che poteva essere trovato in ~/.wine/config. Se state ancora utilizzando una vecchia versione di Wine che fa riferimento ancora a quel file (precedente al giugno 2005), dovreste aggiornarvi prima di procedere oltre. Tutte le impostazioni vengono ora conservate dentro il registro (registry) e vengono consultate alla partenza di Wine. Winecfg dovrebbe essere stato installato nel vostro computer insieme al resto dei programmi di Wine. Se non sapete come avviarlo, provate a lanciare il comando: $ /usr/local/bin/winecfg o eventualmente solo: $ winecfg All'avvio del programma, noterete che ci sono delle schede in cima alla finestra per: ∙Applications (Applicazioni) ∙Libraries (Librerie) ∙Graphics (Grafica) ∙Desktop Integration (Integrazione desktop) ∙Drives (Drive) ∙Audio (Audio) ∙About (About) Le modifiche alle impostazioni delle schede Application e Libraries avranno il maggior effetto nel rendere funzionante un'applicazione. Le altre impostazioni sono mirate ad ottenere che Wine stesso si comporti come voi volete. Nota: Le schede Application, Libraries e Graphics sono collegate assieme! Se avete Default Settings selezionato in Application, tutte le modifiche effettuate con le schede Libraries e Graphics verranno cambiate per tutte le applicazioni. Se avete configurato una specifica applicazione nella scheda Application e l'avete selezionata, allora tutte le modifiche fatte in Libraries o Graphics avranno effetto solo per tale applicazione. Ciò consente la personalizzazione per specifiche applicazioni. Impostazioni di Application Wine ha la capacità di imitare il comportamento di differenti versioni di Windows. In generale la
Capitolo 3. Configurare Wine
maggior differenza è se Wine si comporta da versione Win9x o NT. Alcune applicazioni
richiedono uno specifico comportamento per funzionare e la modifica di tale impostazione
potrebbe determinare l'utilizzo di una applicazione difettosa. Recentemente la versione Windows
predefinita di Wine è diventata Windows 2000. E' noto che molte applicazioni saranno più
performanti se sceglierete Windows 98.
Avrete notato che nella scheda c'è una voce Default Settings [Impostazioni predefinite]. Se
selezionerete quella,vedrete la corrente Windows Version prestabilita per tutte le applicazioni. E'
meglio che un'applicazione problematica venga configurata separatamente dalle impostazioni
predefinite. Per fare ciò:
∙1 Cliccate sul bottone Add application
∙2 Scorrete finché trovate l'.exe
∙3 Dopo che è stata aggiunta, potete scegliere la specifica versione di Windows che Wine
emulerà per tale applicazione.
Impostazioni delle Librerie
Allo stesso modo alcune applicazioni richiedono delle specifiche librerie per funzionare. Wine
riproduce le librerie di sistema Windows (le cosiddette DLL native) con versioni completamente
personalizzate, progettate per funzionare esattamente nello stesso modo ma senza richiedere
licenze da Windows. Wine ha molte lacune note nelle sue versioni incorporate, ma in molti casi
la funzionalità è sufficiente. L'uso delle DLL incorporate assicura che il vostro sistema sia
Microsoftesente. Tuttavia Wine possiede la capacità di caricare le native DLL di Windows.
DLL Overrides
Non è sempre possibile avviare un'applicazione con le DLL incorporate. Talvolta le DLL native
semplicemente funzionano meglio. Dopo che avrete individuato una DLL nativa in un sistema
Windows, dovrete metterla nel posto adatto affinché Wine possa trovarla e poi configurarla in
modo da poterla utilizzare. In genere il posto in cui dovete collocarla è la directory che avete
configurato in modo da essere c:\windows\system32 (maggiori informazioni su ciò nella
sezione drives). Esistono quattro DLL che non dovreste mai provare, le versioni native di:
kernel32.dll, gdi32.dll, user32.dll e ntdll.dll. Queste librerie richiedono
l'accesso a basso livello al kernel di Windows che semplicemente non esiste con Wine.
Con ciò in mente, una volta copiata la DLL, dovete soltanto dire a Wine di provare ad usarla.
Potete configurare Wine affinché scelga a due livelli differenti tra le DLL native e quelle
incorporate. Se avete selezionato Default Settings nella scheda Applications, le modifiche che
apporterete avranno effetto su tutte le applicazioni. Oppure potete scavalcare le impostazioni
globali a livello di singola applicazione aggiungendone e selezionandone una nella scheda
Applications.
Per aggiungere un'eccezione per FOO.DLL, inserite "FOO" nella casella etichettata New
override for library: e cliccate sul bottone Add. Per modificare il comportamento della DLL,
selezionatela nella casella Existing overrides: e scegliete Edit. Normalmente il nuovo ordine di
caricamento sarà le librerie Windows native prima di quelle incorporate in Wine (Native then
Builtin). Potete scegliere anche native only (solo native), builtin only (solo incorporate) oppure
16 Capitolo 3. Configurare Wine
disabilitarle tutte quante.
Note sulle DLL di sistema
Il gruppo di Wine ha deciso che è necessario creare dei file di DLL fittizi per ingannare molti
programmi che controllano l'esistenza di file per stabilire se sia disponibile una particolare
funzionalità (come Winsock e il suo collegamento in rete TCP/IP). Se ciò rappresenta un
problema per voi, potete creare dei file vuoti nella configurata directory c:\windows\system32
per fare in modo che il programma creda che siano lì e le DLL incorporate in Wine saranno
caricate quando il programma le ricercherà veramente (sfortunatamente tools/wineinstall non
crea da solo tali file vuoti).
Alle volte le applicazioni cercano anche di ispezionare le risorse di versione dai file fisici (per
esempio per stabilire la versione di DirectX). I file vuoti non lo fanno in questo caso: è piuttosto
necessario installare dei file con risorse di versione complete. Tale problema è già stato risolto
per molti file. Per altri potreste avere ancora bisogno di procurarvi alcuni veri file di DLL per
ingannare tali applicazioni con questi.
Esistono naturalmente delle DLL che Wine ora non riesce a riprodurre molto bene (o del tutto).
Se non avete un Windows originale da cui copiare le DLL necessarie, potete sempre prenderne
qualcuna da siti d'archivio delle DLL Windows che si possono trovare tramite un motore di
internet. Per favore accertatevi di rispettare qualsiasi licenza delle DLL che prendete: alcune
sono redistribuibili, altre no.
DLL mancanti
Nel caso Wine lamenti l'assenza di una DLL, potreste verificare se tale file è una DLL
pubblicamente disponibile oppure una peculiare DLL appartenente al vostro programma
(cercando con il suo nome su internet). Dopo aver individuato la DLL, dovete assicurarvi che
Wine sia capace di utilizzarla. Di solito le DLL vengono caricate nell'ordine seguente:
1. La directory da cui è stato avviato il programma;
2. La directory attuale;
3. La directory Windows di sistema;
4. La directory Windows;
5. Le directory della variabile PATH.
In breve: sia mettendo le DLL richieste nella vostra directory del programma (potrebbe essere
complicato) oppure mettendole nella directory di sistema di Windows. Pure, se possibile, non
dovreste probabilmente usare le DLL native basate su NT, poiché il supporto di Wine alle API
NT è per qualche aspetto inferiore rispetto a quello relativo alle API Win9x (forse conducendo
con le DLL NT anche ad una peggiore compatibilità rispetto ad una configurazione senza
finestre!).
Impostazioni grafiche
Di base esistono cinque impostazioni della grafica che potete configurare. Per la maggior parte
della gente quelle predefinite vanno bene.
17 Capitolo 3. Configurare Wine
Le poche prime impostazioni influenzano principalmente i giochi e sono in qualche modo
autoesplicative. Potete impedire al mouse di abbandonare la finestra di un programma DirectX
(cioè un gioco) e l'impostazione predefinita è avere la casella selezionata. Sussistono numerose
ragioni per voler fare ciò, non ultima tra queste che è più semplice giocare se il cursore viene
confinato in un'area più ristretta. L'altro motivo per attivare tale opzione è per un controllo più
preciso del mouse Wine adatta la posizione del mouse per imitare il modo in cui funziona
Windows. Similmente "desktop double buffering" permette aggiornamenti più precisi dello
schermo (da cui possono trarre benefici i giochi) e l'impostazione predefinita è quella di lasciarlo
attivo. La contropartita è un incremento dell'uso di memoria.
Potreste trovarlo utile per Emulate a virtual desktop. In questo caso tutti i programmi gireranno
in una finestra separata. Potreste trovarlo utile come modo per testare giochi "bacati" che
cambiano (eventualmente non riuscendovi) la risoluzione dello schermo: confinandoli in una
finestra si possono effettuare maggiori controlli su di loro forse al prezzo di una diminuita
usabilità. Le dimensioni che potreste voler provare sono 640x480 (predefinita) oppure 800x600.
Infine, potete configurare qualche impostazione delle DirectX. Per la maggior parte queste
impostazioni vengono rilevate automaticamente, ma potete forzarle a comportarsi in un modo
specifico. Alcuni giochi tentano di esplorare il sistema di fondo per vedere se supporta delle
particolari funzionalità. Disattivando queste impostazioni Wine non mostrerà la capacità di
riprodurre i giochi in una certa maniera. Ciò potrebbe condurre il gioco a funzionare più
velocemente a scapito della qualità della grafica, oppure al totale mancato funzionamento dello
stesso.
Impostazioni dei drive
Windows richiede una configurazione dei drive piuttosto rigida che Wine imita. La maggior
parte delle persone ha familiarità con la notazione standard di "A:", che rappresenta il disco
floppy, del drive "C:"che rappresenta il disco primario di sistema, ecc. Wine utilizza il medesimo
concetto e mappa quei drive nel sottostante filesystem nativo.
La configurazione dei drive in Wine è relativamente semplice. In Winecfg sotto la scheda Drives
vedrete dei bottoni per aggiungere e rimuovere i drive disponibili. Quando scegliete di
aggiungere un drive, una nuova voce verrà inserita ed apparirà una mappatura predefinita dei
drive. Potete modificare dove questi drive puntano cambiando quello che c'è nella casella Path:.
Se non siete sicuri dell'esatto percorso, potete scegliere "Browse" per ricercarlo. La rimozione di
un drive è semplice con la scelta del drive e la pressione di "Remove".
Winecfg possiede la capacità di scoprire automaticamente i drive disponibili nel vostro sistema.
Si raccomanda di provare ciò prima di tentare la configurazione manuale dei drive. Battete
semplicemente il bottone Autodetect per fare in modo che Wine ricerchi i drive nel vostro
sistema.
Potreste essere interessati a configurare le impostazioni dei drive al di fuori di winecfg, nel qual
caso sareste abbastanza fortunati perché è abbastanza facile. Tutte le impostazioni dei drive
risiedono in una speciale directory, ~/.wine/dosdevices. Ogni "drive" è semplicemente un
collegamento a dove si trova realmente. Wine automaticamente predispone due drive la prima
volta che lo avviate:
$ ls la ~/.wine/dosdevices/
18 Capitolo 3. Configurare Wine
lrwxrwxrwx 1 wineuser wineuser 10 Jul 23 15:12 c: > ../drive_c
lrwxrwxrwx 1 wineuser wineuser 1 Jul 23 15:12 z: > /
Per aggiungere un altro drive, per esempio il vostro CDROM, create soltanto un nuovo
collegamento che punti ad esso: $ ln s /mnt/cdrom ~/.wine/dosdevices/d:.
Prendete nota delle convenzioni di denominazione in stile DOS utilizzate per i collegamenti il
formato è una lettera seguita da due punti, come in "a:". In tal modo, se il collegamento al vostro
drive c: punta a ~/.wine/drive_c, potete interpretare i i riferimenti a c:\windows\system32
nel senso di ~/.wine/drive_c/windows/system32.
Impostazioni audio
Wine può funzionare con parecchi differenti sottosistemi audio che potete scegliere nella scheda
"Audio". winecfg capisce tutti i driver al posto vostro, ma potete selezionare manualmente quale
driver verrà usato. Le distribuzioni Linux più datate che utilizzano il kernel 2.4 o precedente
normalmente adoperano il driver "OSS". Di solito i kernel 2.6 sono passati ad "ALSA". Il driver
"aRts" è stato recentemente disattivato a causa della generale mancanza di manutenzione del
sottosistema di "aRts". Se state utilizzando GNOME probabilmente potete usare EsounD. I
driver audio OSS e ALSA sono i più collaudati, cosicché si raccomanda di adottarli se possibile.
Se dovete usare "Jack", "NAS" o "CoreAudio", già ne sapete la ragione.
Le impostazioni DirectSound sono impiegate principalmente per i giochi. Potete scegliere il
livello di accelerazione che vi aggrada, però per la maggioranza della gente "Full" va bene.
Integrazione con il desktop
Wine può caricare temi di Windows, se ne avete a disposizione. Mentre questo non è di certo
necessario per l'uso di Wine o delle applicazioni, ciò vi permette di personalizzare l'aspetto e le
impressioni di un programma. Wine supporta i più recenti tipi MSStyles di temi. Diversamente
dai più vecchi temi di stile Microsoft Plus! Il motore uxtheme supporta i file speciali .msstyles
che possono sostituire ii temi di tutti i controlli Windows. Questo è più o meno lo stesso genere
di realizzazione dei temi che i moderni desktop Linux hanno supportato per anni. Se vi piace,
provate questo:
1. Scaricate un tema Windows. Assicuratevi che contenga un file .msstyles
2. Create un insieme di nuove directory nel vostro drive fittizio Windows: $ mkdir p
~/.wine/drive_c/windows/Resources/themes/nomedelvostrotema
3. Spostate il .msstyles nella nuova directory nomedelvostrotema.
4. Utilizzate la scheda Desktop Integration di winecfg per selezionare il nuovo tema.
Uso del Registry e di Regedit
Tutte le impostazioni che modificate in Winecfg, ad eccezione di quelle dei drive, vengono in
definitiva archiviate nel registro. In Windows questo è un deposito centralizzato delle
configurazioni delle applicazioni e del sistema operativo. Allo stesso modo Wine contiene un
19 Capitolo 3. Configurare Wine
registro ed alcune impostazioni non riscontrabili in Winecfg possono essere modificate in questo
(in realtà esiste più di una possibilità se avrete bisogno di tuffarvi nel registro per modificare le
impostazioni di una applicazione oltre a Wine stesso).
Ora, il fatto che lo stesso Wine usi il registro per conservare le impostazioni è stato controverso.
Alcune persone argomentano che questo è troppo simile a Windows. Per ribattere a ciò, ci sono
diverse cose da valutare. Per prima cosa, è impossibile evitare di predisporre un registro
semplicemente perché le applicazioni se lo aspettano per essere in grado di salvare lì le loro
impostazioni. Per fare in modo che Wine registri ed acceda alle impostazioni in un file di
configurazione separato sarebbe richiesto un insieme separato di codice per fare sostanzialmente
la stessa cosa delle API Win32 che Wine implementa già. Infine, diversamente da Windows, il
registro di Wine è scritto in puro testo e può essere modificato usando il vostro editor di testi
preferito. Mentre la maggior parte degli amministratori di sistema (e degli sviluppatori di Wine)
sani di mente impazziscono per la natura contorta del registro di Windows, è ancora necessario
per Wine supportarlo in qualche modo.
Struttura del registro
Orbene, detto ciò, scaviamo un po' nel registro per vedere come è confezionato. Il registro di
Windows è una elaborata struttura ad albero e nemmeno la maggior parte dei programmatori
Windows sono a conoscenza di come è costituito il registro, con i suoi diversi "assembramenti" e
i numerosi collegamenti tra di essi: una trattazione completa è fuori dello scopo di questo
documento. Tuttavia qui ci sono le chiavi di registro basilari di cui potreste per ora aver bisogno
di conoscere:
HKEY_LOCAL_MACHINE
Questa fondamentale chiave di base (in Windows 9x viene conservata nel file nascosto
system.dat) contiene tutto ciò che riguarda la corrente installazione di Windows. Viene
spesso abbreviata in HKLM.
HKEY_USERS
Questa fondamentale chiave di base (in Windows 9x viene conservata nel file nascosto
user.dat) contiene i dati della configurazione di ogni utente dell'installazione.
HKEY_CLASSES_ROOT
Questa è un collegamento a HKEY_LOCAL_MACHINE\SoftwareClasses. Contiene i dati che
descrivono cose come le associazioni dei file, i gestori dei documenti OLE e le classi COM.
HKEY_CURRENT_USER
Questa è un collegamento a HKEY_USERS\vostro_nome, cioè la vostra configurazione
personale.
I file di registro
Ora, ciò di cui vi state meravigliando è come avvenga la traduzione nella struttura di Wine. Il
formato del registro sopradescritto in realtà vive in tre file differenti contenuti nella directory
~/.wine di ogni utente:
system.reg
20 Capitolo 3. Configurare Wine
Questo file contiene HKEY_LOCAL_MACHINE.
user.reg
Questo file contiene HKEY_CURRENT_USER.
userdef.reg
Questo file contiene HKEY_USERS\Default (cioè le impostazioni predefinite degli utenti).
Questi file vengono creati automaticamente da wineprefixcreate la prima volta che usate Wine.
Un insieme di impostazioni globali viene riposto in c:\windows\inf\wine.inf e viene
elaborato dal programma rundll32.exe. La prima volta che fate funzionare Wine il file
wine.inf viene processato per riempire il registro iniziale. Per maggiori dettagli controllate lo
script wineprefixcreate onde vedere com'è realizzato il tutto. Dopo aver aggiornato Wine,
wineprefixcreate può essere usato per aggiornare i dati del registro predefiniti.
Come abbiamo detto, potete modificare quei file .reg usando qualsiasi editor volete: assicuratevi
soltanto che Wine non stia girando mentre lo fate, altrimenti tutti i cambiamenti andranno
perduti.
Uso di regedit
Un modo più semplice per accedere e modificare il registro è con lo strumento regedit.
Simile al programma di Windows che rimpiazza, regedit serve per dotare di una vista a livello di
sistema sul registro che contiene tutte le chiavi. Avviate semplicemente regedit ed esso dovrebbe
apparire. Noterete immediatamente che le misteriose chiavi mostrate nel file di testo sono
organizzate in modo gerarchico.
Per navigare attraverso il registro cliccate i tasti sulla sinistra in modo da scendere ancora più in
profondità. Per cancellare una chiave, cliccatela e scegliete "Delete" nel menu Edit. Per
aggiungere una chiave o un valore, individuate dove volete metterli e scegliete "New" nel menu
Edit. Allo stesso modo modificate una chiave esistente evidenziandola nella finestra a destra e
scegliendo "Modify" nel menu Edit. Un'altra maniera per eseguire le stesse azioni è cliccare con
il tasto destro sulla chiave o sul valore.
Particolarmente interessanti per gli utenti di Wine sono le impostazioni conservate in
HKEY_CURRENT_USER\Software\Wine. Molte delle impostazioni che modificate con
winecfg sono scritte in quest'area del registro.
Suggerimenti per l'amministrazione dei sistemi.
Con l'anzidetta struttura dei file, è possibile per un amministratore di sistema configurare il
sistema in modo tale che una installazione Wine di sistema (e le sue applicazioni) possa esser
condivisa da tutti gli utenti, pur lasciando a questi le loro configurazioni personalizzate. Un
amministratore può, dopo aver installato Wine e qualsiasi software di applicazioni Windows che
vuole accessibile agli utenti, copiare il relativo system.reg anche sopra i file di registro
globali (che qui supponiamo trovarsi in /usr/local/etc), con:
cd ~root/.wine
cp system.reg /usr/local/etc/wine.systemreg
21 Capitolo 3. Configurare Wine
e forse anche collegare simbolicamente (symlink) questi all'account dell'amministratore, per
semplificare successivamente l'installazione delle applicazioni nell'intero sistema:
ln sf /usr/local/etc/wine.systemreg system.reg
Potreste essere tentati di fare altrettanto per user.reg, tuttavia tale file contiene delle
impostazioni specifiche degli utenti. Ogni utente dovrebbe avere la propria copia di quel file
insieme ai permessi per modificarlo.
Dovrete anche fare attenzione alle mappature dei drive. Se state condividendo il file system.reg,
dovrete assicurarvi che le impostazioni del registro siano compatibili con la mappatura dei drive
in ~/.wine/dosdevices di ogni singolo utente. Come regola generale pratica, più
mantenete la mappatura dei drive aderente alla configurazione predefinita fornita da
wineprefixcreate, più facile sarà gestirla. Voi potreste essere in grado o meno di condividere
alcuni o tutti gli effettivi drive "c:" su cui avete in origine installato le applicazioni. Alcune di
esse richiedono la capacità di scrivere specifiche impostazioni nel drive, specialmente quelle
progettate per Windows 95/98/ME.
Notate che lo script tools/wineinstall, utilizzato per qualcosa di ciò se avevate installato
il sorgente di Wine in qualità di root, comunque ora non lo fa più.
Una parola finale per precauzione: fate attenzione a ciò che fate con l'account di amministratore
se copiate o collegate il registro dell'amministratore al registro globale, qualsiasi utente potrebbe
leggere le preferenze dell'amministratore, il che potrebbe essere una pessima cosa se colà sono
conservate delle informazioni sensibili (password, informazioni personali, ecc...). Usate l'account
di amministratore solo per installare il software, non per il lavoro quotidiano: per quello usate un
account di normale utente.
Elenco completo delle chiavi del registro
Troverete una lista aggiornata di utili chiavi e valori del registro nel wiki dello sviluppatore
(http://wiki.winehq.org/UsefulRegistryKeys).
Altre cose da configurare
Questa sezione è stata intesa per trattare il resto delle cose che potete configurare. Serve anche
come collezione di suggerimenti e trucchi per trarre il massimo dall'uso di Wine.
Porte seriali e parallele
La configurazione delle porte seriali e parallele è piuttosto simile a quella dei drive create
semplicemente un collegamento simbolico in ~/.wine/dosdevices con il nome della
periferica. Le porte seriali in Windows adottano una convenzione nella denominazione della
parola "com" seguita da un numero, come com1, com2, ecc... Allo stesso modo le porte
parallele usano "lpt" seguito da un numero, come lpt1. Dovreste collegare questi alle
corrispondenti periferiche Unix, come /dev/ttyS0 e /dev/lp0. Ad esempio , per configurare una
porta seriale ed una parallela, date i seguenti comandi:
ln s /dev/ttyS0 com1
22 Capitolo 3. Configurare Wine
ln s /dev/lp0 lpt1
Condivisioni di rete
Le condivisioni di Windows possono essere mappate nella directory unc/ cosicché qualsiasi
cosa provi ad accedere a \\mioserver\qualcosa\file guarderà in
~/.wine/dosdevices/unc/mioserver/qualcosa/file/. Ad esempio, se usate
Samba per montare \\mioserver\qualcosa su /mnt/smb/mioserver/qualcosa
allora potete fare
ln s /mnt/smb/mioserver/qualcosa /unc/mioserver/qualcosa
per renderlo disponibile in wine (non scordatevi di creare la directory unc se non esiste ancora).
Font
La configurazione dei font [tipi di caratteri], una volta un problema fastidioso, ora è molto più
semplice. Se avete una collezione di file TrueType sotto Windows, basta semplicemente copiare
i file .ttf in c:\windows\fonts.
Stampanti
Wine può interagire direttamente con il sistema di stampa CUPS locale per rendere disponibili le
stampanti nel vostro sistema. Configurare le stampanti con Wine è semplice così come
assicurarsi che la vostra configurazione CUPS funzioni. Wine necessita ancora del comando lpr
(da CUPS) quando stampa un Documento.
Se non utilizzate CUPS, viene usato il vecchio sistema BSDPrinting:
∙Tutte le stampanti in /etc/printcap vengono installate automaticamente in Wine.
∙Wine ha bisogno di un file PPD per ciascuna stampante (generic.ppd viene dato con Wine)
∙Il comando lpr viene chiamato al momento di stampare un documento
Scanner
Con Windows gli scanner usano la TWAIN API per accedere al sottostante hardware. L'integrata
TWAIN DLL di Wine semplicemente redirige le richieste alle librerie SANE di Linux. Cosicché,
per utilizzare i vostri scanner sotto Wine, dovrete prima assicurarvi di poter accedervi usando
SANE. Dopo di che dovrete accertarvi di avere xscanimage pronto all'uso. Attualmente
xscanimage è fornito con il pacchetto delle interfacce grafiche di sane, ma potrebbe non essere
stato installato con la vostra distribuzione. Attualmente l'accesso agli scanner è noto per avere
dei problemi. Se scoprite che vi funziona, per favore valutate di aggiornare questa sezione della
guida dell'utente per fornire dettagli sull'uso di SANE con Wine.
Database ODBC
Il sistema ODBC di Wine, come il sistema di stampa, è progettato per connettersi al sistema unix
ad alto livello. Piuttosto di assicurare che tutto il codice windows funzioni sotto wine, utilizza un
provider Unix ODBC disponibile, come ad esempio UnixODBC. Così se configurate Wine per
l'uso della odbc32.dll integrata, questa DLL di Wine si interfaccerà con il vostro pacchetto Unix
23 Capitolo 3. Configurare Wine
ODBC lasciando svolgere il lavoro a quello, mentre se configurate Wine per usare la odbc32.dll
nativa, questa proverà ad utilizzare i gestori ODBC32, ecc...
Configurare ODBC in Unix
Il primo passo per utilizzare un sistema ODBC Unix con Wine è, naturalmente, di avere un
sistema ODBC Unix funzionante. Ciò potrebbe implicare lo scaricamento di codice o RPM,
ecc... Ci sono a disposizioni diversi sistemi ODBC per Unix: l'unico utilizzato dall'autore è
unixODBC (con il gestore IBM DB2). Esiste anche and ODBCODBC bridge che può essere
impiegato per accedere ad una base dati Microsoft Access. Di solito tali sistemi comprendono
uno strumento, come isql, che vi consentirà di avere accesso ai dati tramite linea di comando in
modo che possiate verificare che il sistema funzioni.
Il passo successivo è di agganciare la libreria ODBC Unix alla odbc32.DLL integrata in wine.
quest'ultima (attualmente) cerca nella variabile ambientale LIB_ODBC_DRIVER_MANAGER il
nome della libreria ODBC. Per esempio, nel file .bash.rc dell'autore c'è la linea:
export LIB_ODBC_DRIVER_MANAGER=/usr/lib/libodbc.so.1.0.0
Se quella variabile ambientale non è impostata, allora va in cerca di una libreria chiamata
libodbc.so e così potete aggiungere un collegamento simbolico per equiparare quello alla vostra
libreria. Per esempio, in qualità di root potreste lanciare i comandi:
$ ln s libodbc.so.1.0.0 /usr/lib/libodbc.so
$ /sbin/ldconfig
L'ultimo passo nella configurazione di ciò è di assicurare che Wine sia impostato per avviare la
versione integrata di odbc32.dll modificando la configurazione delle DLL. Questa DLL integrata
si comporta semplicemente come tramite tra il codice chiamante e la libreria Unix ODBC.
Se incontrate qualche problema, allora potete usare il comando WINEDEBUG=+odbc prima di
avvia wine per tracciare ciò che sta succedendo. Una parola di avvertimento. Alcuni programma
in realtà imbrogliano un pochino e scavalcano la libreria ODBC. Per esempio il motore di
Crystals Reports accede al registro per controllare il DSN. La correzione di questo è
documentata nel sito di unixODBC in cui esiste una sezione sull'utilizzo di unixODBC con
Wine.
Uso dei gestori ODBC di Windows
E' stato detto che i gestori nativi di ODBC funzionano con molti tipi di database, compresi
MSSQL e Oracle. In effetti l'accesso da Linux ad alcuni come MSSQL può avvenire solo
attraverso una applicazione di Winelib. Piuttosto di copiare le DLL soltanto, la maggioranza dei
gestori ODBC richiede un installatore basato su Windows da avviare per configurare
correttamente cose come le chiavi del registro.
Per impostare il supporto di MSSQL dovrete per prima cosa scaricare e far girare l'installatore
mdac_typ.exe da microsoft.com. Poi, per configurare le Vostre connessioni ODBC, dovrete
avviare CLICONFG.EXE e ODBCAD32.EXE sotto Wine. Potete trovare quest'ultimi nella
directory windows\system dopo aver lanciato mdac_typ.exe. Confrontate i dati in uscita di questi
programmi con quelli di una macchina nativa Windows. Alcune cose, come i protocolli,
potrebbero mancare perché si suppone che vengano installate insieme al sistema operativo. Se è
24 Capitolo 3. Configurare Wine
così, potreste essere in grado di copiare le funzionalità assenti da un'installazione Windows
esistente come pure qualsiasi valore di registro richiesto. Una installazione nativa Windows
configurata per essere utilizzata da Wine dovrebbe funzionare nello stesso modo di quando
funzionava nativamente.
Tipi provati con successo sotto Wine:
Tipo DB Utilizzabilità
MS SQL 100,00%
Per favore segnalate qualsiasi altro accadimento alla lista postale di winedevel (mailto:wine
devel@winehq.org).
25 Puoi anche leggere