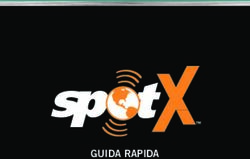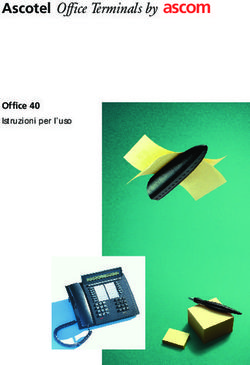GO!NOTIFYLINK PER BLACKBERRY - GUIDA RAPIDA
←
→
Trascrizione del contenuto della pagina
Se il tuo browser non visualizza correttamente la pagina, ti preghiamo di leggere il contenuto della pagina quaggiù
GO!NotifyLink per BlackBerry
Guida rapida
Per GO!NotifyLink per BlackBerry vers. 4.10.x
GO!NotifyLink per BlackBerry 1Requisiti
Requisiti operativi
Il tuo apparecchio avrà bisogno di uno dei seguenti:
Connessione cellulare che supporta la trasmissione dati attraverso un provider di servizi mobile.
Connessione WiFi con accesso ad internet.
La invitiamo a fare riferimento alla guida del suo apparecchio o contattare il provider dei servizi mobili per
essere assistito nella configurazione del suo servizio.
Requisiti di memoria
1.8 MB di spazio libero è il requisiti per installare l'applicazione GO!NotifyLink.
Memoria supplementare è necessaria per scaricare e salvare e-mail, calendario eventi, contatti e
attività.
Requisiti Sistema Operativo (OS) BlackBerry
®
BlackBerry OS vers. 4.5 – 7.1
Aggiornamenti sistema operativo. Ogni volta che si effettua l'aggiornamento di GO!NotifyLink, assicurarsi
di avere a disposizione il software del sistema operativo più recente per il dispositivo, in quanto
l'aggiornamento del sistema operativo può sbloccare la funzionalità GO!NotifyLink che è compatibile con le
versioni del sistema operativo più recenti. Si veda anche articolo Knowledge Base.
Installazione lista di controllo
Assicurarsi che sull’apparecchio sia configurato un account su una versione on-demand o on-premise di
GO!NotifyLink Enterprise Server. Verificatelo insieme al vostro amministratore IT.
o Caricare completamente la batteria prima di iniziare l'uso.
o Effettuare un backup completo dell’apparecchio.
o Assicurarsi di essere in un'area in cui il cellulare ha segnale.
o Sentitevi liberi di usare applicazioni di sincronizzazione per effettuare il download dell’applicazione
GO!NotifyLink sul dispositivo, MA…
o NON USARE altri software di sincronizzazione per sincronizzare la vostra Email e PIM una volta che
avete installato GO!NotifyLink. GO!NotifyLink gestirà la sincronizzazione di tutte le Email e PIM.
Requisiti 2Installare GO!NotifyLink
Installazione Over The Air (OTA)
Seguire le istruzioni riportate di seguito per scaricare e installare l’applicazione GO!NotifyLink sul dispositivo.
Lista di controllo installazione
Caricare completamente la batteria prima di iniziare l'uso.
Effettuare un backup completo del dispositivo.
Porsi in un'area con buona copertura dati mentre si sta scaricando l'applicazione.
Disabilitare l'opzione Codifica (≥OS v5.0) o Protezione contenuto ( Sicurezza > Codifica e disabilitare l'opzione
Codifica in Memoria dispositivo.
o Per versioni OS Opzioni sicurezza > Impostazioni generali e
disabilitare Protezione contenuto.
Se si sta utilizzando una versione OS precedente della 5.0 e si prevede di utilizzare un BIS
Email Account (gmail, aol, yahoo, ecc.) sul dispositivo insieme all'account GO!NotifyLink , impostare
prima l'account BIS Email. Attendere che la libreria dei servizi sia inviata all’apparecchio, poi
cancellare la libreria dei servizi CICAL dall’apparecchio prima di installare GO!NotifyLink. Per
maggiori informazioni si veda articolo knowledge base.
Impostare il dispositivo alla lingua scelta prima di installare GO!NotifyLink (Opzioni > Lingua). In
questo modo si assicura una conversione più completa dalla lingua dell'applicazione GO!NotifyLink.
Scaricare e installare l'applicazione GO!NotifyLink
1. Aprire il browser dell'apparecchio e inserire l'indirizzo web, http://m.notifylink.com
2. Selezionare il link BlackBerry Devices.
3. Selezionare il pulsante Scarica per scaricare l'applicazione.
4. Apparirà una finestra nel momento in cui l’applicazione è istallata con successo. Selezionare Esegui.
GO!NotifyLink apre la schermata di registrazione.
Ora si è pronti per registrare il dispositivo. Si veda Registra il tuo dispositivo.
Installare GO!NotifyLink 3Registra il tuo dispositivo
Tramite la registrazione sarete identificati come utenti validi sul GO!NotifyLink Enterprise Server e quindi
potrete utilizzare GO!NotifyLink per sincronizzare l’Email e PIM (calendario eventi, contatti e appuntamenti)
sul vostro apparecchio con il server Email/PIM.
La registrazione dell’apparecchio consiste in:
Digitare l’indirizzo email del vostro account sul mail server.
Digitare una Password di autenticazione fornita dal vostro Amministratore IT
Eseguire una sincronizzazione iniziale PIM
Le schermate di registrazione hanno ASSISTENZA UTENTE
Seleziona Visualizza Aiuto dal menu per visualizzare il testo di aiuto.
GUARDA IL VIDEO
1. Selezionare l’icona GO!NotifyLink dal menu del tuo BlackBerry
2. Digitare il vostro indirizzo email e la password di autenticazione.
3. Selezionare le Impostazioni di Rete appropriate per il vostro apparecchio: Scegliere una rete WAP,
TCP o BIS.
NOTA: Se si intende usare una sincronizzazione Direct Push, si deve usare una rete TCP.
4. Sotto Carica PIM, selezionare i tipi di elementi PIM (Calendario, Contatti, Appuntamenti) da sincronizzare.
Scegli se vuoi:
□ Sostituire elementi apparecchio
□ Acquisire elementi
□ Non caricare
5. Selezionare Registrazione dal menu.
6. Vedrai un avviso di sicurezza che ti chiede di dare all’applicazione GO!NotifyLink il permesso di avviarsi.
Per ogni avviso di sicurezza relativo a GO!NotifyLink, procedi come segue:
a. Spuntare la casella Non chiedermelo più.
b. Selezionare il pulsante Permetti.
La registrazione non avrà successo, se si nega questa connessione.
Registra il tuo dispositivo 47. Nell’intestazione dello schermo verrà visualizzato “Registrazione in corso” fino al completamento della
registrazione. Alla fine l’apparecchio riceverà un messaggio di registrazione, l’applicazione imposterà le
informazioni della vostra casella mail e vi indirizzerà all’Inbox.
Imposta le tue preferenze di
GO!NotifyLink
Le schermate di registrazione hanno ASSISTENZA UTENTE
Seleziona Visualizza Aiuto dal menu per visualizzare il testo di aiuto.
Impostazioni inserimento
Impostazioni inserimento dà la possibilità di scegliere il metodo e la frequenza di sincronizzazione con il
GO!NotifyLink server. Ci sono impostazioni separate per i giorni della settimana e i weekend. La
sincronizzazione può essere disattivata, impostata per tutti i giorni o impostata per intervalli.
1. Selezionare l’icona GO!NotifyLink dalla schermata principale.
2. Dal menu messaggi, selezionare Preferenze > Impostazioni inserimento.
3. Selezionare il Tipo di Inserimento. Scegliere Inserimento Programmato o Inserimento Diretto.
4. Selezionare le impostazioni inserimento (v. in seguito).
5. Selezionare Salva dal menu.
Impostazioni inserimento programmate
Impostazion Seleziona: Off, Intervallo o Tutti i giorni.
i giorni della Per determinare quando l’apparecchio sarà sincronizzato dal Lunedì
settimana al Venerdì. Predefinito è Intervallo.
Seleziona: Off, Intervallo o Tutti i giorni.
Impostazion
i weekend Per determinare quando l’apparecchio sarà sincronizzato il sabato e
la domenica. Predefinito è Intervallo
Imposta le tue preferenze di GO!NotifyLink 5Se si è selezionato giorni della settimana/weekend su Tutti i giorni o
Intervallo, inserire l'intervallo di minuti tra le sincronizzazioni
Frequenza
(immissione valida = da 1 a 90 minuti). L’impostazione di default è di
inserimento
5 min, che risulta in una sincronizzazione dell’apparecchio ogni 5
min.
Se hai impostato giorni della settimana/weekend su Intervallo,
scegliere l’orario in cui si desidera iniziare e finire la
Gamma sincronizzazione. L’impostazione di default è dalle 7:00 alle 19:00,
che risulta in una sincronizzazione dell’apparecchio dalle 7 am alle 7
pm.
Impostazioni inserimento dirette
Durata di una sessione ad inserimento diretto. Predefinito è 15
min.
Timeout Spuntando la casella Intervallo dinamico permette
inserimento all’apparecchio di impostare automaticamente la durata della
diretto sessione ad inserimento diretto. Ciò è consigliato in quanto
permette all’apparecchio di monitorare la prestazione della
sessione ad inserimento diretto e di impostare l’impostazione al
valore ottimale.
Impostazioni Seleziona: Off, Intervallo o Tutti i giorni.
giorni della Determina quando l’apparecchio sarà sincronizzato dai Lunedì ai
settimana Venerdì. Predefinito è Intervallo.
Seleziona: Off, Intervallo o Tutti i giorni.
Impostazioni
weekend Determina quando l’apparecchio sarà sincronizzato dai Sabato alle
Domeniche. Predefinito è Intervallo.
Se hai impostato Giorni della settimana/Weekend su Intervallo,
scegliere gli orari in cui si vuole iniziare e terminare la
Intervallo sincronizzazione. Gli orari devono essere entro un periodo di 24
ore. Predefiniti sono dalle 7.00 alle 19.00, risultando in una
sincronizzazione dalle 7 del mattino alle 7 del pomeriggio.
Impostazioni email
Impostazioni e-mail dà la possibilità di definire come l’apparecchio processerà le e-mail sull’apparecchio.
1. Selezionare l’icona GO!NotifyLink dalla schermata principale.
2. Dal menu messaggi, selezionare Preferenze > Impostazioni e-mail.
3. Impostare le opzioni per la gestione delle e-mail (si veda in seguito).
4. Selezionare Salva dal menu.
Imposta le tue preferenze di GO!NotifyLink 6Impostazioni email
Abilita controllo ortografico Abilita questa opzione per il controllo ortografico automatico in tutti
quando si salva o si invia i messaggi GO!NotifyLink che si compongono per inviare o
un messaggio salvare. Impostazione predefinita è: abilitato.
Includere Se in Rispondi a Abilita questa opzione per includere se stessi nella lista destinatari
tutti quando si invia Rispondi a tutti. Impostazione predefinita è:
abilitato
Chiudi messaggi originale Abilita questa opzione per chiudere automaticamente il messaggio
quando si Risponde o si originale dopo aver risposto o inoltrato e ritornare alla lista dei
Inoltra messaggi. Impostazione predefinita è: disabilitato
Selezionarla per attivare: Quando si cancella un messaggio,
Conferma cancellazione l’apparecchio chiederà una conferma per la cancellazione.
Impostazione predefinita è: abilitato
Usa cartella trash Se attivo, le e-mail cancellate saranno spostate nella cartella trash
(cestino). Se non attivo, le e-mail cancellate non verranno
spostate nella cartella trash (cestino), ma saranno cancellate
definitivamente. Le e-mail inviate e i comandi inviati potrebbero
essere influenzati da questa impostazione (si veda Traccia
elementi inviati in seguito). Impostazione predefinita: abilitato
Nota: Anche le operazioni di routine della Pulizia e-mail sono
governate da questa opzione. (Le e-mail cancellate mediante le
operazioni di routine non saranno spostate nella cartella trash,
quando questa opzione è disabilitata.)
Ritorna alla cartella dopo la Spuntare questa casella per tornare alla cartella (lista messaggi)
cancellazione dopo aver cancellato una mail. Se non è spuntata il messaggio
successivo nella lista sarà aperto dopo aver cancellato un
elemento. Impostazione predefinita: disabilitato
Traccia elementi inviati Determina se le e-mail inviate/comandi sono spostati o cancellati.
Impostazione predefinita: tutti
Niente – Le e-mail inviate e i comandi sono spostati nella cartella
trash (se usata).
Comandi – Solo i comandi sono spostati nella cartella degli
elementi inviati. Le e-mail sono spostate nella cartella trash (se
usata).
E-mail – Solo le e-mail inviate sono spostate nella cartella degli
elementi inviati. I comandi sono spostati nella cartella trash (se
usata).
Tutti – Le e-mail e i comandi sono spostati nella cartella degli
elementi inviati.
Lettura sincronizzata Si: I messaggi letti sull'apparecchio saranno segnati come Letti
sul server.
No: I messaggi letti sull'apparecchio NON saranno segnati come
Letti sul server.
Avviso: Quando si legge un messaggio sull'apparecchio, lo si
potrà marcare come Letto sul server.
Imposta le tue preferenze di GO!NotifyLink 7Impostazione predefinita: determinata sul server
Cancellazioni sincronizzate Si: I messaggi cancellati sull'apparecchio saranno cancellati
anche dal server.
No: I messaggi cancellati sull'apparecchio NON saranno
cancellati dal server.
Avviso: Quando si cancella un messaggio sull'apparecchio, lo si
potrà cancellare anche dal server.
Impostazione predefinita: determinata sul server
Tipo corpo e-mail Selezionare un formato di messaggio preferito. GO!NotifyLink
richiederà l’e-mail dal server in questo formato. Tuttavia il server
determinerà il formato attuale in cui il messaggio verrà
visualizzato. Impostazione predefinita: HTML
Solo testo: Visualizza tutte le e-mail in formato solo testo
(non contiene formattazione), converte le e-mail HTML in
formato testo.
HTML: Visualizza le e-mail in HTML (testo formattato per il
web) quando possibile. Ci sono molte opzioni per e-mail
HTML:
Dimensioni carattere predefinite: Scegliere
dimensioni carattere 1 – 16. L'impostazione predefinita
è 8.
Livello zoom: Scegliere 50, 100, 150 o 200 percento.
L'impostazione predefinita è 100.
Immagini scaricate automaticamente: Se abilitato, le
immagini si integrano automaticamente nel download
del corpo HTML. Impostazione predefinita: attivato
Se usati, gli indirizzi e-mail che inizi a digitare sono completati
automaticamente se ci sono dati salvati sul tuo apparecchio.
Impostazione predefinita: abilitato
E-mail frequenti – Permette di estrarre gli indirizzi complete
Completamento automatico dalla tua lista di contatti frequenti, compresi gli indirizzi ai
quali hai inviato e-mail di recente.
Rubrica E-Mail – Permette di estrarre gli indirizzi complete
dalla rubrica del tuo apparecchio.
Impostazioni PIM
Impostazioni PIM dà la possibilità di scegliere il/i tipo/i di elementi PIM (calendario eventi, contatti e
appuntamenti) che si vuole sincronizzare al server. Qualsiasi altra aggiunta o modifica eseguita
sull’apparecchio sarà inviata al server, quando il box accanto al tipo di elemento PIM viene selezionato.
1. Selezionare l’icona GO!NotifyLink dalla schermata principale.
Imposta le tue preferenze di GO!NotifyLink 82. Dal menu messaggi, selezionare Preferenze > Impostazioni PIM.
3. Selezionare il box accanto al/ai tipo/i di elementi PIM che si vuole sincronizzare (si veda in seguito).
4. Selezionare Salva dal menu.
Opzione Descrizione Default
Calendario Quando selezionato, le Abilitata
sincronizzato aggiunte/modifiche/cancellazioni del calendario
effettuate sull’apparecchio saranno sincronizzate sul
server.
Cancellazioni Lasciare disabilitata (senza spuntarla) per evitare Abilitata
eventi passati che gli eventi passati cancellati vengano cancellati
sincronizzate anche dal server.
Quando selezionato, le cancellazioni degli eventi
passati dal calendario saranno sincronizzate al
calendario sul server.
Include eventi passati cancellati:
Manualmente.
Tramite la routine di manutenzione di
BlackBerry, che cancella gli eventi passati,
quando la memoria dell'apparecchio è a un
livello basso.
In base alle impostazioni, la routine di
manutenzione di BlackBerry, la Keep
Appointments*, cancellerà gli eventi più
vecchi di 15, 30, 60 o 90 giorni.
Contatti Quando selezionato, le Abilitata
sincronizzati aggiunte/modifiche/cancellazioni relative ai contatti,
effettuate sull’apparecchio saranno sincronizzate sul
server.
Appuntamenti Quando selezionato, le Abilitata
sincronizzati aggiunte/modifiche/cancellazioni relative agli
appuntamenti effettuate sull’apparecchio saranno
sincronizzate sul server.
Cambia Quando selezionato, verranno inviate delle Disabilitata
sommario PIM informazioni all’Inbox dell’apparecchio che
riassumono le aggiunte, modifiche e cancellazioni
dal server.
Impostazioni pulizia
Impostazioni pulizia dà la possibilità di impostare le condizioni per la cancellazione automatica delle e-
mail vecchie nella vostra casella Inbox e ogni cartella predefinita creata sul server e trasferita sull’apparecchio.
NOTE:
Imposta le tue preferenze di GO!NotifyLink 9 Le operazioni di routine di pulizia cancella solo le e-mail locali, ma non quelle sul server.
Le operazioni di routine della Pulizia e-mail utilizza la cartella trash solo se l’opzione Usa la cartella
trash è abilitata nelle impostazioni e-mail. Altrimenti le e-mail selezionate per la pulizia vengono
cancellate immediatamente e permanentemente.
Se la memoria del vostro apparecchio è bassa, gli elementi selezionati per la pulizia bypassano la
cartella degli Elementi cancellati e vengono cancellate immediatamente e permanentemente.
1. Selezionare l’icona GO!NotifyLink dalla schermata principale.
2. Dal menu messaggi, selezionare Preferenze > Impostazioni inserimento.
3. Scegliere il Tipo della pulizia e-mail: Nessuna / Quotidiana / Settimanale / Mensile.
Tipo Descrizione
Nessuno Non viene eseguita nessuna pulizia e-mail automatica.
Tutte le e-mail ricevute in un giorno vengono salvate
nell’Inbox oppure in una cartella predefinita. La pulizia
Quotidia automatica sarà eseguita quotidianamente per le e-mail
na ricevute più di un giorno fa. (Es.: La pulizia eseguita alle
7.00 di martedì cancella le e-mail ricevute prima delle 7.00
di lunedì)
Tutte le e-mail ricevute in una settimana vengono salvate
nell’Inbox oppure in una cartella predefinita. La pulizia
Settiman automatica sarà eseguita settimanalmente per le e-mail
ale ricevute più di una settimana fa. (Es.: La pulizia eseguita
alle 7.00 del 21 gennaio cancella le e-mail ricevute prima
delle 7.00 del 14 gennaio.)
Tutte le e-mail ricevute in un mese vengono salvate
nell’Inbox oppure in una cartella predefinita. La pulizia
automatica sarà eseguita mensilmente per le e-mail
Mensile
ricevute più di un mese fa. (Es.: La pulizia eseguita alle
7.00 del 9 maggio cancella le e-mail ricevute prima delle
07:00:00 del 9 aprile.)
4. Selezionare Eliminare messaggi non letti per includere nella procedura di pulitura anche le e-mail non
lette.
5. Selezionare Eliminare appuntamenti non confermati per includere nella procedura di pulitura anche gli
appuntamenti non confermati.
6. Per il campo Successiva data pulizia digitare l'orario del giorno in cui si desidera eseguire la procedura di
pulizia.
7. Selezionare Salva dal menu.
Imposta le tue preferenze di GO!NotifyLink 10Iniziare ad usare GO!NotifyLink
Visualizzare la lista dei messaggi
Visualizzare le e-mail Inbox selezionando l’icona GO!NotifyLink dalla schermata principale dell’apparecchio.
Si può avere accesso a tutte le cartelle dalla schermata Inbox. La lista delle cartelle contiene le cartelle e-mail
predefinite così come le cartelle personalizzate create e sincronizzate sull’apparecchio.
Per visualizzare le cartelle e-mail disponibili oltre a quella Inbox, selezionare Visualizza Cartella dal menu
messaggi.
Visualizzare un messaggio / Recuperare un allegato
Per visualizzare un messaggio, scorrere la lista dei messaggi e selezionarlo cliccando sul tasto Enter o
scegliendo Visualizza dal menu.
Per recuperare un allegato:
1. Per aprire un messaggio, evidenziare l’allegato e selezionare Recupera dal menu. Una barra
mostrerà l’avanzamento del download dell’allegato.
2. Una volta completato il download, l’allegato si apre con l'applicazione appropriata per il tipo di file.
La seguente tabella elenca le applicazioni usate per aprire i vari tipi di file:
Tipo di file: Applicazione
Documenti MS Word To Go
Word
Documenti MS Sheet To Go
Excel
File di testo GO!NotifyLink
File
documento PDF To Go,
che BeamReader (Deve essere
supportano acquistato)
Adobe
Documenti MS
Slideshow To Go
PowerPoint
File immagine Media
Iniziare ad usare GO!NotifyLink 11Inviare un messaggio e-mail
1. Premere il tasto C o selezionare Comporre (o Rispondi / Rispondi a tutti / Inoltra) dal menu dei
messaggi.
2. Inserire l’indirizzo e-mail del destinatario. Per visualizzare un indirizzo, selezionare Aggiungi
Recipiente dal menu.
3. Inserire l’oggetto della e-mail.
4. Digitare il corpo del messaggio della e-mail.
5. Per accludere un allegato, selezionare Aggiungi Allegato e scegliere la posizione in cui si trova
l'allegato da inserire.
6. Selezionare Invia dal menu.
Aggiungere un contatto
Dai Contatti è possibile creare un nuovo contatto o visualizzare e modificare dei dati esistenti.
1. Selezionare l’icona Contatti dalla schermata principale.
2. Selezionare Nuovo Contatto dalla finestra Contatti o dal menu.
3. Inserire il nome del contatto e le informazioni personali per uno dei campi opzionali disponibili.
NOTA: Assicurarsi di selezionare una Categoria per il contatto. Le categorie
corrispondono alla rubrica del server. Se non viene selezionata nessuna categoria, il
contatto sarà aggiunto a una categoria predefinita e potrebbe non trovarsi nella cartella
prevista sul server PIM.
4. Selezionare Salva per salvare il nuovo contatto e ritornare alla lista dei contatti.
Usare lo strumento di ricerca
Per trovare velocemente un contatto che si desidera, usare la Barra di ricerca che si trova sulla parte
superiore della schermata della lista dei contatti. Inserire il nome o il cognome che si conosce. Con
l’inserimento di una lettera, la lista mostra solo i contatti il cui nome o cognome inizia con quella lettera. Più
caratteri si inseriscono, meno ampia è la lista.
Dalla schermata Contatti è possibile anche:
Cancellare Cancella il contatto selezionato.
Opzioni Imposta varie opzioni di visualizzazione.
Specifica quali contatti sono visualizzati per categoria e crea
Filtro
nuove categorie.
Ricerca remota Cerca un contatto in una rubrica pubblica posta sul server.
Iniziare ad usare GO!NotifyLink 12Consigli di viaggio
Se si è cambiato il fuso orario dell’apparecchio durante un viaggio, bisogna cambiare il fuso orario
dell’account mail/PIM anche sul server. È possibile farlo dal vostro apparecchio tramite il
GO!NotifyLink Mobile Web.
Utenti on premise - Nel web browser dell’apparecchio, digitare l’indirizzo della
web server utilizzando il componente HTTP/Web di GO!NotifyLink, seguito da:
/mobile/
Eseguire il login con indirizzo e-mail e password del vostro account.
Utenti on demand - Nel web browser dell’apparecchio, digitare l’indirizzo della
web server: https://hosted#.notifylink.com/mobile/mobilelogin.php
(#) = Inserire il numero del server destinato.
Eseguire il login con indirizzo e-mail e password del vostro account.
Per qualsiasi applicazione internet, GO!NotifyLink usa la connessione del vostro telefono. Con il
roaming, le tariffe dati del vostro provider di rete mobile possono essere molto più alte. Quindi,
durante il viaggio, è possibile regolare Impostazioni inserimento aumentando l'intervallo di tempo tra
le sincronizzazioni o disabilitando temporaneamente le sincronizzazioni per evitare costi aggiuntivi.
Se si viaggia a livello internazionale, contattare il vostro provider per verificare la disponibilità di piani
tariffari internazionali. Tali piani tariffari possono ridurre i costi dell'uso mentre viaggiate all'estero.
Applicare delle impostazioni di sicurezza più rigide al vostro apparecchio quando viaggiate. Si veda
Consigli di Sicurezza.
Consigli di Sicurezza
Installare sul vostro apparecchio un antivirus per supporto mobile.
Fare uso delle caratteristiche di sicurezza descritte di seguito. Queste caratteristiche possono essere
impostate dal vostro apparecchio in Preferenze GO!NotifyLink. (Nota: Le impostazioni di
protezione possono essere predeterminate per soddisfare i requisiti delle politiche di sicurezza
aziendale. Per maggiori informazioni contattare il vostro amministratore.)
Impostazioni blocco GO!NotifyLink
Consigli di viaggio 13Timeout Inattività Inserire un numero di minuti prima che l’apparecchio si blocchi per inattività.
Timeout blocco Inserire un numero di minuti prima che l’apparecchio si blocchi. Questo blocco
si attiva senza tener contro dell’inattività ed è inteso per evitare un uso non
autorizzato dell'apparecchio nel caso in cui venisse rubato o perso.
Blocco per tentative di Inserire il numero di tentativi di bloccaggio falliti prima che l'apparecchio
sbloccaggio falliti cancelli tutti i dati/applicazioni dall'apparecchio. Ciò limita le possibilità da parte
di un utente non autorizzato di indovinare la password.
Impostazioni password GO!NotifyLink
Efficacia Password Ciò determina il livello di complessità della password e vi assisterà nel creare
una password che incontri i requisiti del sistema.
Scadenza Password Inserire il numero di giorni (30-365) dopo il quale una password scade.
Cronologia Password Inserire il numero di password (10-100) salvate. Se il numero delle password
salvate è 10, non sarà possibile usare le precedenti 10 password.
Supporto tecnico GO!NotifyLink
Contattare il supporto tecnico della Globo Mobile Technologies alla e-mail technical@globoplc.com
O telefonicamente al 650.590.0090
Supporto tecnico GO!NotifyLink 14Puoi anche leggere