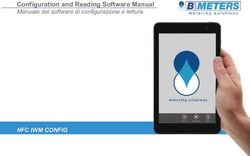Gestione applicazioni per Android - VMware Workspace ONE UEM - VMware Docs
←
→
Trascrizione del contenuto della pagina
Se il tuo browser non visualizza correttamente la pagina, ti preghiamo di leggere il contenuto della pagina quaggiù
Gestione applicazioni per Android VMware Workspace ONE UEM
Gestione applicazioni per Android
È possibile trovare la documentazione tecnica più aggiornata sul sito Web di VMware all'indirizzo:
https://docs.vmware.com/it/
VMware, Inc. VMware, Inc.
3401 Hillview Ave. Centro Leoni Palazzo A
Palo Alto, CA 94304 Via Spadolini 5
www.vmware.com Ground Floor
Milan, MI 20121
tel: +39 02 30412700
fax: +39 02 30412701
www.vmware.com/it
©
Copyright 2021 VMware, Inc. Tutti i diritti sono riservati. Informazioni sul copyright e sui marchi
VMware, Inc. 2Sommario
1 Gestione delle applicazioni Android 4
Tipi di applicazioni e versioni del sistema operativo supportate per Android 6
Workspace ONE Intelligent Hub per Android 6
Distribuire applicazioni interne su dispositivi Android 8
Distribuire applicazioni sui dispositivi Android mediante Google Play Store Gestito 9
Aggiungi assegnazioni ed esclusioni alle applicazioni Android 15
Aggiungi assegnazioni ed esclusioni alle applicazioni Android 18
Attivare Google Play for Work in Workspace ONE UEM console 21
Configurare Samsung Native Email in Workspace ONE UEM console 21
OEMConfig sui dispositivi Android Enterprise 22
VMware, Inc. 3Gestione delle applicazioni
Android 1
Utilizzare Workspace ONE UEM powered by AirWatch per inviare applicazioni Android pubbliche,
applicazioni interne e applicazione web ai dispositivi Android. Le app interne sono app specifiche
dell'azienda sviluppate dall'organizzazione, a disposizione degli utenti per l'accesso tramite il loro
dispositivo, ma non ricercabili nell'app store pubblico. È possibile aggiungere l'app a Google Play
come applicazione privata. Sebbene queste app private siano gestite come app pubbliche e
siano disponibili per l'accesso da parte degli utenti assegnati, non sono ricercabili nell'app store
pubblico. Google Play Store Gestito è il metodo consigliato per gestire tutti i casi d'uso di
distribuzione delle applicazioni sui dispositivi Android. Google Play gestito viene caricato in un
iFrame all'interno di Workspace ONE UEMconsole ogni volta che viene aggiunta un'applicazione
pubblica e quando viene configurata una registrazione di Android Enterprise EMM. L'iFrame viene
aperto tramite l'integrazione API con Google Play e non è ospitato da VMware. Le applicazioni di
cui si esegue il push tramite l'integrazione di Workspace ONE UEM e Android hanno le stesse
funzionalità delle rispettive controparti in Google Play Store. È inoltre possibile ospitare il file. apk
dell'applicazione come file locale. Questa opzione si applica solo ai dispositivi Android 6.0 e
versioni successive.
È possibile utilizzare le funzionalità di Workspace ONE UEM per applicare criteri alle applicazioni.
Ad esempio, è possibile aggiungere le configurazioni che semplificano l'utilizzo delle app e
configurare impostazioni per una maggiore sicurezza delle applicazioni.
n Per una maggiore praticità, configurare l'opzione Invia configurazione applicazione. Le
configurazioni delle app consentono di preconfigurare coppie chiavi/valore supportate e di
eseguirne il push ai dispositivi, insieme all'applicazione. Esempi di valori supportati includono:
nomi utente, password e impostazioni VPN. I valori supportati dipendono dall'applicazione.
n Per aggiungere funzionalità di protezione, utilizzare i profili di Workspace ONE UEM per
Android. I profili consentono di impostare codici d'accesso, applicare restrizioni e utilizzare
certificati di autenticazione.
VMware, Inc. 4Gestione applicazioni per Android La console Workspace ONE UEM consente di eseguire il push delle versioni alfa, beta o di produzione. L'uso delle versioni alfa e beta delle app consente di eseguire il test di compatibilità e stabilità prima di eseguire il push della versione di produzione. È possibile selezionare gruppi smart specifici per il test e utilizzare la distribuzione flessibile per determinare quali utenti riceveranno una specifica versione dell'app. Se non si seleziona se eseguire il push della versione alfa o beta, viene assegnata automaticamente la versione di produzione. Importante Le app per la produttività di VMware (Browser, Boxer, Content Locker e così via) non sono supportate con le distribuzioni di contenitori di Android Knox (legacy), come le modalità Dual Persona o Container Only, a causa di limitazioni tecniche relative alla separazione dei dati del contenitore Knox. La Workspace ONE Intelligent Hub gestisce il contenitore dall'esterno e non è in grado di comunicare con le app all'interno. Poiché le app richiedono un link diretto alla Workspace ONE Intelligent Hub per comunicare con la console di Workspace ONE UEM, le app non possono essere configurate all'interno del contenitore. Per poter utilizzare le app di produttività con Knox, è necessario che il dispositivo sia registrato utilizzando Android Enterprise su un dispositivo su cui è in esecuzione Knox 3. x o versione successiva. Applicazioni Web Links per i dispositivi Android Le applicazioni Web Links funzionano come un'applicazione su un dispositivo. Offrono agli utenti finali un modo per accedere a un URL direttamente da un'icona nel menu del dispositivo. L'utente finale vede l'icona e il titolo dell'applicazione Web Links, seleziona l'applicazione e si connette direttamente a un URL specificato. Le applicazioni Web Links sono utili per la navigazione a URL estesi con molti caratteri. È possibile inserire icone di applicazioni Web Links sulla springboard. Queste icone connettono gli utenti finali ad archivi interni o schermate di accesso senza bisogno di aprire un browser e digitare un lungo URL. È possibile aggiungere un'applicazione Web Links nella sezione Risorse di Workspace ONE UEM console. Per ulteriori informazioni sull'aggiunta di link Web per Android, vedere Aggiungere applicazioni Web Links. Questo capitolo include i seguenti argomenti: n Tipi di applicazioni e versioni del sistema operativo supportate per Android n Workspace ONE Intelligent Hub per Android n Distribuire applicazioni interne su dispositivi Android n Distribuire applicazioni sui dispositivi Android mediante Google Play Store Gestito n Aggiungi assegnazioni ed esclusioni alle applicazioni Android n Aggiungi assegnazioni ed esclusioni alle applicazioni Android n Attivare Google Play for Work in Workspace ONE UEM console n Configurare Samsung Native Email in Workspace ONE UEM console VMware, Inc. 5
Gestione applicazioni per Android
n OEMConfig sui dispositivi Android Enterprise
Tipi di applicazioni e versioni del sistema operativo
supportate per Android
Workspace ONE UEM classifica le applicazioni come native (interne, pubbliche, acquistate), SaaS
e Web. Caricare le applicazioni a seconda del tipo. Workspace ONE UEM supporta le versioni dei
sistemi operativi riportate di seguito per le applicazioni Android in base al tipo di applicazione.
Tabella 1-1. Tipi di applicazioni e versioni del sistema operativo supportate per Android
Tipo di applicazione Piattaforme supportate
Interne Android v4.4+
Pubbliche (gratuite e a pagamento) Android v4.4+
Web Links Android v4.4+
SaaS Android v4.4+
Workspace ONE Intelligent Hub per Android
Workspace ONE Intelligent Hub per Android è un'applicazione che consente il livello di gestione
dell'API SDK Android native a cui Workspace ONE UEM si connette. Workspace ONE UEM utilizza
le API SDK Android native su dispositivi Android per le funzionalità di gestione e rilevamento. Le
API SDK Android native sono disponibili per qualsiasi applicazione di terze parti, incluso
Workspace ONE Intelligent Hub e qualsiasi altra applicazione che utilizzi AirWatch Software
Development Kit (SDK).
Con AirWatch SDK, le applicazioni possono sfruttare le funzionalità chiave di MDM disponibili,
quali:
n Rilevamento compromissione del dispositivo
n Monitoraggio GPS
n Dettagli aggiuntivi sulle telecomunicazioni
n Dettagli aggiuntivi sulla rete come l'indirizzo IP
n Statistiche aggiuntive sulla batteria e sulla memoria
n Numero di badging nativo
Dopo la registrazione, utilizzare Workspace ONE Intelligent Hub per accedere e gestire le
informazioni e le impostazioni dei dispositivi. Accede alle informazioni sul dispositivo dalle
seguenti schede sulla sinistra del display del dispositivo:
n Questo dispositivo - Visualizza il nome dell'utente finale registrato, il nickname del
dispositivo, lo stato di registrazione corrente, il metodo di connettività e lo stato di
conformità.
VMware, Inc. 6Gestione applicazioni per Android
n Stato del dispositivo – Visualizza lo stato di registrazione corrente, incluso:
n Il server a cui è connesso il dispositivo.
n Il gruppo a cui il dispositivo è registrato.
n Lo stato attuale della rete compreso il SSID Wi-Fi attivo a cui è collegato il dispositivo.
n Conformità - Visualizza un elenco di criteri di conformità attualmente attivi per il dispositivo.
n Profili - Visualizza un elenco di profili attualmente installati sul dispositivo. Dall'elenco dei
profili, si possono aggiornare e riapplicare i profili del dispositivo che potrebbero non essere
sincronizzati o essere stati disinstallati.
n App gestite - Visualizza un elenco di app gestite da Workspace ONE UEM installate sul
dispositivo e il relativo stato di installazione.
n Riguardo a - Visualizza il numero di versione di Workspace ONE Intelligent Hub installato sul
dispositivo e fornisce un collegamento ipertestuale al Criterio della privacy associato e
accettato al momento della registrazione del dispositivo.
Eseguire le funzioni di base di gestione del dispositivo dal menu di Workspace ONE Intelligent
Hub nella parte superiore del display:
n Sincronizzazione dispositivo – Sincronizza le informazioni sul dispositivo più recenti e riceve
gli aggiornamenti dagli amministratori IT.
n App Catalog – Avvia l’App Catalog all’interno di Workspace ONE Intelligent Hub o del
browser web nativo, se applicabile.
Ulteriori funzionalità sono accessibili dal menu dell'applicazione nell'angolo in alto a destra del
display:
n Modifica numero di telefono - Modifica il numero di telefono assegnato, se applicabile.
n Invia il registro di debug – Trasmette a Workspace ONE UEM un registro di debug per il
dispositivo.
n Rimuovi dispositivo – Annulla la registrazione del dispositivo da Workspace ONE UEM.
I dispositivi Android che eseguono Android 6.0 (Marshmallow) e versioni successive utilizzano le
opzioni di risparmio energetico per le app e i dispositivi inattivi. Se un utente scollega un
dispositivo e lo lascia inattivo con lo schermo spento per un determinato periodo, il dispositivo
entra in modalità Sospensione, tentando di mantenere tale stato. Durante questo periodo non si
registreranno attività di rete. La modalità Sospensione influisce su come Workspace ONE
Intelligent Hub riporta le informazioni a Workspace ONE UEM.
Quando un dispositivo è alimentato a batteria e lo schermo è stato spento per un determinato
periodo di tempo, il dispositivo entra in modalità Sospensione e applica un sottoinsieme di
restrizioni che interrompono l'accesso alla rete delle app e rinviano i processi e le sincronizzazioni.
Dopo che un dispositivo è rimasto in modalità Sospensione per un periodo di tempo, il sistema
invia le restrizioni di sospensione rimanenti per riattivare i blocchi, gli allarmi, il GPS e le
impostazioni Wi-Fi.
VMware, Inc. 7Gestione applicazioni per Android
Inoltre, la modalità Standby delle app consente al dispositivo di stabilire se un'app è inattiva
quando non è in uso da parte dell'utente. Quando i dispositivi si trovano in uno di questi stati,
Workspace ONE UEM Console non riceve rapporti sui dettagli dei dispositivi stessi. Quando
l'utente mette in carica un dispositivo o apre un'app, il dispositivo riprende il normale
funzionamento e l'invio di rapporti dalle app AirWatch installate a Workspace ONE UEM Console
riprende.
Applicazioni basate su Hub e SDK
AirWatch offre un SDK per l'integrazione nelle applicazioni create per la piattaforma Android.
L'integrazione dell'SDK nelle applicazioni consente all'applicazione di utilizzare le funzionalità di
AirWatch. Queste funzionalità includono il controllo dell'autenticazione per le applicazioni basate
su SDK e la condivisione di una sessione Single Sign-on tra le applicazioni che utilizzano SDK.
Tuttavia, è necessario abilitare la Crittografia a chiave con input utente in modo che la
Workspace ONE Intelligent Hub possa condividere un codice di accesso all'applicazione o una
sessione SSO con altre applicazioni SDK.
Per informazioni su AirWatch SDK per Android, vedere la documentazione relativa ad AirWatch
SDK per Android.
Per informazioni sulle funzionalità di SDK in Workspace ONE UEM Console, vedere la
documentazione relativa alle funzionalità MAM con le funzioni SDK.
Per informazioni sull'opzione Crittografia a chiave con input utente, vedere Dispositivi e utenti/
Android/Sicurezza nella documentazione delle impostazioni di sistema di Workspace ONE UEM.
Distribuire applicazioni interne su dispositivi Android
Le app interne sono app specifiche di un'organizzazione sviluppate dall'organizzazione stessa che
potrebbero non essere necessariamente ricercabili nell'App Store pubblico, ma cui si desidera
che gli utenti possano accedere dal proprio dispositivo.
Sono disponibili due opzioni per la distribuzione di app interne:
n Aggiungerle a Google Play come applicazioni private. Queste applicazioni vengono aggiunte
come applicazioni pubbliche in Workspace ONE UEM console dopo la pubblicazione in
Google Play.
n Ospitare il file .apk dell'applicazione come file locale. Solo per i dispositivi Android 6.0+.
Per informazioni sul caricamento di app interne per i dispositivi gestiti Work (Android 6.0+),
vedere l'argomento Aggiungere e distribuire le applicazioni interne come file locale
disponibile nella documentazione di Mobile Application Management (MAM). Seguire tutte le
istruzioni riportate in questa sezione perché le app siano approvate, caricate e assegnate agli
utenti.
VMware, Inc. 8Gestione applicazioni per Android
Se si distribuiscono app interne su dispositivi con profilo Android Work, aggiungerle su Google
Play for Work in modo che siano disponibili per gli utenti Android. Caricare l'applicazione
accedendo alla console di sviluppo di Google Play con le credenziali aziendali. È disponibile
un'opzione da attivare, Limita distribuzione, che consente solo agli utenti del dominio specifico di
visualizzare questa applicazione su Google Play for Work (il Play Store con il badge). Dopo aver
aggiunto le applicazioni interne alla console di sviluppo, queste app vengono trattate come
applicazioni pubbliche.
Nota In Android 11 sono state introdotte alcune modifiche al modello COPE (Corporate Owned
Personally Enabled). Per ulteriori informazioni, vedere Modifiche al modello COPE (Corporate
Owned Personally Enabled) in Android 11.
n Non è più possibile eseguire il push delle applicazioni interne ospitate da Workspace ONE
UEM sulla porzione personale del dispositivo. Sia le app interne inviate come app private sia
quelle pubbliche devono essere distribuite esclusivamente nel profilo di lavoro.
n Tutte le altre funzionalità, come le regole di conformità, che si basano sull'applicazione interna
non sono più supportate.
Distribuire applicazioni sui dispositivi Android mediante
Google Play Store Gestito
Google Play Store Gestito è il metodo consigliato per gestire tutti i casi d'uso di distribuzione
delle applicazioni sui dispositivi Android. Google Play Gestito viene caricato in un iFrame
all'interno della console di Workspace ONE UEM ogni volta che viene aggiunta un'applicazione
pubblica e quando viene configurata una registrazione di Android Enterprise EMM. L'iFrame viene
aperto tramite l'integrazione API con Google Play e non è ospitato da VMware.
Distribuire applicazioni pubbliche mediante Google Play Store
gestito
Cercare in Google Play Store direttamente dalla console per aggiungere applicazioni dalla
versione gestita di Google Play Store per gli utenti.
1 Selezionare Risorse > App > Pubbliche > Aggiungi applicazione.
2 Selezionare Android dal menu a discesa Piattaforma.
3 Selezionare una delle seguenti opzioni per aggiungere un'applicazione:
Impostazione Descrizione
Cerca nell'App Store Seleziona questa impostazione per cercare l'applicazione nell'app store. Google Play viene
avviato nella console tramite un iFrame.
Inserisci URL Immettere l'URL dell'app.
Importa da Play Selezionare per importare le applicazioni approvate in precedenza.
VMware, Inc. 9Gestione applicazioni per Android
4 Selezionare Avanti o immettere il Nome delle applicazioni che si desidera aggiungere
all'integrazione. Google Play si aprirà direttamente dalla console.
5 Cercare le app desiderate utilizzando il campo Cerca o sfogliando la sezione app.
6 Controllare le autorizzazioni che l'applicazione richiede sul dispositivo e selezionare Approva.
7 Gli aggiornamenti futuri dell'applicazione potrebbero richiedere ulteriori autorizzazioni sul
dispositivo. Se si sceglie di approvare automaticamente gli aggiornamenti e di consentirne
l'invio ai dispositivi, prendere in considerazione la possibilità di selezionare Mantieni
approvazione quando l'app richiede nuove autorizzazioni. Se un'applicazione viene
aggiornata, assicurarsi che non sia necessario riapprovarla in Google Play Store.
8 Configurare le opzioni nella scheda Dettagli.
Impostazione Descrizione
Nome Visualizzare il nome dell'applicazione.
Visualizza nell'App Store Visualizzare il record dello store da cui è possibile scaricare l'applicazione e ottenere
informazioni su di essa.
Categorie Utilizzare le categorie per identificare l'utilizzo dell'applicazione.
È possibile configurare categorie di applicazioni personalizzate o mantenere la
categoria precodificata dell'app.
Modelli supportati Selezionare tutti i modelli di dispositivo che eseguiranno questa applicazione.
L'app è limitata Assegnare questa applicazione ai dispositivi Android che supportano la funzionalità di
all'installazione silenziosa disinstallazione silenziosa.
Android non può eseguire un'installazione o una disinstallazione invisibile delle applicazioni
pubbliche. Tuttavia, è possibile controllare le app per cui si esegue il push ai propri
dispositivi Android standard o aziendali. I dispositivi aziendali Android supportano
attività silenziose.
Gestita da Visualizzare il gruppo a cui appartiene l'applicazione nella propria gerarchia di gruppi.
9 (Facoltativo) Assegnare i Termini di utilizzo necessari per l'applicazione nella scheda Termini
di utilizzo.
Le condizioni per l'utilizzo consentono all'organizzazione di dichiarare specificamente come
utilizzare l'applicazione. Chiariscono all'utente cosa può aspettarsi dall'applicazione. Quando
l'applicazione invia un push ai dispositivi, gli utenti visualizzano una pagina con le condizioni
per l'utilizzo che devono accettare per poter utilizzare l'applicazione. Se gli utenti non
accettano, non possono accedere all'applicazione.
10 Selezionare la scheda SDK e assegnare il Profilo SDK predefinito o personalizzato e un
profilo applicazione all'applicazione. I profili SDK applicano funzioni avanzate di gestione alle
applicazioni.
11 Selezionare Salva e assegna per configurare le opzioni di distribuzione flessibili per
l'applicazione.
VMware, Inc. 10Gestione applicazioni per Android
Distribuire una nuova applicazione privata tramite Google Play Store
gestito
È possibile pubblicare le applicazioni sviluppate dall'azienda oppure ospitare e distribuire le
applicazioni sviluppate per l'azienda tramite Play Store gestito. Durante l'aggiunta di un'app
pubblica a un gruppo con Android Enterprise abilitato, l'iFrame viene caricato e le app private
sono disponibili nel menu di sinistra. Ulteriori informazioni, come una descrizione, immagini e altro,
possono essere aggiunte mediante le Opzioni avanzate dopo il caricamento. Le app private
caricate tramite iFrame non possono mai essere rese pubbliche.
Prima di iniziare:
n Assicurarsi che l'ambiente di Workspace ONE sia registrato in Android Enterprise Mobility
Management (EMM).
n Il file APK con lo stesso ID dell'applicazione non è pubblicato nel Play Store pubblico di
Android.
1 Selezionare Risorse > App > Pubbliche > Aggiungi applicazione.
2 Selezionare Android dal menu a discesa Piattaforma. Lasciare vuoto il campo Nome e
selezionare Avanti. Google Play console si aprirà direttamente dalla console.
3 Accedere a App private dal menu a sinistra.
4 Fare clic sull'icona "+" per aggiungere una nuova applicazione e selezionare Carica APK.
Nota
n Il caricamento tramite l'iFrame pubblica l'applicazione in soli 10 minuti e on è soggetto alla
tariffa una tantum che viene addebitata per creare un account Google Developer.
n Le applicazioni private non possono mai essere caricate più di una volta, in quanto Google
Play garantisce che ciascuna applicazione abbia un nome di pacchetto univoco.
n Le applicazioni private eliminate non possono essere ricaricate con lo stesso nome di
pacchetto. Eliminare le applicazioni private solo se non si desidererà più riutilizzare lo
stesso nome di pacchetto. Il nome del pacchetto è un nome univoco che identifica un'app
specifica.
L'applicazione compare nella sezione App privata e la visualizzazione di una notifica può
richiedere fino a 10 minuti. A questo punto è possibile chiudere la schermata. L'applicazione è
elencata tra le app pubbliche.
5 (Facoltativo) È possibile modificare il logo visualizzato in UEM console utilizzando l'icona a
forma di matita accanto all'applicazione.
6 Selezionare Assegna e Aggiungi assegnazione.
7 Scegliere il gruppo o il gruppo smart a cui si desidera assegnare l'app e fare clic su Aggiungi.
8 Nella finestra Aggiorna assegnazione, fare clic su Salva e pubblica per confermare.
VMware, Inc. 11Gestione applicazioni per Android
9 Scegliere Pubblica per l'assegnazione dell'app. Se la distribuzione è impostata su
Automatica, l'applicazione viene installata automaticamente nel dispositivo e visualizzata sia
sulla console che sul dispositivo.
Distribuire le tracce di testing personalizzate prima del rilascio della
versione di produzione
A volte potrebbe essere necessario testare l'applicazione e correggere i problemi tecnici o di
fruibilità riscontrati con un impatto minimo per gli utenti e, successivamente, scegliere di rilasciare
la versione migliore dell'applicazione per la maggior parte degli utenti. console consente di
testare e distribuire un numero illimitato di versioni personalizzate prima di rilasciare la versione di
produzione.
Il supporto della versione personalizzata dell'applicazione consente alle aziende di testare app di
terze parti e tutte le app private che sviluppano internamente. È possibile pubblicare le
applicazioni nelle tracce di testing personalizzate in Google Play console e assegnarle ai gruppi
smart.
Prima di iniziare:
n Assicurarsi di disporre del file APK per la nuova versione che si desidera pubblicare.
n Se sono presenti più dispositivi registrati per un unico utente ma assegnati a tracce diverse,
selezionare Gruppi e impostazioni > Dispositivi e utenti > Android > Registrazione EMM
Android > Impostazioni di registrazione e impostare Tipo di registrazione con gestione
Work su In base al dispositivo. L'impostazione garantisce la creazione di un record GoogleID
diverso per ogni dispositivo in modo che sia possibile assegnare diverse versioni delle app
dalla versione gestita di Play Console.
1 Selezionare Risorse > App > Pubbliche > Aggiungi applicazione.
2 Selezionare Android dal menu a discesa Piattaforma. Lasciare vuoto il campo Nome e
selezionare Avanti. Google Play console si aprirà direttamente dalla console.
3 Accedere a App private dal menu a sinistra.
4 Selezionare l'applicazione privata per la quale si desidera aggiungere la versione
personalizzata per il testing.
5 Fare clic su Esegui modifiche avanzate in Opzioni di modifica avanzate.
6 Si viene indirizzati alla pagina di accesso alla console di Google Play. In Google Play Console,
completare i passaggi seguenti per creare la Traccia di testing chiusa dell'applicazione.
a Accedere a Google Play Console utilizzando l'account Google associato al tenant di
Workspace ONE. Sulla propria app selezionare Gestione delle release > Release dell'app.
Selezionare Crea traccia chiusa.
b In Organizzazioni, fare clic su Modifica.
c Selezionare l'organizzazione corrispondente al gruppo di Workspace ONE e fare clic su
Fine.
VMware, Inc. 12Gestione applicazioni per Android
d Fare clic su Crea versione.
e Aggiungere il file APK. Dopo aver aggiunto il file APK, è possibile visualizzare i dettagli
relativi al codice della versione e alla dimensione del file.
f Fare clic su Salva nella parte inferiore dello schermo, quindi selezionare Esamina.
Visualizzare gli eventuali messaggi di avviso e apportare le necessarie modifiche all'app,
come richiesto.
Nota
È possibile ignorare i messaggi di avviso sui tester, poiché verrà definito tramite
Workspace ONE in un secondo momento.
g Fare clic su Avvia e Conferma implementazione.
7 Nella console, selezionare l'applicazione da Risorse > App > Native.
8 Fare clic su Assegna e Aggiungi assegnazione.
9 Selezionare il Gruppo di assegnazione per la nuova versione personalizzata dell'applicazione.
10 Nella scheda Distribuzione, selezionare la traccia di testing chiusa creata dal menu a discesa
Versione pre-release in base alla distribuzione.
11 Fai clic su Salva e pubblica.
12 Fare clic su Pubblica per confermare l'assegnazione. La versione corrispondente alle regole
nel passaggio 11a viene resa disponibile ai gruppi appropriati.
Distribuire le applicazioni private a più server
È possibile creare applicazioni private per la propria azienda e distribuirle a più server.
Per pubblicare applicazioni private da Google Play Console, è necessario registrarsi per ottenere
un account sviluppatore di Google Play. Questo account assegna i privilegi di amministratore
appropriati per caricare e pubblicare applicazioni private in Google Play gestito. È quindi possibile
utilizzare la console per distribuire queste applicazioni agli utenti.
1 Nel server 1 della console, selezionare Risorse > App > Pubbliche > Aggiungi applicazione.
2 Selezionare Android dal menu a discesa Piattaforma. Lasciare vuoto il campo Nome e
selezionare Avanti. Google Play console si aprirà direttamente dalla console.
3 Accedere a App private dal menu a sinistra.
4 Selezionare l'applicazione privata per la quale si desidera aggiungere più server.
5 Fare clic su Esegui modifiche avanzate in Opzioni di modifica avanzate.
a Accedere a Google Play Console.
b Selezionare Prezzi e distribuzione > Programmi per utenti > Versione gestita di Google
Play.
c Fare clic su Scegli organizzazioni.
VMware, Inc. 13Gestione applicazioni per Android
d Per ogni organizzazione per cui si desidera pubblicare l'applicazione, immettere l'ID
organizzazione.
e Per ottenere l'ID organizzazione del server di Workspace ONE, completare i passaggi
seguenti:
1 Accedere alla versione gestita di Google Play Store utilizzando l'account Google
associato al server 2 (istanza di registrazione EMM Android) per cui si desidera
rendere disponibile l'app privata.
2 Fare clic su Impostazioni amministratore.
3 Copiare la stringa dell'ID organizzazione dalla casella Informazioni sull'organizzazione.
a Incollare l'ID organizzazione, aggiungere una descrizione (o un nome) e fare clic su
Aggiungi.
b Fare clic su Fine.
Quando si è pronti a pubblicare l'applicazione, è possibile creare e implementare una versione di
produzione o di traccia di alfa/beta testing. Dopo la pubblicazione dell'applicazione, è possibile
creare versioni o configurare un'implementazione in fasi.
Distribuire applicazioni Web mediante Google Play Store gestito
Le applicazioni Web sono collegamenti sui dispositivi Android che gli utenti possono aprire per
passare agli URL predefiniti. Sui dispositivi Android, le applicazioni Web possono essere gestite in
modo simile alle applicazioni pubbliche. Per farlo, gli amministratori devono impostare il titolo,
l'URL, la modalità di visualizzazione e l'icona. La versione gestita di Google Play Store viene
caricata in un iFrame che crea un oggetto App Web gestito da Google Play.
1 Selezionare Risorse > App > Pubbliche > Aggiungi applicazione.
2 Selezionare Android dal menu a discesa Piattaforma.
3 Selezionare Cerca nello store per cercare l'applicazione nell'App Store. Lasciare vuoto il
campo Nome e selezionare Avanti. Google Play viene aperto direttamente dalla console.
4 Accedere alle App Web dal menu a sinistra.
5 Creare un'App Web.
a Immettere il Titolo e l'URL.
b Selezionare la Modalità di visualizzazione.
c Caricare l'Icona.
d Selezionare Crea.
e Dopo aver salvato l'app Web, selezionare la freccia Indietro nella parte superiore sinistra
della schermata.
Nota
VMware, Inc. 14Gestione applicazioni per Android
L'app sarà disponibile entro circa 30 minuti. Una volta che sarà disponibile, saranno necessari
circa 10 minuti per pubblicare un'applicazione Web.
6 Selezionare l'App Web.
7 Scegliere l'opzione Seleziona nella parte inferiore della schermata.
8 Selezionare Salva e assegna per configurare le opzioni di distribuzione flessibile per l'App
Web.
Nota
La pubblicazione dell'applicazione Web crea l'applicazione. Tuttavia, la pubblicazione per gli
utenti non avviene finché non si assegna l'applicazione all'interno della console.
Organizzare le applicazioni nel Play Store gestito
Gli amministratori possono semplificare l'accesso alle app consigliate aggiungendo le applicazioni
in raccolte che vengono visualizzate come righe nella versione gestita del Play Store. Dopo avere
abilitato questa funzionalità, esiste il requisito minimo di una raccolta in qualsiasi momento. Le
app che non sono state assegnate a una raccolta possono essere trovate solo nell'archivio Play
Store gestito utilizzando la funzionalità di ricerca.
Una volta che un ambiente ha iniziato a utilizzare le raccolte, Google Play gestito non può
riportato a uno stato precedente. Poiché non è possibile eseguire il rollback della modifica delle
raccolte, i clienti sono vivamente incoraggiati a testare la funzionalità in ambiente sandbox per
assicurarsi che sia coordinata con l'esperienza e le funzionalità richieste dall'utente finale prima di
eseguirne il rollout in qualsiasi ambiente di produzione.
1 Selezionare Risorse > App > Pubbliche > Aggiungi applicazione.
2 Selezionare Android dal menu a discesa Piattaforma.
3 Selezionare Cerca nello store per cercare l'applicazione nell'App Store. Lasciare vuoto il
campo Nome e selezionare Avanti. Google Play viene aperto direttamente dalla console.
4 Accedere a Organizza le app dal menu a sinistra.
5 Creare raccolte e aggiungere app alla raccolta per impostare il layout di Play Store.
Aggiungi assegnazioni ed esclusioni alle applicazioni
Android
L'aggiunta di assegnazioni ed esclusioni offre un processo di distribuzione flessibile e consente di
pianificare più scenari di distribuzione per una singola applicazione. Dopo aver approvato
l'applicazione da Google Play Store, si verrà reindirizzati a Workspace ONE UEM console per
assegnare le applicazioni ai gruppi smart nella scheda Assegnazione. È possibile aggiungere una
singola assegnazione o più assegnazioni per controllare la distribuzione dell'applicazione e
stabilirne l'ordine di priorità spostando nella parte superiore quelle più importanti e nella parte
VMware, Inc. 15Gestione applicazioni per Android
inferiore quelle meno importanti. Inoltre, è possibile escludere i gruppi dalla ricezione
dell'assegnazione.
Procedura
1 Selezionare Risorse > App > Native > Interne o Pubbliche.
2 Caricare un'applicazione e selezionare Salva e assegna oppure selezionare l'applicazione e
selezionare Assegna dal menu Azioni.
3 Nella scheda Assegnazioni, selezionare Aggiungi assegnazione e completare le opzioni
riportate di seguito.
a Nella scheda Distribuzione, immettere le seguenti informazioni:
Impostazione Descrizione
Nome Immettere il nome dell'assegnazione.
Descrizione Immettere la descrizione dell'assegnazione.
Gruppi assegnazione Immettere un nome di gruppo smart per selezionare i gruppi di dispositivi
che dovranno ricevere l'assegnazione.
La distribuzione inizia il La distribuzione inizia il è disponibile solo per le applicazioni interne.
Impostare un giorno del mese e un'ora in cui avviare la distribuzione.
Per una distribuzione ottimale, considerare i modelli di traffico della rete
prima di impostare una data di inizio con una larghezza di banda.
Metodo di distribuzione app n Su richiesta – Distribuisce contenuti di un catalogo o di un altro
agente delle distribuzione e permette che l'utente del dispositivo
scelga se e quando installarli.
Questa è l'opzione migliore per i contenuti che non sono
fondamentali per l'organizzazione. La possibilità per gli utenti di
scaricare i contenuti in qualsiasi momento consente di risparmiare
larghezza di banda e limita il traffico non necessario.
n Automatico – Distribuisce contenuti di un catalogo o di un altro hub
delle distribuzione su un dispositivo, al momento della registrazione.
Una volta registrati i dispositivi, il sistema richiede agli utenti di
installare i contenuti.
Questa è la scelta migliore per i contenuti di importanza critica per
l'organizzazione e i relativi utenti mobili.
b Nella scheda Restrizioni, immettere le seguenti informazioni:
Impostazione Descrizione
Accesso gestito Abilitare la gestione adattativa per impostare Workspace ONE UEM per
la gestione del dispositivo, in modo da consentire al dispositivo di
accedere all'applicazione.
Workspace ONE controlla questa funzionalità e non è supportato da
AirWatch Catalog.
VMware, Inc. 16Gestione applicazioni per Android
c Nella scheda Tunnel, immettere le seguenti informazioni:
Impostazione Descrizione
Android Legacy Selezionare il Profilo VPN per app che si desidera utilizzare per
l'applicazione e configurare una VPN a livello dell'applicazione.
d Nella scheda Configurazione applicazione, selezionare Aggiungi e immettere Chiave di
configurazione, Tipo di valore e Valore di configurazione.
4 Selezionare Crea.
5 Selezionare Aggiungi assegnazione per aggiungere nuove assegnazioni di app
all'applicazione.
6 Configurare le impostazioni di distribuzione flessibile per l'applicazione modificando le
pianificazioni e la priorità per le distribuzioni. Le opzioni visualizzate in questa finestra sono
specifiche della piattaforma.
Impostazione Descrizione
Copia Dall'ellittica verticale, è possibile fare clic su Copia se si sceglie di duplicare le configurazioni di
assegnazione.
Elimina Dall'ellittica verticale, è possibile rimuovere l'assegnazione selezionata dalla distribuzione
dell'applicazione.
Priorità È possibile modificare la priorità dell'assegnazione configurata dal menu a discesa durante
l'immissione dell'assegnazione selezionata nell'elenco delle assegnazioni. Priorità 0 è
l'assegnazione più importante e ha la precedenza su tutte le altre distribuzioni. I dispositivi
ricevono tutti i criteri di distribuzione delle restrizioni e i criteri di configurazione delle app dal
gruppo di assegnazione con priorità più alta.
Se un dispositivo appartiene a più di un gruppo smart e si assegnano questi gruppi smart a
un'applicazione con diverse distribuzioni flessibili, il dispositivo riceve la distribuzione flessibile
stabilita con la priorità più immediata. Quando si assegnano gruppi smart alle distribuzioni
flessibili, tenere presente che un singolo dispositivo può appartenere a più di un gruppo
smart. A sua volta, un dispositivo può essere assegnato a più di una distribuzione flessibile
per la stessa applicazione.
Ad esempio, se Dispositivo 01 appartiene al Gruppo smart HR e al Gruppo smart Formazione.
È possibile configurare e assegnare due distribuzioni flessibili per l'applicazione X, che
comprendano entrambi i gruppi smart. Il dispositivo 01 ha ora due assegnazioni per
l'applicazione X.
n Priorità 0 = Smart Group HR, per distribuire in 10 giorni con On Demand
n Priorità 1 = Smart Group Training, per distribuire subito con Auto
Il dispositivo 01 riceve l'assegnazione di priorità 0 e ottiene l'applicazione in 10 giorni a causa
del livello di priorità delle assegnazioni. Il dispositivo 01 non riceve l'assegnazione di priorità 1.
Nome assegnazione Visualizza il nome dell'assegnazione.
Descrizione Visualizza la descrizione dell'assegnazione.
Gruppi smart Visualizzare il gruppo smart assegnato.
VMware, Inc. 17Gestione applicazioni per Android
Impostazione Descrizione
Metodo di Visualizzare come l'applicazione esegue l’invio ai dispositivi. Auto invia immediatamente
distribuzione app mediante il Catalogo AirWatch senza alcuna interazione dell'utente. Su richiesta invia ai
dispositivi quando l'utente avvia un'installazione da un catalogo.
Accesso EMM Visualizzare se per l'applicazione è abilitata la gestione adattativa.
gestito
7 Selezionare la scheda Esclusioni e inserire gruppi smart, gruppi dell’organizzazione e gruppi
utente per escluderli dalla ricezione dell'applicazione.
n Il sistema applica le esclusioni dalle assegnazioni delle applicazioni a livello di applicazione.
n Tenere in considerazione la gerarchia di gruppo (OG) nell’aggiungere le esclusioni. Le
esclusioni a livello di OG principale non si applicano ai dispositivi dell’OG secondario. Le
esclusioni in un OG secondario non si applicano ai dispositivi dell’OG principale. Le
esclusioni si devono aggiungere per l’OG desiderato.
8 Selezionare Salva e pubblica.
Aggiungi assegnazioni ed esclusioni alle applicazioni
Android
L'aggiunta di assegnazioni ed esclusioni offre un processo di distribuzione flessibile e consente di
pianificare più scenari di distribuzione per una singola applicazione. Dopo aver approvato
l'applicazione da Google Play Store, si verrà reindirizzati a Workspace ONE UEM console per
assegnare le applicazioni ai gruppi smart nella scheda Assegnazione. È possibile aggiungere una
singola assegnazione o più assegnazioni per controllare la distribuzione dell'applicazione e
stabilirne l'ordine di priorità spostando nella parte superiore quelle più importanti e nella parte
inferiore quelle meno importanti. Inoltre, è possibile escludere i gruppi dalla ricezione
dell'assegnazione.
Procedura
1 Selezionare Risorse > App > Native > Interne o Pubbliche.
2 Caricare un'applicazione e selezionare Salva e assegna oppure selezionare l'applicazione e
selezionare Assegna dal menu Azioni.
VMware, Inc. 18Gestione applicazioni per Android
3 Nella scheda Assegnazioni, selezionare Aggiungi assegnazione e completare le opzioni
riportate di seguito.
a Nella scheda Distribuzione, immettere le seguenti informazioni:
Impostazione Descrizione
Nome Immettere il nome dell'assegnazione.
Descrizione Immettere la descrizione dell'assegnazione.
Gruppi assegnazione Immettere un nome di gruppo smart per selezionare i gruppi di dispositivi
che dovranno ricevere l'assegnazione.
La distribuzione inizia il La distribuzione inizia il è disponibile solo per le applicazioni interne.
Impostare un giorno del mese e un'ora in cui avviare la distribuzione.
Per una distribuzione ottimale, considerare i modelli di traffico della rete
prima di impostare una data di inizio con una larghezza di banda.
Metodo di distribuzione app n Su richiesta – Distribuisce contenuti di un catalogo o di un altro
agente delle distribuzione e permette che l'utente del dispositivo
scelga se e quando installarli.
Questa è l'opzione migliore per i contenuti che non sono
fondamentali per l'organizzazione. La possibilità per gli utenti di
scaricare i contenuti in qualsiasi momento consente di risparmiare
larghezza di banda e limita il traffico non necessario.
n Automatico – Distribuisce contenuti di un catalogo o di un altro hub
delle distribuzione su un dispositivo, al momento della registrazione.
Una volta registrati i dispositivi, il sistema richiede agli utenti di
installare i contenuti.
Questa è la scelta migliore per i contenuti di importanza critica per
l'organizzazione e i relativi utenti mobili.
b Nella scheda Restrizioni, immettere le seguenti informazioni:
Impostazione Descrizione
Accesso gestito Abilitare la gestione adattativa per impostare Workspace ONE UEM per
la gestione del dispositivo, in modo da consentire al dispositivo di
accedere all'applicazione.
Workspace ONE controlla questa funzionalità e non è supportato da
AirWatch Catalog.
c Nella scheda Tunnel, immettere le seguenti informazioni:
Impostazione Descrizione
Android Legacy Selezionare il Profilo VPN per app che si desidera utilizzare per
l'applicazione e configurare una VPN a livello dell'applicazione.
d Nella scheda Configurazione applicazione, selezionare Aggiungi e immettere Chiave di
configurazione, Tipo di valore e Valore di configurazione.
4 Selezionare Crea.
VMware, Inc. 19Gestione applicazioni per Android
5 Selezionare Aggiungi assegnazione per aggiungere nuove assegnazioni di app
all'applicazione.
6 Configurare le impostazioni di distribuzione flessibile per l'applicazione modificando le
pianificazioni e la priorità per le distribuzioni. Le opzioni visualizzate in questa finestra sono
specifiche della piattaforma.
Impostazione Descrizione
Copia Dall'ellittica verticale, è possibile fare clic su Copia se si sceglie di duplicare le configurazioni di
assegnazione.
Elimina Dall'ellittica verticale, è possibile rimuovere l'assegnazione selezionata dalla distribuzione
dell'applicazione.
Priorità È possibile modificare la priorità dell'assegnazione configurata dal menu a discesa durante
l'immissione dell'assegnazione selezionata nell'elenco delle assegnazioni. Priorità 0 è
l'assegnazione più importante e ha la precedenza su tutte le altre distribuzioni. I dispositivi
ricevono tutti i criteri di distribuzione delle restrizioni e i criteri di configurazione delle app dal
gruppo di assegnazione con priorità più alta.
Se un dispositivo appartiene a più di un gruppo smart e si assegnano questi gruppi smart a
un'applicazione con diverse distribuzioni flessibili, il dispositivo riceve la distribuzione flessibile
stabilita con la priorità più immediata. Quando si assegnano gruppi smart alle distribuzioni
flessibili, tenere presente che un singolo dispositivo può appartenere a più di un gruppo
smart. A sua volta, un dispositivo può essere assegnato a più di una distribuzione flessibile
per la stessa applicazione.
Ad esempio, se Dispositivo 01 appartiene al Gruppo smart HR e al Gruppo smart Formazione.
È possibile configurare e assegnare due distribuzioni flessibili per l'applicazione X, che
comprendano entrambi i gruppi smart. Il dispositivo 01 ha ora due assegnazioni per
l'applicazione X.
n Priorità 0 = Smart Group HR, per distribuire in 10 giorni con On Demand
n Priorità 1 = Smart Group Training, per distribuire subito con Auto
Il dispositivo 01 riceve l'assegnazione di priorità 0 e ottiene l'applicazione in 10 giorni a causa
del livello di priorità delle assegnazioni. Il dispositivo 01 non riceve l'assegnazione di priorità 1.
Nome assegnazione Visualizza il nome dell'assegnazione.
Descrizione Visualizza la descrizione dell'assegnazione.
Gruppi smart Visualizzare il gruppo smart assegnato.
Metodo di Visualizzare come l'applicazione esegue l’invio ai dispositivi. Auto invia immediatamente
distribuzione app mediante il Catalogo AirWatch senza alcuna interazione dell'utente. Su richiesta invia ai
dispositivi quando l'utente avvia un'installazione da un catalogo.
Accesso EMM Visualizzare se per l'applicazione è abilitata la gestione adattativa.
gestito
7 Selezionare la scheda Esclusioni e inserire gruppi smart, gruppi dell’organizzazione e gruppi
utente per escluderli dalla ricezione dell'applicazione.
n Il sistema applica le esclusioni dalle assegnazioni delle applicazioni a livello di applicazione.
VMware, Inc. 20Gestione applicazioni per Android
n Tenere in considerazione la gerarchia di gruppo (OG) nell’aggiungere le esclusioni. Le
esclusioni a livello di OG principale non si applicano ai dispositivi dell’OG secondario. Le
esclusioni in un OG secondario non si applicano ai dispositivi dell’OG principale. Le
esclusioni si devono aggiungere per l’OG desiderato.
8 Selezionare Salva e pubblica.
Attivare Google Play for Work in Workspace ONE UEM
console
È necessario abilitare Google Play for Work per visualizzare le applicazioni Android nel Work Play
Store sui dispositivi assegnati se si è configurato Android prima di AirWatch v9.2. Se si
distribuisce Workspace ONE UEM Console 9.3+, questa opzione non viene visualizzata.
Procedura
1 Passare a Gruppi e impostazioni > Tutte le impostazioni > Dispositivi e utenti > Android >
Registrazione EMM Android.
2 Selezionare Abilita Google Play Store. Una volta abilitato, questa opzione scompare dalla
pagina Impostazioni.
Configurare Samsung Native Email in Workspace ONE UEM
console
Samsung Native Email consente agli utenti di gestire senza problemi più account e-mail personali
e aziendali. Samsung Native Exchange Email è configurabile all'interno delle modalità di
registrazione dei dispositivi Android completamente gestiti, con profilo Android Work (in
precedenza COPE), utilizzando le configurazioni dell'applicazione. È possibile configurare Samsug
Native Email con o senza l'autenticazione basata su certificato.
Eseguire le operazioni riportate di seguito per configurare le impostazioni di Samsung Native
Email in UEM console.
Prerequisiti
n Se si utilizza l'autenticazione basata su certificato, assicurarsi di creare un profilo di credenziali
prima di impostare la configurazione dell'app. Per ulteriori informazioni, vedere Distribuire le
credenziali.
n I certificati devono essere creati e installati sul dispositivo, tramite un profilo di credenziali o
mediante l'installazione manuale dei certificati, prima che venga distribuita la configurazione
dell'app.
VMware, Inc. 21Gestione applicazioni per Android
n È necessario conoscere l'alias dei certificati o utilizzare una variabile di ricerca per l'alias.
Nota Per evitare la mancata riuscita della configurazione delle e-mail:
n Nel modello di richiesta certificato, utilizzare un valore di ricerca per determinare il nome
dell'oggetto del certificato. Questa operazione verrà utilizzata per l'alias.
n Nella configurazione dell'app per Samsung Email, selezionare lo stesso valore di ricerca
specificato in precedenza per le impostazioni del certificato necessarie.
Procedura
1 Selezionare Risorse > App > Pubbliche > Aggiungi applicazione.
2 Selezionare Android dal menu a discesa Piattaforma.
3 Selezionare Cerca nell'App Store dal campo Sorgente.
Google Play Store si apre direttamente da Workspace ONE UEM console.
4 Selezionare l'app Samsung Email e fare clic su Approva.
5 Selezionare Salva e assegna per continuare, quindi selezionare Aggiungi assegnazione.
6 Scorrere verso il basso fino a Configurazione applicazioni e selezionare Attivato per
visualizzare e configurare le impostazioni di Exchange o Email.
7 Utilizzare i valori di ricerca per configurare le opzioni dinamiche, ad esempio nome utente,
indirizzo e-mail o alias di certificato.
OEMConfig sui dispositivi Android Enterprise
OEMConfig è una soluzione standard con cui gli OEM (Original Equipment Manufacturer) di
Android offrono funzionalità di gestione aggiuntive agli amministratori, oltre a quelle offerte in
origine da Android Enterprise. OEMConfig è un'applicazione costruita e gestita dall'OEM e
ospitata in Google Play. L'applicazione sfrutta gli standard di AppConfig per consentire
all'amministratore di configurare dinamicamente tutte le impostazioni desiderate, offerte
dall'OEM, con un'interfaccia utente basata sui dati. Poiché le impostazioni sono basate sui dati e
sull'app, per accedere alle impostazioni più recenti offerte dall'OEM non è necessario alcun
aggiornamento della console.
Utilizza le applicazioni OEMConfig per aggiungere, creare e personalizzare le impostazioni
specifiche dell'OEM per i dispositivi Android Enterprise. L'applicazione viene pubblicata sui
dispositivi tramite UEM e viene installata in modalità invisibile all'utente utilizzando Google Play
gestito di Android Enterprise. Le impostazioni personalizzate vengono trasmesse all'applicazione
durante o dopo l'installazione e l'applicazione richiama le corrispondenti API proprietarie sul
dispositivo. I diversi OEM possono includere impostazioni diverse, e queste impostazioni possono
variare in base alla modalità di gestione (Work gestito, profilo Work o COPE). Le impostazioni
disponibili dipendono da ciò che l'OEM include nella propria app OEMConfig. Per ulteriori
informazioni sul supporto di OEMConfig, contatta il fornitore OEM.
VMware, Inc. 22Gestione applicazioni per Android
Configurare le impostazioni OEM in UEM console
In genere, per configurare le impostazioni che non sono integrate in UEM console, si utilizza
OEMConfig. I diversi OEM (Original Equipment Manufacturer) includono impostazioni diverse. Le
impostazioni disponibili dipendono da ciò che l'OEM include nella propria applicazione
OEMConfig.
Completare la procedura che segue per configurare le impostazioni OEM di un'applicazione
OEMconfig nella console di UEM console.
Prima di iniziare la configurazione dei dispositivi con OEMConfig, tenere presenti le seguenti
avvertenze:
n Le impostazioni OEM sono un'interfaccia utente basata sui dati che utilizza caselle di testo e
supporta valori di consultazione per le configurazioni specifiche dell'utente o del dispositivo.
n Se una qualsiasi delle impostazioni OEM viene lasciata vuota o non è selezionata, UEM
console non invia la coppia chiave-valore al dispositivo ed è esclusa dalla configurazione.
n Il pulsante Cancella cancella tutti i valori della configurazione corrente, inclusi i valori
predefiniti.
n Utilizzare il pulsante Cancella per impostare un sottoinsieme di configurazioni.
n Utilizzare il pulsante Cancella in ogni pagina di configurazione per cancellare le impostazioni
di configurazione.
n L'OEM crea un'app OEMConfig e la carica su Google Play. Se non è disponibile in Google Play,
contattare l'OEM per richiedere ulteriori informazioni.
n Si utilizza UEM console 1907 o versione successiva.
1 Recuperare l'app OEMConfig da Google Play Store gestito.
a Selezionare Risorse > App > Pubbliche > Aggiungi applicazione.
b Selezionare Android dal menu a discesa Piattaforma.
2 Nel menu a comparsa, compilare le seguenti caselle di testo con le informazioni fornite:
Impostazione Descrizione
Gestita da Selezionare il gruppo configurato per gestire le applicazioni. Solo gli amministratori IT che
appartengono a quel gruppo possono modificare le configurazioni dell'applicazione OEMconfig.
Piattaforma Android
Sorgente Cerca nell'App Store
Nome App OEMConfig. Ad esempio, immettere Plugin Servizio Knox se si sta cercando di configurare le
impostazioni OEM per il plugin del servizio Knox.
3 Fare clic su Approva per aggiungere l'applicazione OEMConfig come applicazione approvata.
4 Modificare le Configurazioni dell'app per abilitare o disabilitare i criteri. Nella scheda
Assegnazioni selezionare Aggiungi assegnazione.
a Nella pagina di visualizzazione dettagliata fare clic su Assegna.
VMware, Inc. 23Gestione applicazioni per Android
b Selezionare l'app di configurazione OEM e fare clic su Modifica.
c Modificare la configurazione dell'applicazione per configurare le impostazioni OEM
dell'applicazione OEMconfig.
5 Nella schermata di configurazione dell'app configurare le impostazioni OEM e modificare i
criteri di distribuzione.
6 Nella finestra a comparsa Aggiorna assegnazione fare clic su Salva e pubblica.
7 Nella finestra a comparsa Anteprima dispositivi assegnati fare clic su Pubblica.
Recuperare il feedback dalle applicazioni di configurazione OEM
Google offre un canale che consente alle applicazioni di inviare feedback sulla configurazione a
UEM console console per vari motivi. Tuttavia, il caso d'uso più comune per l'invio di feedback
sulle configurazioni gestite consiste nel velocizzare la rilevazione degli errori. Il feedback può
indicare agli amministratori IT determinati errori e aiutarli ad agire per risolvere un problema. UEM
console consente di visualizzare il feedback segnalato da tutti i dispositivi e tutte le applicazioni
supportate.
Completare i passaggi seguenti per visualizzare il feedback segnalato su tutti i dispositivi e tutte
le applicazioni supportate e per forzare l'aggiornamento del feedback per un dispositivo specifico
in modo da ricevere l'aggiornamento più recente.
Prima di iniziare:
n Workspace ONE Intelligence gestisce il recupero e l'archiviazione dei dati di feedback. Per
visualizzare il feedback dell'applicazione in UEM console, è necessario optare per Workspace
ONE Intelligence. Per accedere a Workspace ONE Intelligence, selezionare Hub >
Intelligence, scegliere Acconsenti esplicitamente e selezionare Avvia dopo l'installazione del
servizio Workspace ONE Intelligence Connector. Workspace ONE Intelligence richiede
direttamente il feedback da parte di Google tramite le chiamate API.
n Il servizio di feedback di Workspace ONE Intelligence può essere attivato solo per i gruppi a
livello di cliente.
Completare i passaggi seguenti per configurare le impostazioni OEM in UEM console:
a Per visualizzare il feedback segnalato su tutti i dispositivi e tutte le applicazioni supportate
è possibile procedere in due modi:
1 È possibile selezionare Risorse > App > Native > Pubbliche e fare clic sull'applicazione
di configurazione OEM. In Visualizzazione dettagli, selezionare Dispositivi e in
Configurazione assegnata selezionare Visualizza feedback.
2 È possibile selezionare Dispositivi > Visualizzazione dettagli > App e scegliere
Visualizza feedback.
È possibile visualizzare il feedback relativo all'applicazione per rilevare rapidamente gli
errori.
VMware, Inc. 24Puoi anche leggere