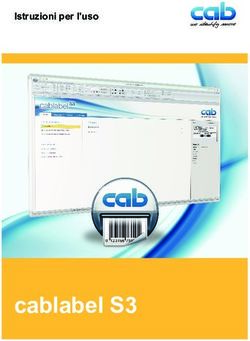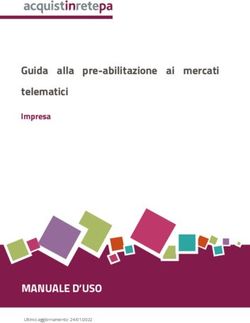Estensioni e componenti aggiuntivi - Equatio (estensione per Moduli e Documenti) - Antonio Faccioli
←
→
Trascrizione del contenuto della pagina
Se il tuo browser non visualizza correttamente la pagina, ti preghiamo di leggere il contenuto della pagina quaggiù
Indice generale Licenza.................................................................................................................................................4 Collaboratori....................................................................................................................................4 Data di pubblicazione e versione del software................................................................................4 Equatio (estensione di Google Chrome per Moduli e Documenti)......................................................5 Usare Equatio...................................................................................................................................5 Equatio in Moduli Google...............................................................................................................5 Scrittura manuale.............................................................................................................................6 Opzione LaTex.................................................................................................................................7 Il metodo Equation Editor................................................................................................................9 Screenshot Reader..........................................................................................................................10 Inserire grafici................................................................................................................................13 Equatio in Documenti Google.......................................................................................................15
Licenza Copyright © 2019 – Soluzioni Open. I collaboratori sono elencati nella sezione successiva. Il presente documento può essere distribuito e/o modificato secondo quanto previsto dalla licenza Creative Commons Attributione-Non commerciale - Condividi allo stesso modo (http://creativecommons.org/licenses/by-nc-sa/4.0/deed.it), versione 4.0 o successive. Tutti i marchi citati nel documento sono di proprietà dei legittimi sviluppatori. Collaboratori • Antonio Faccioli • Samantha Ferrucci Data di pubblicazione e versione del software Data di pubblicazione 23/04/2020. Basato su Google.
Equatio (estensione di Google Chrome per Moduli e Documenti) Equatio, estensione di Google Chrome sviluppata da TextHelp, è uno strumento molto utile, che permette di inserire equazioni all’interno di Moduli e Documenti Google. Il primo passo per poter usufruire di Equatio è la sua installazione: ➢ accedere al proprio account GSuite; ➢ accedere al sito Chrome Web Store https://chrome.google.com/webstore/category/extensions ➢ digitare Equatio nella barra di ricerca; ➢ clic sull’icona dell’estensione; ➢ clic Aggiungi. Al termine dell’installazione, troveremo l’icona di Equatio nella barra di Google Chrome. Per poter utilizzare questa estensione gratuitamente, il docente deve fare richiesta all’indirizzo web https://rwchrome.texthelp.com/drive/Home/RegisterTeacher utilizzando il proprio account GSuite. Usare Equatio Quali sono gli strumenti offerti da Equatio e come funziona l’estensione? Come accennato nel capitolo di introduzione, l’estensione può essere utilizzata sia in Moduli Google sia in Documenti. Il funzionamento è lo stesso, ma per completezza vedremo entrambi gli ambienti di lavoro. Equatio in Moduli Google Partiamo da Moduli Google. Per prima cosa, apriamo un nuovo modulo: ➢ accedere a Google Drive; ➢ clic Nuovo; ➢ Altro; ➢ Moduli Google. Come visto nei capitoli precedenti, modificare il nome del file e del modulo stesso: ➢ clic nella casella del nome del modulo; ➢ digitare il nuovo titolo; ➢ clic nella casella del titolo del file; ➢ accettare la proposta del programma con un clic del tasto Invio o scrivere un nuovo titolo.
Procediamo con la costruzione della prima domanda:
➢ clic nel riquadro della domanda;
➢ selezionare il tipo di domanda (es. Risposta breve);
➢ clic sull’icona Equatio presente accanto alla domanda.
A questo punto viene mostrata una barra degli strumenti grazie alla quale poter scrivere l’equazione.
Figura 1: Barra di Equatio
Scrittura manuale
Il primo strumento di scrittura, che utilizzeremo per completare la prima domanda è la scrittura
manuale.
Analizziamola:
➢ clic sul pulsante a forma di matita (Handwriting Recognition).
Nella finestra di dialogo che si apre, troviamo due riquadri:
1. Handwriting: lo spazio in cui scrivere. Utilizzando il mouse come fosse una matita,
possiamo scrivere l’equazione da risolvere;
2. Math: lo spazio in cui Equatio traduce quanto scritto nel riquadro accanto.
Figura 2: Handwriting Recording
Una volta terminata la scrittura, clic su Insert math.Il programma provvederà a trasformare l’equazione in un’immagine, che verrà inserita direttamente nel modulo. Figura 3: Risultato della scrittura manuale Opzione LaTex Continuiamo il nostro percorso e analizziamo l’opzione LaTex. Inserire il quesito numero 2: ➢ selezionare il tipo di domanda (es. Risposta breve); ➢ clic sull’icona Equatio posta accanto alla domanda; ➢ selezionare il pulsante LaTex nella barra degli strumenti. Due sono i riquadri: 1. LaTex: lo spazio in cui digitare l’equazione utilizzando il linguaggio LaTex; 2. Math: lo spazio di traduzione utilizzato da Equatio.
Figura 4: Scrittura LaTex Al termine della scrittura, cliccare sul pulsante Insert math. Figura 5: Risultato scrittura LaTex
Il metodo Equation Editor Per vedere come funziona lo strumento Equation Editor, scriviamo una nuova domanda: ➢ selezionare il tipo di domanda (es. Risposta breve); ➢ clic icona Equatio posta accanto alla casella in cui stiamo lavorando; ➢ selezionare Equation editor. La finestra di dialogo che compare permette di scrivere l’equazione usando la tastiera e integrando i caratteri mancanti con uno specifico menu, che troviamo cliccando sul pulsante formato da tre puntini. Figura 6: Scrittura Equation Editor ➢ Clic su Insert math.
Figura 7: Risultato Equation Editor Screenshot Reader Un altro interessante modo per inserire un’equazione è attraverso lo strumento Screenshot reader. Oltre al modulo, è opportuno aprire una nuova scheda del browser e cercare l’immagine di un’equazione che abbia la struttura desiderata. Successivamente, eseguiamo i seguenti passaggi: ➢ clic su Aggiungi domanda; ➢ selezionare il tipo di domanda (es. Risposta breve); ➢ accedere all’immagine cercata; ➢ clic sull’icona Equatio posta nella barra di Google Chrome; ➢ selezionare il pulsante Screenshot Reader;
Figura 8: Clic sull'icona Screenshot Reader
➢ contornare l’immagine ricercata utilizzando il mouse, proprio come quando eseguiamo uno
screenshot;
➢ clic sul pulsante formato da tre puntini nel piccolo menu generato dallo screenshot;
➢ clic Copy LaTex;
Figura 9: Selezione equazione e Copia
A questo punto, il programma ci porterà nuovamente nella pagina di Moduli Google:
➢ clic sull’icona LaTex;
➢ clic tasto destro nel riquadro LaTex e selezionare Incolla;Figura 10: Incollare screenshot
Giunti a questa fase, due sono le possibilità:
1. clic su Insert math, se l’immagine trovata contiene non solo la struttura, ma anche il testo
desiderato;
2. modificare il testo dell’equazione inserita come immagine e cliccare su Insert math, per
completare l’operazione.
Figura 11: Risultato screenshotInserire grafici
Equatio ci permette di inserire grafici.
Scriviamo una nuova domanda:
➢ clic su Aggiungi domanda;
➢ selezionare il tipo di domanda;
➢ selezionare il pulsante di Equatio accanto alla domanda;
➢ clic pulsante Graph Editor nella barra degli strumenti;
➢ nel riquadro a sinistra inserire il testo dell’equazione, mentre a destra comparirà il disegno;
Figura 12: Scrivere l'equazione
➢ clic Insert math.Figura 13: Grafico In conclusione possiamo dire che, l’inserimento di equazioni tramite Equatio può avvenire in diversi modi: scrittura manuale, scrittura LaTex, tastiera e screenshot. Indipendentemente dalla modalità scelta, dopo aver digitato l’equazione, cliccare sul pulsante Insert math per permettere al programma di trasformare il testo in immagine ed inserirla nel modulo. È importante, inoltre, ricordare che è possibile modificare un’equazione scritta e inserita, usando qualsiasi strumento tra quelli analizzati (es. se la prima scrittura è avvenuta manualmente, la modifica può avvenire anche con linguaggio LaTex o tastiera).
Equatio in Documenti Google
Rivolgiamo la nostra attenzione all’uso di Equatio in Documenti Google.
Come dicevamo, il funzionamento è molto simile a quanto visto in Moduli.
Facciamo qualche esempio.
Innanzitutto, apriamo un nuovo documento:
➢ accedere a Google Drive;
➢ clic Nuovo;
➢ Documenti.
A questo punto costruiamo il compito da somministrare ai nostri alunni.
Scriviamo la consegna: Svolgi le seguenti equazioni.
Inseriamo la prima equazione utilizzando la scrittura manuale:
➢ clic sull’icona Equatio nella barra di Google Chrome;
➢ compare la barra degli strumenti di Equatio;
Figura 14: Barra degli strumenti Equatio
➢ clic sul pulsante Handwriting Recognition;
➢ si apre un riquadro nel quale, utilizzando il mouse, scrivere l’equazione proprio come se
avessimo davanti un foglio;
Figura 15: Esempio Scrittura manuale
Come si può vedere dall’immagine di esempio, scrivendo nel riquadro a sinistra, sulla destra
compare l’equazione tradotta da Equatio.Una volta terminato il lavoro, clic sul pulsante Insert math.
L’estensione trasformerà in immagine quanto realizzato.
Scriviamo una seconda equazione.
Per questo esempio, utilizziamo la scrittura LaTex:
➢ clic sull’icona LaTex nella barra degli strumenti;
➢ nella finestra di dialogo che si apre, scrivere secondo il linguaggio LaTex il testo
dell’equazione.
Figura 16: Linguaggio LaTex
Come per l’esempio precedente, nel riquadro a destra, Equatio traduce quanto digitato.
Cliccare sul pulsante Insert math per completare l’operazione ed inserire l’equazione nel
documento.
Per l’esempio finale di questo capitolo, scriviamo una terza equazione usando il metodo di Equation
Editor:
➢ clic su Equation Editor;
➢ nella finestra di dialogo che compare, digitare il testo dell’equazione e
cliccare sul pulsante formato da 3 puntini per usufruire dei caratteri non
presenti sulla tastiera;Questo pulsante permette l’apertura di un piccolo menu che offre diversi elementi. È sufficiente
cliccare su quanto desiderato e digitare i dati dell’equazione.
Figura 17: Equation Editor
Al termine della scrittura, clic sul pulsante Insert math.
Figura 18: Esempio Equation Editor
Come per Moduli Google, anche in Documenti, Equatio permette lo screenshot come metodo di
inserimento delle equazioni e la possibilità di costruire grafici.Puoi anche leggere