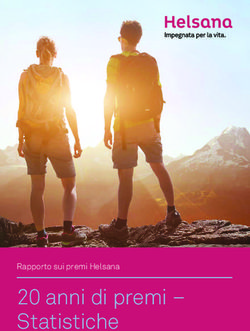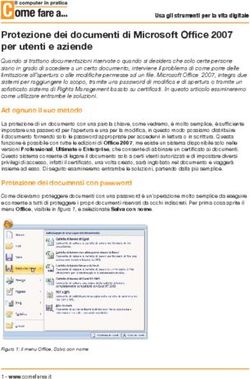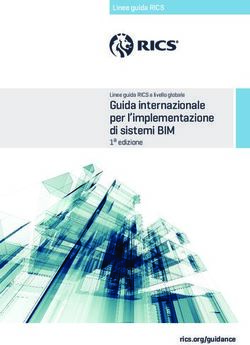Elementi di Dinamica e simulazione di volo Quaderno 4 Introduzione a Matlab e all'ambiente di simulazione Simulink - Agostino De Marco Domenico P ...
←
→
Trascrizione del contenuto della pagina
Se il tuo browser non visualizza correttamente la pagina, ti preghiamo di leggere il contenuto della pagina quaggiù
Agostino De Marco
Domenico P. Coiro
Elementi
di
Dinamica e simulazione di volo
Quaderno 4
Introduzione a Matlab e all’ambiente di
simulazione Simulink
ver. 2019.a Copyright © A. De Marco, D. P. Coiro
DRAFT
Marzo 2019
ver. 2019.aver. 2019.a Copyright © A. De Marco, D. P. Coiro
Dichiarazione di Copyright
ı Questo testo è fornito per uso personale degli studenti. Viene reso disponibile
in forma preliminare, a supporto della preparazione dell’esame di Dinamica e
simulazione di volo.
ı Sono consentite la riproduzione e la circolazione in formato cartaceo o elettro-
nico ad esclusivo uso scientifico, didattico o documentario, purché il documento
non venga alterato in alcun modo sostanziale, ed in particolare mantenga le
corrette indicazioni di data, paternità e fonte originale.
ı Non è consentito l’impiego di detto materiale a scopi commerciali se non
previo accordo.
ı È gradita la segnalazione di errori o refusi.
DRAFT
Copyright 2010–2017 Agostino De Marco e Domenico P. Coiro,
Dipartimento di Ingegneria Industriale – Università degli Studi di Napoli Federico II.
(Legge italiana sul Copyright 22.04.1941 n. 633)Quaderno
4
Introduzione a Matlab e
all’ambiente di simulazione
Simulink
Non ho paura dei computer, ma della loro eventuale mancanza.
– Isaac Asimov
Indice
4.1 Elementi di base . . . . . . . . . . . . . . . . . . . . . . . . . . . . . 3
4.2 Toolboxes e Simulink . . . . . . . . . . . . . . . . . . . . . . . . . . 4
4.3 Sessioni di lavoro . . . . . . . . . . . . . . . . . . . . . . . . . . . . . 5
4.4 Usare l’help . . . . . . . . . . . . . . . . . . . . . . . . . . . . . . . . 7
4.5 Nozioni e notazioni fondamentali . . . . . . . . . . . . . . . . . . . . 8
ver. 2019.a Copyright © A. De Marco, D. P. Coiro
4.6 Operazioni di Input / Output . . . . . . . . . . . . . . . . . . . . . . 16
4.7 L’ambiente di simulazione Simulink . . . . . . . . . . . . . . . . . . 21
4.8 Simulazione di un modello fisico con Simulink . . . . . . . . . . . . 30
Uno strumento di lavoro divenuto oramai uno standard de facto, utilizzato oggi nei campi
più disparati delle scienze e dalla stragrande maggioranza degli studenti di ingegneria, è
il software Matlab. In questa appendice si presenteranno sinteticamente le funzionalità
principali di questa applicazione. Lo scopo è quello di raccogliere delle informazioni
di base sufficienti ad illustrare le caratteristiche dell’ambiente Matlab, che permettano
soprattutto a chi si accosta per la prima volta ad un simile strumento di iniziare ad
impostare e risolvere problemi di calcolo.
4.1 Elementi di base
DRAFT
Matlab è un linguaggio di programmazione di alto livello nato per il calcolo tecnico-
scientifico. Le funzionalità di Matlab in quanto applicazione rispecchiano la filosofia con4 Quaderno 4 Introduzione a Matlab e all’ambiente di simulazione Simulink
cui essa è stata progettata e sviluppata via via negli anni. L’ambiente di lavoro è strutturato
in modo da risultare particolarmente utile nei seguenti campi applicativi: (i) Analisi
numerica e calcolo, (ii) sviluppo di codice e scripting, (iii) modellistica, simulazione e
prototyping, (iv) analisi di dati, esplorazione e visualizzazione, (v) disegno industriale
e scientifico, (vi) sviluppo di applicazioni stand-alone corredate di interfaccia utente
(Graphical User Interface, GUI).
Matlab, il cui nome deriva da Matrix Laboratory, inteso come ambiente di sviluppo,
fornisce un linguaggio per il calcolo che ha come struttura di base la matrice. Gli scalari
sono matrici 1 1, i vettori riga sono matrici 1 n ed i vettori colonna sono matrici
m 1. Le due dimensioni principali di questi array vengono dedotte dal contesto delle
istruzioni di assegnamento. In momenti successivi è sempre possibile un reshaping, cioè
un adattamento di una data matrice m n a delle nuove dimensioni m0 n0 attraverso il
riposizionamento, l’aggiunta o la sottrazione di elementi.
Esiste anche la possibilità, come accade per altri linguaggi di programmazione, di
definire ed utilizzare array multidimensionali. Questi sono delle generalizzazioni delle
matrici e costituiscono delle collezioni di dati accessibili mediante tre o più indici.
Matlab esegue tutti i calcoli numerici con numeri complessi in doppia precisione e la
grande maggioranza delle operazioni e delle funzioni predefinite sono implementate in
modo da lavorare nativamente su entità matriciali. Ciò è particolarmente vantaggioso nella
risoluzione di molti problemi di calcolo dell’ingegneria, in particolare quelli formulati
teoricamente nei testi con agevoli notazioni vettorali e matriciali. Tali problemi possono
essere implementati in linguaggio Matlab e risolti efficientemente attraverso comandi
semplici, con un minimo utilizzo di cicli. Ad esempio, per la soluzione dei tipici problemi
dell’algebra lineare è possibile, con poche righe di codice e senza un appesantimento del
carico di lavoro del programmatore, richiamare un numero di algoritmi ben collaudati
basati sulle funzionalità di librerie di calcolo numerico come LINPACK, LAPACK o
EISPACK (si veda www.netlib.org).
I codici di calcolo in linguaggio Matlab sono generalmente più snelli rispetto a quelli
che sarebbe necessario sviluppare con un linguaggio scalare come il C o il Fortran. Anche
ver. 2019.a Copyright © A. De Marco, D. P. Coiro
se linguaggi di programmazione più evoluti come il C++ e il Java, con il paradigma di
programmazione a oggetti, e come il moderno Fortran, con l’uso avanzato dei moduli, per-
mettono ormai un’implementazione snella ed efficiente di una vasta categoria di algoritmi,
la popolarità di Matlab, con il suo linguaggio intuitivamente più semplice da imparare
e con la sua ben riuscita integrazione tra lo strumento di sviluppo codice, il debugger e
l’output grafico, rende il ‘laboratorio della matrice’ uno strumento più attraente per chi si
accosta per la prima volta al mondo della programmazione o per chi ha in mente tempi di
sviluppo ridotti.
L’ambiente Matlab si è evoluto durante gli anni grazie al feedback ed al contributo dei
molti utenti sparsi per il mondo. In ambienti universitari è ormai uno strumento didattico
standard per corsi introduttivi e corsi avanzati, nella matematica, nell’ingegneria e nelle
scienze.
4.2 Toolboxes e Simulink
DRAFT
L’ambiente possiede dei gruppi tematici di funzioni, denominati toolboxes (cassette degli
attrezzi), pensati ed implementati ad hoc per classi particolari di problemi. Essi risultano
A. De Marco, D. P. Coiro – Laurea Magistrale in Ingegneria Aerospaziale, Università degli Studi di Napoli Federico II4.3 Sessioni di lavoro 5
molto utili per la maggior parte degli utenti di Matlab e sono pensati per fornire loro
degli strumenti di calcolo preconfezionati, efficienti e specializzati. I toolboxes sono
collezioni complete di funzioni Matlab tra loro correlate, che estendono l’ambiente di
lavoro e permettono di risolvere rapidamente particolari categorie di problemi. Le aree
scientifiche per le quali sono disponibili dei toolboxes specifici sono numerose. Alcuni
esempi sono: l’elaborazione dei segnali, i sistemi di controllo, le reti neurali, le wavelets,
la simulazione in generale, il calcolo simbolico, la realtà virtuale.
Di particolare importanza è il pacchetto software Simulink, utilizzabile come modulo
dell’ambiente Matlab, e concepito per la modellazione visuale e l’analisi di sistemi dina-
mici. Simulink supporta sia modelli lineari che non lineari, a tempo continuo e discreto.
Si possono modellare sistemi a vettore di stato di dimensione qualsiasi e di tipo multirate,
in cui diversi sottogruppi di variabili di stato sono aggiornate con frequenze differenti.
Come supporto alla modellazione l’ambiente Simulink fornisce un’interfaccia a fine-
stre, che si avvia digitando il comando simulink nella finestra dei comandi di Matlab,
figura 4.4, o attraverso l’icona di avvio nell’interfaccia principale. L’uso della GUI di
Simulink permette la costruzione di uno schema a blocchi di un sistema dinamico co-
stituito da blocchi funzionali tra di loro interconnessi. Il paradigma di lavoro è simile
a quello che si adotterebbe nella fase di analisi preliminare di un sistema (prototyping)
con l’uso di carta e penna. Simulink è dotato di un’ampia libreria di blocchi e di tipi
di connessioni preconfezionati. L’utente può ovviamente personalizzare delle entità già
presenti nelle librerie di default o crearne delle proprie. Si rimanda all’help di Matlab per
approfondimenti sulle modalità di implementazione delle cosiddette S-functions.
Un pacchetto di funzioni Simulink di notevole utilità nel campo aerospaziale ed in
particolare nella dinamica del volo è costituito dal toolbox Aerospace Blockset per l’analisi
e l’integrazione di sistemi dinamici che modellano il funzionamento di velivoli di vario
genere e di sistemi propulsivi.
4.3 Sessioni di lavoro
ver. 2019.a Copyright © A. De Marco, D. P. Coiro
Di solito Matlab viene lanciato selezionando l’applicazione da un ambiente a finestre
come Windows o fornendo il comando
$ matlab hinvioi
in una delle shell di comandi Unix/Linux. Matlab è a sua volta un programma con una
riga dei comandi ed un suo prompt (>>). Appena lanciato compare per qualche istante,
prima dell’avvio vero e proprio dell’applicazione e durante il caricamento di tutti i moduli
software necessari al suo funzionamento, una finestra (splash screen) con il logo di Matlab,
la versione ed il tipo di licenza. Se ciò accade significa che tutto è stato configurato
correttamente, in caso contrario è necessario controllare la validità dell’installazione o
della licenza.
Una volta avviata l’applicazione, il layout di default della finestra principale di Matlab,
come si vede dalla figura 4.1, si presenta come l’insieme di più sotto-finestre: la finestra
Current Folder per l’esplorazione dei file, la finestra Command Window con il prompt dei
DRAFT
comandi, la finestra Workspace con le variabili definite al momento dell’ultimo comando
ed una eventuale finestra pop-up con la storia dei comandi più recenti (attivata tramite
tastiera premendo il tasto Freccia Su: ").
Dinamica e simulazione di volo – Quaderni dalle lezioni6 Quaderno 4 Introduzione a Matlab e all’ambiente di simulazione Simulink
Figura 4.1 Il layout di default della finestra principale di Matlab (ver. 2014b). Il menu principale in alto è un
ribbon che presenta un insieme di pannelli (sottomenu); nell’immagine è selezionato il menu Home con i suoi
pulsanti. Sulla destra il workspace con le variabili definite al momento dell’ultimo comando. In basso il prompt
dei comandi e la storia dei comandi più recenti.
Il menu principale di Matlab è un ribbon che presenta un insieme di tabbed panels
(pannelli/sottomenu); ciascuno di essi contiene pulsanti e altri strumenti visuali per la
gestione del flusso di lavoro.
La Command Window svolge anche il ruolo di finestra di log dei messaggi all’utente.
In questo senso si presenta come estensione di una shell come la finestra DOS in Windows
ver. 2019.a Copyright © A. De Marco, D. P. Coiro
o della console in Unix/Linux. Per accedere ad uno dei comandi della shell del sistema
operativo o anche lanciare un programma eseguibile esterno basta digitare il comando
stesso preceduto dal carattere ‘!’, detto shell escape command. Ad esempio per conoscere
velocemente il contenuto della directory di lavoro corrente basta dare il comando
>> !dir hinvioi
in Windows oppure
>> !ls -l hinvioi
in Unix/Linux (o anche in Windows se è installato il software Cygwin).
Un numero di comandi di Matlab può essere collezionato in un file, di estensione
“.m”, ed interpretato dal kernel, che è il nucleo e motore numerico del programma. In
gergo informatico tali files, detti M-files, sono degli scripts di comandi perché eseguiti in
maniera sequenziale.
DRAFT
Un comando corrispondente al nome (estensione esclusa) di un M-file è noto all’am-
biente di lavoro se il file si trova nel percorso di ricerca predefinito. La ricerca da parte
dell’interprete dei comandi avviene in alcune sottocartelle della cartella in cui è instal-
A. De Marco, D. P. Coiro – Laurea Magistrale in Ingegneria Aerospaziale, Università degli Studi di Napoli Federico II4.4 Usare l’help 7
Figura 4.2 L’editor di M-files di Matlab in grado di aprire più di un file di script alla volta. Nel ribbon del menu
principale è selezionato il pannello Editor con i tasti per l’avvio e la gestione del debug.
lato il programma e nella cartella di lavoro (current directory), che l’utente può definire
arbitrariamente a seconda delle sue esigenze.
Oltre alla finestra principale con il prompt dei comandi, fanno parte dell’ambiente di
lavoro: (i) l’editor degli script di comandi (M-file editor), si veda la figura 4.2, che si
avvia dal menu File · New · M-file, e (ii) le finestre dei grafici che l’utente produce nella
sua sessione di lavoro, ad esempio con il comando plot.
ver. 2019.a Copyright © A. De Marco, D. P. Coiro
Se si digita plot(0:0.1:1) appare la finestra riportata nella figura 4.3. Essa contiene
un grafico in cui le ordinate corrispondono ai numeri ottenuti a partire da 0 con incrementi
di 0.1 fino ad arrivare a 1 e le ascisse corrispondono agli indici interi che vanno da 1 fino
ad 11. La sequenza di coppie di coordinate viene rappresentata per default unendo i punti
con una linea continua. Come vedremo tra breve, l’operatore “:” consente di ottenere
rapidamente un vettore di numeri.
4.4 Usare l’help
Se si vogliono avere informazioni su Matlab si può ovviamente ricorrere ai manuali in
commercio o liberamente disponibili su internet. oppure utilizzare il suo sistema di help in
linea, figura 4.5. L’help di Matlab dovrebbe essere la sorgente principale di informazioni
sull’uso delle sue funzioni. Esso è relativo alla particolare versione in uso dell’applicazione
DRAFT
(quindi non si corre il rischio di usare un comando obsoleto o deprecato dagli sviluppatori
perché rimpiazzato da altre funzioni) ed è completo di tutto ciò che serve a farsi un’idea
sull’uso di una data funzionalità (soprattutto di esempi).
Dinamica e simulazione di volo – Quaderni dalle lezioni8 Quaderno 4 Introduzione a Matlab e all’ambiente di simulazione Simulink
Figura 4.3 Una finestra grafica di Matlab
ottenuta con il semplice comando
plot(0:0.1:1).
A volte se si vuole sapere rapidamente a cosa serve un comando, ad esempio il comando
plot, si può scrivere
>> help plot hinvioi
nella finestra dei comandi. Comparirà una descrizione accurata di tale comando, sullo
stile del comando man della shell di Linux. In generale, il comando
>> help hnome comandoi
restituisce (se il nome del comando esiste) l’help del comando in questione. Un’altro
comando che talvolta si dimostra utile è
>> lookfor hparola chiavei
ver. 2019.a Copyright © A. De Marco, D. P. Coiro
che controlla se è disponibile l’help per la parola chiave indicata tra tutti i comandi
disponibili in Matlab.
In alternativa alla richiesta di help da riga di comando, utile per una consultazione
veloce ma a volte poco ricca di esempi, è possibile cercare aiuto nella preziosa finestra
di help a tendina. Infatti, posizionando il cursore su una parola chiave nella finestra
dell’editor on in quella dei comandi e premendo il tasto f1 comparirà una finestra pop-up
con la descrizione del comando.
4.5 Nozioni e notazioni fondamentali
4.5.1 Le variabili
Come in tutti gli ambienti di programmazione interattivi in Matlab è possibile definire
DRAFT
delle variabili, alle quali assegnare determinati valori, ed utilizzarle in calcoli successivi.
I nomi delle variabili Matlab possono essere qualsiasi, ma non devono cominciare con un
carattere che sia un numero o uno dei caratteri speciali (come quelli di punteggiatura).
A. De Marco, D. P. Coiro – Laurea Magistrale in Ingegneria Aerospaziale, Università degli Studi di Napoli Federico II4.5 Nozioni e notazioni fondamentali 9
Figura 4.4 L’interfaccia grafica di Simulink per la modellazione di sistemi dinamici.
Se una variabile ha lo stesso nome di un comando Matlab, quest’ultimo non sarà più
disponibile a meno che la variabile non venga cancellata con il comando
>> clear hnome variabile i
Per assegnare una variabile si usa l’operatore di assegnamento “=”. Il tipo della
variabile viene automaticamente costruito in base alla quantità che si assegna.
ver. 2019.a Copyright © A. De Marco, D. P. Coiro
Negli esempi seguenti si riportano delle sequenze di comandi digitati al prompt di
Matlab, ma che potrebbero anche essere contenuti in un M-file. Le righe in cui il prompt
“>>” non compare costituiscono ciò che invece la command window restituisce all’utente,
detto in gergo message log. Ad esempio l’assegnazione di una data variabile non terminata
dal carattere “;” viene sempre seguita dal messaggio che mostra all’utente il valore della
variabile e le dimensioni della matrice. Ciò si verifica anche solo digitando il nome di
una variabile ed è utile per conoscerne velocemente il valore o sapere se ne esiste una o
se esiste una funzione con quel nome.
Maggiori dettagli sulla gestione delle variabili si evincono dagli esempi seguenti. Si
osservi che il carattere “ % ” è quello che inizia un commento al codice Matlab.
Per cominciare si prenda in esame la sequenza di comandi:
>> a=1 % assegna alla variabile a il valore 1
a =
1
>> b=’pippo’ % assegna alla variabile b la stringa pippo
DRAFT
b =
pippo
>> c=23; % con il carattere ; a fine comando non viene mostrato
Dinamica e simulazione di volo – Quaderni dalle lezioni10 Quaderno 4 Introduzione a Matlab e all’ambiente di simulazione Simulink
Figura 4.5 La finestra dell’help di Matlab.
% il valore di c
>> 12.5 % 12.5, viene assegnato alla variabile di default ans(wer)
ans =
12.5000
>> whos % interroga il sistema sulle variabili dichiarate
Name Size Bytes Class
a 1x1 8 double array
ans 1x1 8 double array
b 1x5 10 char array
c 1x1 8 double array
Grand total is 8 elements using 34 bytes
ver. 2019.a Copyright © A. De Marco, D. P. Coiro
Il significato dei comandi e delle operazioni riportate è spiegato dai commenti di cui sono
corredati.
I numeri reali sono visualizzati con sole quattro cifre decimali; tuttavia, la rappresen-
tazione interna contiene sempre 16 cifre decimali. Per cambiare il modo di visualizzare i
numeri in Matlab, si può utilizzare il comando format. Ad esempio, se si danno i comandi:
>> format long; pi
ans =
3.141592653589793
si ottiene la rappresentazione a 15 cifre decimali della variabile predefinita pi corrispon-
dente a . Diversamente con i comandi:
>> format short; pi
ans =
3.1416
DRAFT
>> format short e; pi
ans =
3.1416e+00
A. De Marco, D. P. Coiro – Laurea Magistrale in Ingegneria Aerospaziale, Università degli Studi di Napoli Federico II4.5 Nozioni e notazioni fondamentali 11
>> format long e; pi
ans =
3.141592653589793e+00
si otterranno altre possibili rappresentazioni, rispettivamente, a 4 cifre decimali, scientifica
a 4 cifre decimali, scientifica a 15 cifre decimali.
Gli esempi di comandi che seguono illustrano ulteriori aspetti dell’ambiente di pro-
grammazione interattivo.
>> a=’pluto’; % se si riassegna una variabile questa viene riallocata
>> whos
Name Size Bytes Class
a 1x5 10 char array
ans 1x1 8 double array
b 1x5 10 char array
c 1x1 8 double array
>> clear a % si cancella a
>> who % le variabili dichiarate (senza tipo) ora sono
Your variables are:
ans b c
Grand total is 12 elements using 36 bytes
>> clear all % si cancellano tutte le variabili
>> who % nessuna risposta, nessuna variabile definita
4.5.2 Matrici e vettori
Una matrice viene delimitata da parantesi quadre. Ogni riga termina con un punto e virgola
e deve avere lo stesso numero di elementi (separati da spazi bianchi o da una virgola). Ad
esempio, si vedano i comandi seguenti:
>> A=[-1 2 3; 4 5 6]
A =
-1 2 3
4 5 6
ver. 2019.a Copyright © A. De Marco, D. P. Coiro
>> A=[-1, 2, 3;
4, 5, 6] % il comando termina alla seconda riga con la ]
A =
-1 2 3
4 5 6
>> A=[-1 2 3; 4 ... % i 3 punti indicano continuazione su riga successiva
5 6];
Essi rappresentano modi equivalenti di introdurre la stessa matrice 2 3. Un vettore riga
di dimensione n è una matrice 1 n, un vettore colonna di dimensione m è una matrice
m 1.
Matrici con dimensioni compatibili possono essere sommate o moltiplicate con gli
operatori “+”, “-” e “*”. Si osservi che il carattere “’” (apice) che segue il nome di una
variabile equivale all’operatore di trasposizione applicato alla matrice che tale variabile
rappresenta. A tal riguardo si prendano in esame i comandi che seguono:
>> A=[1 2 3; 4 5 6]; B=[7 8 9; 10 11 12];
>> A+B % somma di due matrici 2x3
DRAFT
ans =
8 10 12
14 16 18
>> A=[1 2 3; 4 5 6]; B=[7 8 9; 10 11 12]’;
Dinamica e simulazione di volo – Quaderni dalle lezioni12 Quaderno 4 Introduzione a Matlab e all’ambiente di simulazione Simulink
>> A*B % prodotto di una matrice 2x3 con una 3x2
ans =
50 68
122 167
Se le matrici che compaiono in un’operazione di prodotto non hanno dimensioni
compatibili, viene segnalato un messaggio di errore. Ad esempio:
>> A=[1 2 3; 4 5 6]; B=[7 8 9; 10 11 12];
>> A*B % prodotto di una matrice 2x3 con una 2x3
??? Error using ==> *
Inner matrix dimensions must agree.
Se invece si prova ad usare l’operatore “.*” al posto del solo “*” si ottiene:
>> A.*B
ans =
7 16 27
40 55 72
In questa circostanza Matlab non segnala alcun errore perché ora il prodotto è stato stato
eseguito ‘elemento per elemento’ (element-wise). Facendo precedere il carattere “.” alle
operazioni elementari queste vengono eseguite elemento per elemento. Questa è una
proprietà importante ed utile, ad esempio, nella produzione di grafici di funzioni.
Quando si opera con matrici quadrate possono effettuarsi su di esse diverse operazioni
particolari che restituiscono le seguenti quantità:
>> A=[1 2; 3 4];
>> inv(A) % l’inversa di A
ans =
-2.0000 1.0000
1.5000 -0.5000
>> det(A) % il determinante
ans =
-2
>> eig(A) % gli autovalori
ans =
-0.3723
5.3723
>> cond(A) % il numero di condizionamento in norma 2
ans =
ver. 2019.a Copyright © A. De Marco, D. P. Coiro
14.9330
>> norm(A) % la norma 2
ans =
5.4650
>> norm(A,inf) % la norma infinito
ans =
7
A questo punto si sperimenti una prima operazione su un’intera matrice. Il comando
A+1 applicato alla matrice precedentemente definita fornisce:
>> A+1
ans =
2 3
4 5
cioè tutti gli elementi di A sono stati aumentati di 1. Quindi in questo senso si può sommare
un numero ed una matrice.
Per accedere all’elemento (i,j) di una matrice A, basta scrivere A(i,j), mentre per
accedere all’elemento i-mo di un vettore v (riga o colonna che sia) basta scrivere v(i).
DRAFT
Per accedere ad un’intera colonna o ad un’intera riga gli indici corrispondenti possono
essere rimpiazzati dai due punti “:” come negli esempi seguenti:
A. De Marco, D. P. Coiro – Laurea Magistrale in Ingegneria Aerospaziale, Università degli Studi di Napoli Federico II4.5 Nozioni e notazioni fondamentali 13
>> A(2,1)
ans =
4
>> A(:,2) % estrae la seconda colonna
ans =
3
5
>> A(1,:) % estrae la prima riga
ans =
2 3
4.5.3 Altri tipi di dati
Una variabile può contenere anche valori non numerici. Un esempio comune è dato
dai caratteri e dalle stringhe di caratteri. Le stringhe letterali, come ad esempio ’pippo’,
vengono delimitate con degli apici, e possono comparire a destra di un’assegnazione come
nell’esempio seguente:
>> str = ’Genny bello!’
str =
pippo
in cui si definisce una variabile str da intendersi come un vettore i cui elementi sono i
singoli caratteri della stringa. Ad esempio il comando str(5) restituirà il carattere ‘y’.
Matlab fornisce la possibilità di usare particolari tipi di variabili dette cell arrays utili
a immagazzinare dati eventualmente disomogenei tra loro. Nella sintassi del linguaggio
le variabili di tipo cell array sono costruite con una notazione basata sulle parentesi graffe.
Un primo esempio è dato dall’assegnazione:
M = {a b c};
Un’assegnazione equivalente si ha mediante l’uso del costruttore cell. L’esempio prece-
dente può riscriversi come:
ver. 2019.a Copyright © A. De Marco, D. P. Coiro
>> M = cell(1,3); % crea un cell array di valori nulli
M{1} = a; M{2} = b; M{3} = c; % riempie le celle
Le matrici a, b, e c possono essere oggetti qualunque. Ad esempio è perfettamente valida
l’istruzione:
M = {A, det(A), [det(A);det(B)]}:
È possibile inoltre definire delle strutture simili alle struct del linguaggio C, ai cui
campi si accede con l’operatore “.” (punto). Un esempio di definizione di una variabile
strutturata S è il seguente:
>> S.name = ’Pietro Savastano’;
>> S.score = 83;
>> S
S =
name: ’Pietro Savastano’
score: 83
DRAFT
e naturalmente è possibile maneggiare interi array di strutture sfruttando i vantaggi offerti
dal linguaggio.
Dinamica e simulazione di volo – Quaderni dalle lezioni14 Quaderno 4 Introduzione a Matlab e all’ambiente di simulazione Simulink
Figura 4.6 La finestra Current Folder per l’e-
splorazione della cartella di lavoro (mostrata
nello stato Undocked).
4.5.4 Le funzioni in Matlab
Matlab, è sia un linguaggio di programmazione che un ambiente computazionale interat-
tivo. Come già detto, i files che contengono comandi, cioè righe di codice Matlab, sono
chiamati M-files. Dopo aver creato un M-file usando un qualsiasi editor di testo, salvando-
lo in un appropriato percorso l’utente può disporre di un nuovo comando personalizzato
o di una nuova funzionalità, che arricchisce quelle predefinite dell’ambiente Matlab. In
ver. 2019.a Copyright © A. De Marco, D. P. Coiro
particolare esistono due tipi di M-file:
gli scripts, cioè insiemi di comandi eseguiti sequenzialmente, che non hanno argo-
menti di input o argomenti di output ed operano su dati già presenti nel workspace
e/o dati creati contestualmente,
le functions, che possono accettare anche un numero variabile di argomenti di input
(come le funzioni C++) ed hanno uno o più argomenti di output.
I programmatori in linguaggio Matlab creano in genere i propri M-files nella cartella
di lavoro o in una delle sue sottocartelle. Eventualmente gli M-file potranno essere
organizzati in toolboxes e salvati in cartelle che l’utente può aggiungere al percorso di
ricerca predefinito di Matlab. Se si duplicano nomi di funzioni, cioè si hanno nomi di files
identici in più punti del percorso di ricerca, Matlab esegue quello che trova per primo.
Normalmente si può modificare il contenuto di un M-file navigando nella cartella di lavoro
attraverso la finestra Current Folder, figura 4.6, ed aprendo con un doppio click lo script
o la funzione desiderata. Si avvierà anche in questo caso l’M-file editor di Matlab.
DRAFT
Quando si richiama uno script dalla riga di comando, Matlab esegue semplicemente
i comandi presenti nel file. Gli script possono operare su dati esistenti nel workspace,
o possono essi stessi contenere comandi che allocano ed assegnano dati su cui operare.
A. De Marco, D. P. Coiro – Laurea Magistrale in Ingegneria Aerospaziale, Università degli Studi di Napoli Federico II4.5 Nozioni e notazioni fondamentali 15
Sebbene gli script non forniscano dati di output, qualsiasi variabile da essi creata rimane
nel workspace, per essere usata in calcoli successivi. Inoltre, gli script possono produrre
dei grafici, usando funzioni come plot.
Per esempio, se si crea un file chiamato myrmatrix.m contenente i seguenti comandi:
%----------------------------- file: myrmatrix.m
% Calcoli su matrici
r = zeros(1,30);
for k = 1:30
r(k) = det(rand(7)); Ê
end
r Ë
bar(r) Ì
con il comando
>> myrmatrix hinvioi
si chiede a Matlab di eseguire le istruzioni contenute nel file una dopo l’altra: Ê con un
ciclo verrà calcolato il determinante di 30 matrici 7 7 i cui elementi verranno generati ad
ogni passo in maniera random, Ë successivamente verrà mostrato l’array r contenente i
risultati, e infine Ì ne verrà tracciato un grafico a barre. Dopo l’esecuzione del comando,
la variabile r rimane nel workspace.
I comandi eig, det, inv e così via, sono esempi di funzioni Matlab. Esse possono
essere richiamate in molti modi diversi. Le funzioni possono accettare argomenti in input
e forniscono argomenti in uscita. La sintassi più generale per la chiamata di una funzione
è la seguente:
>> [houti1 , ... , houtin ] = hnome funzionei(hini1 , ... , hinim );
dove hini1 , . . . , hinim sono gli m parametri di input e houti1 , . . . , houtin sono gli n
parametri di output. Il numero di parametri di input e output può variare e per chiamare
correttamente una funzione è necessario consultarne attentamente l’help (o il codice se
disponibile). Se la funzione ha un solo parametro di output, le parentesi quadre possono
essere omesse. Il nome di una funzione definita dall’utente deve coincidere con il nome
dell’M-file e deve trovarsi nel percorso di ricerca corrente.
ver. 2019.a Copyright © A. De Marco, D. P. Coiro
Le variabili definite all’interno di una funzione, dette variabili locali, hanno visibilità
(scope) locale alla funzione quando non sono dichiarate con attributo global. È come se
le variabili locali di una funzione fossero residenti in un workspace proprio, separato dal
workspace principale di Matlab, che viene cancellato dopo la chiamata.
Un semplice esempio è fornito dalla funzione rank. L’M-file rank.m è disponibile
nella cartella /toolbox/matlab/matfun. La funzione può essere chiamata
dopo aver definito una matrice A, digitando al prompt dei comandi >> rank(A). L’M-file
in questione è qui di seguito riportato:
%----------------------------- file: rank.m
function r = rank(A,tol)
% RANK Matrix rank.
% RANK(A) provides an estimate of the number of linearly
% independent rows or columns of a matrix A.
% RANK(A,tol) is the number of singular values of A
% that are larger than tol.
% RANK(A) uses the default tol = max(size(A)) * norm(A) * eps.
s = svd(A);
DRAFT
if nargin==1
tol = max(size(A)) * max(s) * eps;
end
r = sum(s > tol);
Dinamica e simulazione di volo – Quaderni dalle lezioni16 Quaderno 4 Introduzione a Matlab e all’ambiente di simulazione Simulink
La prima linea non commentata di un M-file contenente una funzione comincia con la
parola chiave function seguita dalla lista degli argomenti di output, in questo caso la sola
r, dal nome alla funzione, rank, e dalla lista di argomenti di input racchiusi tra parentesi
tonde, (A,tol). Le righe seguenti la definizione iniziano col carattere di commento “ % ”
e rappresentano dei commenti di aiuto che verranno visualizzati al prompt dei comandi
quando si digita
>> help rank hinvioi
La prima linea del testo di aiuto nel file rank.m è la cosiddetta “H1 line” che Matlab
espone quando si ricerca aiuto da riga di comando. Il resto del file rappresenta il codice
interpretato da Matlab per rendere disponibile la funzione agli utenti.
Nell’esempio appena riportato la variabile s presente nel corpo della funzione, così
come le variabili che compaiono nella definizione, r, A e tol, sono locali alla funzione e
rimangono indipendenti e separate da qualsiasi variabile nel workspace di Matlab. Anche
se in quest’ultimo fosse definita una variabile con lo stesso nome non vi sarebbe possibilità
di conflitto.
L’esempio illustra un aspetto delle funzioni di Matlab che si trova anche in altri
linguaggi di programmazione come il C++, il Java o il Fortran cioè la possibilità di
definire funzioni che possano essere chiamate con un numero variabile di argomenti. Il
numero di argomenti effettivamente passato alla funzione nel momento della chiamata
viene memorizzato di volta in volta nella variabile riservata nargin. Una funzione come
rank può dunque essere usata in modi diversi come si vede dall’esempio seguente:
>> A = rand(10); % genera una matrice 10x10 ad elementi random
>> rank(A);
>> r = rank(A);
>> r = rank(A,1.e-6);
Rispetto alla gestione del numero di parametri di input e di output, molte funzioni che
fanno parte del linguaggio Matlab sono definite in maniera simile. Se nessun argomento
di output compare nella chiamata, il risultato è assegnato alla variabile di default ans.
ver. 2019.a Copyright © A. De Marco, D. P. Coiro
Tipicamente il primo argomento di input è sempre richiesto e non può essere omesso nella
chiamata. Se il secondo argomento di input non è presente, la funzione lo pone uguale
ad un valore di default. Tipicamente nel corpo di una funzione sono interrogate le due
variabili riservate nargin e nargout, che contengono il numero di argomenti di input e di
output effettivamente utilizzati nelle chiamate. L’effettivo comportamento della funzione
ed eventualmente l’incorrere in una condizione di errore di chiamata dipenderà di volta in
volta dal valore di queste due variabili.
Per approfondimenti sulla programmazione di funzioni con un numero variabile di
argomenti di input e di variabili di output si vedano anche nell’help le voci varargin e
varargout.
4.6 Operazioni di Input / Output
L’ambiente di lavoro offre la possibilità di analizzare dati raccolti eventualmente con altri
DRAFT
programmi ed immagazzinati in file di testo (formato ASCII). Ad esempio, si potrebbe
avere a disposizione l’insieme di dati seguente:
A. De Marco, D. P. Coiro – Laurea Magistrale in Ingegneria Aerospaziale, Università degli Studi di Napoli Federico II4.6 Operazioni di Input / Output 17
1 2.000 -5.0
2 0.2500 -9.1
3 0.0740 -23.0
4 0.0310 -53.2
5 0.0160 -105.1
6 0.0090 -185.5
7 0.0050 -299.4
8 0.0030 -453.7
9 0.0020 -653.0
10 0.0020 -905.3
Questi dati possono essere salvati in un file di testo, per esempio aerodata.dat, e
caricati in Matlab con il comando load. In questo esempio, nel workspace di Matlab viene
creata una matrice aerodata di dimensioni 10 3:
>> load aerodata.dat
>> whos
Name Size Bytes Class
aerodata 10x3 30 double array
Grand total is 30 elements using 240 bytes
Con il comando save è possibile salvare le variabili presenti nel workspace in uno
o più file. Esistono diversi formati di salvataggio possibili, selezionabili attraverso una
opportuna opzione. Un file di dati come aerodata.dat potrebbe essere stato prodotto a
valle di una sessione di lavoro con la sequenza di comandi:
>> id = 1:10;
>> x = [2.000 0.2500 0.0740 0.0310 0.0160 ...
0.0090 0.0050 0.0030 0.0020 0.0020];
>> y = [-5.0 -9.1 -23.0 -53.2 -105.1 ...
-185.5 -299.4 -453.7 -653.0 -905.3];
>> dati = [id’ x’ y’];
>> save aerodata.dat dati -ascii % salva in forma ascii 8 bit
I possibili usi del comando di salvataggio sono i seguenti:
ver. 2019.a Copyright © A. De Marco, D. P. Coiro
>> save aerodata.dat dati % salva in forma binaria
>> save aerodata.dat x y % salva le matrici riga x e y
>> save aerodata.dat dati -ascii % salva in forma ascii 8 bit
>> save aerodata.dat dati -double % salva in forma ascii 16 bit
>> save aerodata.dat dati -ascii -tabs % salva in forma ascii
% con tabulatori
Se il nome del file è stdio l’output è inviato allo standard output device, generalmente
lo schermo, che in Matlab è la finestra dei comandi.
Esistono istruzioni di input/output alternative e di più basso livello rispetto a load e
save. I comandi dlmread e dlmwrite permettono all’utente di lavorare con file di testo
nei quali i dati sono organizzati per colonne e i valori nelle singole righe sono separati
da un carattere predefinito (il delimiter). Ad esempio, non è raro dover manipolare file
contenenti dati nel formato comma separated values (CSV), valori separati da virgole,
tipicamente di estensione “.csv”. Se si ha un file dati.csv in formato CSV, il suo
DRAFT
contenuto potrà essere letto ed immagazzinato in una matrice con il comando:
>> A = dlmread(’dati.csv’,’,’) % legge il file delimitato da ’,’
Dinamica e simulazione di volo – Quaderni dalle lezioni18 Quaderno 4 Introduzione a Matlab e all’ambiente di simulazione Simulink
Utilizzatori esperti possono a volte preferire metodi di lettura e scrittura basati su
una collezione di comandi Matlab simili a quelli del linguaggio C. Questi comandi sono
riportati nella tabella 4.1 e si rimanda all’help per approfondimenti ed esempi pratici
sull’argomento.
Tabella 4.1 Comandi di Input/Output di basso livello. Si consulti l’help di Matlab per
maggiori dettagli sulla sintassi e per degli esempi d’uso.
fopen, fclose apertura e chiusura di un file
fread, fwrite I/O per dati non formattati
fscanf, fprintf I/O per dati formattati
(formattazione con i comandi simili al C)
fgetl, fgets I/O dati formattati
ferror, fseek, ftell, frewind Come i corrispondenti comandi in C
sprintf, sscanf Conversione di stringhe
Qui si riporta un semplice esempio in cui si crea un file di testo valori.txt con una
prima riga di intestazione e due colonne di valori, una contenente quelli della variabile
indipendente t ed una contenente quelli della funzione y.t/ D 2 sin.t/ cos.t/:
% Genera i dati
t = linspace(0,2*pi,40); % 40 punti in Œ0; 2
y = 2*sin(t).*cos(t); % genera y.t / D 2 sin.t / cos.t /
data = [t ; y]; % matrice 2x40
fid = fopen(’valori.txt’,’w’); % apre il canale del file
% in scrittura
fprintf(fid,’Valori della funzione sin(t)*cos(t) tra 0 e 2*pi\n\n’);
fprintf(fid,’%4.2f %10.6f\n’,data); % tipica formattazione C
% N.B.: questa formattazione permette di ottenere
% un file con i dati su due colonne
fclose(fid) % chiude il canale del file
ver. 2019.a Copyright © A. De Marco, D. P. Coiro
Noto il metodo ed il formato con cui i dati sono stati scritti nel file valori.txt, sarà
possibile rileggerne il contenuto con comandi analoghi e con l’uso di fscanf.
Per finire si ricorda che Matlab dispone di uno strumento visuale per l’importazione
dei dati al quale si accede dal menu principale (Home) attraverso l’icona Import data,
figura 4.7 a fronte. Si tratta di un’interfaccia grafica che permette di selezionare il file che
contiene i dati, di analizzarne il contenuto, selezionare il carattere di delimitazione dei
valori nelle righe, escludere eventualmente un certo numero di righe iniziali ed infine di
stabilire in quante e quali variabili caricare i dati nel workspace.
La figura 4.7 mostra un esempio d’importazione di file. Nell’esempio si è scelto di
importare il file dal nome B737_datalog.csv. La funzionalità d’importazione ha ricono-
sciuto automaticamente un insieme di 163 colonne di valori numerici separati da virgole e
la presenza di una riga testuale iniziale. Attraverso gli aiuti visuali della finestra di dialogo
(pulsanti e menu a tendina) è possibile effettuare ulteriori configurazioni della modali-
DRAFT
tà d’importazione. Ad esempio è possibile importare le colonne di numeri in un’unica
matrice oppure in matrici colonna separate. Inoltre, è possibile generare il codice di una
funzione Matlab con cui riprodurre in maniera programmatica l’importazione effettuate
A. De Marco, D. P. Coiro – Laurea Magistrale in Ingegneria Aerospaziale, Università degli Studi di Napoli Federico II4.6 Operazioni di Input / Output 19
ver. 2019.a Copyright © A. De Marco, D. P. Coiro
DRAFT
Figura 4.7 In alto, l’icona di avvio della finestra di dialogo Import data nel menu principale di Matlab (Home). In
basso, la finestra di dialogo dopo aver importato i dati contenuti nel file B737_datalog.csv.
Dinamica e simulazione di volo – Quaderni dalle lezioni20 Quaderno 4 Introduzione a Matlab e all’ambiente di simulazione Simulink
la prima volta attraverso la finestra Import data. Il listato seguente è un adattamento del
codice generato automaticamente dallo strumento per l’importazione guidata.
function [Time,Pdegs,Qdegs,Rdegs] = importfile(filename, startRow, endRow)
%IMPORTFILE Import numeric data from a text file as column vectors.
% [Time,Pdegs,Qdegs,Rdegs] = IMPORTFILE(FILENAME) Reads data from
% text file FILENAME for the default selection.
%
% [TIME,PDEGS,QDEGS,RDEGS] = IMPORTFILE(FILENAME, STARTROW, ENDROW)
% Reads data from rows STARTROW through ENDROW of text file FILENAME.
%
% Example:
% [Time,Pdegs,Qdegs,Rdegs] = importfile(’B737_datalog.csv’,2, 6003);
%
% See also TEXTSCAN.
% Auto-generated by MATLAB on 201X/YY/ZZ 17:01:33
%% Initialize variables.
delimiter = ’,’;
if nargin4.7 L’ambiente di simulazione Simulink 21
%% Close the text file.
fclose(fileID);
%% Post processing for unimportable data.
% No unimportable data rules were applied during the import, so no post
% processing code is included. To generate code which works for
% unimportable data, select unimportable cells in a file and regenerate the
% script.
%% Allocate imported array to column variable names
Time = dataArray{:, 1};
Pdegs = dataArray{:, 2};
Qdegs = dataArray{:, 3};
Rdegs = dataArray{:, 4};
% TODO: modify here if you want to return more column vectors
% taken from dataArray columns
end
La funzione importfile potrà essere riutilizzata in successive occasioni senza dover pas-
sare attraverso l’interfaccia grafica. Eventualmente la funzione generata automaticamente
potrà essere rinominata a seconda delle esigenze specifiche dell’utente, ad esempio come
importMyCsvFile, e salvata in un file opportunamente nominato importMyCsvFile.m.
L’importazione eseguita attraverso questo metodo richiederà la chiamata:
[time,p_degs,q_degs,r_degs] = ...
importMyCsvFile(’B737_datalog.csv’, 2, 1001);
che produrrà l’allocazione di quattro variabili time, p_degs, q_degs ed r_degs corrispon-
denti a quattro vettori colonna.
4.7 L’ambiente di simulazione Simulink
Simulink è un ambiente di lavoro visuale che si presenta come un’estensione grafica di
ver. 2019.a Copyright © A. De Marco, D. P. Coiro
Matlab per la modellazione e la simulazione di sistemi dinamici. In Simulink è possibile
costruire il modello di un sistema nella forma di diagramma a blocchi. Concettualmente
il sistema stesso è immaginabile come un unico blocco, che riceve segnali in ingresso e ne
fornisce altri in uscita. Ogni sistema è scomponibile in un certo numero di sottosistemi,
ciascuno schematizzabile a sua volta come un blocco. Mediante gli strumenti visuali di
Simulink è possibile costruire modelli anche molto complessi con uno sforzo da parte
dell’utente che si limita al tracciamento, su un foglio di lavoro elettronico, di uno schema
a blocchi rappresentativo del sistema in esame.
Simulink mette a disposizione una collezione di blocchi predefiniti, configurabili attra-
verso delle opportune maschere di input, che implementano le funzionalità più utilizzate
nei vari campi dell’ingeneria. Esempi molto comuni sono il blocco della funzione di tra-
sferimento o il blocco giunzione (somma algebrica) di due o più segnali. Sono disponibili
inoltre dei blocchi di input e output visivo, come ad esempio i generatori di segnale (Signal
Builder) e gli oscilloscopi (Scope).
DRAFT
Simulink è integrato in Matlab e i dati possono essere facilmente trasferiti dal work-
space di Matlab alla porzione di memoria gestita da Simulink e viceversa.
Simulink può essere lanciato con il comando Matlab:
Dinamica e simulazione di volo – Quaderni dalle lezioni22 Quaderno 4 Introduzione a Matlab e all’ambiente di simulazione Simulink
(a) Pannello Home del menu principale e tasto di avvio di Simulink.
(b) Il Simulink Library Browser.
Figura 4.8 Lancio di Simulink e libreria dei blocchi.
ver. 2019.a Copyright © A. De Marco, D. P. Coiro
>> simulink hinvioi
In alternativa Simulink viene lanciato con l’apposito pulsante, figura 4.8a. L’esecuzione
di Simulink comporta l’apertura della finestra mostrata nella figura 4.8b detta Simulink
Library Browser. Nella libreria è presente un gran numero di blocchi già pronti per l’uso.
4.7.1 Elementi di base
In Simulink un modello è un insieme di blocchi tra loro interconnessi che schematizzano
un sistema dinamico. Il modello è composto da due classi di elementi: i blocchi e le linee
di collegamento. I blocchi sono usati per generare, modificare, combinare e mostrare i
segnali. Le linee sono usate per trasferire i segnali da un blocco all’altro.
Blocchi
DRAFT
La libreria di Simulink dispone di molti Blockset, insiemi di blocchi raggruppati per ambito
disciplinare (Aerospaziale, Comunicazioni, Controlli, eccetera). Oltre a questi esiste la
A. De Marco, D. P. Coiro – Laurea Magistrale in Ingegneria Aerospaziale, Università degli Studi di Napoli Federico II4.7 L’ambiente di simulazione Simulink 23
collezione di blocchi di base di Simulink (figura 4.8b), che si dividono in varie categorie
tra cui:
– Sources: usati per generare vari tipi di segnale (non hanno ingresso).
– Sinks: usati per creare l’output o mostrare il segnale (non hanno uscita).
– Discrete: elementi di un sistema lineare e a tempo discreto
(funzioni di trasferimento, spazio degli stati, eccetera).
– Continuous: elementi di un sistema lineare e a tempo continuo.
– Math operation: operazioni matematiche.
– Signal routing: somma di segnali, differenza e varie combinazioni.
Linee di collegamento
Le linee sono orientate graficamente per mezzo di una freccia che rappresenta il verso di
trasmissione dei segnali. Le linee devono trasmettere sempre dal punto di output di un
blocco al punto di input di un altro blocco. L’unica eccezione è una linea che nasce da
un’altra: in tal caso l’utente può ramificare il segnale originale trasportandolo in parallelo
lungo linee diverse. Le linee non possono mai immettere il segnale in altre linee; per
combinarle è necessario usare un blocco appropriato (della categoria Signal routing).
I segnali possono essere sia scalari che vettoriali, cioè le linee di connessione tra i
blocchi possono trasportare sia grandezzze scalari che vettoriali. Per sistemi SISO (Single
Input–Single Output) si usano in genere segnali scalari. Per i sistemi MIMO (Multiple
Input–Multiple Output) si usano i segnali vettoriali. Le linee usate per trasmettere segnali
scalari o vettoriali sono identiche, il tipo di segnale che passa in esse è determinato dalle
caratteristiche dei blocchi posti alle estremità.
4.7.2 Esempio di modello
Per cominciare a lavorare in Simulink è necessario creare un progetto vuoto destinato a
contenere i blocchi che serviranno via via a confezionare il modello di sistema dinamico
desiderato. Un nuovo modello viene creato facilmente con l’apposito tasto mostrato nella
ver. 2019.a Copyright © A. De Marco, D. P. Coiro
figura 4.9a nella pagina seguente. La figura 4.9b mostra la finestra del nuovo progetto che
l’utente dovrà popolare opportunamente con blocchi e linee.
Per inserire un blocco predefinito basta selezionarne l’icona nella libreria e trascinarla
nella finestra del nuovo modello. Nella figura 4.10 a pagina 25 è rappresentato un
semplice esempio di modello Simulink composto da tre blocchi etichettati come: “Step”,
“Transfer Fcn” e “Scope”. Il blocco Step appartiene alla categoria Sources e genera
un segnale a gradino. Il blocco Transfer Fcn appartiene alla categoria Continuous e
rappresenta una funzione di trasferimento. Il blocco Scope appartiene alla categoria Sinks
e permette di rappresentare visivamente la storia temporale di un segnale come accade per
un oscilloscopio. Ciascuno di questi blocchi è stato posizionato nel progetto vuoto come
nella figura 4.10 e le linee di connessione sono state predisposte trascinando con il mouse
il punto d’uscita di un blocco nel punto d’ingresso del blocco adiacente.
Modificare i blocchi
DRAFT
Tutti i blocchi possono essere opportunamente configurati e le loro caratteristiche di
funzionamento modificate a seconda delle esigenze dell’utente. La configurazione viene
Dinamica e simulazione di volo – Quaderni dalle lezioni24 Quaderno 4 Introduzione a Matlab e all’ambiente di simulazione Simulink
(a) Tasto di creazione di un nuovo modello nel Simulink Library Browser.
(b) Finestra di un nuovo modello Simulink.
Figura 4.9 Creazione di un nuovo modello in Simulink.
avviata facendo doppio click con il mouse sull’icona del blocco all’interno del progetto.
ver. 2019.a Copyright © A. De Marco, D. P. Coiro
Ad esempio, con un doppio click sul blocco Transfer Fcn nel modello della figura 4.10 si
apre la finestra mostrata nella figura 4.11. Con questa maschera di configurazione l’utente
può modificare i polinomi al numeratore e al denominatore della funzione di trasferimento,
inserendo i corrispondenti vettori dei coefficienti. Se, ad esempio, si vuole inserire come
denominatore il polinomio .s 2 C 2s C 1/ sarà necessario inserire il vettore riga [1 2
1] all’interno della casella di testo dal nome “Denominator coefficients”. Chiudendo la
finestra di dialogo il modello apparirà come nella figura 4.12 a pagina 26.
Anche il blocco Step è configurabile. Nella maschera di configurazione di questo
blocco, figura 4.13 a pagina 26, l’utente può modificare il tempo iniziale del gradino, il
livello di partenza e il livello finale. I valori preimpostati forniscono un segnale scalare a
gradino unitario, il cui valore nullo è assunto dal tempo t0 D 0 s fino al tempo t1 D 1 s. A
partire dal tempo t1 fino al tempo finale della simulazione (impostato dall’utente nel menu
del progetto: Simulation · Model Configuration Parameters) il segnale assumerà valore 1.
Questi parametri possono essere tutti modificati a seconda delle esigenze dell’utente.
DRAFT
L’ultimo blocco dell’esempio iniziale è il blocco Scope. Un doppio click sull’icona
del blocco apre una finestra come quella della figura 4.14 a pagina 27. Questa finestra è
destinata a mostrare la storia temporale del segnale proveniente dal blocco Transfer Fcn.
A. De Marco, D. P. Coiro – Laurea Magistrale in Ingegneria Aerospaziale, Università degli Studi di Napoli Federico II4.7 L’ambiente di simulazione Simulink 25
Figura 4.10 Un semplice esempio di
modello in Simulink.
ver. 2019.a Copyright © A. De Marco, D. P. Coiro
Figura 4.11 Finestra di dialogo del blocco
Transfer Fcn.
Se si apre la finestra del blocco Scope subito dopo aver creato il modello, non avendo
lanciato alcuna simulazione, essa non conterrà alcun grafico poiché non saranno ancora
disponibili i dati provenienti dal canale di input. Dopo aver effettuato una simulazione
— avendo cioè invertito la funzione di trasferimento — la finestra del blocco Scope
visualizzerà la risposta al segnale di input a gradino. La finestra possiede una comoda
funzione detta Autoscale che permette di adattare le scale degli assi ai valori massimo e
minimo del segnale ottimizzando la visualizzazione della storia temporale.
Simulazione
DRAFT
Prima di avviare la simulazione, conviene aprire (con un doppio click) e tenere aperta la
finestra di dialogo del blocco Scope. Nella finestra del progetto è opportuno salvare il
Dinamica e simulazione di volo – Quaderni dalle lezioni26 Quaderno 4 Introduzione a Matlab e all’ambiente di simulazione Simulink
1 Figura 4.12 Modifica del modello della
2
s +2s+1 figura 4.10, ottenuta inserendo i valo-
Step Transfer Fcn Scope ri [1 2 1] come “Denominator coeffi-
cients” nella maschera di configurazio-
ne del blocco Transfer Fcn.
Figura 4.13 Finestra di dialogo del blocco Step.
modello della figura 4.12 in un file. I modelli Simulink hanno estensione “.slx”. Dunque
si potrà nominare il progetto come example1a e salvarlo nel file example1a.slx attraverso
ver. 2019.a Copyright © A. De Marco, D. P. Coiro
il menu File · Save as (il progetto della figura 4.11 sarà example1.slx).
Nella finestra del modello example1a la voce di menu Simulation · Model Configuration
Parameters permette di impostare i parametri della simulazione. Il menu a tendina è
mostrato nella figura 4.15 a pagina 28. Per semplicità si mantengono le impostazioni
di default; ad esempio, nella categoria Solver si ha un tempo finale della simulatione
tf D 10 s e una soluzione numerica delle equazioni del sistema con uno schema del tipo
Runge-Kutta (Dormand-Prince) a passo variabile. L’avvio della simulazione è invece
mostrato nella figura 4.16 a pagina 29.
Il tempo di esecuzione del modello è molto breve su un computer di medie prestazioni.
La risposta nel blocco Scope apparirà come nella figura 4.14. Si osserva che la risposta
è diversa da zero solo dopo l’istante t D 1. Questo parametro può essere cambiato nel
blocco Step.
Per esercizio si provi a cambiare i parametri del sistema e a far ripartire la simulazione.
DRAFT
Ad esempio, nel blocco Transfer Fcn si ridefinisca il denominatore della funzione di
trasferimento dando l’array [1 20 400]. Si mandi in esecuzione la simulazione del
modello modificato e si confronti l’output con quello del modello precedente.
A. De Marco, D. P. Coiro – Laurea Magistrale in Ingegneria Aerospaziale, Università degli Studi di Napoli Federico II4.7 L’ambiente di simulazione Simulink 27
Figura 4.14 Finestra di dialogo del
blocco Scope e tasto della funzione Au-
toscale.
4.7.3 Esempio del modello di un sistema closed loop
Un secondo esempio, utile a mostrare altri aspetti interessanti di Simulink, è quello di un
semplice modello di sistema closed loop o sistema dinamico a ciclo chiuso. Per costruirne
uno in Simulink si inseriranno in primo luogo alcuni blocchi predefiniti, per poi impostarli
opportunamente e collegarli tra di loro come necessario. Infine si otterrà la simulazione
del modello.
Inserimento dei blocchi
Per costruire il modello vanno effettuate le seguenti operazioni:
Si crea un nuovo modello Simulink.
Si inserisce un blocco Step.
ver. 2019.a Copyright © A. De Marco, D. P. Coiro
Si inseriscono blocchi Sum e Gain.
Si inseriscono due blocchi Transfer Fcn.
Si inserisce un blocco Scope.
Si nomina il modello example2.slx.
La disposizione e l’impostazione dei blocchi è mostrata nella figura 4.17.
Impostazione, collegamento dei blocchi e simulazione
L’aspetto finale del modello è quello della figura 4.18. In esso si osserva quanto segue:
Nella finestra di configurazione del blocco Sum si è dato |+- nel campo “List of
signs”.
Nella configurazione del blocco Gain si è dato al guadagno un valore 2.5.
Il primo blocco (a sinistra) di tipo Transfer Fcn è stato etichettato “PI Controller” e la
funzione di trasferimento è configurata con un numeratore [1 2] e un denominatore
DRAFT
[1 0].
Il secondo blocco Transfer Fcn è stato nominato “Plant” e la funzione di trasferimento
è configurata con un numeratore [1] e un denominatore [1 2 4].
Dinamica e simulazione di volo – Quaderni dalle lezioniPuoi anche leggere