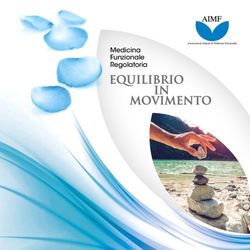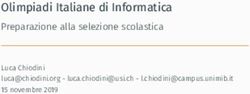Introduzione a MATLAB - UNIVERSITA' DEGLI STUDI DI PAVIA FACOLTA' DI INGEGNERIA - UniPV
←
→
Trascrizione del contenuto della pagina
Se il tuo browser non visualizza correttamente la pagina, ti preghiamo di leggere il contenuto della pagina quaggiù
UNIVERSITA’ DEGLI STUDI DI PAVIA FACOLTA’ DI INGEGNERIA Corso di Fondamenti di Automatica Prof. D.M. Raimondo, Prof. L. Magni e Prof. C. Toffanin ____________________________________________________________ Introduzione a MATLAB
Accesso Account E’ possibile loggarsi alle postazioni in C2-C3 tramite le seguenti credenziali: 1. Username: cl123456 (123456 rappresenta il numero di matricola dello studente) 2. Password: inf56 (56 rappresentano gli ultimi due numeri della matricola) 3. Gli account dovrebbero già esistere dal primo anno (stesse credenziali usate per il corso di Fondamenti di Informatica) 4. Per eventuali problemi di account recarsi in C4
Cos’è MATLAB MATLAB è un programma interattivo che utilizza un linguaggio di alto livello e si è imposto in ambito ingegneristico mondiale come efficace strumento di calcolo e simulazione. Il nome deriva da MATrix LABoratory: l’elemento base è la matrice. Il software è corredato di una famiglia di soluzioni specifiche per varie applicazioni denominate Toolbox. Si tratta di insiemi di funzioni MATLAB aggiuntive che estendono l ' ambiente di lavoro per risolvere particolari categorie di problemi quali ad esempio sistemi di controllo, matematica finanziaria, acquisizione e elaborazione di immagini...
Cos’è MATLAB E’ possibile scaricare Matlab gratuitamente come presentato sulla pagina: http://news.unipv.it/?p=16675 1. Creare un Account MathWorks usando il proprio indirizzo e-mail universitario 2. Associare la Licenza usando il Codice di Attivazione di unipv 3. Fare il download per la release attuale. 4. Installare la versione 5. Attivare Matlab tramite l’utente appena creato 6. Toolbox fondamentali: Control System Toolbox e Simulink (consigliati per usi futuri System Identification Toolbox)
Cos’è MATLAB Il modo più elementare per usare MATLAB è quello di utilizzarlo come una calcolatrice per fare operazioni quali somme, sottrazioni, moltiplicazioni, divisioni e potenze (+, -, *, /, ^). >> (4*10+8)/3 Il punto e virgola ; al termine di un’istruzione impedisce la visualizzazione del risultato dell’istruzione stessa. MATLAB è un interprete di comandi che vengono eseguiti nell’ordine in cui sono impartiti.
Variabili ed espressioni Le istruzioni MATLAB sono spesso nella forma variabile = espressione o semplicemente espressione Le espressioni sono costituite da operatori (+ * - / ˆ) , caratteri speciali, funzioni, variabili e numeri • funzioni: nomi simbolici con argomenti fra parentesi: eye(2,2) • numeri: reali, ad es. 5, e complessi, ad es. 5 + 2*i o indifferentemente 5 + 2*j Quando una variabile viene definita, essa viene memorizzata nel workspace.
Esercizio 1: Matrici 1 3 2 1 2 6 Introdurre le matrici A 5 8 6 B 3 4 0 1 0 1 1 1 2 e calcolare: A’, A+B, A-B, 4*A, A*B, A^2.
Autovalori e autovettori Data la matrice quadrata A di dimensioni n × n l’istruzione a=eig(A) (“eig”=eigenvalues) restituisce il vettore colonna degli autovalori della matrice A. [V,D]=eig(A) restituisce la matrice V n × n degli autovettori normalizzati e la matrice diagonale D n × n, che presenta sulla diagonale gli autovalori della matrice A. Altre funzioni consentono di calcolare il determinante det(A), l’inversa inv(A) e il rango rank(A)
I comandi più utili! help richiama l’help in linea. help richiama l ’ help per una specifica istruzione doc finestra della documentazione (solo nelle versioni più recenti di MatLab) … intere generazioni di ricercatori hanno imparato MatLab analizzando m-files e imparando nuove istruzioni con il comando help !
Ancora sulle matrici A(i,j) seleziona l'elemento di posto (i,j), A(:,j) seleziona tutta la colonna j-esima di A, A(i,:) seleziona tutta la riga i-esima di A, A(:,end) seleziona tutta l'ultima colonna di A, A(end,:) seleziona tutta l'ultima riga di A, A=[] crea una matrice A vuota o cancella il suo contenuto, v(i) seleziona l’elemento i-esimo del vettore v. [m,n]=size(A) numero di righe (m) e colonne (n) di A m=length(v) numero di elementi del vettore v
Ancora sui vettori Esistono vari modi per generare dei vettori >> x=1:5 x = 1 2 3 4 5 >> x=1:0.5:2 x = 1.0000 1.5000 2.0000
Polinomi Un polinomio è rappresentato da un vettore riga che contiene i coefficienti del polinomio in ordine decrescente delle potenze del polinomio. Ad esempio p=[1 0 -6 3] permette di rappresentare x 3 - 6x 3 . r=roots(p) permette di trovare le radici di p.
Polinomi
Funzioni matematiche Seno sin(z) sind(z) Coseno cos(z) cosd(z) Tangente tan(z) tand(z) Arcotangente atan(y) atand(y) Esponenziale exp(x) Logaritmo naturale log(x) Logaritmo in base 10 log10(x) Radice quadrata sqrt(x) Se gli argomenti sono vettori, le funzioni vengono applicate ad ogni singolo elemento (e restituiscono un vettore)
Operazioni elemento per elemento Sono precedute da un punto : .+ .* .^ ./ Se applicate a vettori (o matrici) agiscono su ogni elemento del vettore >> x=1:5 x = 1 2 3 4 5 >> y=x.^2 y = 1 4 9 16 25
Grafici • l’istruzione plot consente di effettuare grafici bidimensionali. plot(x,y) con x e y vettori 1 × n produce un grafico con x in ascissa e y in ordinata; Esercizio: si tracci il grafico di y x 2 fra -10 e 10. • l’istruzione grid visualizza una griglia sullo schermo; • le istruzioni title( ’ titolo ’ ), xlabel( ’ label ’ ) e ylabel( ’ label ’ ) consentono di mettere il titolo e delle etichette sull’asse x e y, rispettivamente; • l’istruzione axis([xinit xend yinit yend]) consente di riscalare il grafico.
Esercizio 2 Disegnare il grafico di y sin( x ) e di y cos( x ) fra 0 e 2p sulla stessa finestra in modo da poterli confrontare. Per evitare la cancellazione di un grafico da parte di quello successivo, fra i diversi comandi plot va interposto il comando hold on. Se invece si desidera tracciare i grafici in differenti figure è necessario premettere all ’ istruzione plot il comando figure(n) che apre la figura numero n (o la seleziona se è già aperta). Per cancellare la figura corrente: clf
Modifica del tipo e del colore della linea È possible far tracciare il grafico con linee di colori e tratti differenti da quelli di default usando la sintassi plot(x,y,'colore_linea_simbolo') 'colore_linea_simbolo' è una particolare stringa formata da uno a quattro caratteri in combinazione fra quelli riportati in tabella.
M-files I files che contengono istruzioni eseguibili da MATLAB sono detti m-files in quanto hanno come suffisso .m • Se un m-file memorizza una sequenza di istruzioni è detto scriptfile. Se contiene una nuova funzione viene detto function file. • Un function file: function y=linear2(alfa,beta,x) % questo file restituisce una % trasformazione affine del vettore x; y= alfa + beta *x; >> x=[1 4 5 9]; >> linear2(1,4,x) ans = 5 17 21 37
Cicli MATLAB possiede le usuali istruzioni di controllo che consentono di effettuare programmazione: for condizione ...istruzioni ... end while condizione ...istruzioni ... end if condizione ...istruzioni ... else ... istruzioni end % script file sommatoria.m Calcola la somma % a1+a2+ … + a9 ove ai=i^2/(i+1) s=0; for i=1:9 s=s+i^2/(i+1); end s >> sommatoria s = 37.9290
Interpretazione dei comandi MatLab Quando l’interprete di MATLAB trova un nome, ad esempio “prova”, segue, nell’ordine, i seguenti passi: 1. cerca nel workspace la variabile di nome prova 2. cerca una funzione built-in di nome prova 3. cerca un m-file di nome prova nella directory da cui si è lanciato MATLAB 4. cerca un m-file di nome prova nel path indicato in una speciale variabile di sistema detta MATLABPATH. La variabile MATLABPATH puo’ essere aggiornata (il modo dipende dal sistema operativo e dalla versione di MatLab)
Comandi utili who visualizza l’elenco delle variabili presenti nel workspace clear cancella tutte le variabili in memoria, clear nome_variabile cancella la variabile indicata, save nome_file salva le variabili in memoria e i dati in esse contenuti nel file specificato, load nome_file richiama in memoria le variabili e i dati contenuti nel file specificato, cd permette di cambiare directory, dir o ls esamina il contenuto della directory corrente
Control System Toolbox È un Toolbox di MATLAB per la modellizzazione, la simulazione e l’analisi dei sistemi dinamici. Esempio. Si consideri il seguente sistema idraulico
Control System Toolbox È un Toolbox di MATLAB per la modellizzazione, la simulazione e l’analisi dei sistemi dinamici. Esempio. Si consideri il seguente sistema idraulico Parametri A 1 m2 q1 3 h1 [m 3 / s ] q2 5 h2 [m 3 / s ] Simulare l’andamento dell’uscita y (t ),t [0,5] quando le altezze iniziali di acqua nei serbatoi sono h1 (0) 0.2 m, h2 (0) 0.1m e si immette la portata di ingress = 5 + 2
Control System Toolbox Parametri A 1 m2 q1 3 h1 [m 3 / s ] q2 5 h2 [m 3 / s ] Modello Sistema dinamico x1 = h1 , x2 = h2 , u = q
Control System Toolbox
Sistema dinamico
Creare il seguente scriptfile “vasche.m”
% Simulazione
x0=[0.2 0.1]';
% Creazione di un oggetto tu=0:0.01:5;
%"state space" u=sin(5*pi*tu)+2;
A=[-3 0; 3 -5]; [y,t,x]=lsim(sist,u,tu,x0);
B=[1 0]';
C=[0 5]; % Visualizzazione
D=0; plot(t,y)
sist=ss(A,B,C,D); title('Uscita [m^3/s]')Control System Toolbox Uscita [m 3 /s] 2.2 2 1.8 digitare vasche dal 1.6 1.4 prompt >> di MATLAB 1.2 1 0.8 0.6 0.4 0 0.5 1 1.5 2 2.5 3 3.5 4 4.5 5
Simulink Simulink (acronimo di Simulation e Link) è un Toolbox di MATLAB per la simulazione dei sistemi dinamici. Attraverso un’interfaccia grafica è possibile creare modelli sotto forma di diagrammi a blocchi con pochi clic di mouse, grazie a una ricca libreria di componenti predefiniti (segnali di ingresso, componenti lineari e non lineari, connettori e uscite). Dopo aver creato un modello è possibile eseguire simulazioni, modificando vari parametri, e vederne i risultati in tempo reale oppure memorizzarli nel Workspace di MATLAB per poterli rielaborare.
Simulink Simulare lo stesso esperimento di prima utilizzando Simulink Per avviare Simulink : digitare simulink al prompt >> di MATLAB e premere . Librerie di blocchi
Simulink Simulare lo stesso esperimento di prima utilizzando Simulink Per avviare Simulink : digitare simulink al prompt >> di MATLAB e premere . Selezionare “new model” Librerie di blocchi
Simulink Simulare lo stesso esperimento di prima utilizzando Simulink Trascinare i blocchi dalle librerie nel nuovo modello in modo da creare questo schema “Math “Continuous” operations" “Sinks” “Sources”
Simulink Per modificare i parametri di un blocco, aprirne la maschera con doppio click
Simulink
Simulink Impostare il tempo di simulazione a 6 sec Simulation -> Configuration parameters -> Stop time
Simulink Eseguire la simulazione
Puoi anche leggere