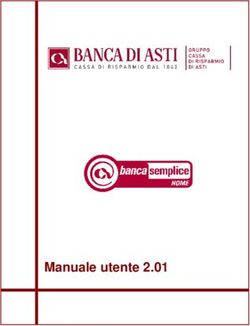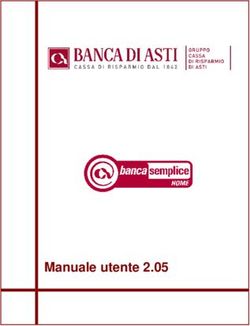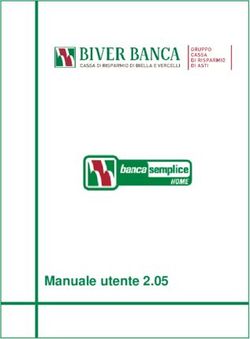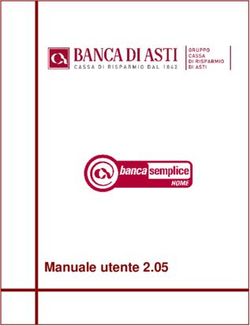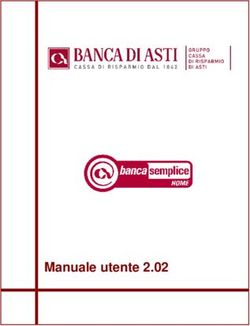Dragon NaturallySpeaking Versione 13 Note sulla versione
←
→
Trascrizione del contenuto della pagina
Se il tuo browser non visualizza correttamente la pagina, ti preghiamo di leggere il contenuto della pagina quaggiù
Dragon Versione 13 – Note sulla versione
Dragon NaturallySpeaking Versione 13
Note sulla versione
8 May 2015
Copyright © 2015 Nuance, Inc.
Novità di Dragon 13................................................................................................................................... 1
Requisiti di sistema di Dragon ................................................................................................................... 3
Preparazione all’aggiornamento................................................................................................................ 4
Aggiornamento di Dragon.......................................................................................................................... 5
Caricamento manuale dei profili utente da una versione precedente di Dragon ...................................... 6
Problemi noti.............................................................................................................................................. 7
Novità di Dragon 13
Funzionalità sul Web
L’estensione Web di Dragon fornisce ora il Controllo Testo avanzato per Internet Explorer, Chrome e
Firefox nella maggior parte dei siti Web. Per utilizzare Dragon nei browser supportati è necessario
abilitare questo componente aggiuntivo.
Il funzionamento è diverso a seconda del browser in uso.
Quando si utilizzano Internet Explorer, Firefox o Chrome, fare riferimento all’Area risorse per visualizzare
i comandi disponibili ed eventuali suggerimenti.
Miglioramento della precisione
Oltre a una maggiore accuratezza riscontrabile in maniera diretta e immediata, Dragon 13 offre ulteriori
possibilità di migliorare la precisione:
Lo strumento Apprendi da messaggi e-mail inviati ora funziona anche con applicazioni di Webmail come
Gmail e Yahoo Mail; sono quindi disponibili più origini potenziali per consentire a Dragon di familiarizzare
con parole e frasi scritte dall’utente.
L’Editor di vocabolario include ora un campo Trova che permette di non limitare la ricerca alle forme
scritte, e semplifica l’aggiunta di comandi di dettatura personalizzati.
Nota: nella finestra di dialogo Proprietà della parola, a cui si accede dall’Editor di vocabolario, si usa ora il
termine “forma scritta” invece di “forma scritta alternativa”.
Avvisi di compatibilità
I componenti aggiuntivi abilitano il Controllo testo avanzato e sono denominati “moduli di compatibilità”.
Se il componente aggiuntivo per un’applicazione supportata (ad esempio Microsoft Word) viene
disabilitato, Dragon ora notifica l’utente di questa disconnessione.
La funzionalità può essere disattivata dalla scheda Varie della finestra di dialogo Opzioni.
1Dragon Versione 13 – Note sulla versione
Nuova DragonBar
Questa versione di Dragon include una DragonBar ridisegnata. La Nuova DragonBar può essere
trascinata in una posizione diversa e anche allargata o ridotta facendo clic sul bordo sinistro. Per
occupare meno spazio sullo schermo, quando non la si usa essa si restringe automaticamente. Dal menu
della DragonBar è possibile disattivare la funzione automatica di espansione e riduzione nonché
uscire da Dragon.
La DragonBar nello stile delle versioni precedenti, tuttavia, è ancora disponibile. Se lo si desidera, è
possibile alternare facilmente la Nuova DragonBar e quella classica.
Area risorse
Area risorse è il nuovo nome della voce del menu Guida che in precedenza era chiamata Barra laterale di
Dragon. In Dragon 13 la barra è stata ridisegnata e migliorata: contiene ora riquadri che è possibile aprire
o chiudere facendo clic sulle intestazioni; il riquadro generale, aperto per impostazione predefinita,
contiene comandi e suggerimenti essenziali.
Per impostazione predefinita questa finestra è impostata sulla modalità Mobile ma con un’altezza ridotta,
in modo da coprire il meno possibile eventuali finestre sottostanti.
Miglioramenti della Panoramica interattiva
La Panoramica interattiva è stata ridisegnata e arricchita. Attraverso le simulazioni della Panoramica,
brevi e in ordine di difficoltà progressivo, vengono ora presentati la DragonBar, l’Area risorse, l’Editor di
vocabolario e opzioni importanti, nonché la navigazione Web di base e l’uso della Webmail.
La Panoramica viene mostrata automaticamente alla fine del processo di aggiornamento del profilo e
dopo che è stato creato un nuovo profilo.
Processo più breve per la creazione del profilo
Durante la creazione guidata, invece di richiedere l'input dell'utente, al primo profilo viene
automaticamente assegnato un nome. Se si desidera rinominare il profilo in un secondo momento, è
possibile farlo attraverso la finestra di dialogo Gestione utenti.
Il passaggio in cui Dragon proponeva la lettura di un testo ad alta voce è ora omesso. Come in
precedenza, è possibile leggere un testo di addestramento dopo aver creato il proprio profilo; vedere
“Leggi un testo per addestrare Dragon a riconoscere la tua voce” nel Centro per migliorare la precisione.
Viene omesso anche il passaggio in cui Dragon offriva di adattare il vocabolario in caso di documenti ed
email inviate; è ora possibile avviare l'analisi di documenti e messaggi di posta elettronica dopo che il
profilo è stato creato.
Configurazione audio semplificata
Dragon è ora in grado di rilevare con maggiore precisione i dispositivi audio. Nella maggior parte dei casi,
quando viene presentato l'elenco di dispositivi rilevati è possibile semplicemente scegliere quello
consigliato e continuare.
Inoltre, il Controllo del microfono viene eseguito in una sola schermata, con un testo di più facile lettura.
Importante: per utilizzare più dispositivi, è ora necessario selezionare l'opzione Gestione sorgenti di
dettatura nel menu Profilo della DragonBar. Se si aggiungono più sorgenti audio nel profilo, è possibile
beneficiare delle caratterizzazioni del profilo (come la modifica di un'opzione, la correzione di un errore o
l'analisi delle e-mail per personalizzare il vocabolario) ogni volta che si usa Dragon, a prescindere da
quale dispositivo si stia utilizzando (ad esempio, è possibile creare il profilo con un microfono incorporato
e successivamente aggiungere una cuffia con microfono Bluetooth come sorgente nello stesso profilo).
2Dragon Versione 13 – Note sulla versione
Comandi personalizzati aperti (solo per l'edizione Professional)
Nell'edizione Professional Dragon ora offre una nuova flessibilità per i tipi di comandi personalizzati che
supportano i nomi di variabili: la capacità di terminare il nome del comando con qualsiasi parola o frase
presente nel vocabolario piuttosto che con una parola o frase inclusa in un elenco definito di variabili dei
comandi.
In tal modo gli utenti, tra le altre cose, possono avere comandi che ricercano determinate parole nella loro
intranet aziendale (analogamente a quel che accade con comandi di ricerca standard quali “cerca in
Wikipedia…”).
Sempre sostituisce Richiedi come impostazione predefinita per le
correzioni differite (solo per l'edizione Professional)
Per impostazione predefinita l'opzione di creazione automatica di una registrazione (file DRA) insieme al
documento dettato (disponibile solo nell'edizione Professional) è ora impostata su Sempre.
Se lo si desidera, è possibile cambiare l'impostazione in Mai o Richiedi sulla scheda Dati della finestra di
dialogo Opzioni. I file DRA possono essere di dimensioni notevoli, quindi è opportuno eliminarli se non
sono più necessari.
Nota: l'opzione ‘Conserva sempre i dati audio’ è stata rimossa dalla finestra di dialogo Opzioni (si trovava
nella scheda Dati, in Avanzate).
Supporto di sistemi operativi
Il supporto per Windows 8 è stato potenziato. La Nuova DragonBar può essere usata in entrambe le
interfacce di Windows 8: sia in quella moderna, precedentemente denominata Metro, che nell'interfaccia
desktop.
Requisiti di sistema di Dragon
RAM
2 GB per Windows 7, 8 e 8.1 a 32 bit
4 GB for Windows 7, 8 e 8.1 a 64 bit e Windows Server 2008 R2, Windows Server 2012
Processore
Intel® dual core da 2.2 GHz o processore AMD equivalente; è obbligatorio il set di istruzioni SSE2.
Un processore più veloce assicura prestazioni migliori.
Spazio disponibile sul disco rigido
Almeno 4 GB (per le versioni in lingua non inglese).
Sistemi operativi
Windows 7 32-bit e 64-bit; Windows 8 e 8.1, 32-bit e 64-bit; Windows Server 2008 R2; Windows Server
2012.
Altri requisiti
• Microsoft Internet Explorer 9 o superiore (o la versione corrente di Chrome o Firefox) per la Guida
in linea.
• Scheda audio che supporta la registrazione a 16 bit
3Dragon Versione 13 – Note sulla versione
• Unità DVD-ROM per l'installazione.
• Microfono approvato da Nuance. Per ulteriori infomazioni vedere
support.nuance.com/compatibility (informazioni in lingua inglese).
• Collegamento a Internet per l’attivazione automatica del prodotto.
Preparazione all’aggiornamento
È possibile effettuare l’aggiornamento a Dragon 13 dalle seguenti versioni di Dragon:
• 11
• 12
• 12.5
L’aggiornamento a Dragon versione 13 da versioni precedenti a quelle elencate non è supportato.
Esportazione dei profili utente - Premium e versioni superiori
(facoltativo)
Quando si installa Dragon versione 13, il processo di installazione rimuove la versione precedente dal
computer ed effettua l’aggiornamento dei profili utente. Può essere utile esportare i propri profili utente
per creare una copia di backup in caso fosse necessario reinstallare la versione precedente.
Per eseguire il backup dei profili utente:
1. Avviare Dragon.
2. Dalla DragonBar, selezionare Profilo> Gestisci profili utente.
3. Selezionare Avanzate> Esporta.
4. Passare alla cartella di destinazione dell’esportazione.
5. Fare clic su OK.
Per ulteriori informazioni sull’esportazione dei profili utente e i percorsi per i profili utente predefiniti, fare
riferimento al seguente articolo della KnowledgeBase (in lingua inglese):
http://nuance.custhelp.com/app/answers/detail/a_id/2313
Nota: non esportare i profili utente in una cartella della directory di Dragon NaturallySpeaking. Queste
directory potrebbero essere eliminate durante la disinstallazione.
Esportazione di parole personalizzate - Premium e versioni superiori
(facoltativo)
L’utente può aggiungere parole o frasi personalizzate al vocabolario mediante l’Editor di vocabolario, la
funzionalità Aggiungi nuova parola o frase e le funzionalità di analisi di e-mail e documenti. Dal canto suo,
Dragon può aggiungere le nuove parole immesse durante il processo di correzione di riconoscimenti
inesatti.
Si consideri l’esportazione di parole personalizzate per creare una copia di backup nel caso in cui sia
necessario reinstallare la versione precedente.
Per verificare le voci personalizzate nel vocabolario:
1. Dalla DragonBar, selezionare Vocabolario>Apri l’Editor di vocabolario.
2. Selezionare Solo le parole aggiunte dall’elenco a discesa Visualizza.
4Dragon Versione 13 – Note sulla versione
Per esportare le parole personalizzate:
1. Dalla DragonBar, selezionare Vocabolario>Esporta elenco personalizzato di parole e frasi.
2. Specificare un nome per il file di testo.
3. Fare clic su Salva.
Esportazione di comandi personalizzati – solo Professional
(facoltativo)
Se sono stati aggiunti comandi personalizzati mediante l’Editor dei comandi personalizzati, è consigliabile
esportare tali comandi e creare una copia di backup in caso sia necessario reinstallare la versione
precedente.
Per verificare i comandi personalizzati:
1. Dalla DragonBar, selezionare Strumenti>Visualizzatore dei comandi.
2. Fare clic su Script. Vengono visualizzati i comandi esistenti e i comandi personalizzati di Dragon.
Per esportare i comandi personalizzati:
1. Dalla DragonBar, selezionare Strumenti>Visualizzatore dei comandi.
2. Fare clic su Gestisci.
3. Fare clic sul segno più (+) per espandere l’elenco dei comandi.
4. Selezionare la casella di controllo accanto ai comandi da esportare.
5. Fare clic su Esporta.
Aggiornamento di Dragon
1. Collegare il microfono.
2. Chiudere gli eventuali programmi aperti.
3. Se è in esecuzione un anti-virus, disattivarlo fino a quando non viene completata l’installazione.
4. Procedere in uno dei seguenti modi:
• Inserire il DVD. L’installazione parte automaticamente.
Se l’installazione non si avvia automaticamente, aprire Esplora risorse per cercare setup.exe
sul DVD e fare doppio clic su questo file. Fare clic su Avanti per continuare.
• Scaricare e quindi fare doppio clic sul file NaturallySpeaking.exe. L’installazione parte
immediatamente dopo che i file di installazione sono stati estratti dall’archivio. Fare clic su
Avanti per continuare.
5. Se richiesto, installare il runtime Microsoft .NET Framework.
Dopo aver installato il runtime .NET Framework può essere necessario riavviare il computer.
6. Fare clic su Avanti per avviare l’installazione di Dragon.
7. Inserire il numero di serie del prodotto.
8. Scegliere il tipo di installazione Tipica/Completa o Personalizzata e specificare una directory di
installazione.
5Dragon Versione 13 – Note sulla versione
Attivazione di Dragon
Al primo avvio di Dragon viene richiesto di attivare il prodotto. Se si salta l’attivazione, sarà consentito di
avviare Dragon solo per cinque volte. Dopo il quinto avvio, per continuare a utilizzare Dragon sarà
necessario attivare il prodotto.
Attivazione di Dragon con una connessione Internet
Queste istruzioni partono dal presupposto che sul computer dove si installa Dragon sia disponibile una
connessione Internet.
1. Avviare Dragon. Viene visualizzata la finestra di dialogo di attivazione.
2. Selezionare Attiva il prodotto.
Attivazione di Dragon senza una connessione Internet
Queste istruzioni partono dal presupposto che sul computer dove si installa Dragon non sia disponibile
una connessione Internet, ma che sia possibile accedere a Internet da un diverso computer.
1. Avviare Dragon.
2. Selezionare Attiva il prodotto.
3. Inserire il valore di Impronta digitale della macchina nella finestra di dialogo Attivazione
manuale.
4. Dal computer su cui è disponibile la connessione Internet, accedere al sito:
http://activation.scansoft.com/it
5. Specificare i seguenti valori:
• Numero di serie
• Impronta digitale della macchina
6. Fare clic su Genera chiave di attivazione.
7. Prendere nota della chiave di attivazione generata.
8. Nella finestra di dialogo Attivazione del computer su cui si sta installando Dragon, specificare la
chiave di attivazione.
9. Fare clic su OK per attivare il prodotto.
Caricamento manuale dei profili utente da una versione
precedente di Dragon
Se i profili utente sono archiviati in una directory che non viene rilevata automaticamente da Dragon
oppure si trovano su un altro computer (ad esempio, se si dispone di una versione precedente di Dragon
su un computer e decidi di installare la versione 13 su un diverso computer), procedere nel modo
seguente:
1. Avviare Dragon.
2. Dalla DragonBar, selezionare Profilo>Apri profilo utente.
3. Fare clic su Sfoglia.
4. Passare al percorso dei profili utente.
Per informazioni sui percorsi predefiniti per i profili utente, vedere l’articolo della Knowledgebase
http://nuance.custhelp.com/app/answers/detail/a_id/2313 (in lingua inglese).
5. Selezionare i profili utente appropriati.
6. Fare clic su OK. Dragon aggiorna i profili automaticamente.
6Dragon Versione 13 – Note sulla versione
Problemi noti
Riepilogo Descrizione
Learn from sent emails feature does When you attempt to use the Learn from sent emails
not complete successfully when feature with your Gmail account and the Access for less
Gmail account setting Access for secure apps account setting is turned off, the authentication
less secure apps is turned off error “The email or password you entered is incorrect”
occurs, and the email scan does not complete successfully.
This is due to recent Gmail changes.
This issue does not occur when the setting is turned on.
Workaround: Turn the account setting on:
1. Log in to your Gmail account.
2. Navigate to
https://www.google.com/settings/security/lesssecure
apps and select Turn on.
Italian version only: Automatic When you enable the Numbers, if greater than or equal to
formatting is incorrect when autoformatting option and set it to 2, Dragon does not format
Autoformatting option Numbers, if numbers correctly. Numbers greater than or equal to 2 are
greater than or equal to is set to 2 incorrectly spelled out rather than appearing as numerals.
The other available number formatting options work
correctly.
Facebook commands do not work When you attempt to post to Facebook using commands
“Post to Facebook ” or “Post That to Facebook”,
posting does not occur. Due to recent Facebook changes,
the commands no longer work.
Workaround: Log in to Facebook and dictate your post in
the Status field. Then, say “Click Post”.
7Puoi anche leggere