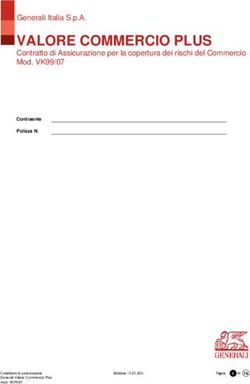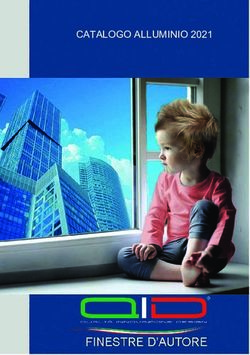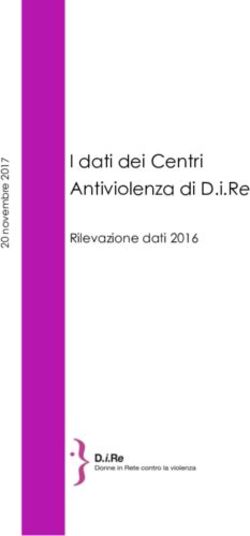Corso di Matematica Applicata a.a. 2003-04 - UNIGE Architettura
←
→
Trascrizione del contenuto della pagina
Se il tuo browser non visualizza correttamente la pagina, ti preghiamo di leggere il contenuto della pagina quaggiù
Corso di Matematica Applicata a.a. 2003-04
I Esercitazione
3/11/2003 (scadenza della consegna 5/12/2003)
Scopo.
Primi rudimenti sul tracciamento di grafici con un foglio elettronico (Excel). Calcolo di un integrale
approssimato con il metodo dei trapezi.
Osservazione preliminare. I comandi e le immagini di questi appunti sono relative al sistema
operativo Windows 2000 (non XP); le differenze sono tuttavia minime e verranno segnalate a
lezione. Le parti scritte in carattere più piccolo possono essere omesse in prima lettura.
Si inizia aprendo un documento Excel. Questa operazione può essere effettuata in vari modi. Ad
esempio, andando con il puntatore su Start e premendo il pulsante sinistro del mouse (d’ora in
avanti diremo “clickando di sinistro”) in modo da far apparire il menu (fig. a sinistra); clickando di
sinistro su Nuovo documento Office compare la finestra di dialogo omonima. Clickando di sinistro
due volte su Cartella di lavoro
vuota appare il foglio di lavoro
Excel (un modo alternativo, valido
per tutti i programmi e non solo per
quelli del pacchetto Office, consiste
nell’andare con il puntatore sul
menu Start fino a Programmi che permette di accedere
all’omonimo menu (immagine a destra), da dove, clickando
due volte su Microsoft Excel, si apre il documento). Si
raccomanda di salvarlo sul PC su cui si sta lavorando come
Cartel1 e di operare salvataggi intermedi.
Il foglio di lavoro che compare può avere aspetto leggermente
diverso a seconda delle impostazioni predefinite. In particolare
sono importanti le barre che compaiono generalmente sopra il
1foglio di lavoro. Nella nostra immagine compaiono, nell’ordine dall’alto in basso, la barra Standard,
la barra di Formattazione e la barra dei Menu dei fogli di lavoro.
Spostare, far comparire o scomparire queste od altre barre è facile: per la prima operazione basta andare con il puntatore
sulla barretta verticale all’estrema sinistra della barra da spostare (in tal modo il puntatore si muta in una freccia a 4
punte, simbolo stranamente non compreso nella raccolta Word che pure annovera, ad esempio, tra i caratteri di Arial
Unicode MS più di 38000 simboli), clickare di sinistro e trascinare (cioè spostare il mouse tenendo schiacciato il
pulsante sinistro) sino alla posizione desiderata.
Per far apparire o sparire le barre, basta clickare di sinistro su Visualizza in modo da aprire un menu in cui si sceglie
Barre degli strumenti; nel corrispondente sottomenu compaiono tutte le possibili barre (quelle aperte presentano a
destra un segno di spunta); clickando di sinistro sul nome di una barra non aperta essa, compare; la stessa operazione su
una barra aperta la fa sparire (questo sottomenu compare anche ponendo il puntatore nello spazio occupato da qualche
barra e clickando di destro (non sinistro!).
x 2 x
Vogliamo ora tracciare il grafico della funzione f(x)= x 2 +2x 3 +1/5 nell’intervallo [-1,1] con
passo 0,01 (quest’ultimo può non essere assegnato, ma lasciato alla discrezione ed al buon senso
dello studente). Le operazioni da eseguire saranno
1) porre sulla prima colonna i valori della variabile x;
2) porre nella seconda colonna i valori della funzione;
3) inserire il grafico.
Per il primo punto partiamo dalla colonna A e lasciamo libera la prima casella (vedremo poi
perché). Poniamo in A2 il valore “–1” (d’ora in avanti porremo tra virgolette “ ” il testo da scrivere
nelle caselle), corrispondente all’estremo sinistro dell’intervallo, e procediamo con passo 0,01. In
A3 poniamo “= A2+0,01” (attenzione il simbolo = avverte Excel che deve compiere una
operazione, la scritta A2+0,01 posta in A3 dice che l’operazione da effettuare consiste nel sommare
20,01 al contenuto della casella posta immediatamente sopra), e premiamo il tasto Invio (©): il
risultato che appare in A3 è -0,99. Per completare la colonna bisogna
a) osservare che per andare da –1 a 1 con passo 0,01 bisogna compiere 200 passi,
quindi arrivare fino a A202;
b) copiare il contenuto della cella A3, selezionando con il puntatore la cella stessa (la
cornice della cella diviene in grassetto),
clickando di sinistro prima su Modifica che
apre un menu abbreviato (si riconosce per il
segno posto in fondo al menu, ponendo sul
quale il puntatore compare il menu completo)
e poi su Copia (la cornice della cella diviene
intermittente). La stesso effetto si ottiene con
Ctrl+c.
c) incollare fino ad A202,
premendo il pulsante F5, che fa apparire la
finestra di dialogo Vai a (allo stesso punto si
arriva con Alt+m e v, nella cui finestra
Riferimento si scrive “a202” e poi si dà l’OK,
tenendo contemporaneamente schiacciato il pulsante
Shift. In questo modo si sono selezionate tutte le cella
fino ad A202 (sfondo colorato). Per incollare basta
clickare di sinistro prima su Modifica che apre il
menu e poi su Incolla (lo stesso effetto si ottiene con
Alt+m e a (si noti che in questa procedura, come in
Ctrl+c, prima si schiacciano contemporaneamente il
pulsante Alt e la lettera sottolineata nella voce che
interessa della barra e poi semplicemente la lettera
sottolineata della voce che interessa del menu, ancora più semplicemente basta premere Ctrl+v).
Ora la colonna A è a posto.
Per inserire i valori della funzione poniamo “f” in B1 (facoltativo) e in B2 scriviamo
“=A2*2^(A2)+2*A2^2*3^A2+1/5”. Il contenuto di questa cella illustra bene il significato di
x 2 x
funzione: se alla variabile in f(x)= x 2 +2x 3 +1/5 sostituiamo un valore, ad esempio 1, si ottiene
1 2 1
il valore della funzione nel punto assegnato, cioè f(1)= 1· 2 +2·1 ·3 +1/5=2+6+0,2=8,2; nel nostro
caso in B2 abbiamo scritto il comando . Se ora, come nel caso precedente, copiamo il contenuto della cella B2 e lo incolliamo in
tutte le celle fino a B202, troviamo tutti i valori di f nei punti considerati.
Attenzione: se scriviamo un’espressione contenente A2, “=…A2…”, nella cella A3, il significato è ; così la stessa espressione
copiata in C17 diviene “=…C16…”. Analogamente se scriviamo un’espressione contenente A2 “=…A2…” nella cella
B2, il significato è ; così la stessa espressione copiata in C17 diviene “=…B17…”. Si tratta cioè di riferimenti mobili, che
cambiano al variare della cella in cui vengono posti. Per ottenere un riferimento fisso si deve porre un segno di $
davanti sia alla lettera che contraddistingue la colonna che al numero della riga.cioè “=…$A$2…”. In questo modo
dovunque si ponga il riferimento la casella da cui attingere i valori sarà sempre A2. Il riferimento questa volta è fisso.
E’ possibile anche avere situazioni intermedie; se ad esempio in A3 si scrive “=…$B2…” ci . La stessa espressione copiata in D17
3diviene “=…B16…”. E’ chiaro a questo punto cosa vuol dire scrivere “=…B$2…” in A3. Torneremo su questo punto
nelle prossime lezioni.
Per inserire il grafico bisogna anzitutto selezionare le celle da A1 a B202, poi clickare di sinistro
prima su Inserisci e poi, nel menu apparso, su Grafico. Ne nasce la sottostante finestra di dialogo
in cui scegliamo Linee, come Tipo di grafico e la prima come Scelte disponibili. Se ora si
schiaccia Fine appare il
grafico, che deve
ancora essere
sgrezzato.
Innanzitutto il valore nella
cella A102 è uno strano
7,53E-16 che sta ad indicare
0,000000000000000753.
In realtà questo è un piccolo
difetto di Excel che, quando
somma molte volte una
stessa quantità, commette dei
piccolissimi errori che si
“vedono” solo quando si è
molto prossimi a 0. Quindi
questo valore deve essere
sostituito manualmente con
0.
Spieghiamo ora perché si
sono selezionate tutte le celle
da A1 (che è vuota) sino a
B202. Operando in questo
modo Excel interpreta i
valori della prima colonna
come valori da porre
sull’asse orizzontale (tale
colonna e il corrispondente
asse vengono chiamati “delle
f categorie”) e i corrispondenti
10
valori delle altre colonne come
9 valori di altrettante funzioni.
8
8 Se la selezione fosse partita da
7 A2 (fino a B202), Excel
6
6 avrebbe interpretato queste due
5 Serie1 colonne come valori di due
f 4
4 Serie2 distinte funzioni e avrebbe
3 posto come valori delle
2
2 categorie i numeri progressivi
1 delle celle. Provare per
0 credere! A sinistra il grafico
0
106
141
176
36
71
1
esatto, a destra quello errato:
-0,7
-0,5
-0,2
0,08
0,35
0,62
0,89
-1
-2 osservare le differenze.
Nel grafico vorremmo che l’asse verticale passasse per lo 0 e, che, sull’asse orizzontale, ci fossero,
non dei valori a caso, ma ad esempio i numeri –1, -0,5 , 0 , 0,5 , 1 e, in corrispondenza, una piccola
tacca.
Per fare ciò, si osservi che il valore 0 occupa la cella A102 nella prima colonna; quindi, essendo
vuota la prima cella di questa colonna lo 0 occupa il posto di 101ª categoria; inoltre tra –1 e –0,5 ci
sono esattamente 50 valori (categorie), come pure tra –0,5 e 0 e così via. Si pone allora il puntatore
sull’asse orizzontale sino a che compare la scritta Asse delle categorie. Si clicka di destro e poi di
sinistro su Formato asse… in modo che compaia la finestra di dialogo Formato asse in cui si
sceglie Scala:
4la prima casella ci chiede in corrispondenza di quale categoria vogliamo che sia posto l’asse
verticale; noi vogliamo farlo partire dallo 0 che è la 101ª categoria; quindi scriviamo “101”;
la seconda casella chiede ogni
quante categorie vogliamo che
appaiono i valori sull’asse x;
noi vogliamo ogni 50 e quindi
scriviamo “50”; la terza casella
ci chiede ogni quanto
vogliamo che appaiano le
tacchettine dei valori; anche
qui scriviamo “50”.
Dando l’OK esce il grafico
desiderato, che si può
ridimensionare clickando di
sinistro su Area del grafico (la
parte bianca attorno al grafico
vero e proprio) in modo da
selezionarlo e, manovrando sui
quadratini sul bordo (la freccia
del puntatore muta forma), le
dimensioni cambiano in modo
proporzionale (quadratini agli
estremi dei lati) o solo in una
direzione (quadratini al centro dei lati). Il vostro foglio dovrebbe apparire così
5Si osserva ora che in fondo al foglio ci sono alcune etichette Foglio1, Foglio 2, Foglio 3. Se si
clicka di destra sulla prima compare un menu che permette di compiere numerose operazioni quali
inserire nuovi fogli, cancellarne di vecchi, attribuire un nome, spostare, ecc. Noi clickiamo di
sinistro su Rinomina, in modo che si seleziona la scritta Foglio 1 e sovrascriviamo “funzione 1”.
Ora selezioniamo le prime due colonne, ponendo il puntatore sulla A che indica la prima colonna e
trasciniamo il mouse fino alla colonna B, tenendo contemporaneamente premuto il tasto di sinistra
(divengono di colore più scuro), le copiamo (Ctrl+c), clickiamo di sinistro su Foglio 2 in modo che
si apra un nuovo foglio di lavoro (è automaticamente selezionata la cella A1) e incolliamo (Ctrl+v).
Lo scopo di questo secondo foglio sarà di calcolare in modo approssimato l’integrale con il metodo
dei trapezi. Nel primo caso lo calcoleremo con passo 1, cioè considerando due trapezi: il primo
definito dai punti (-1,0) , (0,0) , (-1,f(-1)) , (0, f(0)) (quindi altezza h=1 e basi b1=f(-1) e b2= f(0)); il
secondo dai punti (0,0) , (1,0) , (0, f(0)) , (1,f(1)) (altezza 1 e basi f(1) e f(0)). Dobbiamo quindi
andare nella casella C102 e scrivere la formula dell’area del trapezio (b1+ b2)*h/2=(f(-1)+f(0))*1/2
“= (B2+B102)*1/2” (l’espressione tra “ ” è quella da scrivere in C102) e poi Invio. La stessa cosa
deve essere fatta in C202 scrivendo però (f(1)+f(0))*1/2 cioè… (il risultato deve essere 4,2).
Adesso in C203 sommiamo questi due valori; per semplificare le successive operazioni scriviamo
“=SOMMA(C2:C202)” (in questo modo si sommano i contenuti di tutte le celle da C2 a C202, ma
solo due C102 e C202 sono non nulle).
Nella colonna D la stessa operazione verrà eseguita con passo 0,5. Quindi, in corrispondenza del
valore -0,5 (cioè riga 52), si dovrà porre (b1+ b2)*h/2=(f(-1)+f(-0,5))*0,5/2 “= (B2+B52)*0,5/2”
(tra “ ” l’espressione da scrivere in D52); analogamente in D102 si scriverà “= (B52+B102)*0,5/2”,
e così via in D152 e D202. Per sommare basterà copiare il contenuto di C203 e incollarlo in D203
(risulterà “=SOMMA(D2:D202)” e il valore sarà 3,195794).
Nella colonna E si opererà con passo 0,1 e in F con passo 0,01. Nel primo caso si dovrà partire da
E12 con la misura del nuovo trapezio di altezza h=0,1 e basi date da b1=f(-1) e b2= f(-0,9); cioè
(b1+ b2)*h/2=(f(-1)+f(-0,9))*0,1/2 “= (B2+B12)*0,1/2”. Per proseguire può essere utile selezionare
le celle da E3 a E12 (si clicka di sinistro su E3 e si trascina il mouse tenendo premuto il tasto
sinistro fino a E12), copiarle (Ctrl+c), selezionare le celle da E13 a E202 (si può operare come
prima, oppure, più comodamente clickare di sinistro su E13, aprire la finestra di dialogo Vai a con
il tasto F5, scrivere E202 in Riferimento e dare l’OK tenendo schiacciato contemporaneamente il
tasto Shift (maiuscolo)) e, infine, incollare (Ctrl+v). Per sommare si opera come nel caso
precedente.
Infine per la colonna F si parte da F3: le operazioni da effettuare dovrebbero essere, a questo punto,
piuttosto semplici.
Si raccomanda di confrontare i risultati ottenuti con il risultato vero che è 2,736586.
Per rendere visibile ciò che si è fatto, almeno nei primi due
passi, in H2 si ponga “=B2” cioè si ricopia il valore di f(-1), si 9
dia l’Invio, si ricopi il contenuto della cella H2 e la si incolli in
8
H102 e H202; in questo modo si sono isolati i valori di f(-1) ,
f(0) , f(1). Per passare da H2 (valore 0,36667) a H102 (valore 7
0,2) ci sono voluti 100 passi; quindi per tracciare il segmento 6
che li unisce basta ogni volta incrementare il valore della 5 f
funzione di (H102-H2)/100=(3,66667-2)/100=0,0166667; il
4
modo più semplice di operare è scrivere in H3 “=H2+(H$102-
H$2)/100”, poi Invio, copia e infine incolla fino a H101, in 3
H103 si pone “=H102+(H$202-H$102)/100”, Invio, copia e 2
infine incolla fino a H201. Si vogliono ora selezionare celle di 1
colonne non adiacenti: si selezionano le celle da A1 a B202 nel
0
solito modo, poi tenendo premuti simultaneamente il tasto Ctrl
-1 -0,5 0 0,5 1
e il pulsante sinistro del mouse si va da H1 a H202. A questo
6punto la selezione è operata e basta andare su Inserisci, poi Grafico, Tipo di grafico: Linee, Scelte
disponibili: la prima. Clickando su Fine si ottiene un grafico con due funzioni di colore diverso: la
funzione di partenza e il bordo dell’unione di trapezi che approssima l’area sottostante la curva. Se
si vuole aggiungere un altro grafico basta porre “=B2” in I2, “=B52” in I52 e così via di 50 in 50
fino a I202. Per collegare i vari punti si opera come prima: in I3 si scrive “=I2+(I$52-I$2)/50”
(questa volta si sono fatti 50 passi), Invio, copia e incolla fino a I51; in I53 “=I52+(I$102-I$52)/50”
… e così via fino a I201. A questo punto si va sulla parte bianca del precedente grafico (Area del
grafico), si clicka di destra in modo da far comparire un menu su cui si clicka di sinistra su Dati di
origine… . Compare la finestra
di dialogo qui a lato su cui si
scrive $I$202 al posto di $H$202
(in sostanza si sostituisce la H
evidenziata con la I) e si dà
l’OK. Nel grafico compare una
terza linea corrispondente alla
nuova approssimazione (vedi
grafico sottostante)
9
8
7
6
5 f
4
3
2
1
0
-1 -0,5 0 0,5 1
A questo punto diamo un titolo e cancelliamo la legenda: si va sull’Area del grafico con il
puntatore, si clicka di destro facendo comparire il corrispondente menu, si clicka di sinistro su
Opzioni grafico… in modo da
aprire una finestra di dialogo.
Nella sezione Titoli si pone
“approssimazione di un’area” in
Titolo del grafico, mentre in
Legenda si toglie il segno di
spunta su Mostra legenda (basta
clickare sul corrispondente
spazio). L’OK permette di
ottenere il grafico voluto. Qualora
non piaccia il carattere del titolo si
può selezionarlo clickandovi
sopra (Titolo del grafico), poi di
destro e successivamente di
sinistro su Formato titolo del
7grafico… : L’omonima finestra di dialogo permette di cambiare Motivo, Carattere (io uso spesso
Times New Roman, 12, non grassetto) e Allineamento.
Alla fine, mutare il titolo al secondo foglio in Integrale 1.
Per il salvataggio definitivo si deve operare nel seguente modo:
File → Salva con nome…
Sulla finestra di dialogo che si apre porre su Nome file: il o i cognomi delle persone che lo hanno
compilato seguito dall’estensione .xls e seguire poi il percorso:
Risorse di rete → (eventualmente CenCal →) Walt → Scambio (oppure in un colpo solo
Scambio su Walt) → Giulini → 3 novembre 2003
Si consiglia in ogni caso di salvare una copia del documento su un proprio supporto (floppy, CD,
Pen Drive o altro)
Appendice
In alcuni computer del centro di
calcolo la creazione del grafico
del foglio Integrale1 ha creato
qualche problema; suggeriamo
perciò un metodo alternativo che
non dovrebbe creare problemi.
Si parte selezionando le cella da
A1 a B202 e si crea il grafico nel
solito modo. Si va sul puntatore
su Area del grafico, si clicka di
destro e nel menu corrispondente,
di sinistro su Dati di origine…,
ove si sceglie Serie. Si va ora
sulla finestra Serie e si clicka su
Aggiungi: comparirà Serie2 e
come Valori : ={1}; noi
vogliamo mettere i valori
presenti nella colonna H.
Scriviamo allora in Valori:
“=Foglio3!$H$2:$H$202”.
Aggiungiamo un’altra serie
ripetendo la stessa operazione
con I al posto di H.
8Puoi anche leggere