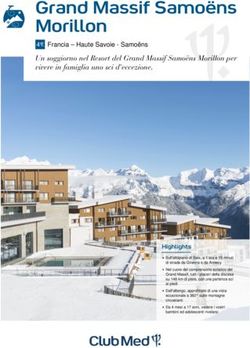Come creare un manifesto con openoffice draw
←
→
Trascrizione del contenuto della pagina
Se il tuo browser non visualizza correttamente la pagina, ti preghiamo di leggere il contenuto della pagina quaggiù
Come creare un manifesto con openoffice draw Questo tutorial è stato realizzato usando lo stesso programma che useremo per realizzare il nostro manifesto. Il programma si chiama Draw, e fa parte della suite per ufficio di nome Openoffice (o, adesso, Libreoffice). Si avvia il programma dal menu Applicazioni, sezione Grafica, selezionando con il mouse la voce Libreoffice-XXX Draw. La voce del menu può esserre differente a seconda del computer che si sta adoperando, ma causa comunque l'apertura della finestra del programma stesso, che si presenta così: Ciò che si vede nell'immagine qui sopra è proprio il documento che stiamo leggendo, mentre veniva creato. L'unica differenza che esiste tra il nostro documento e il manifesto che andremo poi a creare è il formato per la stampa: questo documento è in formato A4, un manifesto solitamente si costruisce in formato A0 (molto più grande).
Abbiamo terminato lo spazio disponibile nella prima pagina, quindi, per proseguire, dovremo inserire una nuova pagina (questa). Per farlo sceglieremo dalla barra del menu la voce Inserisci, e poi la linea Pagina. La pagina corrente verrà nascosta è apparirà un'altra pagina vuota, che noi stiamo riempendo con questo scritto. Questo sarebbe quindi un manifesto a più pagine, mentre nella realtà i veri manifesti sono composti da una pagina unica, molto più grande. All'avvio del programma Draw quindi dovremo andare a selezionare dalla barra del menu la voce Formato, e poi la riga Pagina. Si aprirà una finestra come quella riportata qui sotto: Nella finestra appare già selezionato il formato del foglio A0. Premendo il tasto OK si aprirà la finestra di lavoro del programma Draw, identica a questa su cui stiamo lavorando. Soltanto che questa finestra, per la stampa avrà il formato che desideriamo ottenere, cioè verrà stampata nelle dimensioni di 84,10 x 118,90 mm (A0).
Inserire le componenti del manifesto: immagini e
scritti.
Nelle due pagine precedenti abbiamo già inserito degli scritti
(come questo che sto scrivendo adesso) e delle immagini che
mostrano l'aspetto del nostro ambiente di lavoro.
Adesso vado a spiegarvi come realizzare ciascuno di questi
oggetto con il nostro programma.
Per le immagini bisognerà aggiungere la spiegazione di come
crearle, solitamente usando un altro programma, oppure
ricavandole da immagini trovate su internet (attenzione alla
licenza d'uso!), oppure create con una macchina fotografica
digitale, o anche scandite da un foglio, mediante l'uso di uno
scanner.
Come creare le finestre contenenti i testi
Nella parte bassa della finestra di Draw c'è una riga di icone,
contenute in quella che si chiama “barra degli strumenti di Draw”.
Nei riporto l'aspetto, proprio sotto forma di un'immagine ricavata
dall'ambiente di lavoro attuale:
Per creare una finestra adatta a contenere del testo basta
selezionare da questa barra la sesta icona, quella che
rappresenta una lettera T maiuscola
Quando avremo effettuato un click su questa icona, la stessa
icona apparirà circondata da un riquadro più scuro (come se il
pulsante fosse premuto, e quindi incavato).Il cursore del mouse avrà cambiato forma, diventando da una freccia una croce, con la quale, trascinando il mouse con il tasto sinistro premuto, creeremo un riquadro, entro il quale, potremo scrivere mediante la nostra tastiera. Vediamo come si presenterà la finestra: È esattamente la finestra di testo con cui inizia la nostra pagina attuale, ancora incompleta. Il riquadro grigio che lo delimita cambia non appena terminiamo di scrivere, cliccando con il mouse sul suo bordo. Ecco come appare la finestra dopo questa azione: Un altro click al di fuori del riquadro farà sparire i quadratini che sono apparsi sul bordo grigio. Ma questi quadratini hanno una funzione precisa: consentire il ridimensionamento e lo spostamento della finestra di tasto, permettendo di adattarne le dimensioni alle nostre necessità, o anche spostare la finestra stessa, per posizionarla sul foglio in modo differente da quello attuale. Potremo quindi affiancare diverse finestre per porre del testo su più colonne, o affiancare il testo a delle immagini, a nostro piacimento. Un programma come Draw è un programma di disegno in grafica vettoriale paragonabile al Distiller di Adobe, ma con una enorme differenza di costi: Distiller costa parecchio, Draw fa parte della suite per ufficio Libreoffice (ex Openoffice), ed è assolutamente gratuito.
Come inserire le immagini nel nostro manifesto Prima di poter inserire un'immagine entro il nostro manifesto dovremo disporre dell'immagine desiderata sotto forma di un file grafico. Solitamente i due formati di immagine più consueti sono distinti dall'estensione che segue il nome del nostro file grafico, e possono essere .png, o .jpg. Entrambi i formati vanno bene per svolgere il nostro lavoro, e noi dovremo organizzarci per sapere indicare al programma dove prelevare i file di immagine desiderati. Quindi li salveremo (o copieremo) in una cartella, diciamo, di nome Immagini. Per inserire l'immagine desiderata sceglieremo Inserisci sulla barra dei menu, poi la voce Immagine, e successivamente Da file. Apparirà una finestra che ci consentirà di indicare a Draw il percorso per poter trovare il nostro file, come da immagine seguente:
Scelto il nostro file premiamo il tasto Apri, e l'immagine scelta
apparirà entro il nostro documento, circondata dal solito riquadro
grigio con quadratini di ridimensionamento.
La possiamo spostare, ridimensionare, a nostro piacimento.
A questo punto sarà soltanto il nostro gusto estetico a
determinare la riuscita del nostro lavoro, che potrà risultare
eccellente, oppure mediocre, ma avrà il vantaggio non
indifferente di essere un lavoro totalmente nostro, a nostra totale
disponibilità, e di costo realizzativo pressoché nullo.
A questo punto probabilmente però ci verrà voglia di imparare
come modificare ulteriormente le parti che compongono il nostro
lavoro creativo di grafica. Ciò sarà oggetto di altri tutorial.
Un ultimo dettaglio che riguarda il nostro
manifesto: come vedere stampata la nostra
opera.
Il manifesto è di grande formato. Le nostre stampanti supportano
il formato A4, o tuttalpiù talune anche l'A3.
Per un formato A0 è necessario ricorrere ad una tipografia.
Per fare ciò, dopo avere salvato il nostro file nel formato previsto
da Draw (.odg), per poterlo eventualmente ancora modificare, si
può esportarlo nel formato .pdf, gradito alle tipografie, soltanto
con la pressione di un tasto posto nella barra delle icone.
Per indicare questo tasto (icona) ricorro come sempre ad
un'immagine, evidenziandolo con il solito cerchietto rosso.
Il file .pdf avrà lo stesso nome dell'originale file .odg, e sarà posto
nella stessa cartella del primo.
Questo trucco funziona con tutti i programmi contenuti nella suite
Libreoffice (ex Openoffice). Quindi potrete adoperarlo con dei
documenti di testo, dei fogli elettronici e delle presentazioni,
ottenendo sempre un file .pdf.
E ora l'ultima immagine:
Buon lavoro!Puoi anche leggere