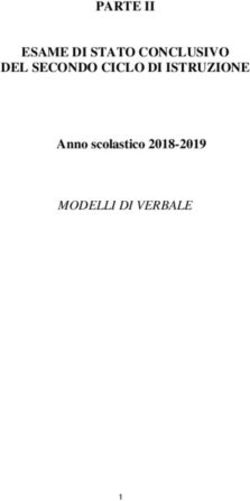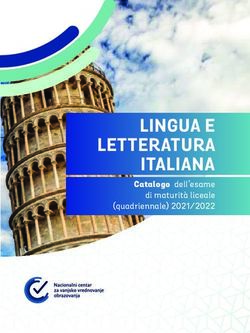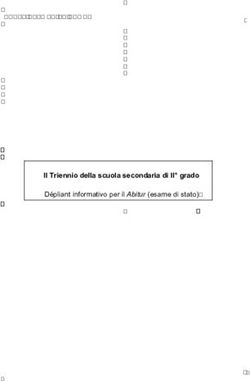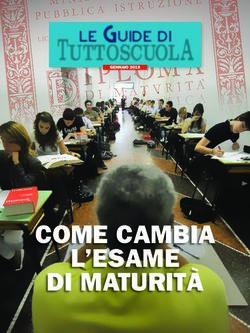ISTRUZIONI PER L'INSTALLAZIONE DEL SOFTWARE DI ESAME ICON VERSIONE MULTIPIATTAFORMA - GENNAIO 2019 - ICON LAUREA
←
→
Trascrizione del contenuto della pagina
Se il tuo browser non visualizza correttamente la pagina, ti preghiamo di leggere il contenuto della pagina quaggiù
Sommario
Il software può essere scaricato dal sito ICoN dalla pagina:
http://www.icon-laurea.it/it/esami
Per la prova d’esame è necessario:
a. che sul computer utilizzato sia installato il nuovo software per gli esami
SoftwareEsameICoN
b. che sullo stesso computer siano copiati i file .dat che contengono le prove di esame di ogni
singolo studente, che saranno inviati via mail.
Le istruzioni fornite qui di seguito spiegano come installare il software, dove copiare i file .dat e
come far partire il programma.
Per qualunque informazione è possibile contattare il supporto tecnico ICoN all’indirizzo:
supportotecnico@italicon.it
Telefono: +39 050 6222524
Indice delle istruzioni
A. Installazione del software
B. Esecuzione dell’esame
C. Invio delle proveA. Installazione del software di esame 1. Installazione del software ICoNExam su Windows Il programma SoftwareEsameICoN è il programma necessario per l’esecuzione degli esami di fine semestre e deve essere installato e testato nei giorni precedenti all’inizio della sessione di esame. Per effettuare l’installazione è necessario scaricare il file di setup a partire dal seguente indirizzo: http://www.icon-laurea.it/it/esami in questa pagina è presente una sezione per lo scaricamento del file di installazione del programma e sono a disposizione le versioni per tutte delle maggiori piattaforme attualmente in commercio. La dimensione dei file da scaricare è variabile a seconda del sistema operativo. Dopo aver completato lo scaricamento del file di setup è necessario avviare l’installazione effettuando un doppio click sull’icona. Suggeriamo (soprattutto su sistemi Windows) di avviare l’installazione come amministratore (tasto desto sul file e scegliere l’opzione “esegui come amministratore”). A questo punto sarà visualizzata la seguente schermata: Premendo il tasto Install viene completata automaticamente l’installazione e visualizzata la seguente schermata di benvenuto del software:
Una volta completata questa fase, il programma può già essere utilizzato. Inoltre può essere
attivato come gli altri programmi del sistema operativo (per esempio in Windows 10 verrà
visualizzato tra le nuove app nel menù che appare premendo l’icona in basso a sinistra)
2. Installazione del software ICoNExam per linux e Mac
Il programma SoftwareEsameICoN è il programma necessario per l’esecuzione degli esami di
fine semestre e deve essere installato e testato nei giorni precedenti all’inizio della sessione di
esame.
Per effettuare l’installazione multipiattaforma occorre procedere nel seguente modo:
a. Scaricare e installare il Java JDK 11 (o superiore) al seguente indirizzo:
https://www.oracle.com/technetwork/java/javase/downloads/index.html
scegliendo la versione più adatta al proprio sistema operativo
b. Scaricare il file zip softwareEsame.zip, all’indirizzo http://www.icon-
laurea.it/it/esami, estrarlo in una cartella del vostro computer e lanciare il file
SoftwareEsame.jar
3. I file di esame
Per ogni esame prenotato viene inviata una mail al referente tecnico della sede. Tale mail
contiene in allegato il file per l’esecuzione della prova (ad esempio:
I_2018_nome_cognome_geografia_dil_1.dat) e la rispettiva password necessaria all’apertura.I file contenenti le prove devono essere salvati in una qualsiasi cartella del vostro computer. Per poter accedere ai file è necessario aprire il software di esame e premere il pulsante “Inizia”. Questo consente di selezionare i file andando a sfogliare la cartella in cui sono stati salvati. Questi archivi non possono essere letti con programmi diversi da SoftwareEsameICoN (per esempio, non possono essere letti con Word), e non sono apribili con un doppio click. Dopo il termine di ogni prova il software richiede il salvataggio in un file con i risultati dell’esame appena effettuato. Il referente deve completare questa procedura e inviare il file esportato all’indirizzo supportotecnico@italicon.it B. Apertura e test del software di esame Una volta completata l’installazione del programma l’esame può essere eseguito unicamente in questo modo: 1. Apertura di ICoNExam Prima di tutto è necessario mandare in esecuzione il programma SoftwareEsameICoN. Questo può essere fatto nei modi convenzionali a seconda della piattaforma di esecuzione. Ad esempio in Windows 10 si deve cliccare sull’icona in basso a sinistra dello schermo e selezionare l’icona con la “I” bianca su sfondo rosso che trovate nel menù. IMPORTANTE: gli esami non possono essere aperti con un semplice doppio click sul file .dat, ma unicamente effettuando la procedura che andremo a descrivere. 2. Selezione del file di esame Prima di iniziare un esame è necessario copiare sul vostro computer i file .dat delle prove di esame, che vi verranno inviate via mail all’indirizzo che ci è stato comunicato. Vi consigliamo di creare una cartella con il nome dello studente e salvare al proprio interno tutti gli esami prenotati dal candidato. All’avvio del programma viene presentata la schermata di benvenuto. Premendo il pulsante “Inizia” si apre automaticamente una finestra visualizzando una delle cartelle del computer (ed esempio su Windows viene aperta la cartella personale dell’utente) in cui si deve selezionare il file di esame da aprire all’interno del software. Utilizzando i consueti tasti di navigazione vi dovrete posizionare nella cartella dove avete salvato i file e scegliere quello che dovete effettuare. 3. Inserimento dei dati di accesso Dopo aver selezionato il file .dat, si passa automaticamente ad una nuova finestra in cui devono essere inserite la password studente e la password referente. La password studente è un dato in possesso del candidato e viene inviata via mail qualche giorno prima dell’inizio degli esami all’indirizzo di posta elettronica del candidato.
La password referente è un dato presente all’interno della mail che viene inviata al responsabile tecnico della sede. Allegato a tale mail si trova anche il file di esame del candidato. In caso di errato inserimento dei dati di accesso vi verrà visualizzata la seguente schermata di errore:
Cliccando sull’opzione “riapri il file” si può inserire nuovamente i dati di accesso per aprire il file di
esame.
4. Chiusura non prevista del software di esame
Il software è dotato di un meccanismo di salvataggio e ripristino automatico dell’esame che
protegge lo studente in caso di interruzioni improvvise e non previste del software (problemi
con il computer, mancanza di energia elettrica etc..).
Dopo la risoluzione dei problemi sarà possibile riprendere la prova effettuando la stessa
identica operazione effettuata alla prima apertura. La prova sarà ripristinata con la situazione
esatta del momento dell’interruzione.
5. Test della procedura di esame
Dopo aver completato l’installazione del programma è necessario verificare la corretta
funzionalità utilizzando un file di prova che è a disposizione al seguente indirizzo:
http://www.icon-laurea.it/it/esami
Questo file ha le stesse caratteristiche di quelli degli studenti tranne il contenuto.
All’interno della pagina sono inoltre indicati i dati per l’apertura della prova che dovrete
inserire durante nella fase di avvio.
Questi dati sono validi solo e soltanto per l’apertura del file di prova. Per l’apertura dei file dei
candidati sarà necessaria la password studente a disposizione degli candidati e la password
referente indicata all’interno della mail di accompagnamento alle prove.
C. Invio delle prove di esame
Al termine di ogni prova d’esame il software si chiude automaticamente e vi presenterà la
seguente schermata:Dovrete come prima cosa effettuare il salvataggio del file di esame cliccando sul pulsante “Esporta”. Il software vi chiederà di selezionale la cartella in cui andare a salvare il file. Al termine dell’esportazione vi verrà visualizzata la seguente schermata: Il software salverà automaticamente un file in formato .zip con il nome e cognome dello studente, il nome dell’esame e la sessione in corso. Dalla stessa schermata di chiusura esame è possibile anche effettuare la stampa della prova effettuata cliccando sul pulsante “stampa”. Il file .zip che viene creato al momento dell’esportazione deve essere inviato entro fine giornata all’indirizzo supportotecnico@italicon.it. Il file sarà usato da ICoN per la correzione e l’assegnazione di un voto alle prove d’esame. Nel messaggio con cui viene inviato il file dovranno essere indicate le prove sostenute dallo studente durante la giornata. Per ogni prova dovrà essere indicato se lo studente ha eseguito solo gli esercizi, solo l’elaborato o entrambi.
In caso di chiarimenti su aspetti della procedura potete contattarci all’indirizzo
supportotecnico@italicon.it
Consorzio ICoN
15 gennaio 2019Puoi anche leggere