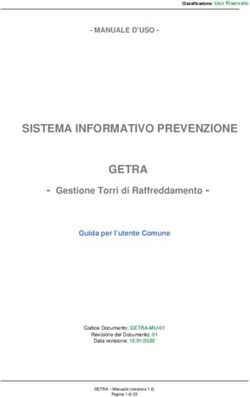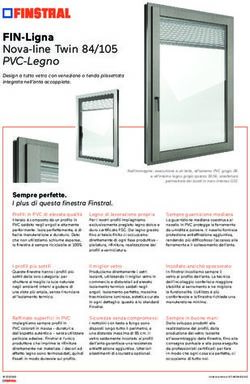FUSS - Manuale Utente - Release 0.2 FUSS Lab - Read the Docs
←
→
Trascrizione del contenuto della pagina
Se il tuo browser non visualizza correttamente la pagina, ti preghiamo di leggere il contenuto della pagina quaggiù
Indice
1 Il desktop 3
1.1 Descrizione . . . . . . . . . . . . . . . . . . . . . . . . . . . . . . . . . . . . . . . . . . . . . . 3
1.2 Il pannello in basso . . . . . . . . . . . . . . . . . . . . . . . . . . . . . . . . . . . . . . . . . . 3
1.3 La finestra delle applicazioni . . . . . . . . . . . . . . . . . . . . . . . . . . . . . . . . . . . . . 4
2 Operazioni principali sul desktop 5
2.1 Apertura di un terminale . . . . . . . . . . . . . . . . . . . . . . . . . . . . . . . . . . . . . . . 5
2.2 Aggiunta di un programma al pannello dei programmi principali . . . . . . . . . . . . . . . . . . 5
2.3 Aggiunta di plugin al pannello inferiore . . . . . . . . . . . . . . . . . . . . . . . . . . . . . . . 6
2.4 Aggiunta selettore di spazi di lavoro . . . . . . . . . . . . . . . . . . . . . . . . . . . . . . . . . 6
3 Visualizzare file nascosti 9
3.1 Premessa . . . . . . . . . . . . . . . . . . . . . . . . . . . . . . . . . . . . . . . . . . . . . . . 9
3.2 Visualizzare i file nascosti . . . . . . . . . . . . . . . . . . . . . . . . . . . . . . . . . . . . . . 9
4 Impostazioni linguistiche 11
4.1 Cambio lingua dell’interfaccia . . . . . . . . . . . . . . . . . . . . . . . . . . . . . . . . . . . . 11
4.2 Layout della tastiera . . . . . . . . . . . . . . . . . . . . . . . . . . . . . . . . . . . . . . . . . 13
5 Ridimensionare con una sola operazione molte immagini 17
5.1 Premessa . . . . . . . . . . . . . . . . . . . . . . . . . . . . . . . . . . . . . . . . . . . . . . . 17
5.2 Modificare il file manager (Gestore di file) . . . . . . . . . . . . . . . . . . . . . . . . . . . . . 17
5.3 Ridimensionare più immagini . . . . . . . . . . . . . . . . . . . . . . . . . . . . . . . . . . . . 18
6 La gestione delle credenziali di accesso 21
6.1 Obiettivi generali . . . . . . . . . . . . . . . . . . . . . . . . . . . . . . . . . . . . . . . . . . . 21
6.2 Responsabilità degli utenti . . . . . . . . . . . . . . . . . . . . . . . . . . . . . . . . . . . . . . 21
6.3 Requisiti tecnici per la creazione e gestione delle password . . . . . . . . . . . . . . . . . . . . . 22
6.4 Cambio password prima della scadenza . . . . . . . . . . . . . . . . . . . . . . . . . . . . . . . 22
6.5 Cambio password dopo la scadenza . . . . . . . . . . . . . . . . . . . . . . . . . . . . . . . . . 23
7 Problemi e soluzioni 27
7.1 Problema di accesso al browser . . . . . . . . . . . . . . . . . . . . . . . . . . . . . . . . . . . 27
7.2 Problema di visualizzazione dei pannelli sul desktop . . . . . . . . . . . . . . . . . . . . . . . . 27
8 Contribuisci 29
9 Supporto 31
10 Licenze 33
iFUSS - Manuale Utente, Release 0.2 Il presente manuale guida l’utente all’utilizzo della versione live/desktop/client della distribuzione FUSS GNU/Linux nell’attuale versione 9 basata su Debian 9 «stretch». Indice 1
CAPITOLO 1
Il desktop
All’inizio il desktop che si presenta all’utente è il seguente:
1.1 Descrizione
Il desktop visualizza tre cartelle:
• Casa, che è la home dell’utente
• File system, che permette la navigazione e la visualizzazione delle cartelle del PC e delle cartelle condivise
• Cestino, per l’eliminazione dei file
1.2 Il pannello in basso
In basso c’è un pannello.
Sulla sinistra si vede ciò che c’è nella seguente immagine, che possiamo chiamare pannello delle applicazioni
principali:
3FUSS - Manuale Utente, Release 0.2
A destra in basso si trova questo pannello:
Si trovano le seguenti icone, da destra a sinistra:
• data e ora
• gestore dell’audio: nello stato dell’immagine l’audio è disattivato. Per attivarlo cliccare sull’icona con tasto
dx del mouse e deselezionare Mute. Poi cliccare col tasto sx sull’icona, compare la barra del volume e
trascinare per adeguare il volume stesso
• il selettore della lingua applicata alla tastiera: cliccando si può selezionare tra italiano, inglese e tedesco
• il gestore delle connessioni
1.3 La finestra delle applicazioni
Cliccando sull’icona di tutte le applicazioni si apre la seguente finestra:
La finestra delle applicazioni è strutturata in questo modo:
• in alto c’è un pannello che riporta da destra a sinistra: da sinistra a destra:
– il nome dell’utente
– un’icona per gestire tutte le impostazioni
– un’icona per bloccare lo schermo
– la commutazione tra utenti
– l’uscita dal sistema
• una barra di ricerca ed avvio dei programmi
• due colonne di cui:
– quella sinistra mostra i programmi presenti solo inizialmente nel pannello dei programmi principali
– quella destra mostra tutte le categorie di programmi, in modo da facilitarne la ricerca
4 Capitolo 1. Il desktopCAPITOLO 2
Operazioni principali sul desktop
2.1 Apertura di un terminale
Click col tasto destro del mouse in un punto vuoto del Desktop: si apre il seguente menu contestuale. Cliccare su
Apri un terminale qui.
2.2 Aggiunta di un programma al pannello dei programmi
principali
• Aprire la finestra delle Applicazioni
• Selezionare il programma dal menu delle categorie a destra
• Tenendo premuto il tasto CTRL, trascinare l’icona del programma sul pannello inferiore in uno spazio
vuoto. Se non si sbaglia, compare la seguente finestra:
5FUSS - Manuale Utente, Release 0.2
• Cliccare sul pulsante Crea avviatore : l’icona dovrebbe comparire accanto a quelle dei programmi preferiti
2.3 Aggiunta di plugin al pannello inferiore
Cliccare col tasto destro in un punto vuoto del pannello inferiore. Si apre il seguente menu contestuale
• Click su voce Pannello e si apre un sottomenu
• Click su Aggiungi nuovi elementi: si apre la seguente finestra:
• Ricercare il plugin o selezionarlo: esso verrà aggiunto al pannello dei plugin a destra in basso
2.4 Aggiunta selettore di spazi di lavoro
• Seguire le istruzioni per aggiungere un plugin al pannello inferiore
• Selezionare il plugin Selettore di spazi di lavoro.
Si apre la seguente finestra:
• Fare clic col tasto destro sul nuovo elemento creatosi nel pannello. Dal menu contestuale che si apre
selezionare Impostazione degli spazi di lavoro , come da immagine sotto:
6 Capitolo 2. Operazioni principali sul desktopFUSS - Manuale Utente, Release 0.2
• Modificare il numero di spazi che si vogliono utilizzare come nell’immagine sottostante:
Fatta questa operazione, cliccare sul pulsante Chiudi
In conclusione, se per esempio avete scelto tre spazi di lavoro, nel pannello inferiore trovate gli elementi come
nell’immagine qui sotto:
Potete passare con un clic del mouse su uno di essi per passare da uno spazio di lavoro all’altro.
2.4. Aggiunta selettore di spazi di lavoro 7FUSS - Manuale Utente, Release 0.2 8 Capitolo 2. Operazioni principali sul desktop
CAPITOLO 3
Visualizzare file nascosti
3.1 Premessa
I file nascosti hanno la caratteristica che i loro nomi iniziano con un punto (.). Tutti i file di configurazione specifici
dell’utente sono memorizzati in file nascosti, in genere divisi per cartelle. Essi si trovano tutti nella cartella home
dell’utente.
3.2 Visualizzare i file nascosti
• Entrare nella propria home (da Desktop doppio click su Casa)
• Si apre la seguente finestra:
• Nella barra dei menu in alto selezionare Visualizzazione. Mettere un flag (o cliccare) sulla voce Mostra i
file nascosti
9FUSS - Manuale Utente, Release 0.2
• Ora la cartella mostrerà molti altri file e sottocartelle che prima non erano visibili
10 Capitolo 3. Visualizzare file nascostiCAPITOLO 4
Impostazioni linguistiche
4.1 Cambio lingua dell’interfaccia
Dopo essersi autenticati è possibile cambiare la lingua del sistema scegliendo tra quelle disponibili. Si deve avviare
da menu il programma Set language for Next Session presente nella categoria Impostazioni.
11FUSS - Manuale Utente, Release 0.2 Si aprirà una semplice finestra di impostazioni: è sufficiente selezionare la lingua desiderata e poi premere il bottone Set locale. Infine è necessario uscire dall’interfaccia e rientrare per rendere effettive le modifiche e poter lavorare con la lingua desiderata. 12 Capitolo 4. Impostazioni linguistiche
FUSS - Manuale Utente, Release 0.2 4.2 Layout della tastiera La tastiera predefinita in FUSS 9 è quella italiana e l’indicatore IT è presente nell’area di notifica nel pannello inferiore a destra. È possibile aggiungere altre tastiere cliccando il tasto destro del mouse e selezionando Preferenze. Si apre la finestra di Preferenze nella quale va scelta la scheda Metodo di input. 4.2. Layout della tastiera 13
FUSS - Manuale Utente, Release 0.2 Con il bottone Aggiungi si possono selezionare altre tastiere virtuali oltre a quella preimpostata. Nell’esempio aggiungiamo la tastiera tedesca che verrà inserita di seguito a quella italiana. 14 Capitolo 4. Impostazioni linguistiche
FUSS - Manuale Utente, Release 0.2 Similmente con il Rimuovi è possibile rimuovere una tastiera selezionata. Nell’area di notifica, cliccando con il tasto sinistro del mouse sull’indicatore della tastiera, è ora possibile selezionare la tastiera tedesca. Dopo la selezione l’indicatore mostrerà DE. 4.2. Layout della tastiera 15
FUSS - Manuale Utente, Release 0.2 16 Capitolo 4. Impostazioni linguistiche
CAPITOLO 5
Ridimensionare con una sola operazione molte immagini
5.1 Premessa
Il file manager utilizzato di default (Thunar) non permette di ridimensionare con una sola operazione più immagini.
Se c’è bisogno di fare questa operazione, la soluzione più veloce è quella di modificare il file manager utilizzato
dal sistema. Nella distribuzione è installato un altro file manager, il cui nome è Nautilus, il quale permette invece
di eseguire facilmente questa operazione. La scelta di modificare il file manager dipende dall’utente. In questo
capitolo spieghimo come fare
5.2 Modificare il file manager (Gestore di file)
• Cliccare sull’icona delle Applicazioni (Menu Whisker, in genere in basso a sinistra)
• Apertosi il menu delle Applicazioni, selezionare nell’elenco a destra Impostazioni, (come nella figura qui
sotto):
17FUSS - Manuale Utente, Release 0.2
• Nell’elenco che si apre a sinistra selezionare Applicazioni preferite, come nell’immagine
sottostante:
• Si apre una nuova finestra come nell’immagine sottostante, nella quale è possibile configurare varie opzioni.
Quella che interessa a noi si trova selezionando la scheda Utilità (nella parte alta della scheda) :
• A questo punto, cliccando sul menu a tendina Gestore dei file, si può selezionare Nautilus anzichè
il predefinito Thunar.
• Chiudendo eventuali istanze aperte del Gestore di File e riaprendo lo stesso, è possibile eseguire l’operazione
immediarta di ridimensionamento di più immagini
5.3 Ridimensionare più immagini
• Accedere con il Festore File alla cartella in cui ci sono le immagini da modificare
• Selezionare tutte le immagini che si vogliono ridimensionare e e cliccare col tasto dx del mouse
all’interno di una di quelle selezionate: si apre un menu contestuale come nella figura sottostante:
18 Capitolo 5. Ridimensionare con una sola operazione molte immaginiFUSS - Manuale Utente, Release 0.2 • Cliccare su Ridimensionare le immagini: si apre una finestra che contiene le operazioni per il ridimensionamento: • Selezionare Scale e inserire il valore percentuale di cui si vuol ridurre l’immagine • Digitare (o selezionare quello presente «.resized) una estensione che viene aggiunta ai nomi dei file: è possibile in alternativa selezionare l’opzione Resize in place , ma in quersto modo si perdono le immagini originali. • Cliccando sul pulsante Resize l’operazione viene eseguita. 5.3. Ridimensionare più immagini 19
FUSS - Manuale Utente, Release 0.2 20 Capitolo 5. Ridimensionare con una sola operazione molte immagini
CAPITOLO 6
La gestione delle credenziali di accesso
6.1 Obiettivi generali
La protezione delle credenziali di accesso rappresenta uno dei principi fondamentali della sicurezza delle infor-
mazioni, in particolare la creazione e la gestione delle password che costituiscono la principale contromisura agli
accessi non autorizzati.
Visto quanto previsto dall’attuale codice in materia di protezione dei dati personali D.Lgs. 196/03 - e, successi-
vamente, ripreso dal nuovo regolamento europeo in vigore dal 24/05/2018, relativo alla protezione delle persone
fisiche con riguardo al trattamento dei dati personali - GDPR UE 2016/679, occorre definire misure di protezione
adeguate ed idonee per il trattamento e la tutela dei dati personali degli utenti.
L’accesso agli elaboratori installati con il sistema operativo FUSS prevedono come strumento di accesso per
gli utenti, un sistema di autenticazione (e di autorizzazione) basato su credenziali di accesso. Esso consiste in
un codice per l’identificazione dell’utente (“username” o “nome utente”), associato ad una parola chiave riservata
(“password”) conosciuta esclusivamente dal solo utente. I due elementi, uniti insieme, costituiscono la credenziale
di accesso (“account” o “utenza”) così come definito dalla normativa vigente in tema di dati personali.
6.2 Responsabilità degli utenti
Gli utenti si impegnano a rispettare i criteri di creazione, conservazione e gestione delle credenziali di accesso di
seguito indicati.
Gli utenti, una volta in possesso delle credenziali, devono cambiare la password al primo accesso rispettando i
criteri di seguito descritti, evitando combinazioni facili da identificare. Devono scegliere password univoche, che
abbiano un senso solo per l’utente che le sceglie, evitando di usare la stessa password per altre utenze.
La password è strettamente personale e non deve essere comunicata e/o condivisa con nessun’altra persona
all’interno o all’esterno della scuola.
Gli utenti devono prestare attenzione a fornire le proprie credenziali di accesso, a rispondere ad e - mail sospette
e/o a cliccare sui link durante la navigazione web (o nella mail) al fine di contrastare possibili frodi informatiche
(come il phishing, lo spear phishing, il furto d’identità, ecc.).
Ogni utente è responsabile di tutte le azioni e le funzioni svolte dal suo account. Qualora vi sia la ragionevole
certezza che le credenziali assegnate siano state utilizzate da terzi, l’utente dovrà cambiare immediatamente la
password. Per la conservazione sicura delle credenziali di accesso è consigliabile usare un software di gestione
21FUSS - Manuale Utente, Release 0.2
delle password (es. KeePass, LastPass, ecc.) evitando di memorizzarle su fogli di carta, documenti cartacei e file
conservati all’interno della postazione di lavoro.
Qualora l’utenza venga bloccata a seguito della scadenza della password, è possibile cambiarla con la procedura
descritta sotto. Nel caso in cui la password sia stata dimenticata, è necessario contattare il servizio di assistenza
tecnica o l’amministratore di sistema.
6.3 Requisiti tecnici per la creazione e gestione delle password
Come regola generale, la password deve essere ragionevolmente complessa e difficile da individuare e/o ricavare.
Nei limiti tecnici consentiti dai sistemi, la password:
1. deve essere di lunghezza non inferiore ad 8 caratteri;
2. deve essere obbligatoriamente cambiata al primo utilizzo e successivamente almeno ogni 6 (sei) mesi;
3. deve contenere, ove possibile, almeno 3 caratteri tra numeri, caratteri alfabetici in maiuscolo e minuscolo, e
caratteri speciali (es. C@p13nZa);
4. deve differire dalla precedente password per almeno tre caratteri;
5. non deve presentare una sequenza di caratteri identici o gruppi di caratteri ripetuti;
6. non deve contenere riferimenti agevolmente riconducibili all’utente o ad ambiti noti;
7. non deve essere basata su nomi di persone, date di nascita, animali, oggetti o parole ricavabili dal dizionario
(anche straniere) o che si riferiscano ad informazioni personali;
Ove tecnicamente possibile, i requisiti di cui ai punti da 1) a 5) vengono imposti da meccanismi automatici del
sistema.
Per motivate necessità di urgente accesso alle informazioni, in caso di impedimento del titolare delle credenziali, la
password può essere annullata e sostituita dagli amministratori di sistema con una nuova password. In questo caso
la nuova password dovrà essere consegnata dall’amministratore di sistema all’utente, il quale dovrà modificarla al
primo accesso.
6.4 Cambio password prima della scadenza
Prima della scadenza (per il gruppo docenti è di 90 giorni), il cambio password si effettua come segue:
1. Aprire dal menu in basso a sinistra il Terminale di Xfce digitando «terminale» nel campo di ricerca
22 Capitolo 6. La gestione delle credenziali di accessoFUSS - Manuale Utente, Release 0.2
2. Nel terminale digitare il comando passwd e premere Invio. Viene richiesta la password attuale (current
LDAP Password). Inserirla e premere Invio.
3. Inserire poi due volte la nuova password:
Nota: E’ normale che durante la digitazione della password non si veda nulla.
Avvertimento: Se la password che volete inserire si basa su di un termine di dizionario, per esempio
Mauro17, questa non viene accettata restituendo il messaggio: «PASSWORD ERRATA: Si basa su un ter-
mine di dizionario». Il sistema vi chiede di inserirne una più sicura (quindi createvi un acronimo, o spezzate i
nomi con un carattere speciale ad esempio Ma%uro17).
Il terminale deve rispondere al termine che la password è stata aggiornata correttamente.
6.5 Cambio password dopo la scadenza
Se la propria password è scaduta, dopo essersi autenticati il sistema risponderà con il messaggio «You are requi-
red to change your password immediately (password aged)» che significa «Si richiede di cambiare la password
immediatamente (password scaduta)».
6.5. Cambio password dopo la scadenza 23FUSS - Manuale Utente, Release 0.2
Il sistema vi richiederà di inserire la nuova password che dovrà seguire le regole descritte nei requisiti esposti
sopra. Se la password è troppo semplice il sistema mostrerà un messaggio richiedendovi di inserire una password
più forte. Di seguito due esempi.
Fig. 1: Password troppo corta
Fig. 2: Password comune basata su un termine di dizionario.
Il sistema offre solo tre tentativi per inserire la nuova password; dopo il terzo tentativo si dovrà ripartire daccapo
inserendo nuovamente il nome utente e la vecchia password.
Se invece la nuova password corrisponde ai requisiti, verrà richiesto di ridigitarla con il messaggio «Retype new
password».
24 Capitolo 6. La gestione delle credenziali di accessoFUSS - Manuale Utente, Release 0.2 Dopo averla digitata due volte correttamente, sarà possibile accedere al sistema. In caso contrario l’utente verrà avvisato che le password inserite non corrispondono: «Sorry, passwords do not match». 6.5. Cambio password dopo la scadenza 25
FUSS - Manuale Utente, Release 0.2 Il cambio password per i docenti viene richiesto in occasione del primo accesso al sistema e periodicamente ogni 90 giorni. 26 Capitolo 6. La gestione delle credenziali di accesso
CAPITOLO 7
Problemi e soluzioni
7.1 Problema di accesso al browser
Compare la seguente finestra:
Il problema è dovuto al fatto che, quando si lancia firefox, si crea un file (.parentlock) che non permette l’accesso
da un altro PC della rete con lo stesso utente . Ciò può essere dovuto a una chiusura precedente non corretta del
browser o a problemi momentanei del PC su cui si è lavorato precedentemente.
• Visualizzare i file nascosti
• Doppio click sulla cartella .mozilla , quindi sulla cartella firefox
• All’interno della cartella firefox si trova una cartella dal nome casuale.default, dove casuale è una sequenza
casuale di caratteri
• Doppio click su questa cartella, quindi cercare il file .parentlock ed eliminarlo.
7.2 Problema di visualizzazione dei pannelli sul desktop
Se non si vede correttamente il desktop in tutte le sue parti, è possibile fare questa operazione, che riporta alla
situazione originale il desktop
• aprire un terminale (vedi voce)
• digitare:
rm -fr .cache/sessions/ .config/xfce4/
oppure:
• Visualizzare i file nascosti
• Doppio click sulla cartella .cache , quindi cancellare la cartella sessions
27FUSS - Manuale Utente, Release 0.2
• Doppio click sulla cartella .config , quindi cancellare la cartella xfce4
28 Capitolo 7. Problemi e soluzioniCAPITOLO 8
Contribuisci
Chiunque può contribuire a migliorare questa documentazione che è scritta in reStructuredText.
29FUSS - Manuale Utente, Release 0.2 30 Capitolo 8. Contribuisci
CAPITOLO 9
Supporto
Se ti serve aiuto, scrivi una mail ad info@fuss.bz.it
31FUSS - Manuale Utente, Release 0.2 32 Capitolo 9. Supporto
CAPITOLO 10
Licenze
33Puoi anche leggere