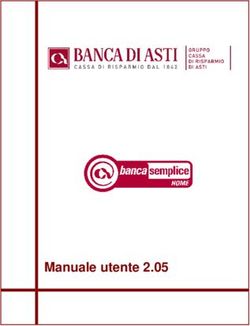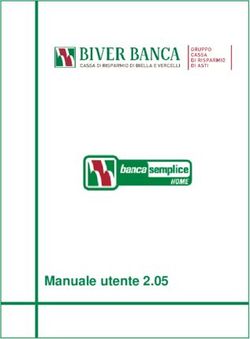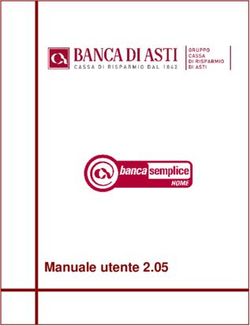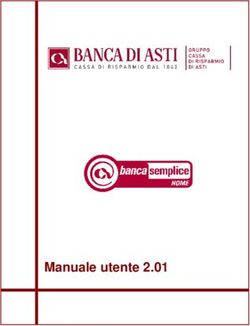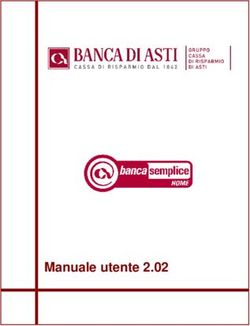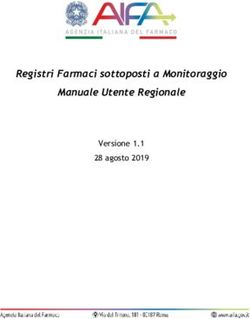Progetto SIAMM Sistema Informativo dell'Amministrazione Liquidazioni Spese di Giustizia Manuale Utente - SIAMM Liquidazioni Spese di Giustizia
←
→
Trascrizione del contenuto della pagina
Se il tuo browser non visualizza correttamente la pagina, ti preghiamo di leggere il contenuto della pagina quaggiù
Direzione generale per i
SIAMM
Sistemi Informativi
Automatizzati Liquidazioni Spese di Giustizia
Progetto SIAMM
Sistema Informativo dell’Amministrazione
Liquidazioni Spese di Giustizia
Manuale UtenteDirezione generale per i
SIAMM
Sistemi Informativi
Automatizzati Liquidazioni Spese di Giustizia
1 PREMESSA ..................................................................................................................................................... 3
2 ASPETTI GENERALI .................................................................................................................................... 4
2.1 INTERFACCIA DI VISUALIZZAZIONE............................................................................................................ 4
2.2 CONTROLLI FORMALI SUI DATI .................................................................................................................. 4
2.3 STANDARD D’UTILIZZO.............................................................................................................................. 6
2.3.1 Percorso Guidato (Wizard) .............................................................................................................. 6
2.4 MODALITÀ D’ACCESSO .............................................................................................................................. 7
3 REGISTRAZIONE UTENTE ........................................................................................................................ 9
3.1 NUOVA REGISTRAZIONE UTENTE ............................................................................................................... 9
3.1.1 Persona fisica................................................................................................................................. 10
3.1.2 Persona Giuridica .......................................................................................................................... 13
3.1.3 Studio Associato ............................................................................................................................. 15
3.2 RESET PASSWORD ................................................................................................................................... 18
4 FUNZIONALITA’ DEL SISTEMA ............................................................................................................. 20
4.1 HOME – STATO ISTANZE DI LIQUIDAZIONE/FATTURE .............................................................................. 21
4.2 DATI ANAGRAFICI E FISCALI ................................................................................................................... 22
4.3 ISTANZA .................................................................................................................................................. 23
4.3.1 Creazione Istanza ........................................................................................................................... 23
4.3.2 Modifica Istanza............................................................................................................................. 25
4.3.3 Dettaglio Istanza ............................................................................................................................ 27
4.3.4 Annullamento Istanza ..................................................................................................................... 27
4.3.5 Download del file della richiesta ................................................................................................... 29
4.4 CAMBIO PASSWORD ................................................................................................................................ 30
4.5 FATTURE ................................................................................................................................................. 31
4.5.1 Invio Fatture .................................................................................................................................. 31
4.5.2 Download del file delle fatture....................................................................................................... 33
4.5.3 Stampa delle singole fatture ed allegati ......................................................................................... 34
5 SUPPORTO UTENTI ................................................................................................................................... 35Direzione generale per i
SIAMM
Sistemi Informativi
Automatizzati Liquidazioni Spese di Giustizia
1 PREMESSA
Questa guida è dedicata sia agli utenti che svolgono attività di “ausiliario del giudice” ex T.U.
115/2002 e per la compilazione di una richiesta di liquidazione da inoltrare alla cancelleria del
Giudice competente per l‟emissione del decreto di liquidazione, sia agli utenti degli Operatori
Telefonia per l‟invio invio delle fatture alle segreterie dei PM e l‟emissione dei decreti di
liquidazione in materia di intercettazioni.
Il presente documento ha l‟obiettivo di descrivere in dettaglio le varie fasi per la creazione di
un nuovo utente che, tramite la registrazione sul Sistema seguita da una mail di conferma e/o
la successiva modifica dei propri dati anagrafici, possa inoltrare le richieste attraverso il
servizio on-line attivabile attraverso il sito WWW.GIUSTIZIA.IT.
Il documento inoltre prevede la descrizione di tutto l‟iter sia per l‟invio di una o più istanze di
liquidazione, dalla sua compilazione e/o modifica, la presa in carico da parte della Cancelleria
e la sua liquidazione finale, sia per l’invio contestuale di più di fatture fino alla presa in carico
da parte della Cancelleria dell’Ufficio Giudiziario ricevente ed alla loro liquidazione finale.
Pagina 3 di 35Direzione generale per i
SIAMM
Sistemi Informativi
Automatizzati Liquidazioni Spese di Giustizia
2 ASPETTI GENERALI
2.1 Interfaccia di visualizzazione
Ogni pagina del Sistema presenta un‟impostazione delle aree di utilizzo divise in tre parti
distinte:
La pagina di lavoro, in alto, in cui è indicato il percorso di riferimento che l‟utente sta
utilizzando; in questa riga è mostrato il percorso che si deve percorrere per completare
l‟inserimento, la visualizzazione o la modifica dei dati.
L’area di lavoro posta nella parte centrale della pagina, permette l‟inserimento, la ricerca,
la modifica e la visualizzazione delle informazioni che si vogliono gestire.
I pulsanti di navigazione, presenti nella parte bassa alla pagina, indicanti delle azioni
precise quali „Avanti‟, ‟Indietro‟ o „Annulla‟ servono per spostarsi tra una pagina di lavoro
e la successiva o annullare l‟operazione in corso.
Nella figura seguente, è mostrato un esempio di una pagina con l‟area di lavoro e i „pulsanti di
navigazione‟.
2.2 Controlli formali sui dati
Il Sistema in fase di inserimento dei dati effettua diversi controlli sui dati:
Controllo sull'obbligatorietà;
Controllo sul formato;
Controllo sul dominio;
Limitazioni,
Controllo sull'obbligatorietà: un elemento si definisce obbligatorio, quando non è possibile
continuare nelle operazioni di inserimento senza valorizzare il campo; questi elementi sono
contraddistinti da un asterisco (*) accanto all'etichetta esplicativa.Direzione generale per i
SIAMM
Sistemi Informativi
Automatizzati Liquidazioni Spese di Giustizia
Quando si tenta di procedere l‟inserimento dei dati o la loro memorizzazione senza aver
completato l'inserimento dei campi obbligatori, il Sistema fornisce un allarme e colora i campi
che non sono stati popolati correttamente con il colore giallo.
Controllo sul formato: i campi di testo possono avere un formato obbligatorio, nel qual caso
l‟applicazione controlla che non siano inseriti dati con formato errato.
I campi soggetti a tale restrizione sono:
Data – l‟inserimento deve essere necessariamente del tipo gg/mm/aaaa; il valore del
campo mese deve essere compreso tra 1 e 12, l‟anno deve essere maggiore di zero e il
giorno deve appartenere all'intervallo proprio del mese. Sono ammessi solo caratteri
numerici.
Anno – deve essere numerico, maggiore di zero, riportato con quattro cifre.
Importo – sono tutti espressi in Euro; devono essere al massimo di nove cifre intere e due
decimali, fino al valore massimo di 999999999,99. Qualora si debba inserire un importo
privo di centesimi, si può inserire direttamente la cifra intera ed il Sistema inserirà,
completando in automatico “,00”.
Percentuale – deve essere un valore numerico, compreso tra 0 e 100, con un massimo di
due cifre decimali.
Controllo sul dominio: alcuni elementi possono assumere solo alcuni valori, determinati da
altri componenti dell'applicazione; in questi casi il Sistema avvisa l'Utente dell'incongruenza
dell'inserimento, a volte consentendo di procedere, altre impedendo il proseguimento.
Dei controlli di questo tipo sono ad esempio su:
Codice Fiscale – deve essere di 16 caratteri, con i primi 6 corrispondenti al cognome e al
nome inserito, i seguenti 5 coerenti con la data di nascita, il sesso e il luogo di nascita e
l'ultimo carattere è il carattere di controllo.
Importi – se un importo inserito supera il massimo consentito, il Sistema avverte con un
messaggio di errore.
Limitazioni: il sistema prevede inoltre che ogni campo di testo è limitato in funzione del dato
che deve riportare. Generalmente, le limitazione sono superiori rispetto alle esigenze
dell'Utente, ma in alcuni casi è necessario imporre la lunghezza del valore da inserire poiché
unica possibile.
In particolare sono:
Codice Fiscale – 16 caratteri;
Partita IVA – 11 caratteri;
Anno – 4 caratteri;
Data – 8 caratteri.
Pagina 5 di 35Direzione generale per i
SIAMM
Sistemi Informativi
Automatizzati Liquidazioni Spese di Giustizia
2.3 Standard d‟utilizzo
Molte funzionalità e flussi operativi sono similari in tutto il Sistema. Risulta quindi
conveniente elencare in questa sede gli standard di utilizzo dello stesso.
Per quanto concerne il salvataggio dei dati registrati dall‟Utente sulla banca dati, alla
pressione del pulsante “Registra” il sistema mostrerà una finestra di richiesta di conferma
dell‟invio dei dati: la conferma avrà l‟effetto di inviare tutti i dati al server e conseguente
memorizzazione; il rifiuto di proseguire, attraverso il pulsante “Annulla”, avrà l‟effetto di
cancellare tutti i dati visualizzati, tornando alla finestra precedente.
Nel caso in cui un percorso di inserimento, si svolge attraverso più pannelli mediante i
pulsanti di navigazione guidata, è anche possibile visualizzare il singolo pannello cliccando
sul nome dello stesso.
All‟interno dei pannelli ove sono presenti più caselle di testo per l‟inserimento di una
informazione, è possibile muoversi tra le diverse caselle sia utilizzando il mouse che
utilizzando il pulsante Tab ed il pulsante Invio.
Alcuni campi del Sistema, sono prepopolati. In questi casi, trattandosi di liste di selezione, il
valore desiderato si potrà selezionare attraverso un menù a tendina e, per scegliere un
elemento all‟interno di una lista di selezione, sarà possibile digitare le lettere iniziali
dell‟elemento cercato perchè le voci mostrate dalla lista siano quelle che rispettano il requisito
delle lettere già indicate.
Per tutte le caselle di inserimento di testo sono state adottate le seguenti regole per il formato
dei dati:
Spazio Bianco: lo spazio ha lo stesso significato di tutti gli altri caratteri. E‟ importante,
quando s‟inseriscono caratteri, ricordarsi del significato dello spazio bianco. Anche nelle
ricerche ha senso: per esempio se si cerca un Cognome “Di natale” sarà diversa da
“Dinatale”.
Data: sarà contrassegnata da due cifre per il giorno (0-31), due cifre per il mese (1-12) e
quattro cifre rappresentanti l‟anno, i dati saranno separati dal carattere “/”. Esempi:
“01/01/2000”, “05/03/2003”, “13/01/1976”. Nell‟inserire le date non sarà necessario
inserire “/” in quanto già presenti nella schermata.
Valori Economici: tutti i valori economici saranno rappresentati in Euro.
Maiuscole/minuscole: il Sistema non fa nessuna differenza tra le lettere maiuscole e lettere
minuscole, i dati restituiti dal Server saranno visualizzati tutti maiuscoli.
2.3.1 Percorso Guidato (Wizard)
Il Sistema implementa alcuni processi seguendo la logica del “percorso guidato” (wizard); lo
scopo è di accompagnare l‟Utente attraverso la compilazione di tutte le sezioni necessarie,
abilitandolo a seguire i percorsi previsti. In tal modo la procedura di inserimento dei dati
risulta più agevole.
E’ opportuno porre l‟accento sull‟implementazione delle varie dipendenze funzionali: una
scelta in una lista di selezione (es. il tipo del processo) abilita un percorso ben preciso; ciò siDirezione generale per i
SIAMM
Sistemi Informativi
Automatizzati Liquidazioni Spese di Giustizia
riflette nella visibilità o meno di alcuni campi e pannelli o nel popolamento stesso di altre liste
di selezione.
La navigazione del percorso guidato (wizard) avviene tramite due pulsanti, ”Indietro” e
“Avanti”.
L‟avanzamento nella compilazione delle sezioni è possibile solo nel caso in cui tutti i dati
hanno superato il controllo formale, cosicché l‟Utente giunge all‟ultimo pannello con la
certezza di aver inserito tutte le informazioni obbligatorie correttamente. Ovviamente rimane
la possibilità di tornare indietro per rivedere e/o modificare i dati già inseriti.
Il pulsante “Registra” si abilita al termine del percorso guidato: la sua pressione dà inizio alla
procedura di inserimento nella base dei dati.
2.4 Modalità d‟accesso
L‟architettura dell‟applicazione si basa su paradigma distribuito, ovvero erogabile ed
usufruibile attraverso portale WEB.
Ogni Utente potrà accedere al Sistema attraverso il portale del Ministero della Giustizia:
www.giustizia.it /servizi on-line/liquidazione spese di giustizia.
Al primo accesso sarà necessario seguire la procedura per la registrazione dell‟utenza.
Successivamente, inserendo le proprie credenziali, “User Name” e “Password”e premendo il
pulsante “Login”, l’Utente avrà accesso al Sistema.
Pagina 7 di 35Direzione generale per i
SIAMM
Sistemi Informativi
Automatizzati Liquidazioni Spese di Giustizia
Dalla homepage si potrà controllare quali uffici giudiziari sono disponibili per presentare
l‟istanza online selezionando nel menù a tendina l‟ufficio di destinazione.Direzione generale per i
SIAMM
Sistemi Informativi
Automatizzati Liquidazioni Spese di Giustizia
3 REGISTRAZIONE UTENTE
3.1 Nuova registrazione utente
Accedendo alla homepage si può procedere con l‟inserimento di una nuova utenza per
l‟accesso al Sistema cliccando sul link “Se è il primo accesso registrarsi qui”.
Nella fase di registrazione l‟Utente dovrà compilare i seguenti pannelli:
Dati Utente;
Dati Generali;
Dati di calcolo;
Ritenute;
Conferma registrazione.
che possono variare a seconda del tipo di utenza scelta. La scelta è in funzione della tipologia
di persona, sia essa Persona Fisica, Persona Giuridica o Studio Associato.
Pagina 9 di 35Direzione generale per i
SIAMM
Sistemi Informativi
Automatizzati Liquidazioni Spese di Giustizia
3.1.1 Persona fisica
Dati Utente
In questo pannello vanno indicati i dati principali dell‟utente quali Nome, Cognome, E-mail,
Username, Password.
Cliccando sul tasto “Avanti” si può accedere al pannello successivo.
Dati Generali
Vanno indicati i dati riguardanti l‟anagrafica del beneficiario, selezionando dalle liste lo stato
di appartenenza, la provincia, il comune, lo stato civile e compilando i restanti campi.
La provincia si seleziona dall‟elenco che il Sistema ha già inserito nel Data Base: la lista dei
comuni è funzione della provincia scelta.
Il Codice Fiscale è calcolato automaticamente, sebbene l‟Utente abbia la possibilità di
modificarlo, una volta compilati tutti i campi obbligatori inerenti i dati anagrafici di nascita.Direzione generale per i
SIAMM
Sistemi Informativi
Automatizzati Liquidazioni Spese di Giustizia
Dati bancari e domiciliazione
E‟ il pannello contenente i dati fiscali del soggetto e i dati del conto Corrente..
Ritenute
In questa maschera è necessario indicare il Regime Fiscale del Beneficiario e le relative
Aliquote di cui bisogna indicare le corrispondenti percentuali necessarie ai fini della corretta
determinazione delle ritenute da applicare ai successivi Provvedimenti di Liquidazione.
L’operatore ha la possibilità di indicare sempre secondo il tipo di Regime Fiscale presentato
dal Beneficiario, gli Oneri Previdenziali, specificando CPA e INPS, e la IVA applicata.
Nel caso in cui il Regime Fiscale (Lavoro Dipendente o Lavoro Assimilato) dichiarato dal
Beneficiario implica di specificare anche aliquote addizionali IRPEF (Regionale, Provinciale e
Comunale), nella scelta della Tassazione corrispondente (IRPEF, IRPEF a scaglioni o IRPEF a
conguaglio), allora il Sistema non chiederà informazioni sulla partita IVA.
Nel caso in cui invece il Regime Fiscale dichiarato dal Beneficiario sia di Lavoro Autonomo o
Redditi di Impresa, il soggetto è intestatario di Partita IVA, ed il Sistema chiederà
obbligatoriamente l’inserimento di quest’ultima informazione. La tassazione da selezionare
sarà Ritenuta d’Acconto.
Pagina 11 di 35Direzione generale per i
SIAMM
Sistemi Informativi
Automatizzati Liquidazioni Spese di Giustizia
Conferma registrazione.
Nell‟ultima schermata sarà richiesto all‟utente di accettare i “Termini di utilizzo e trattamento
dati personali”, di inserire il codice di sicurezza e di confermare tramite il pulsante “Registra”.
Successivamente l‟utente riceverà dal sistema ministerile SIAMM preposto alla gestione del
servizio liquidazioni per Spese di Giustizia una mail di conferma dell‟avvenuta registrazione
tramite p.e.c. ( “istanzaweb.siamm@giustiziacert.it” : Conferma registrazione Sistema Istanza
Web”, contenente un link per la conclusione della registrazione).
Ricevuta la mail l‟utente cliccando sul link specificato per confermare la registrazione, sarà
reindirizzato alla pagina di cambio password.Direzione generale per i
SIAMM
Sistemi Informativi
Automatizzati Liquidazioni Spese di Giustizia
Sarà richiesto di modificare la password inserendo dapprima la “vecchia password” e
successivamente la “nuova password”; tramite la pressione del pulsante “Cambia Password”
si confermerà tale operazione.
3.1.2 Persona Giuridica
Dati Utente
In questo pannello vanno indicati i dati principali dell‟utente quali Nome, Cognome, E-mail,
Username, Password.
Cliccando sul tasto “Avanti” si può accedere al pannello successivo.
Pagina 13 di 35Direzione generale per i
SIAMM
Sistemi Informativi
Automatizzati Liquidazioni Spese di Giustizia
Dati Generali
Vanno indicati i dati riguardanti la persona giuridica, come sede legale, nome rappresentante
ed i recapiti. Per inserire un‟istanza di liquidazione per le attività eseguite nell‟ambito di un
processo va obbligatoriamente indicato il valore “NO” nella casella “Modulo Intercettazioni”.
Conferma registrazione.
Nell‟ultima schermata sarà richiesto all‟utente di accettare i “Termini di utilizzo e trattamento
dati personali”, di inserire il codice di sicurezza e di confermare tramite il pulsante “Registra”.Direzione generale per i
SIAMM
Sistemi Informativi
Automatizzati Liquidazioni Spese di Giustizia
Successivamente l‟utente riceverà una mail di conferma dell‟avvenuta registrazione
(“istanzaweb.siamm@giustiziacert.it: Conferma registrazione Sistema Istanza Web”),
contenente un link per la conclusione della registrazione.
Ricevuta la mail l‟utente cliccando sul link specificato per confermare la registrazione, sarà
reindirizzato alla pagina di cambio password.
Sarà richiesto di modificare la password inserendo dapprima la “vecchia password” e
successivamente la “nuova password”; tramite la pressione del pulsante “Cambia
Password”si confermerà tale operazione.
3.1.3 Studio Associato
Dati Utente
In questo pannello vanno indicati i dati principali dell‟utente quali Denominazione, Partita
Iva, E-mail, Username, Password.
Cliccando sul tasto “Avanti” si può accedere al pannello successivo.
Dati Generali
Pagina 15 di 35Direzione generale per i
SIAMM
Sistemi Informativi
Automatizzati Liquidazioni Spese di Giustizia
Vanno indicati i dati riguardanti la persona giuridica, come sede legale, nome rappresentante
ed i recapiti. Si sottolinea l’importanza e l’obbligatorietà della selezione della casella di scelta
“Modulo Intercettazioni”: nel caso di Studio Associato la casella deve essere selezionata con il
valore “No”, in quanto non è destinatario di provvedimenti di liquidazione per questa
materia.
Dati Bancari e domiciliazione
E‟ il pannello contenente i dati fiscali del soggetto e i dati del conto Corrente.Direzione generale per i
SIAMM
Sistemi Informativi
Automatizzati Liquidazioni Spese di Giustizia
Conferma registrazione.
Nell.ultima schermata sara richiesto all‟utente di accettare i “Termini di utilizzo e trattamento
dati personali”, di inserire il codice di sicurezza e di confermare tramite il pulsante “Registra”.
Successivamente l‟utente riceverà una mail di conferma dell‟avvenuta registrazione
(“istanzaweb.siamm@giustiziacert.it” : Conferma registrazione Sistema Istanza Web”),
contenente un link per la conclusione della registrazione.
Ricevuta la mail l‟utente cliccando sul link specificato per confermare la registrazione, sarà
reindirizzato alla pagina di cambio password.
Sarà richiesto di modificare la password inserendo dapprima la “vecchia password” e
successivamente la “nuova password”; tramite la pressione del pulsante “Cambia Password”
si confermerà tale operazione.
Pagina 17 di 35Direzione generale per i
SIAMM
Sistemi Informativi
Automatizzati Liquidazioni Spese di Giustizia
3.2 Reset Password
Tale funzionalità permette di resettare la password in caso di necessità.
Accedendo alla homepage si può procedere con l‟annullamento della password sul link “Reset
password”.
Nel seguente pannello occorre inserire i campi obbligatori Username e Codice fiscale e tramite la
pressione del pulsante “Reset Password” si richiederà l‟operazione di reset della passwordDirezione generale per i
SIAMM
Sistemi Informativi
Automatizzati Liquidazioni Spese di Giustizia
Successivamente l‟utente riceverà una mail di conferma dell‟avvenuta registrazione
(“istanzaweb.siamm@giustiziacert.it” : Conferma registrazione Sistema Istanza Web”),
contenente un link per la conclusione dell‟annullamento della password.
Ricevuta la mail l‟utente cliccando sul link specificato per annullare la password, sarà
reindirizzato alla pagina di cambio password.
Sarà richiesto di modificare la password inserendo dapprima la “vecchia password” e
successivamente la “nuova password”; tramite la pressione del pulsante “Cambia Password”
si confermerà tale operazione
Pagina 19 di 35Direzione generale per i
SIAMM
Sistemi Informativi
Automatizzati Liquidazioni Spese di Giustizia
4 FUNZIONALITA’ DEL SISTEMA
Dal menù principale si ha accesso alle diverse funzionalità del Sistema.
In particolare si accederà alle voci di interesse attraverso le seguenti macro-sezioni:
Home
Dati Anagrafici e Fiscali
Crea Istanza / Invio Fatture
Cambio Password
Dal menù secondario, che si trova in alto a destra accanto al nome utente, è possibile effettuare
il logout dal sistema oppure utilizzare l‟help messo a disposizione all‟utente:
Guida all‟uso: permette di visualizzare e scaricare un file word contenente il manuale
utente;
FAQ: permette di visualizzare e scaricare un file contenente tutte le domandi più
frequenti.Direzione generale per i
SIAMM
Sistemi Informativi
Automatizzati Liquidazioni Spese di Giustizia
4.1 Home – Stato Istanze di Liquidazione/Fatture
Nella homepage sono presenti tutte le istanze inserite (o fatture inviate) dall‟utente ed è
possibile visualizzare oltre allo stato della richiesta anche i dettagli principali di quest‟ultima,
funzionalità sempre disponibile, in qualsiasi stato sia l‟istanza.
I possibili stati di una istanza possono essere divisi in due categorie, quelli riguardanti il
Sistema e quelli riguardanti la Cancelleria.
Gli stati del Sistema sono:
ATTIVO: quando la richiesta è stata inserita;
ANNULLATO: quando la richiesta è stata annullata dall‟utente;
IN VALIDAZIONE: quando è stato effettuato il download del file;
ATTESA PRESA IN CARICO: quando l‟utente ha inviato il pdf per posta certificata e il
Sistema ha verificato la correttezza del file;
Gli stati della Cancelleria, che permettono quindi all‟utente di poter seguire tutto l‟iter
dell‟istanza, sono:
PRESA IN CARICO: quando la cancelleria ha preso in carico la richiesta;
PROVVEDIMENTO LORDO EMESSO;
PROVVEDIMENTO LORDO ESECUTIVO;
PROVVEDIMENTO NETTO EMESSO;
PROVVEDIMENTO NETTO PAGATO;
RIFIUTATO nei casi un cui l‟ufficio ricevente rileva un errore nella compilazione
dell‟istanza (es. errata indicazione ufficio destinatario, errata indicazione fascicolo
processuale, ecc.) inoltra al mittente un messaggio visibile anche in fase ricerca “status
istanza”.
Pagina 21 di 35Direzione generale per i
SIAMM
Sistemi Informativi
Automatizzati Liquidazioni Spese di Giustizia
4.2 Dati Anagrafici e Fiscali
Tale funzionalità permette di modificare i dati anagrafici e fiscali dell‟utente.
I pannelli e i campi che si presentano all‟utente sono gli stessi previsti nella fase della
registrazione (vedi paragrafo 2.5 Nuova Registrazione).
La pressione del tasto “Registra” nel pannello “Conferma registrazione” comporterà la
modifica dei dati inseriti.Direzione generale per i
SIAMM
Sistemi Informativi
Automatizzati Liquidazioni Spese di Giustizia
4.3 Istanza
4.3.1 Creazione Istanza
Attraverso tale funzionalità è possibile creare la richiesta di liquidazione che sarà recapitata
alle varie cancellerie competenti per l‟emissione del decreto di liquidazione.
In questa fase vanno inserite le informazioni relative: all‟ufficio di destinazione, alla qualifica
del beneficiario, al periodo di incarico, al procedimento, i dati della richiesta (tipologia e
importi), le modalità del pagamento ed eventuali note.
E‟ possibile inoltre allegare un file pdf contenente l‟ulteriore eventuale documentazione
necessaria al giudice per valutare l‟istanza presentata e produrre il relativo decreto (es.
conferimento incarico, documenti giustificativi, ecc.)
Le informazioni che l’utente inserisce al Sistema durante la compilazione di una istanza di
liquidazione sono differenti in funzione della Qualifica del Beneficiario procedente.
Una volta compilati i campi obbligatori è possibile selezionare la tipologia della richiesta (
spesa, onorario e vacazione a seconda della qualifica scelta) e cliccando sul tasto “Richiesta”
appare il pannello relativo alla tipologia scelta.
Pagina 23 di 35Direzione generale per i
SIAMM
Sistemi Informativi
Automatizzati Liquidazioni Spese di Giustizia
Di seguito un esempio, avendo scelto come tipologia la spesa:
Dopo aver inserito i dati delle spese, cliccando “Registra” si tornerò al pannello principale
memorizzando i valori inseriti, come da figura seguente:
Oppure scegliendo “Annulla” si torna alla schermata principale senza alcuna
memorizzazione.Direzione generale per i
SIAMM
Sistemi Informativi
Automatizzati Liquidazioni Spese di Giustizia
Dopo aver inserito i dati della richiesta nell‟apposito pannello verrà richiesto all‟utente di
inserire un codice di sicurezza e di confermare cliccando sul tasto “Registra”.
Un messaggio confermerà all‟utente l‟avvenuto inserimento della richiesta.
4.3.2 Modifica Istanza
Nella homepage sono presenti tutte le istanze inserite dall‟utente, cliccando sulla colonna
“Modifica” è possibile modificare i dati dell‟istanza precedentemente inserita.
Tale funzionalità è disponibile per le istanze il cui stato sia “Attivo” (istanza inserita, ma
ancora non si è scaricato il file pdf riepilogativo da inviare) o “In Validazione” (file pdf
scaricato, ma ancora non è stato inviato tramite PEC, oppure è stato inviato tramite casella
mail semplice) ed è possibile modificare solo i dati relativi alla tipologia di richiesta (spese,
indennità, onorari, a seconda del tipo di beneficiario inserito).
Dopo aver modificato i dati di interesse verrà richiesto all‟utente di inserire un codice di
controllo e di confermare cliccando sul tasto “Registra”.
Pagina 25 di 35Direzione generale per i
SIAMM
Sistemi Informativi
Automatizzati Liquidazioni Spese di Giustizia
Dopo aver modificato i dati di interesse verrà richiesto all‟utente di inserire un codice di
controllo e di confermare cliccando sul tasto “Registra”.
Un messaggio confermerà all‟utente l‟avvenuta modifica.Direzione generale per i
SIAMM
Sistemi Informativi
Automatizzati Liquidazioni Spese di Giustizia
4.3.3 Dettaglio Istanza
Per visualizzare tutti i dati dell‟istanza di interesse è necessario cliccare sulla colonna
“Dettaglio”.
I dati visualizzati non saranno modificabili ma disponibili per la sola consultazione.
4.3.4 Annullamento Istanza
Nella homepage sono presenti tutte le istanze inserite dall‟utente, cliccando sulla colonna
“Annulla” è possibile annullare un‟istanza precedentemente inserita.
Tale funzionalità è disponibile per le istanze il cui stato sia “Attivo” (istanza inserita, ma
ancora non si è scaricato il file pdf riepilogativo da inviare) o “In Validazione” (file pdf
scaricato, ma ancora non è stato inviato tramite PEC, oppure è stato inviato tramite casella
mail semplice).
Pagina 27 di 35Direzione generale per i
SIAMM
Sistemi Informativi
Automatizzati Liquidazioni Spese di Giustizia
Il Sistema chiederà di confermare l‟operazione prima di procedere all‟annullamento
della richiesta.
Il Sistema chiederà di confermare l‟operazione prima di procedere all‟annullamento della
richiesta.
Un ulteriore messaggio confermerà l‟avvenuta operazione.Direzione generale per i
SIAMM
Sistemi Informativi
Automatizzati Liquidazioni Spese di Giustizia
4.3.5 Download del file della richiesta
Una volta inserita l‟istanza all‟interno del Sistema l‟utente può effettuare il download del file
.pdf da inviare alla cancelleria tramite il pulsante download presente nella schermata.
Una volta scaricato il file .pdf l‟utente può decidere se stampare il file e portarlo alla
Cancelleria per l‟accettazione oppure può inviare il file .pdf direttamente alla cancelleria
Pagina 29 di 35Direzione generale per i
SIAMM
Sistemi Informativi
Automatizzati Liquidazioni Spese di Giustizia
tramite una mail di un account di Posta Certificata all‟indirizzo mail
istanzaweb.siamm@giustiziacert.it. Fondamentale è che l’indirizzo di posta elettronica da
cui si manda tale mail sia la stessa inserita nella registrazione, altrimenti la mail anche se
corretta non verrà considerata validata.
Nel caso in cui la mail non fosse mandata da un account di Posta Certificata tale invio non
avrebbe valore per l’accettazione da parte della cancelleria. Successivamente l’utente
attraverso il servizio raggiungibile dalla home page, www.giustizia.it servizi-on line, potrà
controllare dal pannello principale l’iter dell’istanza.
4.4 Cambio Password
Tale funzionalità permette di cambiare la password.
Sarà richiesto di modificare la password inserendo dapprima la “vecchia password” e
successivamente la “nuova password”; tramite la pressione del pulsante “Cambia Password”
si confermerà tale operazione.Direzione generale per i
SIAMM
Sistemi Informativi
Automatizzati Liquidazioni Spese di Giustizia
4.5 Fatture
Tale funzionalità è disponibile nel caso in cui l‟utente creato in fase di registrazione al servizio
sia di tipo “Persona Giuridica”, e abbia selezionato nel campo “Modulo Intercettazione” il
valore “Si”.
Nella homepage all‟accesso al Sistema la pagina riassuntiva delle fatture già inviate permetterà
di filtrare i risultati sulla base di alcuni parametri di ricerca:
Ufficio di destinazione;
Numero fattura;
Periodo invio;
Stato
4.5.1 Invio Fatture
Attraverso tale funzionalità è possibile recapitare alle segreterie dei PM la richiesta per la
liquidazione di un “pacchetto” di fatture.
Pagina 31 di 35Direzione generale per i
SIAMM
Sistemi Informativi
Automatizzati Liquidazioni Spese di Giustizia
In questa fase vanno inserite le informazioni relative all‟ufficio di destinazione ed occorre
effettuare l‟upload di due file:
il file xml contenente le informazioni delle fatture da inviare all’ufficio giudiziario
(tale file deve essere predisposto dalle società seguendo il documento di specifiche
tecniche CG_SIAMM_ARSPG_Dettagli Tecnici Intercettazioni). All‟atto dell‟upload il
Sistema effettuerà i controlli sull‟effettivo caricamento del file (corretta estensione) e
sulla correttezza formale dei dati inseriti nel file xml.
Il file pdf contenente le fatture in formato digitalizzato ed eventuali altri allegati
come ad esempio i relativi verbali di “attività svolte” predisposte dagli organi di PG
(tali allegati sono stati richiesti espressamente dalla Procura della Repubblica di Napoli
al fine di facilitare le preliminari attività di controllo sulla rispondenza tra quanto
fatturato e l‟incarico eseguito).
Dopo aver inserito i dati della richiesta nell‟apposito pannello verrà richiesto all‟utente di
inserire un codice di sicurezza e di confermare cliccando sul tasto “Registra”.
Una volta effettuato il caricamento del file i bottoni diventeranno non editabili.
Un messaggio confermerà all‟utente l‟avvenuto inserimento della richiesta.Direzione generale per i
SIAMM
Sistemi Informativi
Automatizzati Liquidazioni Spese di Giustizia
4.5.2 Download del file delle fatture
Inserite le fatture all‟interno del Sistema ( in materia di intercettazioni o servizi assimilati
hanno valore di istanza) l‟utente può effettuare il download del file .pdf da inviare alla
cancelleria tramite il pulsante download presente nella schermata.
Verrà generato un solo file per tutte le fatture per intercettazioni inserite, contenente il numero
di protocollo dell‟invio ed il riepilogo delle fatture.
Una volta scaricato il file .pdf l’utente può decidere se stampare il file e portarlo alla
Cancelleria per l‟accettazione oppure può inviare il file .pdf direttamente alla cancelleria
tramite una mail di un account di Posta Certificata all‟indirizzo mail
istanzaweb.siamm@giustiziacert.it. Nel caso in cui la mail non fosse mandata da un account
di Posta Certificata tale invio non avrebbe valore per l‟accettazione da parte della cancelleria.
Una volta inviata la mail l‟utente potrà controllare dal pannello principale l‟iter dell‟istanza.
Pagina 33 di 35Direzione generale per i
SIAMM
Sistemi Informativi
Automatizzati Liquidazioni Spese di Giustizia
4.5.3 Stampa delle singole fatture ed allegati
Scaricato il file .pdf l‟utente può decidere se stampare il file e portarlo alla Cancelleria per
l‟accettazione oppure può inviare il file .pdf direttamente alla cancelleria tramite una mail di
un account di Posta Certificata. Nel caso in cui la mail non fosse mandata da un account di
Posta Certificata tale invio non avrebbe valore per l‟accettazione da parte della cancelleria e va
pertanto eseguito il deposito della documentazione cartacea delle singole fatture già inviate.
L‟utente potrà sempre controllare dal pannello principale l‟iter dell‟istanza inviata e/o
depositata acquisita al sistema Ministeriale Siamm per la liquidazione finale.Direzione generale per i
SIAMM
Sistemi Informativi
Automatizzati Liquidazioni Spese di Giustizia
5 SUPPORTO UTENTI
Per tutti gli utenti e per tutti gli operatori delle Società, è stato previsto un servizio di supporto
al sistema attivabile tramite casella di posta elettronica:
supporto.siamm@accenture.com
A tale mail possono essere indirizzate tutte le segnalazioni relative a problematiche di tipo
tecnico e funzionale per l‟utilizzo del sistema.
Si richiede sempre di indicare all‟interno della mail anche i riferimenti telefonici, in modo che
il servizio di supporto
Pagina 35 di 35Puoi anche leggere