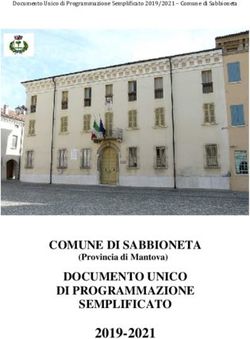PROGRAMMA DI COOPERAZIONE INTERREG V - A ITALIA SVIZZERA - Manuale Front - Office per la rendicontazione delle spese sul sistema informativo SIAGE ...
←
→
Trascrizione del contenuto della pagina
Se il tuo browser non visualizza correttamente la pagina, ti preghiamo di leggere il contenuto della pagina quaggiù
PROGRAMMA DI COOPERAZIONE
INTERREG V – A ITALIA SVIZZERA
Manuale Front – Office per la
rendicontazione delle spese sul sistema
informativo SIAGE - INTERREG
(Beneficiari italiani)Sommario Introduzione ..................................................................................................................................................... 1 Flussi finanziari e procedura di creazione della domanda di rimborso (rendicontazione) ................... 2 Accesso al sistema ......................................................................................................................................... 4 Contatti utili ...................................................................................................................................................... 4 1 – Inserimento delle procedure di aggiudicazione (singoli beneficiari) ................................................. 5 2 – Inserimento dei giustificativi di spesa e dei giustificativi di pagamento in “Area Utility” (singoli beneficiari)...................................................................................................................................................... 10 3 – Attivazione della “Domanda di rimborso” (rendicontazione) da parte del Capofila ...................... 17 4 - Implementazione delle rendicontazioni “figlie” da parte dei singoli beneficiari............................. 23 5 – Validazione delle singole rendicontazioni da parte del Capofila e invio al controllore ................ 34 6 – Gestione delle richieste di integrazione dei controllori (singoli beneficiari) ................................... 38 Allegati al manuale ....................................................................................................................................... 41 FEBBRAIO 2019 Autorità di Gestione del Programma INTERREG V-A Italia – Svizzera A cura di: Cinzia Margiocco – Emiliano Bona (Segretariato Congiunto) – Paola D’Ortona (per Lombardia Informatica)
Introduzione
SIAGE è la piattaforma informatica disponibile in Regione Lombardia per il monitoraggio
dei fondi comunitari. Il sistema è trasversale e condiviso con il fondi regionali FESR e FSE.
Al fine di soddisfare le esigenze specifiche di INTERREG legate alla sua natura di
Programma di Cooperazione ed alla presenza di beneficiari e Amministrazioni in territori
non lombardi, sulla piattaforma comune sono stati integrati una serie di specifici moduli
SIAGE-INTERREG.
L’impianto del Sistema informativo SIAGE-INTERREG – ed il presente Manuale – si
basano sul documento di descrizione del SIstema di GEstione e COntrollo (SIGECO)
formalmente approvato con decreto n. 16892 del 22/12/2017, e sulle “Linee – guida per la
presentazione e gestione del progetto”: questi documenti, pubblicati sul sito di programma,
costituiscono ufficiale riferimento per la corretta implementazione del sistema SIAGE –
INTERREG.
Tutti i partner accedono al sistema informativo per registrare i dati relativi ai giustificativi di
spesa e di pagamento e caricare le scansioni dei documenti da mettere a disposizione del
controllore (Linee – guida, pag. 40, documento SIGECO, pag. 64).
Questa operazione si svolge in ambienti separati del sistema SIAGE:
L’ambiente “procedure di aggiudicazione” è stato predisposto perché è necessario,
secondo quanto disposto dal sistema di monitoraggio nazionale per i fondi
comunitari, trasmettere i dati relativi a tutte le gare e procedure di evidenza pubblica
attivate sui fondi del Programma. Attraverso questo ambiente ogni beneficiario
pubblico o di diritto pubblico deve dunque registrare i dati relativi alle
gare/procedure di propria responsabilità (solo nei casi in cui queste siano
individuabili da un CIG), mettendoli a disposizione del controllore di riferimento per
la verifica di regolarità. In questa fase il sistema consente anche al controllore di
controllare quanto caricato dal beneficiario chiedendogli eventuali integrazioni (cfr.
paragrafo 6 del presente Manuale).
L’ambiente “Utility” è un archivio che consente al beneficiario di registrare, via via
che effettua spese sul progetto, tutti i dati che saranno in seguito necessari alla
rendicontazione. Diversamente da quanto avviene per le Procedure di
aggiudicazione, prima dell’attivazione della rendicontazione da parte del Capofila i
controllori non hanno visibilità delle spese caricate nell’area Utility.
E’ consigliabile utilizzare regolarmente questi ambienti in linea con l’avanzamento
dei procedimenti e delle spese che dovranno essere successivamente rendicontate.
In questo modo si ottimizza la loro funzione di supporto di lavoro e nello stesso
tempo si riducono i tempi di inserimento nella successiva fase di rendicontazione
che verrà attivata dal Capofila. Si precisa che le spese forfettarie di personale e di
ufficio e amministrazione non necessitano di alcun caricamento di documenti e/o
procedure nei due ambienti citati. L’inserimento di tali costi avviene in base ad un
automatismo predisposto da SIAGE nell’ambiente di rendicontazione.
1Flussi finanziari e procedura di creazione della domanda di
rimborso (rendicontazione)
L’ambiente delle “Procedure di aggiudicazione” e quello dell’”Utility” sono separati e
indipendenti dall’ambiente di creazione della domanda di rimborso (rendicontazione), che
si inserisce nel flusso di progetto a seguito dell’attivazione da parte del Capofila.
Così come previsto dai circuiti finanziari del Programma, a seguito dell’avvio del progetto e
dell’eventuale richiesta di anticipo (15% per i beneficiari non in aiuto, 40% per quelli in
aiuto), i beneficiari del progetto, parallelamente allo svolgimento delle attività progettuali,
iniziano il processo di rendicontazione delle spese cui segue l’effettivo inoltro da parte del
Capofila delle domande di pagamento per ricevere le tranche di contributo intermedie e il
saldo con le modalità di seguito descritte:
Con riferimento ai pagamenti intermedi è previsto che:
I beneficiari che non operano in regime di aiuto e quelli che pur rientrando nei
regimi previsti dal Reg. UE 651/2014 (“aiuti in esenzione”) o dal Reg. UE 1407/2013
(“de minimis”) non richiedono l’anticipo possono ricevere erogazioni intermedie
fino ad un massimo del 65% del contributo a loro assegnato sulla base delle
spese progressivamente validate dai controllori di I livello.
I beneficiari soggetti ad aiuto dopo l’anticipo del 40% ricevono una seconda
tranche intermedia pari al 40% del contributo concesso, al raggiungimento di
spese validate pari almeno al 40% del budget approvato per il partner.
Alla conclusione del progetto e a seguito della presentazione della domanda di pagamento
finale è previsto il pagamento del saldo secondo la seguente formula : contributo
concesso – eventuali irregolarità – totale già pagato.
Per richiedere i pagamenti intermedi e il saldo, che come precisato si basano sulla spesa
validata dai controllori di I livello, è necessario preventivamente presentare tramite SIAGE
la domanda di rimborso (rendicontazione). Attraverso un’apposita procedura
informatica, il Capofila avvia pertanto il processo e stabilisce, di concerto con i propri
partner, quali siano i beneficiari che, nell’ambito di una specifica rendicontazione attivata,
intendono caricare le proprie spese. I singoli partner oltre all’inserimento dei giustificativi di
loro competenza devono inserire anche la “Relazione attività svolta dal partner nel periodo
di riferimento della rendicontazione”, secondo il format di cui all’Allegato 1 al presente
Manuale.
Dopo che i singoli partner hanno inserito le proprie spese nella specifica rendicontazione
attivata, il Capofila deve procedere ad una prima “validazione” delle medesime, secondo
quanto previsto dal SIGECO: soltanto le spese effettivamente confermate vengono inviate
al controllore di riferimento (anche nel caso di progetti multiregionali) per consentirne la
verifica documentale ai sensi dell’art. 125 del Reg. UE 1303/2013.
Al termine dei controlli di primo livello sulle spese presentate, il Capofila potrà procedere
alla presentazione della “Domanda di pagamento” per ottenere la liquidazione
effettiva degli importi validati dai controllori.
2Lo schema seguente illustra quanto sopra esposto.
Ambiente procedura di aggiudicazione
Beneficiari di progetto Richiesta integrazioni Controllori di primo livello
Caricamento Procedura di Validazione Procedura di
Risposta a richiesta aggiudicazione
aggiudicazione
integrazioni
Beneficiari di progetto
Caricamento fornitori e Ambiente Utility per i beneficiari
spese in Utility
Ambiente rendicontazione
CAPO FILA
2 1 Avvia rendicontazione
Beneficiari di CAPO FILA 4
progetto Valida rendicontazione
3
Rendicontazione per ogni singolo
delle spese beneficiario
5 Richiesta integrazioni Controllori di primo livello
Beneficiari di Validano rendicontazione
progetto per ogni singolo beneficiario
Integrazione
Rendicontazione 6 Risposta a richiesta
delle spese integrazioni 7
Presentazione della Domanda
di pagamento da parte del
Capofila
3Accesso al sistema
L’accesso al sistema è consentito solamente agli utenti registrati ed è gestito da un
sistema di abilitazioni nominative, che associano l’utente registrato ad uno o più PROFILI.
Ogni utenza che ha già operato in SIAGE, per conto del Capofila o del partner, per un
progetto INTERREG, possiede già un profilo registrato. Questa utenza può delegarne
altre per renderle operative sul sistema. L’Allegato 3 a questo Manuale descrive le
procedure per la delega.
In Allegato 2 al presente Manuale è fornito uno specifico dettaglio della diversa operabilità
delle utenze nel processo di caricamento delle spese e delle procedure di aggiudicazione
nei vari ambienti di rendicontazione.
Il link di accesso a SIAGE è: https://www.siage.regione.lombardia.it
Attraverso tale link è possibile accedere a tre diversi ambienti separati ed indipendenti tra
loro, in ogni momento accessibili dall’utente. Più precisamente, dopo le apposite
procedure di profilazione descritte nei paragrafi da 1 a 6 e nell’Allegato 2 del presente
Manuale è possibile:
Per le procedure di aggiudicazione:
o Selezionando nell’area profilo/dati utente la voce “BANDI”, avviare il
processo di registrazione a sistema delle procedure di evidenza pubblica
o Selezionando nell’area profilo/dati utente la voce “DOMANDE” ed inserendo
nell’item “Titolo procedimento” la dicitura “procedure di aggiudicazione
Interreg” consultare le procedure già caricate ed accertare lo status delle
verifiche effettuate dai controllori di I livello;
Per l’Area Utility, selezionando nell’area profilo/dati utente la voce “DOMANDE” e
cliccando in “fornitori” e “giustificativi” inserire e consultare in ogni momento della
vita del progetto tutta la documentazione di spesa e pagamento relativa ai costi
sostenuti per lo svolgimento delle attività progettuali
Per la domanda di rimborso (rendicontazione):
o Per il solo Capofila selezionando nell’area profilo/dati utente la voce
“BANDI” avviare la “rendicontazione madre” per consentire ai singoli partner
di rendicontere le spese e i pagamenti caricate in Utility;
o Per i partner e per il Capofila selezionando nell’area profilo/dati utente la
voce “DOMANDE” ed inserendo l’id della rendicontazione madre creata dal
Capofila avviare il processo di rendicontazione delle proprie spese e
consultare in ogni momento lo “status” della propria “rendicontazione figlia”
(es. a seguito del controllo del Capofila, cfr. paragrafo 5)
Contatti utili
Per avere informazioni sulle modalità di iscrizione e gestione dell’utenza/profilo, o per
problematiche tecniche, è possibile contattare il numero verde 800.131.151 (lunedì –
venerdì dalle ore 8:30 alle ore 17) oppure scrivere a: siage@regione.lombardia.it.
Per tutte le altre informazioni sui contenuti o chiarimenti rispetto al presente manuale,
contattare il Project Officer di riferimento nel Segretariato Congiunto.
41 – Inserimento delle procedure di aggiudicazione (singoli
beneficiari)
Ogni singolo beneficiario (incluso il Capofila) per avviare l’utilizzo del modulo deve: 1)
accedere al servizio; 2) selezionare l’accesso con id e password; 3) Inserire le proprie
credenziali. E Cliccare su “Accedi”.
5Inserite le credenziali ed effettuato l’accesso al sistema, compare la seguente schermata
nella quale l’utente deve cliccare l’etichetta “Profilo”:
La schermata successiva mostra l’elenco dei “Profili” associati all’utente (singola persona
fisica) che sta operando sul sistema per conto del beneficiario. Il profilo da selezionare è
quello del partner che partecipa al progetto Interreg e per il quale si intendono caricare le
procedure di aggiudicazione.
6Una volta selezionato il profilo, compare la schermata seguente, nella cui intestazione al
nome dell’utente (persona fisica) è associato il Beneficiario del progetto:
L’utente, cliccando su “Bandi”, vedrà apparire l’elenco di tutti gli avvisi attivi sull’intera
piattaforma SIAGE. Tramite la funzione “TROVA” (Control+F sulla tastiera) gli appare la
finestra di ricerca nella quale dovrà digitare: “Procedure di aggiudicazione Interreg”.
Apparirà dunque la schermata seguente dove l’utente deve cliccare “Aderisci” per iniziare
ad operare sul modulo:
A seguito dell’adesione, SIAGE crea automaticamente la procedura di aggiudicazione
assegnandole un “ID pratica” identificativo.
Nella schermata che compare (vedi pagina successiva) il beneficiario inserisce l’id
progetto corrispondente al progetto INTERREG per il quale sta operando e inizia ad
inserire i dati relativi alla procedura di aggiudicazione e a caricare i relativi documenti per
le verifiche di regolarità da parte dei controllori.
Per concludere il caricamento di questo modulo l’operatore deve poter disporre della
check-list di autocontrollo (dichiarazione sostitutiva di atto di notorietà ai sensi del DPR
445/2000 sulle procedure d’appalto adottate dai beneficiari) compilata e firmata.
Al termine dell’inserimento dei dati, cliccando “INVIA” si conclude il processo di
caricamento. La pratica diventa visibile per il controllore di riferimento (che è avvisato con
una email) e il beneficiario può procedere al caricamento di una successiva procedura di
aggiudicazione (utilizzando il medesimo percorso a partire dall’adesione a “Procedure di
aggiudicazione Interreg”).
7PATRIZIA CELTIC Spa
ABENE
GREEN 20017 Profilo Dati Utente
ATTENZIONE: l’ “ID pratica” –
DIVERSO DALL’ “ID progetto”, dovrà
essere richiamato in fase di
rendicontazione ed è perciò
indispensabile annotarlo
GREEN 20017
CELTIC Spa
Per il TIPO_PROC_AGG occorre
aprire il menu a tendina (che
comprende l’elenco completo
delle possibili procedure ex D.Lgs.
163/2006 e D.Lgs 50/2016) e
selezionare quella pertinente
Il beneficiario deve inserire con un formato
compresso (es.: .zip) tutti i documenti pertinenti
In caso di scelta SI
alla procedura di evidenza pubblica utilizzata e
si apre un campo
agli atti legati all’aggiudicazione, che ne
testo obbligatorio in consentano la verifica di regolarità.
cui indicare lo
specifico decreto di Il beneficiario è tenuto inoltre alla compilazione ed
riferimento al caricamento delle checklist appalti di
contenente i criteri autocontrollo, i cui format sono resi disponibili sul
ambientali minimi sito del Programma.
(attuazione del PAN
GPP: Piano
Si richiede di inserire la email dell’utente operativo a cui
d’Azione Nazionale
è opportuno far pervenire eventuali comunicazioni e
per gli appalti verdi)
richieste di integrazioni sulla procedura di
aggiudicazione da parte del controllore.
8Per consultare il proprio archivio delle procedure di aggiudicazione, l’utente che opera per
conto del beneficiario (compreso il Capofila) accede al sistema e seleziona il relativo
Profilo secondo le procedure già descritte.
Occorre cliccare su “Domande” (freccia rossa) – “Tutte” (freccia blu); inserire in “Titolo
procedimento” la dicitura “procedure di aggiudicazione Interreg” (freccia gialla) e cliccare
“Visualizza”
Compare la seguente schermata:
Cliccando sulla riga compare l’elenco delle procedure di aggiudicazione inserite.
Se invece si vuole richiamare una procedura specifica, basta inserire in “id domanda”
(freccia viola) l’ “ l’id pratica ” evidenziata dalla freccia azzurra nella pagina precedente.
92 – Inserimento dei giustificativi di spesa e dei giustificativi di
pagamento in “Area Utility” (singoli beneficiari)
Ogni singolo beneficiario (incluso il Capofila) per avviare l’utilizzo del modulo deve: 1)
accedere al servizio; 2) selezionare l’accesso con id e password; 3) Inserire le proprie
credenziali. E Cliccare su “Accedi”.
10Inserite le credenziali ed effettuato l’accesso al sistema compare la seguente schermata
nella quale l’utente deve cliccare la voce “Profilo”:
La schermata successiva mostra l’elenco dei “Profili” associati all’utente (singola persona
fisica) che sta operando sul sistema per conto del beneficiario. Il profilo da selezionare è
quello del partner che partecipa al progetto Interreg e per il quale si intendono caricare le
spese e i pagamenti in area Utility.
11Una volta selezionato il profilo, compare la schermata seguente, nella cui intestazione al
nome dell’utente (persona fisica) è associato il Beneficiario del progetto:
L’utente schiacciando su “Domande” vedrà la seguente schermata e potrà avviare il
caricamento delle spese nell’area Utility secondo un processo a 2 step.
1° STEP: INSERIMENTO FORNITORI
Per iniziare il caricamento delle spese nell’area “Utility” è necessario come prima azione
inserire tutti i FORNITORI già individuati dal partner, nei confronti dei quali si sia già
provveduto ad effettuare dei pagamenti.
Dopo aver cliccato su “Fornitori” (freccia rossa nell’immagine sopra) il sistema visualizza la
lista di quelli eventualmente già inseriti – per i quali è presente anche una funzione di
ricerca.
Se invece vi è necessità di inserire un nuovo fornitore si clicca sul tasto “Inserisci”
(freccia blu nell’immagine sopra) e compare la schermata di cui alla pagina successiva in
cui vengono registrati i dati identificativi del nuovo soggetto.
12Compilati i campi previsti (solo quelli connotati da un asterisco sono, qui come in tutto il
sistema SIAGE – INTERREG, obbligatori) l’utente schiaccia “Inserisci” registrando
ufficialmente il fornitore al quale, da questo momento, è possibile associare le relative
spese.
Nel corso del progetto, via via che si aggiungeranno altre rendicontazioni e altre spese,
l’elenco sarà costantemente aggiornato dando evidenza di tutti i soggetti già inseriti.
2° STEP : INSERIMENTO GIUSTIFICATIVI DI SPESA E PAGAMENTO
Una volta inseriti i fornitori, il beneficiario procede ad inserire le spese con i pagamenti a
loro associati, e per far questo seleziona “Giustificativi” (freccia rossa)
13Il sistema elenca i giustificativi di spesa eventualmente già inseriti (ricercabili con funzioni
di ricerca analoghe a quelle dei fornitori) o consente di inserirne di nuovi (freccia blu).
Se si clicca “Inserisci” compare la seguente schermata, che consente l’inserimento delle
informazioni che identificano il documento di spesa.
Per “Tipo documento” si Cliccando su “Seleziona IMPORTANTE: inserimento non
deve operare la selezione fornitore” comparirà la lista dei obbligatorio: si consiglia di non
dal menu a tendina fornitori già caricati a sistema; inserire in questa sezione la
considerando selezionando quello pertinente i scansione del documento in
esclusivamente le tipologie campi sottostanti si popolano quanto la stessa dovrà essere
previste dalla “Linee – automaticamente comunque obbligatoriamente
guida” in corrispondenza di
caricata nella sezione di
ciascuna categoria di spesa
Rendicontazione
Dopo aver completato l’inserimento dei dati relativi al giustificativo, si clicca “Inserisci”
(freccia blu nell’immagine sopra) e in questo modo il documento è ufficialmente registrato
nel sistema. Compare dunque la schermata di cui alla pagina successiva che presenta la
lista di tutti i documenti di spesa (es. fattura, parcella, notula) già inseriti. Come già
precisato a pag. 1, se il beneficiario opta per la rendicontazione forfettaria delle
spese di personale e di ufficio e amministrazione, in questa sezione, e con solo
riferimento a queste due categorie di costo, non dovrà caricare alcun documento.
14ATTENZIONE: è molto importante annotare l’id di ogni documento di spesa
inserito in quanto sarà necessario richiamarlo in fase di rendicontazione.
Per ognuno dei giustificativi inseriti è possibile: a) ASSOCIARE uno o più giustificativi di
pagamento (immagine €); b) MODIFICARE i dati di spesa inseriti (immagine della
matitina); c) VISUALIZZARE i dati di spesa inseriti (immagine dell’occhio); d)
CANCELLARE l’intero record (immagine della X).
In particolare cliccando sul € si potranno inserire i giustificativi di pagamento come
mostrato dalla immagine seguente. Cliccando su Inserisci (freccia rossa) è possibile
inserire un nuovo pagamento
15Dopo aver cliccato “Inserisci” compare la schermata seguente, che consente l’inserimento
dei dati identificativi del documento di pagamento.
Per “Modalità di pagamento” si IMPORTANTE: si consiglia di non
deve operare la selezione dal inserire in questa sezione la scansione
menu a tendina considerando del documento in quanto la stessa dovrà
esclusivamente le tipologie essere comunque obbligatoriamente
previste dalla “Linee – guida” caricata nella sezione di Rendicontazione
Dopo aver inserito i dati del documento di pagamento con il tasto “Conferma” (freccia blu)
il sistema associa il pagamento inserito al giustificativo di spesa di riferimento. Si precisa
che è possibile inserire più pagamenti per la stessa spesa (cfr. schermata seguente).
.
Per ogni pagamento è possibile: a) MODIFICARE i dati inseriti (matitina); b)
VISUALIZZARE i dati inseriti (occhio); c) CANCELLARE l’intero record ( con la X)
163 – Attivazione della “Domanda di rimborso” (rendicontazione) da
parte del Capofila
Mentre i singoli beneficiari (e il Capofila stesso) caricano a sistema le procedure di
aggiudicazione e le spese/pagamenti, può essere in qualsiasi momento – previo accordo
tra tutti i partner - avviato il processo effettivo di rendicontazione per sottoporre le
spese all’esame dei controllori.
Il processo di creazione della domanda di rimborso (“Rendicontazione Madre”) è attivato
dal Capofila, secondo gli step di seguito descritti.
L’utente che opera per conto del Capofila accede al sistema e seleziona il relativo Profilo
secondo le procedure già descritte in Procedure di aggiudicazione e Area Utility.
Nella schermata che compare al termine del processo di autenticazione, l’utente seleziona
la voce “Bandi” come indicato nella schermata di seguito riportata
Così come descritto nelle procedure di aggiudicazione, l’utente vedrà apparire l’elenco di
tutti gli avvisi attivi sull’intera piattaforma SIAGE. Tramite la funzione “TROVA” (Control+F
sulla tastiera) appare la finestra di ricerca nella quale dovrà digitare “Rendicontazione
Interreg”. Apparirà dunque la seguente schermata:
L’utente clicca il pulsante “Aderisci” per avviare la pratica di rendicontazione ed iniziare ad
operare all’interno del modulo. Appare dunque la seguente schermata:
17ATTENZIONE: è molto
importante annotare l’id
che il sistema genera
automaticamente per
ogni domanda di
rimborso
(rendicontazione) in
quanto sarà necessario in
tutte le successive fasi di
gestione del processo di
presentazione della
rendicontazione stessa
L’utente del Capofila deve preliminarmente inserire l’id progetto e precisare se la
rendicontazione che si intende avviare è intermedia o finale (cerchio blu).
ATTENZIONE: la rendicontazione finale non dipende dal livello di avanzamento della
spesa dei singoli beneficiari, bensì da quello complessivo dell’intero progetto: in una
rendicontazione intermedia è possibile che uno o più partner terminino l’inserimento delle
proprie spese, ma finché tutti i partner non sono arrivati a questo livello, il Capofila non
deve procedere alla classificazione della rendicontazione come “finale”, perché in quel
caso NON SARA’ PIU’ POSSIBILE INSERIRE ALTRE RENDICONTAZIONI.
Dopo aver classificato la rendicontazione, il Capofila entra – ad una ad una – su tutte le
righe dei singoli partner (compresa la riga relativa a lui stesso) e compare ogni volta la
seguente schermata:
18In questa schermata, il Capofila sceglie se avviare il beneficiario alla rendicontazione, e
per consolidare questa scelta clicca su “Salva rendicontazione” (freccia rossa).
In questo modo si tornerà alla schermata precedente per selezionare un altro beneficiario.
Occorre cliccare su TUTTI i beneficiari anche se alcuni di essi avessero deciso di
non aderire alla rendicontazione in corso. In questo caso selezionare “NO” nell’item
“Avvio” (vedi freccia blu nella schermata sopra) e schiacciare Salva rendicontazione
Terminato il processo, e operati tutti i beneficiari, il Capofila clicca su “Avvia
rendicontazione” (freccia rossa nella schermata sotto riportata)
19Dopo aver schiacciato “Avvia rendicontazione” l’utente si ritrova nell’area Profilo/Dati
utente (vedi schermata sotto). Clicca su “Domande” (freccia viola)
Il Capofila clicca il tasto “Tutte” (freccia rossa) e, in corrispondenza del campo “Id
Domanda” (freccia blu) inserisce l’ID della rendicontazione generato da SIAGE in fase di
avvio (vedi pag. 18), cliccando infine su “Visualizza” (freccia verde).
Si apre quindi la seguente schermata.
Rendicontazione
MADRE
20Il Capofila clicca dapprima su “Rendicontazione Interreg” (quadrato rosso), visualizzando
in tal modo la riga (cerchio viola) della “RENDICONTAZIONE MADRE” da lui avviata con
le procedure sopra descritte (pag. 17). L’utente clicca sulla riga della rendicontazione
madre; la tabella che si apre (cfr. schermata sotto) mostra tante righe quanti sono i
beneficiari avviati precedentemente alla rendicontazione con le procedure descritte a pag.
19 (RENDICONTAZIONI FIGLIE).
Rendicontazioni
FIGLIE
Cliccando su ogni riga (ossia su ogni beneficiario) si accede alla seguente schermata:
Nella quale il Capofila deve prendere in carico la pratica e cliccare, nel menu a sinistra, su
Modulistica. Si apre quindi la seguente schermata:
21Il Capofila deve selezionare il “Ruolo”; tale passaggio è necessario in conseguenza delle
caratteristiche dell’ambiente informatico di profilazione; tuttavia nella stragrande
maggioranza dei casi il menu a tendina che si apre avrà una sola opzione di scelta
obbligata; diversamente saranno fornite apposite indicazioni ai Capofila interessati.
Avviare la rendicontazione.
A conclusione del processo di attivazione della “Domanda di rimborso”, si consiglia al
Capofila di comunicare ai partner interessati l’ID della rendicontazione avviata.
Il Capofila avviando la rendicontazione per ogni partner assegna ufficialmente la pratica al
singolo beneficiario per consentirgli la piena operatività. Al termine del processo condotto
per ogni partner la situazione che visualizzerà il Capofila sarà la seguente:
La tabella mostra le diverse possibilità di accesso alla pratica: le righe identificate con il
pallino rosso non sono lavorabili dal Capofila, mentre lo è quella con il pallino verde che di
fatto gli dà la possibilità di caricare a sistema le proprie spese. Si precisa pertanto che – se
il Capofila non partecipasse alla rendicontazione in corso con proprie spese da imputare,
in questa schermata le righe sarebbero tutte rosse – non accessibili al Capofila stesso.
224 - Implementazione delle rendicontazioni “figlie” da parte dei
singoli beneficiari
L’utente che opera per conto del beneficiario (compreso il Capofila se ha spese proprie da
caricare) accede al sistema e seleziona il relativo Profilo secondo le procedure già
descritte in Procedure di aggiudicazione e Area Utility. Avvia così il processo di
implementazione delle “Rendicontazioni figlie”.
Cliccando su “Domande” (freccia rossa) – “Tutte” (freccia blu) e inserendo l’ “ id
rendicontazione” - comunicato dal Capofila - nello spazio “id domanda” (freccia viola)
e poi su “Visualizza”,
comparirà nella tabella sottostante la riga del procedimento di rendicontazione.
Cliccandoci sopra si apre la riga della rendicontazione “figlia” (freccia blu).
Cliccando sulla riga comparirà la seguente schermata:
23Cliccare su “Prendi in carico” e successivamente su “Modulistica” per avviare il percorso
di caricamento delle spese.
Comparirà la schermata “Rendicontazione per partner”, visualizzata nella pagina
seguente, nella quale il beneficiario, per ogni giustificativo di spesa, dovrà nell’ordine:
1 – Indicare il WP di riferimento e scegliere la categoria di spesa;
2 – Richiamare l’id del documento caricato nell’area Utility ( vedi pag. 15), fornendo alcuni
ulteriori dettagli – incluso l’id dell’eventuale procedura di aggiudicazione collegata (vedi
pag. 8) - e caricare la scansione del documento;
3 – Fornire alcuni ulteriori dettagli per i pagamenti associati alle spese di cui al punto 2
(che risulteranno automaticamente collegati già dall’ Utility), specificando l’importo di
pagamento che si intende inserire a valere sul Programma nella rendicontazione in corso
e caricando la scansione del documento.
ATTENZIONE: Come precisato, il beneficiario dovrà associare ad ogni
spesa/pagamento il WP di riferimento. Se alcune spese/pagamenti fossero collegate a
più WP, il beneficiario dovrà caricarle tante volte quanti sono i WP di riferimento, e
dovrà “scomporle” proporzionalmente inserendo le relative quote nei campi “Importo
pagamento rendicontato sul programma” e “Importo pagamento rendicontato sul
programma - IVA”.
Così come precisato nei punti 2 e 3, prima di avviare la rendicontazione è
necessario aver concluso il caricamento in area Utility e in Procedura di
Aggiudicazione (se del caso) di tutti i documenti che si intendono rendicontare,
poiché diversamente il sistema non richiama i dati richiesti.
24Compilare i dati relativi ai giustificativi di spesa (con l’asterisco i campi obbligatori,
evidenziati dalle frecce rosse)
Inserire la email
dell’utente operativo a
cui è opportuno far
pervenire eventuali
comunicazioni e
richieste di integrazioni
sulla rendicontazione
da parte del controllore
Utilizzare il tasto “+” per
registrare un nuovo
giustificativo di spesa –
si apre la schermata
della pagina successiva,
in due versioni a
seconda dell’opzione di
rendicontazione scelta
dal beneficiario: a costi
reali o forfettaria
25OPZIONE COSTI REALI
WP:
Selezionare Categorie di spesa: Nel menu a tendina che si apre
il WP cui si sono visibili tutte le categorie perché il beneficiario ha
riferiscono le scelto l’opzione di rendicontazione “a costi reali”. In
La procedura di spese particolar selezionando spese di attrezzature compare
aggiudicazione è la domanda “La spesa corrisponde ad una quota di
sicuramente obbligatoria ammortamento del bene?”. Anche per spese di
per i soggetti pubblici e di personale e infrastrutture e strutture edilizie sono
diritto pubblico per spese
previste 2 ulteriori domande (cfr. schermate pag. 28)
di consulenze e servizi
esterni, infrastrutture e
strutture edilizie, Procedura di aggiudicazione: il campo non è
attrezzature obbligatorio in quanto la spesa potrebbe non essere
collegata ad una procedura di aggiudicazione. Qualora
invece lo fosse è obbligatorio, pena l’inammissibilità
NOTA BENE: per le spese della spesa in fase di controllo, occorre inserire l’ID
di tipo promozionale e di
precedentemente registrato nell’apposito ambiente
sviluppo delle capacità
progettuali indicare NO
(vedi pag. 8). Compariranno automaticamente i dati
anche se ricadono in area descrittivi della gara. Il sistema dà errore se si
esterna inserisce un id non corretto o se il processo di
caricamento della procedura non è ancora stato
concluso. In tal caso il beneficiario deve terminare la
registrazione ripercorrendo le tappe illustrate al § 1 del
Manuale.
ID documento di spesa: Il menu a tendina è popolato con tutti i
documenti di spesa inseriti dal beneficiario nell’area “Utility” con
la stessa utenza che sta operando in rendicontazione.
Selezionato quello pertinente compaiono automaticamente i dati
Carica documento di spesa: il caricamento
del pdf del documento di spesa è
OBBLIGATORIO anche se lo si fosse già
caricato nell’area “Utility”. Utilizzare file
compressi (es. .zip) per il caricamento
eventuale di più documenti
Giustificativi di pagamento: vedi pag. 28
26OPZIONE COSTI FORFETTARI L’unica differenza nella visualizzazione consiste nella
tabella in fondo.
Categorie di spesa: Nel menu a tendina che si apre
sono visibili tutte le categorie perché il beneficiario ha
La procedura di scelto l’opzione di rendicontazione “a costi reali”. In
aggiudicazione è particolar selezionando spese di attrezzature compare
sicuramente obbligatoria la domanda “La spesa corrisponde ad una quota di
per i soggetti pubblici e di ammortamento del bene?”. Anche per spese di
diritto pubblico per spese
personale e infrastrutture e strutture edilizie sono
di consulenze e servizi
esterni, infrastrutture e previste 2 ulteriori domande (cfr. schermate pag. 28)
strutture edilizie,
attrezzature Procedure di
aggiudicazione: Confronta
nota pag. 26
NOTA BENE: per le spese
di tipo promozionale e di
sviluppo delle capacità
progettuali indicare NO
anche se ricadono in area
esterna ID documento di spesa: Il menu a tendina è popolato
con tutti i documenti di spesa inseriti dal beneficiario
nell’area “Utility” con la stessa utenza che sta
operando in rendicontazione. Selezionato quello
pertinente compaiono automaticamente i dati
Carica documento di spesa: il
caricamento del pdf del documento di
spesa è OBBLIGATORIO anche se lo si
fosse già caricato nell’area “Utility”. Per il
caricamento di altri documenti
giuridicamente rilevanti e direttamente
connessi a questa spesa, utilizzare un
formato compresso (es: file .zip)
Giustificativi di
pagamento:
vedi pag. 28
Giustificativi di pagamento spese
forfettarie: vedi pag. 31
27DETTAGLIO PER SPESE DI PERSONALE E INFRASTRUTTURE E STRUTTURE
EDILIZIE (confronta “Linee guida per la presentazione e la gestione dei progetti” ai
paragrafi 12.2 e 12.7)
Nel caso si scelga “spese di personale” (opzione a costi reali) oppure “spese per
infrastrutture” comparirà un menu di scelta
obbligatoria per selezionare:
Nel caso di spese per personale:
o Assunto ad hoc 100% sul progetto
o Personale con un incarico a tempo
parziale % fissa
o Personale con un incarico a tempo
parziale % variabile
o Personale interno (max 20% altre
categorie di spesa al netto di “spese d’ufficio e
amministrazione”)
Nel caso di spese per infrastrutture e
strutture edilizie:
o Acquisto terreni
o Acquisto di terreni – operazioni a tutela
dell’ambiente
o Acquisto di terreni – siti degradati o ex-
industriali
o Acquisto di edifici
o Nessuna delle precedenti
ASSOCIAZIONE GIUSTIFICATIVI DI PAGAMENTO
In fondo alla schermata “Giustificativi di spesa” compare una tabella che elenca per l’id di
spesa appena selezionato nella stessa schermata, tutti i giustificativi di pagamento che
nell’area “Utility” sono stati associati a quel giustificativo di spesa, ANCHE QUELLI CHE
FOSSERO STATI GIA’ INSERITI IN PRECEDENTI RENDICONTAZIONI.
Nella maggior parte dei casi ci sarà un unico pagamento associato al documento di spesa,
ma potrebbe accadere che ve ne sia più di uno (ad esempio in caso di una fattura liquidata
in più tranche).
28In qualsiasi caso il beneficiario deve cliccare una per una su TUTTE le righe che
compaiono nella tabella “Giustificativi di pagamento” ed apparirà la seguente
schermata :
Descrizione del documento:
Campo non obbligatorio per
l’inserimento di eventuali
annotazioni aggiuntive
Carica documento di pagamento: Il caricamento
del pdf del documento di pagamento è
OBBLIGATORIO anche se lo si fosse già caricato
nell’area “Utility”. Per il caricamento di altri documenti
giuridicamente rilevanti e direttamente connessi a
questo pagamento, utilizzare un formato compresso
(es: file .zip)
Importo pagamento: Importo pagamento rendicontato sul
imponibile - IVA: programma: ATTENZIONE: si tratta dell’importo
occorre inserire l’importo del pagamento che si intende inserire a valere sul
del pagamento Programma nella rendicontazione in corso;
effettuato (intero o quota occorre verificare se il pagamento che si sta
parte a seconda di processando sia già stato inserito in una
quanto si intenda precedente rendicontazione, e se sia stato
presentare in questa validato oppure giudicato irregolare; in questi casi
rendicontazione) ma occorre valorizzare i campi con ZERO -
senza scorporare (per i Consultare le Linee guida al § 8.3 – Verifiche
beneficiari privati) la amministrative
quota di Il campo Note non è obbligatorio, ma se ne
autofinanziamento; suggerisce la compilazione nel caso in cui la spesa
Questo calcolo sarà che si sta rendicontando sia stata sospesa in
effettuato precedenti controlli amministrativi (risposta SI alla
automaticamente dal domanda precedente)
sistema per il calcolo del ATTENZIONE: sono ripresentabili le sole spese
contributo rimborsabile SOSPESE – le spese NON VALIDATE non sono
ripresentabili Consultare le Linee guida al § 8.3 –
Verifiche amministrative
Cliccare su “Salva giustificativo di pagamento” per registrare i dati a sistema e tornare alla
schermata “Giustificativi di spesa” – vedi pagina successiva.
Se si schiaccia il tasto “Indietro” senza aver salvato si perdono i dati inseriti.
29Terminato il processo di rendicontazione del
giustificativo di spesa e del pagamento/i
associato/i, cliccare su “Salva giustificativi per
categoria di spesa”, per assicurarsi che il
sistema mantenga i dati inseriti.
Il sistema rimanda alla schermata
“Rendicontazione partner” – pag.25. – dove il
beneficiario, usando il tasto “+”, potrà:
- Caricare un altro giustificativo per lo
stesso WP e la stessa categoria di
spesa
- Caricare un altro giustificativo per lo
stesso WP e una diversa categoria di
spesa
- Caricare un altro giustificativo per un
diverso WP e la stessa categoria di
spesa
- Caricare un altro giustificativo per un
diverso WP e una diversa categoria di
spesa
Nella schermata “Giustificativi di spesa”, nel caso che il beneficiario abbia optato, in fase di
presentazione della proposta progettuale, per la rendicontazione forfettaria, compare in
fondo anche una tabella che elenca i “Giustificativi di pagamento spese forfettarie” (cfr.
schermata successiva).
30NOTA BENE: il riconoscimento delle
spese forfettarie è direttamente – e
proporzionalmente – legato alla
regolarità delle spese dirette a cui si
riferiscono
I giustificativi di pagamento delle spese forfettarie sono generati automaticamente dal
sistema in corrispondenza di ogni pagamento effettivo (ogni riga della tabella “Giustificativi
di pagamento” soprastante) utilizzando lo stesso id pagamento con l’estensione “bis” per
la spesa di personale e “ter” per la spesa di ufficio e amministrativa. Se si clicca sulle righe
di questa tabella compaiono i dati in lettura, come visualizzato di seguito.
31Una volta completato il processo di caricamento delle spese e dei pagamenti per
WP/categoria di spesa, l’utente, nella schermata “Rendicontazione del partner”, cliccando
“Invia” (freccia blu) approda alla schermata “Rendicontazione partner terminata”
(visualizzata nella pagina seguente).
Una volta completata la
rendicontazione in corso, il
beneficiario ha la possibilità anche di
inserire ulteriori documenti.
Cliccare sempre come primo
tasto quello di salvataggio
prima di inviare
Cliccando il tasto “Invia” le spese inserite non sono più modificabili.
32Tale selezione è necessaria in conseguenza delle
caratteristiche dell’ambiente informatico di
profilazione; tuttavia nella stragrande maggioranza
dei casi il menu a tendina che si apre avrà una sola
opzione di scelta obbligata; diversamente saranno
fornite apposite indicazioni
Vedi
formato in
allegato 1
Cliccando sul tasto “Invia a validazione” il partner non sarà più operativo sulla pratica e,
inserendo l’ID rendicontazione nella schermata di ricerca, visualizzerà la situazione sotto
raffigurata: il “semaforo” rosso evidenzia, appunto, che la pratica non può più essere
lavorata dal suo profilo.
La rendicontazione è pronta per essere lavorata invece dal Capofila (paragrafo
successivo).
335 – Validazione delle singole rendicontazioni da parte del Capofila e
invio al controllore
L’utente che opera per conto del Capofila, dopo la consueta selezione del profilo, nell’area
Profilo/Dati utente (vedi schermata sotto) devee cliccare “Domande” (freccia viola)
Comparirà la seguente schermata
Il Capofila clicca il tasto “Tutte” (freccia rossa) e, in corrispondenza del campo “Id
Domanda” (freccia blu) inserisce l’ID della rendicontazione generato da SIAGE in fase di
avvio (vedi pag. 18), cliccando infine su “Visualizza” (freccia verde).
Si apre quindi la seguente schermata.
Rendicontazione
34
MADRECliccando sulla riga della “Rendicontazione MADRE” si visualizza la seguente schermata:
Rendicontazione
MADRE
Rendicontazioni
FIGLIE
Cliccando sulla riga corrispondente ad ogni rendicontazione “FIGLIA” si accede al modulo
figurato nella pagina seguente.
In questa schermata il Capofila visualizza le cifre complessive corrispondenti alle spese
presentate dal beneficiario.
Senza entrare nel merito della regolarità amministrativo – contabile delle singole spese
(demandata ai controllori di primo livello), il Capofila in questa fase del procedimento si
limita ad accertare la congruità delle spese rispetto alle attività progettuali ed ai massimali
di spesa di ciascun beneficiario (cfr. Linee guida per la presentazione e la gestione dei
progetti - § 2.5).
35Anche se il Capofila risponde NO ad una
o più di queste domande può comunque
validare la rendicontazione (pulsante
“Validata”) ed avviarla al controllo
Il budget per categoria di spesa documentale dei controllori di primo
(seconda domanda) è il budget
complessivo del beneficiario per
livello, in quanto il superamento dei tetti
quella categoria di spesa finanziari non pregiudica
necessariamente l’ammissibilità della
spesa.
In tale eventualità, sarà sua cura
verificare la possibilità e/o l’opportunità
di presentare modifiche del piano
finanziario di progetto.
Cliccando “Non validata” la
rendicontazione “Figlia” assumerà lo
stato di “Rendicontazione scartata” e
non verrà inviata ai controllori di primo
livello
Cliccando su “Validata”, la Rendicontazione “Figlia” passerà alla schermata “Termina
rendicontazione”:
36Cliccando su “Invia”, la rendicontazione “Figlia” viene datata e protocollata ed è da quel
momento visibile ai controllori di primo livello.
Il Capofila, dopo aver processato come sopra descritto tutte le rendicontazioni “Figlie”,
visualizzerà questa tabella:
Rendicontazione
MADRE
Rendicontazioni
FIGLIE
Anche il singolo beneficiario può visualizzare la parte di tabella con la sua rendicontazione
“Figlia” inserendo l’id rendicontazione nell’apposito campo di ricerca “id domanda” come
descritto alla pag. 23.
376 – Gestione delle richieste di integrazione dei controllori (singoli
beneficiari)
Tutte le richieste di integrazioni necessarie al controllore per concludere le proprie
verifiche devono essere richieste ed evase attraverso il sistema SIAGE. Questa possibilità
si applica sia alla verifica sulle Procedure di Aggiudicazione, sia alla verifica sulle spese
rendicontate.
Il processo viene avviato dal controllore tramite la registrazione della richiesta al singolo
beneficiario (compreso il Capofila) da parte del controllore nel sistema informativo. All’invio
di tale richiesta il sistema registra la data e genera una email automatica indirizzata al
recapito di posta elettronica che il beneficiario aveva precedentemente inserito negli
appositi campi.
Nel caso di richieste di integrazioni riferite ad una rendicontazione, a partire da tale data il
beneficiario ha 10 giorni lavorativi di tempo per rispondere.
L’utente che opera per conto del beneficiario, per visualizzare la richiesta e poter
rispondere, deve accedere al sistema attraverso il profilo del beneficiario stesso
(procedure già descritte) e cliccare su “Domande” (freccia rossa) – “Tutte” (freccia blu).
Inserendo l’id rendicontazione oppure l’id della procedura di aggiudicazione nello spazio
“id domanda” (freccia viola) e cliccando poi su “Visualizza”, comparirà la riga del
procedimento e, dopo averlo selezionato, comparirà la riga della pratica ricercata
Cliccando sulla riga e dopo aver preso in carico la pratica stessa (cfr. pagina 24) si aprirà
la schermata seguente:
38A) In caso di richiesta integrazione alla Procedura di aggiudicazione:
1 - Le richieste del controllore sono
Integrazioni richieste
visibili nel campo “Integrazioni
richieste”
2 - Il beneficiario fornisce i propri
chiarimenti nell’apposita casella di
3 – Cliccare su testo e ha la possibilità di caricare
“Avanti” per eventuale documentazione (in file .zip
inviare le se si tratta di più documenti)
integrazioni al
controllore
B - In caso di richiesta integrazione riferite alla rendicontazione:
Le richieste dei controllori sono visibili
nella tabella. Il beneficiario cliccando
Integrazioni richieste sulla/e riga/righe accede alla
schermata di cui alla pagina
successiva
Per rispondere alle richieste di
integrazioni, il beneficiario ha 10 giorni
(lavorativi) di tempo a partire dalla
data della richiesta, registrata dal
sistema
39Le richieste del controllore
sono visibili nel campo
“Integrazioni richieste”
Integrazioni richieste
Il beneficiario fornisce i propri
chiarimenti nell’apposita casella
di testo e ha la possibilità di
caricare eventuale
documentazione (in formatto
compresso es .zip se si tratta di
più documenti)
Cliccare su “Salva richiesta
integrazioni” per tornare alla
schermata precedente
Per concludere l’invio al controllore, cliccare su “Invia” nella schermata precedente. Il
sistema registra la data dell’invio della risposta e manda una email al controllore,
informandolo dell’avvenuta risposta da parte del beneficiario.
40Allegati al manuale
ALLEGATO 1 al Manuale: Formato per la “Relazione delle attività svolte dal partner nel
periodo di riferimento della presente rendicontazione”
ALLEGATO 2 al Manuale: Guida sull’operabilità delle utenze
ALLEGATO 3 al Manuale: Stralcio (§ 3.3 Delega di un profilo) dal documento LISPA
“Manuale Modifica profilo e Gestione Gruppi”
41ALLEGATO 1 al Manuale: Formato per la “Relazione delle attività svolte dal partner in
relazione alle spese inserite nella rendicontazione di riferimento”
Acronimo progetto………………………………………………
ID progetto ………………..
RELAZIONE ATTIVITA’ SVOLTE DAL PARTNER ITALIANO:
……… (nome partner)………………………….
RENDICONTAZIONE ID …………..
WP di riferimento: richiamare il WP o i WP già inseriti a sistema
Categorie di spesa : richiamare la/le categorie di spesa già inserite a sistema
Attività di riferimento: richiamare l’attività o le attività come denominate nella Sezione 4 di
9 del progetto e inserire una breve parte descrittiva in formato libero
……………………………………………………………..
……………………………………………………………..
Eventuali prodotti di riferimento richiamare i prodotti di cui alla Sezione 5 di 9 del progetto
e se del caso inserire una parte descrittiva in formato libero
……………………………………………………………..
……………………………………………………………..
(solo per i beneficiari NON in aiuto)
Nel periodo di riferimento il progetto ha generato entrate? Se SI specificare
……………………………………………………………..
……………………………………………………………..
Data
Firma del responsabile legale del Beneficiario
42ALLEGATO 2 al Manuale: Guida sull’operabilità delle utenze
Di seguito si presenta una simulazione dei vari casi che possono verificarsi in relazione all’operabilità delle utenze collegate ai profili di
Capofila e partner al momento dell’inserimento nel sistema informativo delle procedure di aggiudicazione (paragrafo 1 del presente
Manuale), delle spese/pagamenti in Area Utility (paragrafo 2 del presente Manuale) e infine di avvio ed implementazione della
rendicontazione (paragrafi 3 e 4 del manuale)
Partenariato del progetto
Profili Profili
Denominazion Profili associati
Ruolo Utente 1 Utente 2 associati Utente 3 associati NOTE
e beneficiario all'utente 1
all'utente 2 all'utente 3
Beneficiario A - il consulente Utente A3 ha registrato
Beneficiario A
Beneficiario A Capofila Utente A1 Interreg Utente A2 Ente E* Utente A3 il profilo “Beneficiario A” per
- Interreg
Ente D* partecipare al bando Italia-Svizzera
Il dipendente Utente B1 ha
Beneficiario B - registrato il profilo “Beneficiario B”
Beneficiario
Beneficiario B Partner Utente B1 Interreg Utente B2 per partecipare al bando Italia-
B - Interreg
Ente F* Svizzera e caricato spese in Utility
prima di trasferirsi
L’utente C1 ha registrato il profilo
Nessuno “Beneficiario C” per partecipare al
Beneficiario C -
Beneficiario C Partner Utente C1 Utente C2 (mai entrato bando Italia-Svizzera e al momento
Interreg
in SIAGE) della rendicontazione delle spese è
assente
L’utente D1 ha registrato il profilo
Beneficiario D- Utente
Utente Nessuno (mai “Beneficiario D” per partecipare al
Utente Interreg D2 con Beneficiario
Beneficiario D Partner D3 entrato in bando Italia-Svizzera con questo
D1 Beneficiario D – Delega D
SIAGE) progetto e con un altro progetto
altro progetto** avanzata
finanziato
* Gli enti D-E-F, per cui gli utenti A1, A2 e B1 possono essere operatori, non partecipano al progetto INTERREG (sono beneficiari di altri fondi comunitari
gestiti in SIAGE , ma non del Programma Italia Svizzera)
** il beneficiario D partecipa anche ad un altro progetto Italia – Svizzera attraverso l’utente D1
1Puoi anche leggere