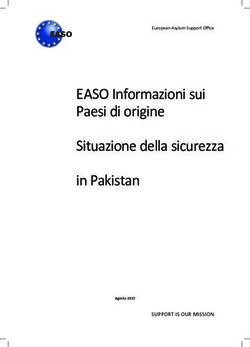Home Sapiens Web Interface - Manuale per l'Utente IT User Guide
←
→
Trascrizione del contenuto della pagina
Se il tuo browser non visualizza correttamente la pagina, ti preghiamo di leggere il contenuto della pagina quaggiù
Manuale per l’Utente
REQUISITI DEL DISPOSITIVO
L’Home Sapiens Web Interface può essere utilizzata nella maggior parte degli smartphones o personal computers e
non richiede alcuna procedura di installazione.
Visualizzazione dell’interfaccia
Per visualizzare l’interfaccia sul proprio dispositivo è sufficiente digitare sul proprio browser l’indirizzo IP assegnato
all’impianto dall’installatore.
Dispositivi compatibili
- Smartphone iPhone 3G / 3GS / 4 o Tablet iPad 1 e 2 con sistema operativo versione 4.0 o successive
IT - Smartphone o Tablet Android con sistema operativo versione 2.2 o successive
- Computer dotati di browser: Chrome (10,0), Safari (5,0 solo Macintosh).
SCELTA LINGUA E LOGIN
Home Sapiens Web Interface
Il pulsante centrale permette di scegliere la lingua dell’interfaccia.
Italiano Ripristina
Home Sapiens Web Interface
Utente e Password di default per il primo accesso sono:
Utente “admin”
Password “admin”
Utente*
Password*
Prego inserire utente e password
Italiano Ripristina
2Manuale per l’Utente
UTENTI E PASSWORD
HOME SAPIENS WEB INTERFACE IMPOSTAZIONI MODIFICA PASSWORD
Logout
Utente admin
Luci Modifica password Password*
Aggiungi Utente Nuova Password*
Aperture
Conferma Nuova*
Cancella Utente
Termoregolazione Inserire password corrente e nuova
Scenari
Modifica Annulla
IT
Sicurezza
Impostazioni
Ogni Utente è abilitato ad eseguire il
cambio della propria Password e del
proprio Nome Utente.
IMPOSTAZIONI AGGIUNGI UTENTE Solo l’Utente Amministratore è abi-
litato ad aggiungere o cancellare
Utente* Utenti e relative password.
Modifica password
Password*
Aggiungi Utente
Conferma Nota:
Cancella Utente
Password*
I campi “Aggiungi Utente” e “Can-
Inserire utente e password cella Utente” verranno visualizzati
solo dall’Utente “Amministratore”.
Aggiungi Annulla
Nota:
Possono essere accreditati un massimo di 10 Utenti; ogni Utente può accedere
all’impianto da 5 dispositivi diversi contemporaneamente.
IMPOSTAZIONI IMPOSTAZIONI > Cancella Utente IMPOSTAZIONI > Cancella Utente
Modifica password
Aggiungi Utente
Cancella Utente
Cancella
Annulla
3Manuale per l’Utente
LUCI
Selezionare la Selezionare la Selezionare lo
funzione “Luci” zona desiderata spazio desiderato
HOME SAPIENS WEB INTERFACE LUCI LUCI > Piano terra
Logout
Luci Piano terra Cucina
Aperture Primo piano Salotto
Termoregolazione Lavanderia
IT
Scenari Bagno 1
Sicurezza
Impostazioni
Almeno un punto luce all’interno della Zona o Spazio è acceso
Tutti i punti luce all’interno della Zona o Spazio sono spenti
Selezionare il punto luce da co- Premere per accendere Muovere il cursore
mandare (se presente) per variare l’intensità
luminosa
LUCI > Piano terra > Salotto LUCI > Piano terra > Salotto LUCI > Piano terra > Salotto
Luce centrale Luce centrale Luce centrale
Piantana 1 Piantana 1 Piantana 1
Luce centrale Luce centrale
Piantana 2 Piantana 2 Piantana 2
Luce scala Luce scala Luce scala
Luce ambiente 1 Luce ambiente 1 Luce ambiente 1
Luce ambiente 2 Luce ambiente 2 Luce ambiente 2
Luce TV Luce TV Luce TV
Punto luce dotato di dimmer
Nota:
I punti luce sono comandabili solo singolarmente.
4Manuale per l’Utente
APERTURE
Selezionare la Selezionare la Selezionare lo
funzione “APERTURE” zona desiderata spazio desiderato
HOME SAPIENS WEB INTERFACE APERTURE APERTURE > Piano terra
Logout
Luci Piano terra Cucina
Aperture Primo piano Salotto
Lavanderia
IT
Termoregolazione
Bagno 1
Scenari
Sicurezza
Impostazioni
Selezionare l’apertura da L’icona lampeggiante mostra
comandare l’azione in corso
(apertura o chiusura)
APERTURE > Piano terra > Salotto APERTURE > Piano terra > Salotto
Tapparella 1 Tapparella 1
Apri
Tapparella 2 Tapparella 2
Tapparella 1
Tapparella 3 Tapparella 3
Tapparella 4 Tapparella 4
Stop
Chiudi
Nota:
Le aperture sono comandabili solo singolarmente.
5Manuale per l’Utente
TERMOREGOLAZIONE
Selezionare la Selezionare la Selezionare lo
funzione “TERMOREGOLAZIONE” zona desiderata spazio desiderato
HOME SAPIENS WEB INTERFACE TERMOREGOLAZIONE TERMOREGOLAZIONE > Piano terra
Logout
Luci Piano terra Cucina 20.5°C
Aperture Primo piano Salotto 21.5°C
IT
Termoregolazione Bagno 1 21.5°C
Scenari
Sicurezza
Impostazioni
Temperature rilevate
nelle zone termiche
L’icona illuminata indica che il
dispositivo di riscaldamento o
raffrescamento è in funzione
TERMOREGOLAZIONE > Piano terra > Cucina Aziona la modalità “Manuale”
Cucina
Aziona la modalità “Automatica”
Salotto Spegne la zona termica selezionata
Cucina
Bagno 1
Aziona il programma “Jolly”
In modalità “Manuale” è possibile
impostare la temperatura
desiderata per la zona termica
selezionata.
6Manuale per l’Utente
SCENARI
Selezionare la Selezionare lo scenario desiderato Premere per eseguire lo scenario
funzione “SCENARI” selezionato
HOME SAPIENS WEB INTERFACE SCENARI SCENARI
Logout
Luci Entra Entra
Aperture Esci Esci
Entra
Irrigazione Irrigazione
IT
Termoregolazione
Scenari Temporale Temporale
Sicurezza
Impostazioni
L’icona accesa indica che lo
scenario è in corso di esecuzione
7Manuale per l’Utente
SICUREZZA
Selezionare la
funzione “SICUREZZA ” Inserimento Totale
CODICE
HOME SAPIENS WEB INTERFACE SICUREZZA
Annulla OK
Logout
Luci
Inserimento Totale Disnserimento Totale
CODICE
Aperture
Disinserimento Totale
Annulla OK
IT
Termoregolazione Inserimento Parziale
Scenari Scenari Sicurezza Reset
CODICE
Sicurezza Reset
Annulla OK
Tacitazione
Impostazioni
Tacitazione
CODICE
Annulla OK
L’icona lampeggiante indica che Area NON inserita Inserimento, disinserimento totale,
è in corso un allarme Area Inserita reset degli allarmi in corso e tacita-
Area in Allarme (lampeggiante) zione delle sirene, richiedono l’inse-
rimento immediato della password.
Inserimento parziale
Selezionare la funzione Selezionare le Aree da inserire e pre- Inserire la password come richiesto
“Inserimento Parziale” mere il pulsante “OK”
SICUREZZA SICUREZZA > Inserimento Parziale
Inserimento Parziale
CODICE
Annulla OK
Inserimento Totale
Disinserimento Totale
Viene visualizzato il nuovo stato del-
Inserimento Parziale
la centrale
Scenari Sicurezza SICUREZZA > Inserimento Parziale
Reset
Tacitazione
OK Annulla
8Manuale per l’Utente
Scenari Sicurezza
Selezionare la funzione Selezionare lo scenario desiderato Inserire la password come richiesto
“Scenari Sicurezza”
SICUREZZA SICUREZZA > Scenari Sicurezza
Scenari Sicurezza
CODICE
Annulla OK
Inserimento Totale Scenario 01
Disinserimento Totale Scenario 02
Viene visualizzato il nuovo stato del-
Inserimento Parziale Scenario 03
la centrale IT
Scenari Sicurezza Scenario 04 SICUREZZA > Scenari Sicurezza
Reset Scenario 05
Tacitazione Scenario 06
Scenario 01
Scenario 07
Scenario 02
Scenario 08
Scenario 03
Scenario 09
Scenario 04
9User Guide
REQUIREMENTS OF DEVICE
Home Sapiens Web Interface can be used in most smartphones o personal computers, no installation procedure
required.
How to display interface
To display the interface on your device, simply type in your browser the IP address assigned to the installation by the
installer.
Compatible Devices
- Smartphone iPhone 3G / 3GS / 4 or Tablet iPad 1 e 2 with operating system version 4.0 or later
- Smartphone or Tablet Android with operating system version 2.2 or later
- Browser: Chrome (10,0), Safari (5,0 Macintosh only).
EN
LANGUAGE SELECTION AND LOGIN
Home Sapiens Web Interface
Push the central button to choose the language interface.
Italiano Ripristina
Home Sapiens Web Interface
Default username and password for the first access are:
Username “admin”
Password “admin”
Username*
Password*
Please enter Username and Password
English Reset
10User Guide
USERS AND PASSWORDS
HOME SAPIENS WEB INTERFACE SETUP CHANGE PASSWORD
Logout
User admin
Lighting Change password Password*
Add User New*
Openings
Confirm New*
Delete User
Thermoregulation Please enter current and new password
Scenarios
Enter Cancel
Security
Setup
Every User is enabled to perform
the change their User Name and
Password. EN
SETUP ADD USER Only the Administrator User is en-
abled to add or delete Users and
Username* Passwords.
Change password
Password*
Add User
Confirm Password* Note:
Delete User
The boxes “Add User” and “Delete
Please enter new Username and Password User” can be seen only by the user
“Administrator”.
Enter Cancel
Note:
Up to 10 users can be added; each user can access the system from 5 different
devices simultaneously.
SETUP SETUP > Delete User SETUP > Delete User
Change password
Add User
Delete User
Delete
Cancel
11User Guide
LIGHTING
Select the function Select the desired Select the desired
“Lighting” Zone Space
HOME SAPIENS WEB INTERFACE LIGHTING LIGHTING > Ground floor
Logout
Lighting Ground floor Kitchen
Openings First floor Living
Thermoregulation Laundry
Scenarios Bathroom 1
Security
EN Setup
A light point at least inside the Area or Space is ON
All the light points inside the Area or Space are OFF
Select the light point you want to Push to switch on Move the slider (if present)
control to adjust the light intensity
LIGHTING > Ground floor > Living LIGHTING > Ground floor > Living LIGHTING > Ground floor > Living
Central light Central light Central light
Floor lamp 1 Floor lamp 1 Floor lamp 1
Central light Central light
Floor lamp 2 Floor lamp 2 Floor lamp 2
Stairs light Stairs light Stairs light
Ambient light 1 Ambient light Ambient light
Ambient light 2 Ambient light 2 Ambient light 2
Light TV Light TV Light TV
Light point with dimmer
Note:
The light points can be controlled singularly.
12User Guide
OPENINGS
Select the function Select the desired Select the desired
“Openings” Zone Space
HOME SAPIENS WEB INTERFACE OPENINGS OPENINGS > Ground floor
Logout
Lighting Ground floor Kitchen
Openings First floor Living
Thermoregulation Laundry
Scenarios Bathroom 1
Security
Setup
EN
Select the opening you want to The blinking icon shows the current
control action (opening or closing)
OPENINGS > Ground floor > Living OPENINGS > Ground floor > Living
Roll-up shutter 1 Roll-up shutter 1
Open
Roll-up shutter 1 2 Roll-up shutter 2
Tapparella 1
Roll-up shutter 1 3 Roll-up shutter 3
Roll-up shutter 1 4 Roll-up shutter 4
Stop
Close
Note:
The openings can be controlled singularly.
13User Guide
TERMOREGOLAZIONE
Select the function Select the desired Select the desired
“Thermoregulation” Zone Space
HOME SAPIENS WEB INTERFACE THERMOREGULATION THERMOREGULATION > Ground floor
Logout
Lighting Ground floor Kitchen 20.5°C
Openings First floor Living 21.5°C
Thermoregulation Bathroom 1 21.5°C
Scenarios
Security
EN Setup
Detected temperatures
in the heating zones
The lighted icon indicates that the
device for heating or cooling is
operating
THERMOREGULATION > Ground floor > Kitchen Activates the “Manual” mode
Kitchen
Activates the “Automatic” mode
Living Turns off the selected temperature zone
Cucina
Bathroom 1
Activates the “Jolly” mode
In “Manual” mode you can set
the desired temperature for the
thermal zone selected
14User Guide
SCENARI
Select the function Select the desired Press to execute the selected
“Scenarios” Scenario scenario
HOME SAPIENS WEB INTERFACE SCENARI SCENARI
Logout
Lighting Back home Back home
Openings Leave home Leave home
Back home
Thermoregulation Irrigation Irrigation
Scenarios Rainstorm Rainstorm
Security
Setup EN
The icon on indicates that the
scenario execution is in progress
15User Guide
SECURITY
Select the function
“Security” Total Arming
CODE
HOME SAPIENS WEB INTERFACE SECURITY
Cancel OK
Logout
Lighting
Total Arming Total Disarming
CODE
Openings
Total Disarming
Cancel OK
Thermoregulation Partial Arming
Scenarios Security Scenarios Reset
CODE
Security Reset
EN Silencing
Cancel OK
Setup
Silencing
CODE
Cancel OK
The blinking icon indicates that Not armed Area Arming, disarming all, reset the alarm
an alarm is in progress Armed Area and silencing the sirens, require the
Area in Alarme (blinking) immediate insertion of passwords.
Partial Arming
Select the function Select the areas that must be in- Enter the password such as required
“Partial Arming” serted and press the button “OK”
SECURITY SECURITY > Partial Arming
Partial Arming
CODE
Cancel OK
Total Arming
Total Disarming
The new state of the central is dis-
Partial Arming
played
Security Scenarios SECURITY > Partial Arming
Reset
Silencing
OK Cancel
16User Guide
Security Scenarios
Select the function Select the desired Scenario Enter the password such as required
“Security Scenarios”
SECURITY SECURITY > Security Scenarios
Security Scenarios
CODE
Cancel OK
Total Arming Scenario 01
Total Disarming Scenario 02
The new state of the central is dis-
Partial Arming Scenario 03
played
Security Scenarios Scenario 04 SICUREZZA > Scenari Sicurezza
Reset Scenario 05
Silencing Scenario 06
EN
Scenario 01
Scenario 07
Scenario 02
Scenario 08
Scenario 03
Scenario 09
Scenario 04
17User Guide
EN
18User Guide
EN
19Eventuali aggiornamenti del presente documento sono disponibili sul sito www.bpt.it.
Any updates made to this document are available at this site: www.bpt.it.
Il produttore si riserva il diritto di apportare qualsiasi modifica al prodotto al fine di migliorarne le funzionalità.
The manufacturer reserves the right to make any modification to the product in order to improve its functionality.
BPT S.p.A.
Via Cornia, 1
33079 Sesto al Reghena (PN)-Italy
http: www.bpt.it
e-mail: info@bpt.itPuoi anche leggere