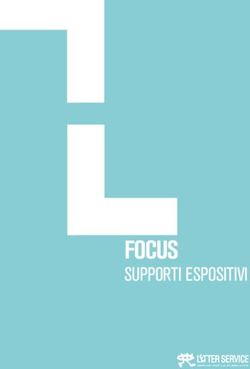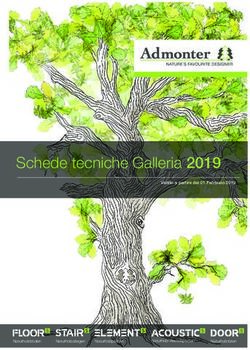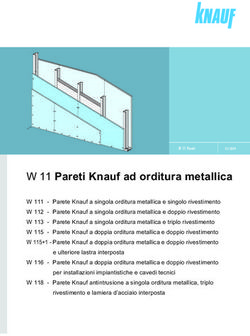Anagrafe della ricerca Unitus
←
→
Trascrizione del contenuto della pagina
Se il tuo browser non visualizza correttamente la pagina, ti preghiamo di leggere il contenuto della pagina quaggiù
Login
Effettuare il login utilizzando username e password dell’account e-mail @unitus.itAttivazione profilo
ricercatoreProfilo ricercatore • Ciascun utente di dspace.unitus.it deve possedere un profilo ricercatore • Il profilo ricercatore va creato o attivato richiamando un profilo esistente al primo accesso • Da ogni accesso successivo l’utente accederà automaticamente al suo profilo ricercatore subito dopo il login
Attivazione profilo ricercatore • Richiamare un profilo ricercatore suggerito che il sistema cerca in base a nome e cognome dell’utente (scelta obbligatoria se disponibile) • Creare un nuovo profilo ricercatore Questa operazione va fatta una volta sola e al primo accesso
Profilo ricercatore • Se esiste nel sistema un profilo ricercatore che corrisponde al nome e cognome dell’utente che accede al sistema, dspace lo mostrerà dopo il login. In questo caso l’utente può richiamare il profilo esistente e continuare ad utilizzare dspace • Se non esiste un profilo ricercatore il sistema non fornirà nessun suggerimento dopo il login, e l’utente dovrà creare manualmente il profilo prima di inserire delle pubblicazioni
Attivazione di un profilo ricercatore esistente
(1/3)
• Per richiedere un profilo ricercatore esistente è necessario cliccare sul
nome suggerito dal sistema
• Sarà successivamente possibile:
• Visionare il profilo per verificare che sia il vostro
• Effettuare la richiesta del profilo
• Dopo che la richiesta sarà stata approvata dagli amministratori il profilo sarà
assegnato all’utenteAttivazione di un profilo ricercatore esistente: consultazione del profilo (2/3)
Attivazione di un profilo ricercatore esistente:
richiesta del profilo (3/3)
1) Una volta verificato che il
2) Nel form successivo inserire un messaggio di richiesta di profilo è il vostro cliccare sul
associazione del profilo per gli amministratori della tasto ‘Claim profile’
piattaforma e cliccare su ‘Send’
3) L’associazione del profilo diverrà definitiva una volta
approvata dagli amministratori ma nell’attesa si possono
comunque inserire pubblicazioni associandole al profiloCreazione di un nuovo profilo ricercatore (1/2) Cliccare sulla voce ‘Create new researcher profile’
Creazione di un nuovo profilo ricercatore (2/2)
• Per completare il profilo accedere eseguendo i passi da 1 a 3
1 3
2
• Inserire almeno i campi:
• Full name
• Country
• Codice fiscale (necessario per la sincronizzazione con LoginMIUR) da
inserire nei campi Source ID e Codice Fiscale
• Scrivere a dspace-noreply@unitus.it chiedendo il cambio del profilo da privato a pubblico
(nell’attesa della risposta si possono comunque inserire pubblicazioni associandole al proprio
profiloNuova submission
Nuova submission • Qualunque utente con un profilo ricercatore attivo può inserire un nuovo item nell’anagrafe della ricerca cliccando sul pulsante verde «Start a new Submission» nella propria pagina DSPACE • In qualsiasi momento è possibile accedere alla propria pagina DSPACE utilizzando la voce ‘My DSpace’ del menu principale (in alto a destra)
Diverse tipologie di submission Manuale
Da un identificatore
Da un fileNuova submission manuale • La submission manuale consente di inserire tutti i metadati della pubblicazione manualmente
Submission manuale
• Cliccare su ‘Manual submission’ per avviare l’inserimento
• Si ricorda di inserire le proprie pubblicazioni solo nelle collection nel
gruppo ‘Prodotti della ricerca’ che presenta la medesima struttura del
sistema loginMIUR
• Tutte le collection del gruppo ’Prodotti della ricerca’:
• Sono sincronizzate automaticamente con LoginMIUR
• Sono private: i PDF caricati non saranno visibili nella sezione pubblica dell’anagrafe
della ricerca mentre i metadati sìSubmission da file • Selezionare il tipo di file, il file da computer, e la collection all’interno della quale fare l’inserimento • Se il file contiene più elementi (esempio: export di tutte le proprie pubblicazioni in formato Bibtex) il sistema mostrerà la schermata per l’inserimento della prima e mostrerà le altre come submission in corso nella propria pagina DSpace
Submission da identifier • Inserire uno degli idnetificaotre e cliccare sul pulsante ‘Search’ • Attenzione: in questo momento sono attive solo le funzioni di import da: • PubMed ID • DOI (Digital Object Identifier) • arXiv ID • CiNii NAID • ISBN
Nuova submission
• Ciascuna delle tre modalità di inserimento precedenti rimanda alla
maschera di inserimento di un item dove è necessario:
• Indicare i dati bibliografici nelle prime tre schede (i dati obbligatori sono diversi a
seconda della collection nella quale si sta facendo la submission)
• Caricare uno o più file PDF
• Verificare l’inserimento effettuato
• Accettare la licenza
• Confermare l’inserimento della submission
• Una volta inserita la submission è immediatamente visibile all’interno
dell’anagrafe della ricercaMaschere per inserimento di una submission • L’inserimento di una pubblicazione avviene attraverso diverse schede: • 1 Describe: inserimento anno e titolo • 2 Describe: inserimento metadati • 3 Describe: inserimento autori • 4 Upload: caricamento file • 5 Verify: verifica delle informazioni inserite • 6/7 License: accettazione della licenza • 8 Complete: inserimento definitivo
Inserimento di una nuova submission:
associazione di una rivista
1 2
1. Inserire il nome completo o parte del nome della rivista
2. Cliccare sull’icona a forma di lente
3. Scegliere la rivista corretta dall’elenco
4. Controllare le informazioni di dettaglio della rivista per 3
verificare che sia quella corretta
5. Cliccare su Accept
6. Controllare che accanto al nome della rivista appaia il
simbolo di spunta verde che indica la corretta associazione
Attenzione: l’indicazione non corretta della rivista può causare 4
un errore nella sincronizzazione con LoginMIUR
5Inserimento di una nuova submission:
associazione di una rivista
• Nella scelta della rivista verificare che sia presente l’ISSN e che l’ISSN
sia quello corretto. In caso contrario la sincronizzazione su LoginMIUR
non avrà successo
• Se la rivista scelta non è presente in ANCE:
• Provare a ricercarla digitando solo parte del nome
• Richiedere l’inserimento a dspace-noreply@unitus.it indicando i dati della
rivista (nome, ISSN, e pagina web)Inserimento di una nuova submission: associazione di una rivista Esempio: rivista con codice ANCE e ISSN (OK)
Inserimento di una nuova submission: associazione di una rivista Esempio: rivista senza codice ANCE e ISSN. Se scelta la pubblicazione non sarà sincronizzata in LoginMIUR fino alla correzione manuale da parte dell’autore
Inserimento di una nuova submission • Utilizzare la medesima procedura descritta per l’associazione ad una rivista per l’associazione di una pubblicazione a collane, periodici o proceedings • I campi sui quali è possibile effettuare l’associazione con una entità (rivista, collana, periodico) sono segnalate dall’icona a forma di lente di ingrandimento
Inserimento di una nuova submission:
aggiunta autori (1/2)
1. Inserire il nome (parte o completo) dell’autore
1 2
2. Se (e solo se) l’autore è un utente di dspace.unitus.it
(altro ricercatore/professore dell’ateneo) cliccare
sull’icona a forma di lente. Il passaggio va fatto
anche per l’autore che invia la pubblicazione se non 3
automaticamente associato da Dspace
3. Selezionare l’utente dall’elenco. Se il nome
non è disponibile provare a digitarne solo
una parte. Se non è ancora possibile trovare l’utente procedere
senza l’associazione
4. Cliccare su Accept per inserire l’autore
5. Verificare la corretta associazione tramite la presenza del
simbolo di spunta verde 4Inserimento di una nuova submission:
aggiunta autori (2/2)
• E’ necessario inserire un singolo nome nel campo autore
• Se la pubblicazione presenta più autori, inserire più campi usando il
tasto
Indicazione errata
La sincronizzazione su
LoginMIUR non avrà successo Indicazione corretta
fino alla modifica manuale
dell’autoreAggiunta degli autori e sincronizzazione su LoginMIUR • Dspace sincronizzerà la pubblicazione per ciascuno degli autori dell’ateneo che sono stati associati e che hanno un profilo attivo • In caso di pubblicazione con più autori, tutti dipendenti dell’ateneo, sarà quindi sufficiente che uno solo dei co-autori inserisca la pubblicazione in Dspace associandola a tutti i colleghi • Se tutti i co-autori dell’ateneo inseriscono la pubblicazione manualmente nel proprio profilo Dspace segnalerà il duplicato
Inserimento di una nuova submission:
caricamento di file (1/3)
Trascinare il file
sul rettangolo
grigio o cliccare
su «Select a file
or drag & drop
files…» per
selezionarlo
manualmenteInserimento di una nuova submission:
caricamento di file (2/3)
• Dopo il caricamento del file è possibile indicare:
• Descrizione del file (facoltativa)
• Caricamento file su LoginMIUR:
• Y – il file sarà sincronizzato sul sito docente
• N o nessuna selezione (---) – il file non sarà sincronizzato sul sito docenteInserimento di una nuova submission:
caricamento di file (3/3)
• Il caricamento del file è obbligatorio per completare la submission
• La sincronizzazione del file su LoginMIUR non è obbligatoria per completare la submission
• Attenzione! LoginMIUR non sincronizza file di dimensioni maggiori di 10 Mb
• E’ possibile caricare più di un file ed utilizzare il campo descrizione per distinguerli, es:
• Full paper
• Pre-print
• Post-print
• Titolo, autori, abstract
• Nota metodologica
• Dataset
• Nessuno dei file caricati nella collection Prodotti di ricerca sarà visibile al pubblico. Gli utenti che desiderano
accedere al full text possono chiedere una copia direttamente dalla piattaforma dspace.unitus.it. Il
proprietario della pubblicazione riceverà una mail dove potrà decidere se concedere o meno l’accesso
completo al file inviandolo al richiedente direttamente dalla piattaforma dspace.unitus.itModificazione impostazioni di accesso (1/3) • Di base le submission di Dspace sono closed access: il proprietario può accedere agli allegati, tutti gli altri utenti possono solo chiedere al proprietario (che dovrà confermare) l’invio del documento • Se si desidera cambiare la policy di accesso per abilitare l’Open Access è necessario cliccare sul pulsante ‘Change’ sotto ‘Access Settings’
Modificazione impostazioni di accesso (2/3)
Descrizione delle
modalità di accesso
(testo libero)
Livello di accesso:
- INTERNI: solo gli
utenti dell’ateneo
- Anonymous:
chiunque
Impostazione embargo
Salvataggio policyModificazione impostazioni di accesso (3/3)
• Come usare le policy per abilitare:
• Open Access:
• Dare accesso al gruppo Anonymous senza embargo
• Open Access con embargo:
• Dare accesso al gruppo Anonymous
• Impostare una data di embargo
• Accesso ristretto (solo per gli utenti @unitus.it)
• Dare accesso al gruppo INTERNI senza embargo
• Accesso ristretto con embargo (solo per gli utenti @unitus.it)
• Dare acceso al gruppo INTERNI
• Impostare una data di embargoAssociazione di una licenza
• L’associazione di una licenza avviene in due passaggi:
1. Selezione della licenza
2. Accettazione della licenza
• Le licenze possibili sono:
• Public Domain (dominio pubblico)
• CC0 (dominio pubblico con Creative Commons)
• Creative Commons (con possibilità di scelta per consentire usi commerciali e opere
modificate)
• No Creative Commons (di base per submission closed access)Modifica di una submission esistente
Modifica di una submission esistente • Le pubblicazioni inserite in Dspace possono essere modificate una volta completata la submission • Una pubblicazione può essere modificata solo dall’utente che l’ha caricata su Dspace o dagli amministratori della piattaforma • Una volta modificata la pubblicazione viene nuovamente sincronizzata su LoginMIUR • Per modificare una pubblicazione: • Fare il login con la propria utenza • Andare sulla pagina della pubblicazione selezionandola dal proprio profilo • Cliccare sul pulsante ’Edit (Submission Mode)’ presente nella spalla destra • Seguire la procedura per fare le modifiche (uguale a quella della submission)
Sincronizzazione su LoginMIUR
Sincronizzazione su LoginMIUR • Il sistema Dspace.unitus.it sincronizza tutte le pubblicazioni inserite o modificate a partire dalla data 01/01/2021 con le pagine docenti LoginMIUR solo se: • L’utente è attivo ed ha un profilo completo con codice fiscale • Gli autori sono associati alle pubblicazioni • I dati sono stati inseriti correttamente • La sincronizzazione non è immediata ma avviene tutti i giorni alle ore 12.00 e alle ore 24.00
Segnalare un problema
Segnalare un problema su una submission • Per segnalare un problema relativo ad una submission su dspace.unitus.it ricordarsi sempre di fornire l’handle della pubblicazione • Inviare la segnalazione a dspace-noreply@unitus.it
Puoi anche leggere