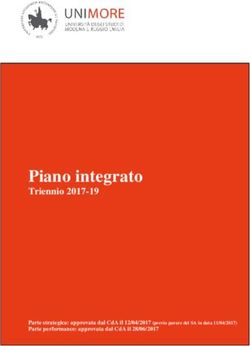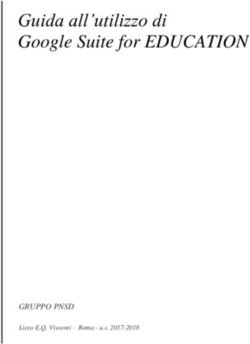Inserimento appelli Linee guida per l'uso del sistema GOMP Versione 1.0 - unitus
←
→
Trascrizione del contenuto della pagina
Se il tuo browser non visualizza correttamente la pagina, ti preghiamo di leggere il contenuto della pagina quaggiù
Informazioni • La gestione degli appelli sul sistema Gomp è più completa rispetto a quella del vecchio portale docenti • In questa fase di avvio è fondamentale rendere disponibili le date nel sistema così che gli studenti possano effettuare la prenotazione agli esami • Anche se in questa fase potrà in alcuni casi non essere possibile completare al 100% la definizione degli appelli per – ad esempio – la mancata disponibilità all’interno del sistema dei membri della commissione, è importante comunque inserire le date in modo da consentire la prenotazione agli studenti. Eventuali correzioni potranno essere apportate fino al giorno dell’appello • Questa linea guida descrive solo parte delle funzionalità della gestione degli appelli, nello specifico quelle relative all’inserimento delle date • Successivamente saranno distribuite istruzioni sulla verbalizzazione degli esami e su altre funzionalità non descritte
Accesso • Accedere dal link https://segreterie.unitus.it/ • Username e password: dati della casella di porta elettronica • Username: abraccini@unitus.it • Password: la password della posta elettronica
Inserimento appelli
Considerazioni generali (1 di 2) • Il sistema consente di inserire un appello per volta • Per inserire tutti gli appelli previsti per la sessione di gennaio/febbraio – ad esempio 3 – sarà necessario ripetere tre volte la sequenza di operazioni descritta nelle slide seguenti • Per evitare di ripetere più volte lo stesso procedimento è possibile duplicare un appello esistente e poi modificarne il contenuto • Per istruzioni dettagliate sulla duplicazione dell’appello far riferimento alla parte finale di questa linea guida
Considerazioni generali (2 di 2)
• Per l’inserimento degli appelli della sessione di Gennaio/Febbraio è necessario inserire due appelli per
ciascuna data:
• Il primo appello deve essere valevole per l’anno accademico 2017/18, ed aperto a tutte le coorti di studenti fino alla
2017/18 (inclusa)
• Il secondo appello deve essere valevole per l’anno accademico 2018/19 ed aperto alla coorte di studenti 2018/19
• Per completare questa operazione è possibile usare la funzione di duplicazione degli appelli
• Se necessario inserire un appello destinato solo ed esclusivamente agli studenti fuori corso spuntare la voce
mostrata nell’immagine nella scheda ‘Dati principali’• Ricercare la sezione Appelli d’Esame • Cliccare sulla voce Nuovo appello d’Esame • La scheda per l’inserimento degli appelli presenta diverse sezioni • In questa fase di inserimento date le uniche sezioni sulle quali è necessario agire sono: • Dati principali • Insegnamenti/Attività • Date appello
• ATTENZIONE!!! In questa fase di avvio non usare MAI la funzione Chiudi rappresentata dall’icona seguente
Inserimento di un appello di esame • Compilare in sequenza le schede: • Dati principali • Insegnamenti/attività • Date appello • Le slide successive contengono istruzioni su come compilare le singole schede
Scheda: Dati principali
• In questa scheda si inseriscono le informazioni principali per l’appello
• Nella sezione Commissione:
• Verificare che il Presidente della commissione sia corretto. Per il sistema il presidente della commissione è automaticamente
l’utente che crea l’appello
• Inserire gli altri membri della commissione alla voce ‘Altri membri della commissione’ (istruzioni dettagliate alla slide seguente)
• Nella sezione Sessione:
• Se necessario, modificare la sessione per la quale l’appello è valido
• [Facoltativo] scegliere un tipo di sessione dall’elenco a tendina. Questa voce non ha nessuna influenza sull’appello
• Nella sezione Prenotazione:
• Inserire data di inizio prenotazioni (data odierna)
• Inserire data di fine prenotazioni: questa data corrisponde a quelle denominate ‘Soglia per le iscrizioni’ e ‘Soglia per la disdetta delle iscrizioni’
(il sistema Gomp non fa distinzione tra le due)
• Gli studenti potranno prenotarsi all’appello solo ed esclusivamente in date comprese tra la data di inizio prenotazioni e la data di fine prenotazioni
• Verificare che la spunta ‘Appello visibile agli studenti’ sia attiva
• [Facoltativo] Se desiderato inserire un testo alla voce ‘Testo su scheda appello’ che gli studenti potranno visualizzare al momento di effettuare
la prenotazioneScheda Insegnamenti/Attività (1 di 5) • In questa scheda si selezionano gli insegnamenti per i quali l’appello che si sta inserendo è valido • Cliccare sull’icona ‘+’ sulla barra blu ‘Aggiungi’ • Ricercare l’insegnamento nella maschera di ricerca (dettagli nella slide successiva)
Scheda Insegnamenti/Attività (2 di 5)
• Se nella sezione ’Docente’ della
maschera di ricerca (evidenziata
in rosso nell’immagine) è già
presente il codice fiscale cliccare
su ‘Cerca’ senza specificare altri
criteri
• [Facoltativo] selezionare altri
criteri di ricerca per limitare
l’elenco:
• Utile per docenti che hanno più
insegnamenti, su più corsi di laurea
e su più dipartimentiScheda insegnamenti/Attività (3 di 5)
• Selezionare spuntando la casella a
sinistra gli insegnamenti per i quali
si desidera inserire l’appello
• Se l’elenco è molto lungo è
probabile che il corso cercato non
sia visualizzato. E’ possibile usare i
filtri di colonna per filtrare l’elenco
per:
• Corso di studi
• Regolamento
• Insegnamento
• Docente
• Numero CFU
• Selezionare da questo elenco anche
gli insegnamenti mutuatiScheda Insegnamenti/Attività (4 di 5) • Selezionare dall’elenco tutti gli insegnamenti e tutte le coorti di studenti (riconoscibili dalla colonna Regolamento) per i quali si desidera aprire l’appello • Nell’immagine di esempio si sta inserendo un appello per il corso di Organizzazione Aziendale della Laurea Triennale in Economia Aziendale per le offerte formative da 2013-2014 a2018/2019 • Cliccare sul pulsante ‘Aggiungi elementi >>>’ per aggiungere i corsi all’appello
Scheda Insegnamenti/Attività (5 di 5) • La scheda ora mostra l’insieme degli insegnamenti per i quali si sta inserendo l’appello • Se l’elenco non è completo ripetere i passaggi da 1 a 4 cliccando sul pulsante ‘Aggiungi’ • Se per caso si è inserito erroneamente nell’appello un insegnamento lo si può eliminare cliccando sull’icona
Scheda Date appello (1 di 2) • Cliccare sull’icona ‘+’ per inserire una nuova data di appello • Inserire i dati richiesti: • Data • Ora • Luogo: se non noto inserire ’Da definire’ • Tipologia di prova
Scheda Date appello (2 di 2)
• Il sistema consente di definire più date per un singolo appello
• Questa funzionalità non era presente all’interno del portale docenti
• Numero di date da inserire:
• Se un appello consiste in un solo esame orale va inserita una sola data
• Se un appello consiste in un solo esame scritto va inserita una sola data
• Se un appello consiste in un esame orale ed uno scritto vanno inserite due date
• L’inserimento di più date può anche essere utile per appelli con un elevato numero di
studenti per i quali sarà necessario dividere l’appello su più giorni. In questo caso si
può usare il campo ‘Num. Max.’ per consentire solo ad un numero massimo di
studenti di prenotarsi per quella dataInserimento nuovo appello
• Cliccare sull’icona ’Salva’ per inserire il nuovo appello
• Da quando inserito l’appello è disponibile alla prenotazione per gli
studenti:
• Nota bene: in questo momento la funzione di prenotazione agli studenti è disattivata
e sarà attivata non appena i docenti avranno inserito le date
• Il sistema effettua il salvataggio dell’appello ma non chiude la schermata
• Non usare MAI la funzione Chiudi per uscire dalla schermata ma
selezionare semplicemente una voce dal menu principale per passare ad
un’altra funzionalitàInserimento di un appello per esami divisi in moduli • Nel sistema Gomp le date degli appelli sono riferite all’insegnamento. L’insegnamento è suddiviso in moduli • Le date sono inserite a livello di insegnamento e le date inserite valgono per più moduli • Se i moduli hanno diversi docenti, le date dell’insegnamento (e di conseguenza di tutti i moduli) sono inserite dal docente che in didattica erogata è stato inserito come verbalizzante • Se gli studenti devono sostenere i moduli in più date si possono inserire più date per l’appello • Lo studente si prenota all’appello, pertanto sarà prenotato automaticamente per tutte le date
Verifica/Modifica di appelli già inseriti
Verifica/Modifica (1 di 3) • Ricercare la sezione Appelli d’Esame • Cliccare sulla voce Elenco / Ricerca • Il sistema mostrerà una maschera di ricerca
Verifica/Modifica (2 di 3) • Impostare uno o più criteri di ricerca per la ricerca • Se si spunta la voce ’Elenca solo gli appelli di cui sono titolare/presidente di commissione’ Il sistema selezionerà automaticamente gli appelli nei quali il docente che sta effettuando la ricerca figura come Presidente o come Membro della commissione • Cliccare sul tasto Cerca per effettuare la ricerca • Cliccare su uno qualsiasi degli appelli restituiti (su qualsiasi link) per modificare l’appello
Verifica/Modifica (3 di 3) • Una volta selezionato l’appello da modificare il sistema mostra la stessa maschera utilizzata per l’inserimento • Modificare le informazioni desiderate agendo sempre e solo sulle schede: • Dati principali • Insegnamenti/attività • Date appello • Ad operazione conclusa cliccare su Salva • Il sistema conferma l’inserimento dell’appello ma non chiude la schermata • Non usare MAI la funzione Chiudi per uscire dalla schermata ma selezionare semplicemente una voce dal menu principale per passare ad un’altra funzionalità
Duplicazione di un appello esistente
Duplicazione appello (1 di 2) • Utilizzare la funzione di ricerca illustrata nella sezione ‘Verifica/Modifica di appelli già inseriti’ per ricercare gli appelli da modificare • Cliccare sull’icona ‘Crea una copia dell’appello’ nella riga relativa all’appello che si intende duplicare • Il sistema mostra la stessa maschera utilizzata per l’inserimento dell’appello ma con tutti i dati dell’appello che sta duplicando
Duplicazione appello (2 di 2) • Modificare necessariamente al meno le seguenti informazioni: • Data dell’appello nella scheda ’Data appello’ • Data fine prenotazioni nella scheda ‘Dati primari’ • Al termine delle modifiche cliccare sull’icona Salva • Il sistema effettua il salvataggio dell’appello ma non chiude la schermata • Non usare MAI la funzione Chiudi per uscire dalla schermata ma selezionare semplicemente una voce dal menu principale per passare ad un’altra funzionalità
Modifica dati di un appello inseriti in maniera errata
Modifica di un appello (1 di 2) • Utilizzare la funzione di ricerca illustrata nella sezione ‘Verifica/Modifica di appelli già inseriti’ per ricercare gli appelli da modificare • Cliccare sul nome dell’appello che si intende modificare • Modificare i dati agendo sempre sulle schede: • Dati principali • Insegnamenti/attività • Date appello
Modifica di un appello (1 di 2) • Ad operazione conclusa cliccare su Salva • Il sistema conferma l’inserimento dell’appello ma non chiude la schermata • Non usare MAI la funzione Chiudi per uscire dalla schermata ma selezionare semplicemente una voce dal menu principale per passare ad un’altra funzionalità
Eliminazione di un appello • Per motivi di integrità, tracciabilità e sicurezza nel sistema Gomp non è mai possibile eliminare un appello • Se l’appello inserito presenta degli errori correggerli con i passaggi illustrati per la modifica • Se l’appello inserito non può essere corretto (oppure è stato inserito in eccesso) renderlo non visibile agli studenti deselezionando la voce ‘Appello visibile agli studenti’ nella scheda ‘Dati principali’
Altre operazioni Ricerca appelli dove si è componenti di commissione Inserimento di date di appelli per esami suddivisi in moduli
Ricerca appelli dove si è componenti di commissione
Puoi anche leggere