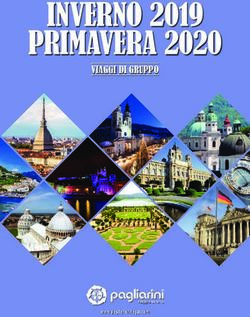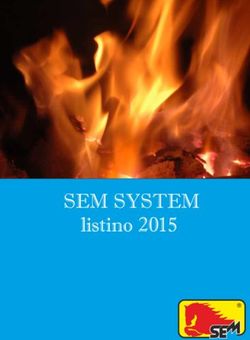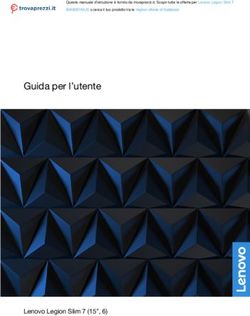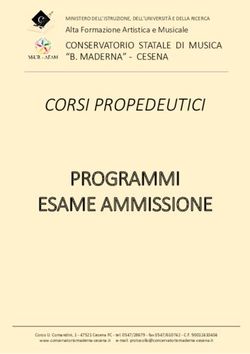AMB-8059 Primo utilizzo - Una guida veloce, passo-passo - Friest
←
→
Trascrizione del contenuto della pagina
Se il tuo browser non visualizza correttamente la pagina, ti preghiamo di leggere il contenuto della pagina quaggiù
Indice
Installazione del programma 3
Connessione al computer 5
Le password 8
Disabilitare le password 10
Il programma 8059SW-02 12
Modem, FTP 18
Wi-Fi, Remote IP, FTP 28
Wi-Fi, Direct AP, Point to Point 39
Modem, Point to Point 45
Optical Fiber, Point to Point 50
Il file log 59
Il comando CSQ 60
Installazione delle centraline 61
Risoluzione problemi 63
AMB8059_Guida veloce_IT-90302-1.24 2Installazione del programma
L’utente che installa e usa il programma non deve avere limitazioni.
Il programma deve sempre essere installato ed utilizzato nella modalità amministratore.
Per fare ciò:
- selezionare l’icona 8059 NSTS setup con un
click del mouse, dopo premere il tasto destro e
dal menù che compare selezionare la terza voce
dall’alto “Esegui come amministratore”
- Al termine dell’installazione andare sull’icona del
programma 8059 NSTS e dopo averla evidenziata,
sempre con il tasto destro del mouse, selezionare
la voce “proprietà” che dovrebbe essere l’ultima
del menù.
Nella nuova finestra bisogna selezionare la
scheda “Compatibilità”
AMB8059_Guida veloce_IT-90302-1.24 3- Adesso bisogna spuntare l’opzione “Esegui
questo programma come amministratore” e quindi
premere il bottone OK.
Adesso, ogni volta che si utilizzerà il programma
sarà nella modalità amministratore.
Adesso bisogna collegare la centralina al computer
per il primo settaggio.
Cosa succede se non utilizzo l’opzione
“Esegui come amministratore”?
Dalle ultime versioni di Windows (dopo XP) ogni programma, per essere usato in modo corretto, deve
essere installato con l’opzione “Esegui come amministratore”.
Anche per essere usato, bisogna sempre utilizzare l’opzione “Esegui come amministratore”.
Questo è un ulteriore controllo di sicurezza introdotto in Windows.
Quando non viene usata questa opzione, tutti i file del programma vengono creati in una cartella
parallela.
Normalmente con l’opzione “Esegui come amministratore” il programma usa il seguente percorso:
C:\Program Files (x86)\(cartella del programma)
Senza questa opzione la cartella usata è:
C:\Users\(nome utente)\AppData\Local\VirtualStore\Program Files (x86)\(cartella del programma)
In aggiunta, in alcuni computer, la cartella AppData non è visibile, è nascosta.
Senza la corretta installazione ed uso, il programma potrebbe non trovare alcuni importanti file e
presentare problemi durante il normale utilizzo.
AMB8059_Guida veloce_IT-90302-1.24 4Connessione al computer La prima connessione con la centralina deve avvenire via cavo (RS232 o USB). Ci sono 3 diverse possibilità: - Il computer ha una propria porta RS232 - Il computer non ha una propria porta RS232 e bisogna usare un convertitore USB/RS232 - Usare la connessione USB Il computer ha una propria porta RS232 Questa è la situazione più semplice. Normalmente la porta RS232 viene riconosciuta come COM1. Il computer non ha una propria porta RS232 e bisogna usare un convertitore USB/RS232 A seconda del modello e della marca il convertitore si installerà in automatico o con l’installazione di appositi driver. Assicurarsi che l’adattatore scelto sia pienamente compatibile con il vostro sistema operativo. Usare la connessione USB Quando la centralina AMB-8059 è connessa via USB viene riconosciuta dal computer come una nova porta COM chiamata TI MSP430 USB (COMx), dove x è il numero associato a questa specifica porta. Con la prima connessione sarà necessario installare i driver specifici. Consultare il manuale al capi- tolo 7.4.1.1 per ulteriori informazioni. Il driver è chiamato MSP430_CDC.inf ed è situato nella stessa cartella del programma, normalmente il suo percorso è: C:\Program Files (x86)\8059NSTS AMB8059_Guida veloce_IT-90302-1.24 5
ATTENZIONE!
Bisogna tener presente che la stazione di monitoraggio AMB-8059 è stata progettata
per lavorare principalmente in modalità FTP con l’utilizzo di una SIM card.
Si può lavorare anche in altre modalità come il CSD o il Wi-Fi ma con alcune
limitazioni.
L’utilizzo del modem 3G disabilita in automatico il modulo Wi-Fi e viceversa.
Adesso bisogna decidere in quale modo la centralina AMB-8059 dovrà lavorare.
Con questo modello di centralina si può lavorare in modalità Point to Point o in modalità FTP , utilizzando
il modem 3G, il Wi-Fi o la fibra ottica
FTP significa File Transfer Protocol, in questa modalità non c’è una connessione diretta tra la centralina
e il computer. La centralina invierà i dati ad un server FTP dove rimarranno fino a quando l’utente non
li scarica tramite il programma.
Per lavorare in questa modalità occorre un server FTP e scegliere se utilizzare la connessione via
modem o il Wi-Fi.
Nel caso di connessione via modem sarà necessaria una SIM card nella centralina, dotata di
abbonamento per la connessione internet. Assicurarsi che il PIN code della SIM sia disattivato.
In caso di connessione Wi-Fi, specialmente all’interno di reti gratuite, assicurarsi che l’accesso sia
sempre con la stessa password.
La centralina è in grado di supportare il protocollo di sicurezza WPA2-PSK.
Di default, ogni centralina è settata su comunicazione Modem FTP.
AMB8059_Guida veloce_IT-90302-1.24 6Point to Point (punto a punto) è una connessione diretta tra la centralina e un computer. Può avvenire usando un modem, il Wi-Fi o la fibra ottica. La connessione tramite Wi-Fi può essere fatta solo se il computer che si sta utilizzando è all’interno della rete della centralina. Nel caso di connessione via modem occorre un modem collegato al PC, una SIM nel modem della centralina e una seconda SIM per il modem collegato al PC ma solo nel caso di modem GSM. Attenzione che la SIM card per questo tipo di operazioni deve essere specificatamente abilitata alla comunicazione CSD. Questo tipo di SIM sono normalmente chiamate M2M (Machine to Machine). Assicurarsi che il PIN code delle SIM utilizzate sia disattivato. AMB8059_Guida veloce_IT-90302-1.24 7
Le password Le centraline AMB-8059 hanno 3 password: Device Password Terminal Password Settings Password La Device Password è quella che viene memorizzata all’interno della centralina. Viene normalmente settata dalla fabbrica in fase di produzione ma può trnaquillamente essere cambiata. Questa password è quella che dobbiamo usare per metterci in contatto diretto con la centralina quando utilizziamo la modalità point to point o tramite gli SMS La Terminal Password viene memorizzata dentro al software e viene usata per impedire che ci siano delle modifiche involontarie sulla maschera di configurazione del programma, come queste di esempio: AMB8059_Guida veloce_IT-90302-1.24 8
Ogni qualvolta bisognerà aggiungere o rimuovere una centralina dalla griglia, modificare il serial number, il numero di telefono, le impostazioni FTP o qualunque altro parametro, la Terminal Password verrà sempre richiesta. Verrà chiesto di impostare la Terminal Password durante il primo avvio del programma. Per cambiare la Terminal Password bisogna premere il tasto F10 in una delle maschere di configurazione del programma. La Setting Password viene anchessa memorizzata all’interno del software e viene usata per impedire che ci siano delle modifiche involontarie sulla maschera di settaggio della centralina: Ogni qualvolta bisognerà attivare, disattivare, modificare un allarme o qualunque altro parametro della centralina, la Setting Password verrà sempre richiesta. Verrà chiesto di impostare la Setting Password durante il primo avvio del programma. Per cambiare la Setting Password bisogna premere il tasto F10 in una delle maschere di settaggio della centralina. AMB8059_Guida veloce_IT-90302-1.24 9
Disabilitare le password
Durante l’utilizzo del programma, ad ogni modifica, verrà richiesta la Terminal o la Setting password.
Per evitare che questo accada si può inserire una stringa di comando che evita la richiesta di queste
due password.
Per fare questo, una volta installato il programma, bisogna evidenziare l’icona del collegamento al
programma con un click del mouse, quindi premere il tasto destro del mouse e dal menu selezionare
la voce “Proprietà”
Nella stringa destinazione è evidenziato il percorso completo di collegamento al programma. Dopo il
percorso bisogna aggiungere uno spazio e la seguente stringa /DISABLEPSW
La stringa diventerà quindi:
“C:\Program Files (x86)\8059NSTS\8059NSTS.exe” /DISABLEPSW
ATTENZIONE!
L’inserimento della stringa non permette di disabilitare una password già impostata.
La disabilitazione della continua richiesta di password può avvenire solo se il campo
è vuoto.
Dove una password è già presente, questa verrà sempre richiesta.
Per disabilitare la TERMINAL PASSWORD bisogna premere il pulsante F10 nella
schermata della maschera di configurazione del programma. Quindi sostituire
l’attuale password lasciando il campo vuoto.
Per disabilitare la SETTING PASSWORD bisogna premere il pulsante F10 nella
schermata della maschera di settaggio della centralina. Quindi sostituire l’attuale
password lasciando il campo vuoto.
AMB8059_Guida veloce_IT-90302-1.24 10Il programma 8059SW-02 Connettere la centralina al computer e avviare il programma. Nella prima finestra si può vedere il bottone “change” con l’indicazione della porta che si sta usando per la comunicazione con la centralina. Di default la porta utilizzata è la prima COM libera che si ha sul proprio computer. Premere il pulsante in caso ci sia necessità di cambiare la porta utilizzata Mettere la spunta su COMM e dal menù a discesa scegliere la connessione che si sta utilizzando con la centralina. Ricordarsi che nel caso si stia utilizzando l’adattatore USB/RS232, esso è normalmente indicato come “Prolific USB-to-Serial COMM Port (COMx)”. In questo esempio si sta utilizzando la connessione USB che normalmente viene indicata come “TI MSP430 USB (COMx)”. AMB8059_Guida veloce_IT-90302-1.24 11
Adesso il programma chiederà di inserire la Terminal Password. La Terminal PASSWORD viene usata per prevenire l’uso improprio del programma da parte di persone non autorizzate. Se la risposta è SI, verrà aperta una finestra dove sarà possibile inserire la Terminal PASSWORD. Se la risposta è NO il programma permetterà comunque di settarla al prossimo avvio. L’utente può inserire qualsiasi sequenza di caratteri alfanumerici. Raccomandiamo di prendere nota della Terminal PASSWORD inserita. In caso questa password venga dimenticata bisognerà reinstallare il programma. Dopo aver inserito la Password e confermata con il tasto OK, il programma chiederà conferma della stessa. Per ulteriori informazioni o problemi consultare il manuale dell’utente capitolo 7 AMB8059_Guida veloce_IT-90302-1.24 12
Dopo aver inserito la Terminal Password necessaria per assicurarsi una gestione sicura della centralina
(Identificativo della centralina, numero di telefono, download automatici, creazione di file di testo
automatici, etc.) il programma chiederà di inserire la Setting PASSWORD che è necessaria per settare
i parametri della centralina (allarmi, frequenza di acquisizione, firmware upgrade, etc.)
Esattamente come nel passaggio precedente, in caso si schiacci il pulsante SI, una finestra apparirà
e sarà possibile inserire la Setting PASSWORD per la gestione della centralina. Se la risposta è NO il
programma permetterà comunque di settarla al prossimo avvio. L’utente può inserire qualsiasi sequenza
di caratteri alfanumerici. Raccomandiamo di prendere nota della Setting PASSWORD inserita.
Per ulteriori informazioni o problemi consultare il manuale dell’utente capitolo 7
Ogni volta che si ha necessità di modificare un campo, la Setting o la Terminal
Password verranno richiesta dal programma. Si consiglia, almeno per le operazioni
iniziali di lasciare queste due password nulle semplicemente premendo il tasto
enter sulla testiera. Impostare le password solo dopo che tutte le centraline sono
correttamente settate.
AMB8059_Guida veloce_IT-90302-1.24 13Questa è la finestra principale del programma: Posizionare il cursore sull’elenco delle centraline e cliccare una volta sola. Nella finestra che appare premere il tasto Data transfer settings. Il programma verificherà se il numero di serie corrisponde. Nel caso potreste vedere la seguente finestra: AMB8059_Guida veloce_IT-90302-1.24 14
In questa nuova finestra è possibile vedere 6 differenti sezioni: Schedule, Communication, FTP, Mobile operator, Wi-Fi e Wi-Fi connection. Schedule Qui bisogna scegliere se la centralina dovrà lavorare in modalità Point to Point o FTP. Communication Qui bisogna decidere se, per la comunicazione, si intende usare il modem 3G o il Wi-Fi FTP Questi parametri dipendono dal server FTP che si intende usare. Di default, ogni centralina Narda è settata per lavorare in FTP e i parametri che potete vedere in questa sezione sono quelli del nostro FTP aziendale che può esssere utilizzato per i test preliminari. Attenzione che il nostro server FTP viene periodicamente cancellato, si consiglia di non usarlo in via definitiva. Mobile operator Questi parametri dipendono dall’operatore mobile della SIM card che si sta usando. Provider è l’ APN (Access Point Name) User name usato per la connessione GPRS Password usataper la connessione GPRS Alcuni esempi: Italia: APN per una SIM Vodafone SIM è generalmente: mobile.vodafone.it User name e password non sono richiesti. Grecia: APN per una SIM Cosmote è: internet User name e password non sono richiesti. AMB8059_Guida veloce_IT-90302-1.24 15
Wi-Fi In questa sezione bisogna settare i parametri per il Wi-Fi SSID WLan: il nome della rete wireless che si intende usare Password WLan: la password di quella specifica rete wireless Remote IP address: l’indirizzo IP della centralina, di default è 192.168.1.1 Port: il numero della porta usato dalla centralina, default 5000 AP Password: questa è la password usata dalla centralina quando viene utilizzata come access point, non è obbligatoria. In questa sezione gli ultimi 3 parametri sono usati solo per la connessione Over IP. Nel caso la connessione Wi-Fi sia utilizzata solo per la comunicazione via FTP, queste finestre possono rimanere vuote. Wi-Fi Connection Direct AP: diretto all’Access Point. In questo caso c’è una comunicazione diretta tra la centralina e il computer Remote IP: remote Internet Protocol. In questo caso si sfrutta il Wi-Fi, al posto del modem interno, per scaricare i dati sul server FTP Quando tutti i campi necessari sono riempiti, premere il bottone Set. Il bottone read viene usato per verificare i parametri impostati in una centralina. AMB8059_Guida veloce_IT-90302-1.24 16
Modem, FTP
In questa modalità la stazione di monitoraggio manderà tutti i dati ad un server FTP dove rimarranno
fino a quando non verranno richiamati dal programma per la loro elaborazione. Quello che serve è un
PC con connessione a internet e una normalissima SIM card dotata di abbonamento per connessione
internet. La centralina comunica con il server FTP sfruttando il modem 3G interno.
Ricordarsi di disabilitare il PIN della SIM card.
Per lavorare in questa modalità la centralina deve essere settata nel seguente modo:
Schedule: FTP
Communication: Modem
FTP: - Address: IP statico del server FTP che si intende usare
- User Name: il nome utente per accedere al server FTP
- Password: la password del server FTP
Mobile operator: questi parametri dipendono dall’operatore mobile della SIM usata.
- Provider: l’APN (Access Point Name) del proprio operatore
- User name: il nome utente per la connessione GPRS
- Password: la password usata per la connessione GPRS
AMB8059_Guida veloce_IT-90302-1.24 17Una volta settati i parametri FTP, nella finestra Data Transfer Settings, bisogna regolare l’ora e la data
dell’orologio interna della centralina. Per fare questo bisogna, nella finestra principale del programma,
scegliere la scheda Point to Point e aggiungere una nuova stazione di monitoraggio.
Conviene sempre aggiungere e rimuovere le stazioni piuttosto che modificarne
una già esistente
Adesso:
- Inserire il Station Identifier: è il nome che si decide di dare alla centralina. Di default è il numero di
serie della stazione.
- Inserire il Telephone Number: è il numero di telefono associato alla SIM card. Anche in caso di
connessione FTP il programma richiede questo parametro per poter aggiungere una nuova stazione
nella griglia. In questo caso può anche essere inventato.
- Inserire la Device Password: di default è PASSPMM
Per ogni campo il programma richiede di inserire la Terminal Password
AMB8059_Guida veloce_IT-90302-1.24 18Adesso la vostra stazione di monitoraggio dovrebbe essere stata aggiunta nella griglia. Selezionate la riga corrispondente e premete il tasto Call Ogni volta il programma cercherà un modem connesso al computer ma poiché la stazione di monitoraggio è direttamente collegata con il PC, vedrete la seguente finestra. Premere SI Adesso il programma verificherà se il nome che avete associato alla centralina è lo stesso presente all’interno della sua memoria. In caso non combacino il programma chiederà se si vuole cambiare il nome memorizzato nella centralina con quello che è stato inserito nella griglia, con il seguente messaggio: AMB8059_Guida veloce_IT-90302-1.24 19
Premere SI Adesso il programma verificherà se il nome che avete associato alla centralina è lo stesso presente all’interno della sua memoria. In caso non combacino il programma chiederà se si vuole cambiare il nome memorizzato nella centralina con quello che è stato inserito nella griglia, con il seguente messaggio: La finestra principale del programma mostra tutte le possibili informazioni sulla stazione di monitoraggio e la sonda. Adesso i passaggi da fare sono: - premere il bottone Enable Settings - premere il bottone Set Clock - premere Hang and Exit AMB8059_Guida veloce_IT-90302-1.24 20
Tornare nella scheda FTP della finestra principale e aggiungere una nuova centralina Adesso: - inserire lo Station Identifier: è il nome che si decide di assegnare alla stazione di monitoraggio. Di default corrisponde al numero di serie. - inserire il S/N: è il numero di serie della centralina e corrisponderà alla cartella che verrà creata nel serve FTP dove confluiranno tutti i dati raccolti. - inserire l’Address: l’indirizzo IP statico del server FTP - inserire lo User Name: il nome utente per accedere al server FTP - inserire la password: la password per accedere al server FTP Per ogni campo il computer richiederà la Terminal Password Adesso la vostra stazione di monitoraggio dovrebbe essere stata aggiunta nella griglia. Selezionate la riga corrispondente e premete il tasto Open AMB8059_Guida veloce_IT-90302-1.24 21
Il software comincia ora a comunicare con il server FTP. Tutte le comunicazioni sono monitorate tramite una finestra chiamata Driver INET FTP La prima volta il programma avviserà che non ci sono cartelle, sul server FTP con quel numero di serie e chiederà se vogliamo crearne una. Premere SI AMB8059_Guida veloce_IT-90302-1.24 22
Dopo chiederà se vogliamo utilizzare le impostazioni di default. Premer SI anche in questo caso. In questo momento, sul server FTP; ci dovrebbe essere una cartella con lo stesso numero di serie della vostra stazione di monitoraggio e all’interno ci dovrebbe essere un file chiamato creating.TXT Nella finestra principale premere il bottone Enable Settings e, dopo aver fatto le dovute modifiche, premere il bottone SET. Per ogni cambiamento il programma chiederà la Setting Password AMB8059_Guida veloce_IT-90302-1.24 23
Adesso nel server FTP c’è un file in più chiamato 8059FLD.txt Selezionare la sezione Communication e modificare la sezione Schedule for FTP in base alle proprie esigenze La sezione Schedule for FTP funziona nel seguente modo: - nella parte Time, bisogna decidere quando il modem 3Gi si deve accendere ed inviare i dati sul server FTP - nella parte Stand By, si imposta per quanti quarti d’ora, a partire dall’ora di accensione, il modem deve rimanere acceso - nella parte Every, viene deciso l’intervallo, espresso in ore, tra un’accensione e l’altra del modem Esempio: nell’immagine qui sopra, il modem si accenderà alle 12:05 ed invierà i dati al server FTP, per poi rimanere in stand by, per un totale di 1 quarto d’ora. Questa operazione è ripetuta ogni 6 ore per un totale di 4 connessione al giorno. AMB8059_Guida veloce_IT-90302-1.24 24
Una volta che tutto è correttamente impostato premere il bottone Save.
Adesso sul server FTP c’è un file chiamato 8059.CFG che è un file di configurazione usato dalla
centralina durante la connessione FTP per modificare i propri parametri.
Adesso bisogna forzare la prima connessione tra la centralina e il server FTP.
Bisogna inviare un SMS da un cellulare alla stazione di monitoraggio con il seguente messaggio:
#BM?IDN(spazio)password*(spazio)#BMSCGN*
Dove:
- (spazio) si intende che bisogna lasciare uno spazio
- password è la Device Password
Di default la Device Password è PASSPMM. Per ulteriori dettagli riguardo la Device Password consultare
il manuale utente al capitolo 7.5
In questo caso. con le impostazioni di fabbrica, il messaggio sarà:
#BM?IDN PASSPMM* #BMSCGN*
Durante la connessione, la stazione AMB-8059 verificherà la presenza del file CFG con le nuove
impostazioni. In caso siano presenti, la centralina cambierà le proprie impostazioni e alla fine lascerà
un file chiamato 8059.SET.
Questo nuovo file viene usato dal programma per mostrare all’utente le impostazioni della centralina.
Quest’ultima operazione deve essere eseguita via cavo (RS232, USB, optical fiber),
usando Windows HyperTerminal, o qualunque altro programma simile.
Per permettere la comunicazione tra e Hyper Terminal software e la centralina
bisogna settare i seguenti parametri:
Baud-rate: 115200
Data: 8 bit
Parity: None
Stop: 1 bit
In questo modo il comando da inviare è solo #BMSCGN*
AMB8059_Guida veloce_IT-90302-1.24 25La connessione dovrebbe essere completata entro breve
Ecco un esempio di cosa ci dovrebbe essere sul server FTP
Coe si può vedere il file CFG adesso è di 0 kB.
Segno che la stazione di monitoraggio ha correttamente preso le nuove impostazioni.
L’AMB-8059 adesso è pronta per lavorare in totale autonomia.
ATTENZIONE!
Ogni volta che la stazione di monitoraggio viene spenta e il cavo di alimentazione
scollegato, l’orologio interno perde la sincronizzazione e deve nuovamente essere
settato. Suggeriamo di preparare sempre la prima installazione in loco con l’ausilio
di un tablet o di un portatile per verificare che l’orologio interno abbia le corrette
impostazioni di data e ora.
ATTENZIONE!
Suggeriamo caldamente di evitare i servizi FTP gratuiti a causa delle numerose
limitazioni e della scarsa stabilità che generalmente mostrano. Tutte queste
limitazioni non sono sufficienti a garantire un sistema completamente automatico
come le centraline di monitoraggio Narda.
Nello specifico, i servizi di web hosting gratuiti offrono solitamente comunicazioni
FTP passive mentre la centralina Narda è stata sviluppata per una comunicazione
attiva. I servizi gratuiti sono normalmente limitati a 5 connessioni simultanee.
Queste limitazioni, molto spesso, influiscono sulla comunicazione bloccando la
comunicazione FTP nel bel mezzo del download o dell’upload tra il server e lo
stesso client. Inoltre, i servizi gratuiti, hanno mostrato servizi di latenza e ritardi tali
da essere interpretati dalle stazioni di monitoraggio Narda, come tentativi falliti.
Per testare le prime volte, le centraline Narda, è possibile usare lo spazio FTP del
nostro server ma solo per un breve periodo. Per le future installazioni è necessario
dotarsi di un server FTP senza le sopracitate limitazioni.
AMB8059_Guida veloce_IT-90302-1.24 26Wi-Fi, Remote IP, FTP In questa modalità la stazione di monitoraggio manderà tutti i dati ad un server FTP dove rimarranno fino a quando non verranno richiamati dal programma per la loro elaborazione. La centralina comunica con il server FTP sfruttando la rete Wi-Fi ed un router. Per lavorare in questa modalità la centralina deve essere settata nel seguente modo: AMB8059_Guida veloce_IT-90302-1.24 27
Schedule: FTP
Communication: Wi-Fi
Wi-Fi: SSID WLan è il nome della rete Wi-Fi che si intende usare.
Password, la password della rete Wi-Fi
Remote Address: l’indirizzo IP assegnato alla centralina, di default è: 192.168.1.115
Port: la porta usata dalla stazione di monitoraggio per la comunicazione Wi-Fi, default 5000
AP Password, non è obbligatoria, è la password di protezione da assegnare alla centralina
Tutti gli altri campi possono rimanere vuoti
Premere SET e dopo EXIT
Poiché la stazione di monitoraggio ha un indirizzo IP statico, dobbiamo aggiungere
il suo MAC Address manualmente all’interno della lista IP del router.
Il MAC Addres del Wi-FI è scritto all’interno del certificato.
Bisogna entrare nel pannello di controllo del router che si intende usare, cercare nei
settaggi del DHCP e scegliere di aggiungere manualmente il MAC Address
Questa parte cambia da router a router, raccomandiamo di leggere attentamente le
istruzioni del dispositivo che si intende usare per avere la connessione Wi-Fi
Una volta che la stazione di monitoraggio sarà riconosciuta dal router, all’interno
del gruppo dei dispositivi disponibili, bisogna selezionare la centralina e specificare
l’indirizzo IP da associare. Questo indirizzo IP deve essere lo stesso che è stato
impostato nel Remote Address all’interno della finestra Data Transfer Settings.
Normalmente, ogni centralina, oltre al suo MAC Address, è normalmente riconosciuta
come WiFly Ezx
Considerando che la maggior parte delle reti Wi-FI gratuite cambia i requisiti
d’accesso dopo un tempo specifico, suggeriamo di utilizzare questa modalità solo
con reti Wi-Fi in cui queste opzioni non siano attivate.
AMB8059_Guida veloce_IT-90302-1.24 28Una volta selezionata la modalità FTP, nella finestra Data Transfer Settings, bisogna impostare la
corretta data e ora nell’orologio interno. Per fare ciò, nella finestra principale del programma, selezionare
la modalità Point to Point e aggiungere una nuova stazione.
Conviene sempre aggiungere e rimuovere le stazioni piuttosto che modificarne
una già esistente
Adesso:
- Inserire il Station Identifier: è il nome che si decide di dare alla centralina. Di default è il numero di
serie della stazione.
- Inserire il Telephone Number: anche in caso di connessione Wi-Fi il programma richiede questo
parametro per poter aggiungere una nuova stazione nella griglia. In questo caso può anche essere
inventato.
- Inserire la Device Password: di default è PASSPMM
Per ogni campo il programma richiede di inserire la Terminal Password
AMB8059_Guida veloce_IT-90302-1.24 29Adesso la vostra stazione di monitoraggio dovrebbe essere stata aggiunta nella griglia. Selezionate la riga corrispondente e premete il tasto Call Ogni volta il programma cercherà un modem connesso al computer ma poiché la stazione di monitoraggio è direttamente collegata con il PC, vedrete la seguente finestra. Premere SI Adesso il programma verificherà se il nome che avete associato alla centralina è lo stesso presente all’interno della sua memoria. In caso non combacino il programma chiederà se si vuole cambiare il nome memorizzato nella centralina con quello che è stato inserito nella griglia, con il seguente messaggio: AMB8059_Guida veloce_IT-90302-1.24 30
Premere SI Adesso il programma verificherà se il nome che avete associato alla centralina è lo stesso presente all’interno della sua memoria. In caso non combacino il programma chiederà se si vuole cambiare il nome memorizzato nella centralina con quello che è stato inserito nella griglia, con il seguente messaggio: La finestra principale del programma mostra tutte le possibili informazioni sulla stazione di monitoraggio e la sonda. Adesso i passaggi da fare sono: - premere il bottone Enable Settings - premere il bottone Set Clock - premere Hang and Exit AMB8059_Guida veloce_IT-90302-1.24 31
Adesso, nella finestra principale del software, bisogna nuovamente andare nella sezione FTP Adesso: - Inserire il Station Identifier: è il nome che si decide di dare alla centralina. Di default corrisponde al numero di serie - inserire il S/N: è il numero di serie della centralina e corrisponderà alla cartella che verrà creata sul server FTP dove la centralina andrà a scaricare tutti i dati. - inserire l’Address: l’indirizzo IP statico del server FTP - inserire lo User Name: il nome utente del server FTP - inserire la password: la password per entrare nel server FTP Per ogni campo il programma chiederà di inserire la Terminal Password Adesso la vostra stazione di monitoraggio dovrebbe essere stata aggiunta nella griglia. Selezionate la riga corrispondente e premete il tasto Open AMB8059_Guida veloce_IT-90302-1.24 32
Il software comincia ora a comunicare con il server FTP. Tutte le comunicazioni sono monitorate tramite una finestra chiamata Driver INET FTP La prima volta il programma avviserà che non ci sono cartelle, sul server FTP con quel numero di serie e chiederà se vogliamo crearne una. Premere SI AMB8059_Guida veloce_IT-90302-1.24 33
Dopo chiederà se vogliamo utilizzare le impostazioni di default. Premer SI anche in questo caso. In questo momento, sul server TP; ci dovrebbe essere una cartella con lo stesso numero di serie della vostra stazione di monitoraggio e all’interno ci dovrebbe essere un file chiamato creating.TXT Nella finestra principale premere il bottone Enable Settings e, dopo aver fatto le dovute modifiche, premere il bottone SET. Per ogni cambiamento il programma chiederà la Setting Password AMB8059_Guida veloce_IT-90302-1.24 34
Adesso nel server FTP c’è un file in più chiamato 8059FLD.txt Selezionare la sezione Communication e modificare la sezione Schedule for SMS/WiFi in base alle proprie esigenze La sezione Schedule for SMS/WiFi funziona nel seguente modo: - nella parte Time, bisogna decidere quando il modulo Wi-Fi si deve accendere ed inviare i dati sul server FTP - nella parte Stand By, si imposta per quanti quarti d’ora, a partire dall’ora di accensione, il Wi-Fi deve rimanere acceso - nella parte Every, viene deciso l’intervallo, espresso in ore, tra un’accensione e l’altra del Wi-Fi Esempio: nell’immagine qui sopra, il Wi-Fi si accenderà alle 16:00 ed invierà i dati al server FTP, per poi rimanere in stand by per un totale di 1 quarto d’ora. Questa operazione è ripetuta ogni 24 ore per un totale di 1 connessione al giorno, tutti i giorni alle 16:00 AMB8059_Guida veloce_IT-90302-1.24 35
Una volta che tutto è correttamente impostato premere il bottone Save. Adesso sul server FTP c’è un file chiamato 8059.CFG che è un file di configurazione usato dalla centralina durante la connessione FTP per modificare i suoi parametri. Adesso bisogna forzare la prima connessione tra la centralina e il server FTP. Quest’ultima operazione deve essere eseguita via cavo (RS232, USB, optical fiber), usando Windows HyperTerminal, o qualunque altro programma simile. Per permettere la comunicazione tra e Hyper Terminal software e la centralina bisogna settare i seguenti parametri: Baud-rate: 115200 Data: 8 bit Parity: None Stop: 1 bit Flow control: None bisogna quindi inviare il comando #BMSCGN* AMB8059_Guida veloce_IT-90302-1.24 36
La connessione dovrebbe essere completata entro breve
Ecco un esempio di cosa ci dovrebbe essere sul server FTP
Come si può vedere il file CFG adesso è di 0 kB.
Segno che la stazione di monitoraggio ha correttamente preso le nuove impostazioni.
L’AMB-8059 adesso è pronta per lavorare in totale autonomia.
ATTENZIONE!
Ogni volta che la stazione di monitoraggio viene spenta e il cavo di alimentazione
scollegato, l’orologio interno perde la sincronizzazione e deve nuovamente essere
settato. Suggeriamo di preparare sempre la prima installazione in loco con l’ausilio
di un tablet o di un portatile per verificare che l’orologio interno abbia le corrette
impostazioni di data e ora.
ATTENZIONE!
Suggeriamo caldamente di evitare i servizi FTP gratuiti a causa delle numerose
limitazioni e della scarsa stabilità che generalmente mostrano. Tutte queste
limitazioni non sono sufficienti a garantire un sistema completamente automatico
come le centraline di monitoraggio Narda.
Nello specifico, i servizi di web hosting gratuiti offrono solitamente comunicazioni
FTP passive mentre la centralina Narda è stata sviluppata per una comunicazione
attiva. I servizi gratuiti sono normalmente limitati a 5 connessioni simultanee.
Queste limitazioni, molto spesso, influiscono sulla comunicazione bloccando la
comunicazione FTP nel bel mezzo del download o dell’upload tra il server e lo
stesso client. Inoltre, i servizi gratuiti, hanno mostrato servizi di latenza e ritardi tali
da essere interpretati dalle stazioni di monitoraggio Narda, come tentativi falliti.
Per testare le prime volte, le centraline Narda, è possibile usare lo spazio FTP del
nostro server ma solo per un breve periodo. Per le future installazioni è necessario
dotarsi di un server FTP senza le sopracitate limitazioni.
AMB8059_Guida veloce_IT-90302-1.24 37Wi-Fi, Direct AP, Point to Point
Questa modalità consente di comunicare direttamente con la centralina. La AMB-8059 diventa un
Hotspot creando la sua stessa rete Wi-Fi. La rete avrà il seguente nome: Narda_AMB_(numero di serie
della centralina).
Per esempio: Narda_AMB_140WY60903
per lavorare in questa modalità la centralina deve essere settata in questo modo:
Schedule: Point to Point
Communication: Wi-Fi
Wi-Fi: Remote Address, deve obbligatoriamente essere 192.168.1.1
Port, la porta usata dalla centralina per la comunicazione Wi-Fi, default 5000
AP Password, non è obbligatoria, è una password di protezione da assegnare alla centralina
Tutti gli altri campi possono rimanere bianchi.
Premere SET e dopo Exit
AMB8059_Guida veloce_IT-90302-1.24 38Chiudere il programma 8059SW-02. Usando la connessione Wi-Fi del vostro computer cercate la rete Wi-Fi creata dalla vostra centralina. Avviate nuovamente il programma e nella prima schermata premete il bottone change: Adesso selezionate over IP e completate il campo con l’indirizzo IP 192.168.1.1 e la porta numero 5000 AMB8059_Guida veloce_IT-90302-1.24 39
Adesso, nel pannello principale del programma, bisogna andare nella sezione Point to Point e aggiungere una nuova stazione. Si consiglia di aggiungere e rimuovere le stazioni anziché cambiare i parametri di una già esistente. Adesso: - Inserire il Station Identifier: è il nome che si decide di dare alla centralina. Di default è il numero di serie della stazione. - Inserire il Telephone Number: anche in caso di connessione Wi-Fi il programma richiede questo parametro per poter aggiungere una nuova stazione nella griglia. In questo caso può anche essere inventato. - Inserire la Device Password: questa è la AP password che è stata assegnata alla stazione di monitoraggio, di default è vuota Per ogni campo il programma richiede di inserire la Terminal Password AMB8059_Guida veloce_IT-90302-1.24 40
Adesso la vostra stazione di monitoraggio dovrebbe essere stata aggiunta nella griglia. Selezionate la riga corrispondente e premete il tasto Call Ogni volta il programma cercherà un modem connesso al computer ma poiché la stazione di monitoraggio è direttamente collegata con il PC, vedrete la seguente finestra. Premere SI Adesso il programma verificherà se il nome che avete associato alla centralina è lo stesso presente all’interno della sua memoria. In caso non combacino il programma chiederà se si vuole cambiare il nome memorizzato nella centralina con quello che è stato inserito nella griglia, con il seguente messaggio: AMB8059_Guida veloce_IT-90302-1.24 41
Premere SI Adesso il programma verificherà se il nome che avete associato alla centralina è lo stesso presente all’interno della sua memoria. In caso non combacino il programma chiederà se si vuole cambiare il nome memorizzato nella centralina con quello che è stato inserito nella griglia, con il seguente messaggio: La finestra principale del programma mostra tutte le possibili informazioni sulla stazione di monitoraggio e la sonda. Adesso i passaggi da fare sono: - premere il bottone Enable Settings - premere il bottone Set Clock - decidere quando e per quanto tempo il Wi-Fi deve rimanere acceso, tramite il riquadro Schedule SMS/WiFi AMB8059_Guida veloce_IT-90302-1.24 42
Il riquadro Schedule for SMS/WiFi funziona nel seguente modo:
- nella parte Time, bisogna decidere a che ora il modem si deve accendere
- nella parte Stand By, bisogna decidere per quanti quarti d’ora partendo dall’ora di accensione, il
modulo Wi-Fi deve rimanere in stand-by.
- nella parte Every, bisogna scegliere l’intervallo, espresso in ore, tra ogni accensione del Wi-Fi
Esempio:
nell’immagine il modem sarà acceso alle 13:45 e rimarrà in stand by per due quarti d’ora.
Questo significa che per 30 minuti, partendo dalle 13:45, la centralina sarà in grado di comunicare via
Wi-Fi.
La centralina sarà disponibile ad essere contattata ogni 24 ore, per 30 minuti, e sempre dalle 13:45.
Questi sono i passaggi base da seguire per lavorare con la stazione di monitoraggio AMB-8059 in
modalità Wi-Fi
Qualunque altra informazione aggiuntiva può essere trovata sul manuale utente.
ATTENZIONE!
Ogni volta che la stazione di monitoraggio viene spenta e il cavo di alimentazione
scollegato, l’orologio interno perde la sincronizzazione e deve nuovamente essere
settato. Suggeriamo di preparare sempre la prima installazione in loco con l’ausilio
di un tablet o di un portatile per verificare che l’orologio interno abbia le corrette
impostazioni di data e ora.
AMB8059_Guida veloce_IT-90302-1.24 43Modem, Point to Point Questa modalità consente di comunicare con la stazione di monitoraggio in modo diretto. Quello che serve è un PC, un modem collegato al PC (possibilmente non 56k ma GSM/3G), e due SIM (una nel modem collegato al PC e l’altra nella centralina) Attenzione che le SIM card per questo tipo di comunicazione devono obbligatoriamente essere abilitate per la comunicazione in modalità CSD. Questo specifico tipo di SIM card è normalmente chiamato M2M ovvero Machine to Machine Assicurarsi di rimuovere il codice PIN delle SIM card Per lavorare in questa modalità la centralina deve essere settata nel seguente modo: Schedule: Point to Point Communication: Modem Tutti gli altri campi possono rimanere vuoti Premere SET AMB8059_Guida veloce_IT-90302-1.24 44
Nella finestra principale del programma, selezionare la modalità Point to Point e aggiungere una nuova
stazione.
Conviene sempre aggiungere e rimuovere le stazioni piuttosto che modificarne
una già esistente
Adesso:
- Inserire il Station Identifier: è il nome che si decide di dare alla centralina. Di default è il numero di
serie della stazione.
- Inserire il Telephone Number: il numero di telefono della SIM all’interno della centralina
- Inserire la Device Password: di default è PASSPMM
Per ogni campo il programma richiede di inserire la Terminal Password
AMB8059_Guida veloce_IT-90302-1.24 45Adesso la vostra stazione di monitoraggio dovrebbe essere stata aggiunta nella griglia. Selezionate la riga corrispondente e premete il tasto Call Ogni volta il programma cercherà un modem connesso al computer ma poiché la stazione di monitoraggio è direttamente collegata con il PC, vedrete la seguente finestra. Premere SI Adesso il programma verificherà se il nome che avete associato alla centralina è lo stesso presente all’interno della sua memoria. In caso non combacino il programma chiederà se si vuole cambiare il nome memorizzato nella centralina con quello che è stato inserito nella griglia, con il seguente messaggio: AMB8059_Guida veloce_IT-90302-1.24 46
Premere SI Adesso il programma verificherà se il nome che avete associato alla centralina è lo stesso presente all’interno della sua memoria. In caso non combacino il programma chiederà se si vuole cambiare il nome memorizzato nella centralina con quello che è stato inserito nella griglia, con il seguente messaggio: La finestra principale del programma mostra tutte le possibili informazioni sulla stazione di monitoraggio e la sonda. Adesso i passaggi da fare sono: - premere il bottone Enable Settings - premere il bottone Set Clock - decidere quante volte e per quanto tempo, il modem all’interno della centralina deve accendersi nel riquadro SCHEDULE for MODEM AMB8059_Guida veloce_IT-90302-1.24 47
Il riquadro Schedule for MODEM funziona nel seguente modo:
- nella parte bianca vicino alla scritta Tel#, è possibile aggiungere il numero di telefono del modem
connesso al PC, questo solo in caso si voglia che la centralina invii i dati al computer in modo automatico
- nella parte Time, bisogna decidere quando il modem si deve accendere
- nella parte Stand By, si imposta per quanti quarti d’ora, a partire dall’ora di accensione, il modem deve
rimanere acceso in stand-by
- nella parte Every, viene deciso l’intervallo, espresso in ore, tra un’accensione e l’altra del del modem
Esempio:
nell’immagine qui sotto, il modem si accenderà alle 12:05 e rimarrà in stand-by per i prossimi 4 quarti
d’ora.
Questo significa che per 60 minuti, a partire dalle 12:05, posso chiamare la centralina.
Questa chiamata verso la centralina può essere fatta ogni 24 ore, sempre nell’arco di 60 minuti e
sempre a partire dalle 12:05
- Originate CALL deve essere posizionato su ON solo nel caso la centralina debba contattare in modo
automatico il computer
Adesso è possibile scollegare la centralina dal computer e posizionarla nel luogo scelto per il
monitoraggio
ATTENZIONE!
Ogni volta che la stazione di monitoraggio viene spenta e il cavo di alimentazione
scollegato, l’orologio interno perde la sincronizzazione e deve nuovamente essere
settato. Suggeriamo di preparare sempre la prima installazione in loco con l’ausilio
di un tablet o di un portatile per verificare che l’orologio interno abbia le corrette
impostazioni di data e ora.
Connettere un modem al computer per iniziare a lavorare in modalità CSD con la centralina.
Si ricorda che il modem deve lavorare con un baud-rate di 115200. Nel caso consultare il manuale
utente al capitolo 3.6
AMB8059_Guida veloce_IT-90302-1.24 48Optical fiber, Point to Point Questo è il modo più semplice per comunicare con la centralina. Inserire il convertitore USB-ottico nel computer e attendere per l’installazione automatica dei driver. Quando si lancia il programma 8059SW-02, nella prima finestra bisogna premere il bottone Change: AMB8059_Guida veloce_IT-90302-1.24 49
Dal menù a tendina scegliere USB Serial Port (COMx) dove la x è il numero che il computer associa al convertitore. Adesso, nel pannello principale del programma, passare alla scheda Point to Point ed utilizzare la funzione Direct readings per ricevere immediatamente i dati dalla centralina. Per ulteriori spiegazioni consultare il manuale utente al capitolo 3.12 AMB8059_Guida veloce_IT-90302-1.24 50
Il file log Ogni volta che, per mezzo del programma 8059SW-02, vengono scaricati dei dati da una stazione di monitoraggio, un file di registro viene creato ed incrementato, di volta in volta, con tutte le azioni svolte dalla centralina. Viene ad esempio indicato se è stato ricevuto un comando tramite SMS o via cavo, il tipo di comando, a che numero di cellulare è stato inviato il report giornaliero o un eventuale allarme. Il log file, per qualunque centralina, si chiama log8059.txt e si trova normalmente nel seguente percorso: C:\Program Files (x86)\8059NSTS\(numero di serie della centralina)\log8059.txt La sua struttura è la seguente: Data Ora Tipo di azione eseguita Descrizione 17/05/18 14:56:13 RS232->Change Settings:CGN Ricezione del comando CGN tramite RS232 17/05/18 14:56:13 WCOM StandBy:AP 17/05/18 14:56:19 UC20 Detected 17/05/18 14:56:44 FTP Open Aperto collegamento FTP 17/05/18 14:57:08 FLD:->14:53;17/05/18;--- Conferma scarico dei dati 00BB1AA0:00BB1A80 17/05/18 14:57:26 New Config:->OK Conferma acquisizione nuova configurazione 17/05/18 14:58:16 +CSQ: 10,99 Qualità del segnale GSM 17/05/18 15:04:43 Switched ON-> 1.60 05/18 Accensione centralina con release firmware 17/05/18 15:04:43 GPS ON 17/05/18 15:04:47 Probe OK Conferma riconoscimento sonda 17/05/18 15:04:50 UC20 Detected 17/05/18 15:05:00 FTP Open 17/05/18 15:05:17 FLD:->14:56;17/05/18;--- 00BB1AC0:00BB1AA0 17/05/18 15:05:24 GPS OFF 17/05/18 15:06:36 +CSQ: 19,99 AMB8059_Guida veloce_IT-90302-1.24 51
Il comando CSQ
La sigla CSQ sta per Check Signal Quality e permette di verificare la qualità del segnale GSM nel
punto in cui si trova la centralina. Oltre a poter inviare questo comando, con la sintassi #BM?CSQ*, nel
log file, ogni volta che la centralina accende il modem, prima del suo spegnimento viene fatta la verifica
della coperture del segnale.
Ad ogni collegamento avremo una riga con una dicitura simile alla seguente:
17/05/18 15:06:36 +CSQ: 19,99
Abbiamo quindi la data, l’ora, il tipo di comando e un risultato espresso con due valori numerici.
Il primo valore numerico, in questo esempio 19, corrisponde al valore della qualità del segnale (RSSI)
espresso in dBm
Valore dBm Qualità
da 2 a 9 da -109 a -101 Marginale
da 10 a 14 da -93 a -85 Sufficiente
da 15 a 19 da -83 a -75 Buona
da 20 a 30 da -73 a -53 Eccellente
31 -51 o superiore Eccellente
Il secondo valore, in questo esempio 99, è il bit rate error
Valore Significato
0 meno dello 0.1%
1 da 0.26% a 0.30%
2 da 0.51% a 0.64%
3 da 1.0% a 1.3%
4 da 1.9% a 2.7%
5 da 3.8% a 5.4%
6 da 7.6% a 11.0%
7 più del 15%
99 non percettibile
AMB8059_Guida veloce_IT-90302-1.24 52Installazione delle centraline
Dove posizionare una centralina?
Il posizionamento di una centralina è un compromesso tra un luogo di non facile accesso, in modo da
evitare eventuali danni vandalici, e un posto che necessita di un monitoraggio continuo.
Normalmente un tetto, un terrazzo molto ampio, un posto che sia comunque all’aperto e in piano, è il
luogo che maggiormente si consiglia.
Per esempio, nel caso di un ospedale o di un asilo, perché non mettere la strumentazione dove
ci sono le persone?
Come già spiegato la strumentazione deve stare in un posto di non facile accesso.
Questo per evitare danni accidentali derivati dai giochi di bambini come pallonate o altro, possibile
influenza del segnale causato dal passaggio di persone con apparecchiature particolari o che
semplicemente parlano al cellulare. Possibilmente evitare di posizionare la centralina in un luogo dove
possa essere facilmente soggetta ad atti vandalici.
Bisogna anche tener presente che i segnali che andiamo a monitorare arrivano da antenne, tralicci
dell’alta tensione tutta tecnologia che irradia anche per chilometri. Se il segnale da noi rilevato su un
tetto è già di per sé basso, lo sarà ancor di più all’interno dell’edificio o comunque a distanza maggiore
dal punto di emissione.
Invece, nel caso in cui il segnale rilevato sia vicino ai limiti o li supera, allora quella è la zona dove si
dovrà andare ad indagare con apparecchiatura più specifica, selettiva.
Esattamente, una volta su un tetto o una terrazza, dove e come va installata la centralina?
Prima di tutto bisogna ricordarsi che la centralina è alimentata da batterie che vengono ricaricate
durante il giorno grazie al suo pannello solare. Quindi la prima cosa da fare è scegliere un punto
soleggiato e puntare il pannello solare in direzione SUD, se possibile, o almeno evitare di posizionarlo
completamente rivolto a NORD.
Verificare che la presenza di eventuali oggetti o costruzioni attorno, non creino un’ombra che vada ad
inficiare il lavoro del pannello solare.
Evitare posti troppo vicini ad oggetti di grande massa metallica, o comunque ad oggetti che possano
interferire nel campo elettromagnetico, interferendo sulla misura.
Dove possibile, è buona norma installare la centralina ad una certa distanza da muri, palazzi, pilastri,
tralicci dell’alta tensione o altri oggetti simili.
AMB8059_Guida veloce_IT-90302-1.24 53Qual è la distanza minima che dovrei tenere da un muro o comunque da un altro oggetto?
Molto dipende dal tipo di materiale con cui è fatto, la sua densità, da come agiscono i fattori ambientali
su di esso.
Se prendiamo l’esempio di una centralina fissata su una staffa a muro dobbiamo anche considerare
come quest’ultimo agirà sul segnale che la centralina va a misurare. Se il muro fosse composto da
polistirolo, la centralina potrebbe anche esservi attaccata, ma nella realtà la densità dei materiali con
cui è fatto il muro, influenza il segnale.
Bisogna poi considerare anche i fenomeni atmosferici che, in combinazione con le strutture attorno alla
centralina possono influenzare il segnale.
Durante una pioggia, con il muro leggermente bagnato, il segnale riflesso sarà lo stesso? E se anziché
essere solo leggermente bagnato fosse completamente ricoperto di acqua? In che modo cambia la
rifrazione del segnale?
Bisogna ricordarsi che la centralina riporta un valore vero. Se in un punto la sonda segna 10 V/m, è
perché in quel preciso punto ci sono effettivamente 10 V/m, che è la risultante della somma di tutte le
componenti vettoriali, quindi sia dei segnali diretti sia di quelli riflessi.
Come capire qual è il punto più adatto?
Il buon senso dice che almeno 3 – 4 metri di distanza aiutano a minimizzare possibili perturbazioni del
segnale che si va a misurare.
L’approccio migliore sarebbe quello di utilizzare un misuratore a larga banda ed effettuare dei rilievi in
alcune parti della zona scelta per l’installazione, cercando di individuare una zona dove il segnale sia
maggiormente omogeneo.
Non bisogna solo valutare la radiofrequenza però. Le centraline sono programmate per inviare i dati
tramite l’utilizzo di una SIM card. Quindi anche la presenza del segnale GSM/3G è importante. Si
consiglia l’utilizzo di un cellulare per valutare la presenza e la qualità del segnale telefonico.
Una volta individuato il luogo?
Una volta che la centralina è stata posizionata bisogna assicurarsi che sia stabile, che l’azione del
vento non la sposti o la faccia cadere. Le centraline hanno in dotazione delle sacche di plastica che
possono essere riempite con acqua o sabbia che posizionate sul basamento della centralina aiutano
la stabilità. I modelli che dispongono anche di palo, hanno in dotazione due corde che servono per
ancorare la centralina alle strutture vicino.
AMB8059_Guida veloce_IT-90302-1.24 54Risoluzione problemi Programmi come HyperTerminal, Teraterm o simili, possono essere strumenti utili per verificare il funzionamento della centralina, tramite il collegamento RS232 o tramite fibra ottica. Per permettere questo tipo di comunicazione il programma deve avere il seguente settaggio: Baud-rate: 115200 Data: 8 bit Parity: None Stop: 1 bit Flow control: None in questo modo è possibile inviare tutti i comandi descritti ne manuale utente, nel capitolo 4, e verificare l’attività svolta dalla stazione di monitoraggio. Il monitoraggio non può essere fatto sulle centraline modello AMB-8059/02 Quando apro il programma, alcune sezioni non risultano attive - Verificare di aver premuto il bottone Enable setting. - Verificare che la centralina sia correttamente settata per lavorare nella modalità scelta. La scelta di una modalità può escludere parti del software perché usate in altro modo. Esempio Quando la AMB-8059 è settata per lavorare usando il modem tutte le sezioni riguardanti il Wi-Fi, non sono attivate Il programma non è in grado di collegarsi al server FTP - Verificare di aver correttamente inserito l’indirizzo FTP, lo user name e la password per la connessione FTP - Provare ad entrare nel server FTP usando un browser (Mozilla, Safari, Internet Explorer,...) - verificare che il firewall, o l’antivirus, non stiano bloccando la connessione. Nel caso provare a disabilitarli momentaneamente. AMB8059_Guida veloce_IT-90302-1.24 55
A volte, quando vengono scaricati i dati, compare una finestra con il seguente messaggio: Non homogeneous data file Questo accade perché sono stati cambiati alcuni parametri della centralina. Il programma non è in grado di gestire cambiamenti di impostazioni come il Rate Settings o il modello della sonda. Quando, nello stesso giorno, uno o entrambi questi parametri, vengono modificati siamo di fronte ad una non omogeneità di dati per quel giorno specifico. Il programma mostrerà solo i dati prima di questa modifica Problemi nella comunicazione CSD - Verificare che la SIM sia abilitata per la comunicazione M2M (Machine to Machine) - Verificare che la SIM abbia il PIN disabilitato - Nel caso si stesse usando un modem collegato al computer verificare che sia impostato con un baudrate di 115200. Per fare questo bisogna collegarsi con un software tipo Hyper Terminal al modem e digitare il comando AT+IPR? La risposta deve essere 115200, nel caso di risposta diversa, bisogna impostare il software Hyper Terminal su un altro baudrate, molto probabilmente 9600, quindi inviare il comando AT+IPR=115200 Impostare nuovamente Hyper Terminal sulla velocità di 115200 e quindi inviare il comando AT&W per salvare le nuove impostazioni - Nel caso si stesse usando un modem 3G/GSM attaccato al computer, bisogna verificare che la comunicazione sia settata per la rete 2G. Per fare questo bisogna collegarsi con un software tipo Hyper Terminal al modem e digitare il comando AT+WS46? La risposta deve essere 12, in caso di risposta diversa dalla seguente digitare il comando: AT+WS46=12 per impostare il modem solo sulla comunicazione sfruttando la rete 2G e dopo digitare AT&W per salvare le nuove impostazioni AMB8059_Guida veloce_IT-90302-1.24 56
Puoi anche leggere