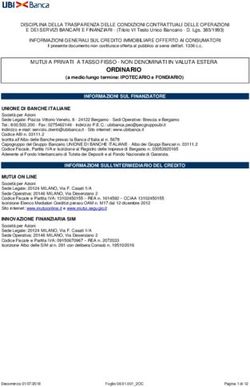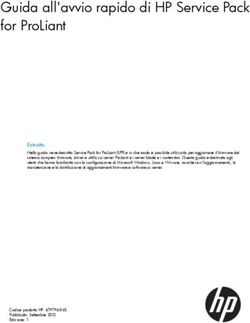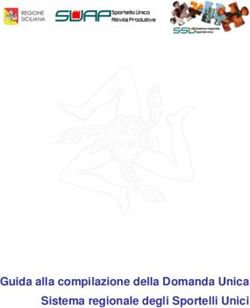Guida per l'utente - Lenovo Legion Slim 7 (15 , 6) - Questo manuale d'istruzione è fornito da trovaprezzi.it. Scopri tutte le offerte per Lenovo ...
←
→
Trascrizione del contenuto della pagina
Se il tuo browser non visualizza correttamente la pagina, ti preghiamo di leggere il contenuto della pagina quaggiù
Questo manuale d’istruzione è fornito da trovaprezzi.it. Scopri tutte le offerte per Lenovo Legion Slim 7
82K8001MUS o cerca il tuo prodotto tra le migliori offerte di Notebook
Guida per l’utente
Lenovo Legion Slim 7 (15″, 6)Informazioni preliminari Prima di utilizzare questa documentazione e il prodotto supportato, accertarsi di leggere e comprendere quanto segue: • Avvisi generici sulla sicurezza e la conformità • Guida in materia di sicurezza e garanzia • Guida di configurazione Prima edizione (Luglio 2021) © Copyright Lenovo 2021. NOTA SUI DIRITTI LIMITATI: se i dati o il software sono distribuiti secondo le disposizioni che regolano il contratto "GSA" (General Services Administration), l'uso, la riproduzione o la divulgazione si basa sulle limitazioni previste dal contratto n. GS-35F-05925.
Contenuto
Informazioni su questa guida . . . . . . iii Una combinazione per il risparmio di
energia . . . . . . . . . . . . . . . . 16
Capitolo 1. Informazioni sul Impostazione modalità prestazioni. . . . . . 17
computer . . . . . . . . . . . . . . . . . 1 Modifica delle impostazioni in UEFI/BIOS Setup
Vista anteriore . . . . . . . . . . . . . . . . 1 Utility . . . . . . . . . . . . . . . . . . . 17
Vista base . . . . . . . . . . . . . . . . . . 2 Informazioni su UEFI/BIOS Setup Utility . . . 17
Vista laterale sinistra . . . . . . . . . . . . . . 4 Apertura di UEFI/BIOS Setup Utility . . . . . 17
Vista laterale destra . . . . . . . . . . . . . . 5 Abilitare o disabilitare Fool Proof Fn Ctrl . . . 17
Vista posteriore . . . . . . . . . . . . . . . . 6 Modifica di Hotkey Mode . . . . . . . . . 17
Vista dal basso . . . . . . . . . . . . . . . . 7 Abilitazione o disabilitazione di Always-on. . . 18
Funzioni e specifiche . . . . . . . . . . . . . . 8 Impostazione delle password in UEFI/BIOS Setup
Utility . . . . . . . . . . . . . . . . . . . 18
Informazioni sulla velocità di trasferimento
USB . . . . . . . . . . . . . . . . . . 9 Tipi di password . . . . . . . . . . . . . 18
Ambiente operativo . . . . . . . . . . . . 9 Impostazione della password
amministratore . . . . . . . . . . . . . 18
Capitolo 2. Operazioni preliminari Modifica o rimozione della password
amministratore . . . . . . . . . . . . . 19
per l'utilizzo del computer . . . . . . . 11
Impostazione della password utente . . . . . 19
Lavorare con Windows . . . . . . . . . . . . 11
Abilitazione della password di avvio . . . . . 19
Informazioni della guida di Windows . . . . . 12
Impostazione dalla password dell'unità disco
Lenovo Vantage e Lenovo PC Manager . . . . . 12
fisso . . . . . . . . . . . . . . . . . 20
Menu del pulsante Novo . . . . . . . . . . . 12
Modifica o rimozione di una password del
Apertura del menu del pulsante Novo . . . . 13 disco fisso . . . . . . . . . . . . . . . 20
Il tasto Fn e i tasti di scelta rapida . . . . . . . . 13
Il tasto Fn . . . . . . . . . . . . . . . 13 Capitolo 4. Guida e supporto
Tasti di scelta rapida . . . . . . . . . . . 13 tecnico . . . . . . . . . . . . . . . . . 21
Tasti a doppia funzione senza icone Domande frequenti . . . . . . . . . . . . . 21
stampate . . . . . . . . . . . . . . . 14 Risorse per risolvere autonomamente i problemi . . 21
Lo switch FnLock . . . . . . . . . . . . 14 Cos'è una CRU? . . . . . . . . . . . . . . 22
CRU per il vostro modello di prodotto . . . . . . 23
Capitolo 3. Informazioni dettagliate Contattare Lenovo. . . . . . . . . . . . . . 23
sul computer . . . . . . . . . . . . . . 15 Prima di contattare Lenovo . . . . . . . . 23
Gestione dell'alimentazione . . . . . . . . . . 15
Centro assistenza clienti Lenovo . . . . . . 23
Verifica dello stato della batteria . . . . . . 15
Acquisto di servizi aggiuntivi . . . . . . . . . . 24
Caricamento della batteria . . . . . . . . . 15
Ingresso di potenza tramite una porta USB- Appendice A. Note e marchi . . . . . 25
C. . . . . . . . . . . . . . . . . . . 15
Impostazione del comportamento del
pulsante di alimentazione . . . . . . . . . 16
© Copyright Lenovo 2021 iInformazioni su questa guida
• Questa guida è valida per i modelli dei prodotti Lenovo elencati di seguito. Il modello di prodotto potrebbe
avere un aspetto leggermente diverso dalle figure riportate in questa guida.
Nome modello Tipo di macchina (MT)
Legion S7 15ACH6 82K8
Lenovo Legion S7 15ACH6 82K8
• Per ulteriori informazioni sulla conformità, fare riferimento alle Safety and Compliance Notices
(Comunicazioni generiche sulla sicurezza e la conformità) all’indirizzo https://pcsupport.lenovo.com/docs/
generic_notices.
• Questa guida può contenere informazioni su accessori, funzioni e software non disponibili su tutti i
modelli.
• Questa guida contiene istruzioni basate sul sistema operativo Windows. Queste istruzioni non sono
applicabili se si installano e si utilizzano altri sistemi operativi.
• Microsoft® apporta modifiche periodiche alle funzioni del sistema operativo Windows® tramite Windows
Update. Di conseguenza, le istruzioni relative al sistema operativo potrebbero non essere aggiornate. Per
le informazioni più recenti, consultare le risorse Microsoft.
• Il contenuto di questa guida è soggetto a modifiche senza preavviso. Per ottenere la versione più recente,
visitare il sito https://support.lenovo.com.
© Copyright Lenovo 2021 iiiiv Guida per l’utente
Capitolo 1. Informazioni sul computer
Vista anteriore
1. Fotocamera Acquisisce immagini fisse e in movimento per scattare foto, registrare
video e utilizzare la video chat.
2. Switch della fotocamera Accensione o spegnimento della fotocamera.
3. Spia della fotocamera Se la luce è accesa, la fotocamera è in uso.
4. Schermo Per visualizzare testi, immagini e video.
5. Microfoni Per acquisire o registrare audio e voce.
© Copyright Lenovo 2021 1Vista base
1. Spia di caricamento Indica se il computer è collegato all'alimentazione CA.
• Bianco fisso: Collegato all'alimentazione CA; capacità della
batteria 80%–100%
• Giallo fisso: Collegato all'alimentazione CA; capacità della batteria
0%–79%
• Spento: Non collegato all'alimentazione CA
2. Antenne wireless Per inviare e ricevere onde radio per la LAN (Local Area Network)
wireless integrata e il modulo Bluetooth.
Nota:
• Le antenne non sono visibili dall'esterno del computer.
• Se la posizione delle antenne è vicina al corpo dell’utente (< 20
cm), è possibile trovare i valori del SAR (Specific absorption rate o
Tasso d’assorbimento specifico) nella Guida di configurazione che
viene fornita con il computer.
3. Pulsante di alimentazione/Lettore di
• Premere il pulsante per accendere il computer o attivare la
impronte digitali
modalità Sospensione.
• Per registrare e leggere le impronte digitali durante il processo di
autenticazione dell'utente.
2 Guida per l’utente4. Spia dell'alimentazione Indica lo stato di alimentazione del computer. Il colore della luce di
alimentazione rispecchia anche la modalità operativa impostata. Fare
riferimento a "Impostazione modalità prestazioni" a pagina 17 come
commutare le modalità prestazionali.
• Fisso: Il computer e acceso.
– Bianco: in modalità bilanciato
– Rosso: in modalità prestazioni
– Blu: in modalità silenziosa
• Lampeggiante: Il computer è in modalità Sospensione.
• Spento: Il computer è spento o in modalità Ibernazione.
5. Tastierino numerico Per attivare o disattivare la tastiera numerica, premere il tasto Num
Lock.
6. Touchpad Eseguire il tocco delle dita e tutte le funzioni di un mouse tradizionale.
Nota: Il touchpad supporta anche la funzione multitouch.
7. Tastiera Per immettere i caratteri e interagire con i programmi.
Nota: La tastiera include anche tasti di scelta rapida e tasti funzione
per modificare le impostazioni ed eseguire rapidamente le attività.
Capitolo 1. Informazioni sul computer 3Vista laterale sinistra
1. Fessure di ventilazione (uscita) Mantenere il flusso d'aria in uscita per dissipare il calore interno.
Attenzione: Non bloccare le fessure di ventilazione. Altrimenti il
computer potrebbe surriscaldarsi.
2. Connettore audio combinato Consente di collegare cuffie o auricolari dotati di presa a 4 poli da 3,5
mm.
Nota: Questo connettore non supporta microfoni esterni autonomi.
Se si utilizzano le cuffie, sceglierne una dotata di una presa singola.
3. Slot per schede SD Inserire una scheda SD o MMC (MultiMediaCard) nello slot per il
trasferimento o la memorizzazione dei dati.
4 Guida per l’utenteVista laterale destra
1. Foro del pulsante Novo Premere il pulsante Novo per aprire il menu Pulsante Novo. Dal
menu, è possibile scegliere di aprire UEFI/BIOS Setup Utility, il menu
Avvio o la schermata delle opzioni di avvio di Windows.
2. Connettore USB-C® (2) Una porta versatile che supporta:
• Trasferimento dati USB
• Ingresso di alimentazione per fornire energia al computer e caricare
la batteria interna
Nota: Fare riferimento a "Ingresso di potenza tramite una porta
USB-C" a pagina 15.
• Uscita di alimentazione per fornire energia ai dispositivi alimentati
dal bus
• Connessione DisplayPort per collegare dispositivi di
visualizzazione
Nota: Potrebbe essere necessario un adattatore appropriato per
collegare dispositivi esterni.
3. Fessure di ventilazione (uscita) Mantenere il flusso d'aria in uscita per dissipare il calore interno.
Attenzione: Non bloccare le fessure di ventilazione. Altrimenti il
computer potrebbe surriscaldarsi.
Capitolo 1. Informazioni sul computer 5Vista posteriore
1. Fessure di ventilazione (uscita) Mantenere il flusso d'aria in uscita per dissipare il calore interno.
Attenzione: Non bloccare le fessure di ventilazione. Altrimenti il
computer potrebbe surriscaldarsi.
2. Connettore USB (3.2 Gen 1) Type-A Collegare a un dispositivo compatibili con USB, come una tastiera
USB, un mouse USB, un dispositivo di memorizzazione USB o una
stampante USB.
3. Connettore USB (3.2 Gen 1) Type-A Il connettore Always-On permette di caricare i dispositivi esterni
(Always-On) quando il computer è spento, in modalità Sospensione o Ibernazione.
La funzione Always-On può essere attivata o disattivata in UEFI/BIOS
Setup Utility.
Nota: Se Lenovo Vantage è preinstallato nel computer, è possibile
impostare la funzione Always-On tramite il software.
4. Connettore di alimentazione Consente di collegare l'alimentazione con il cavo di alimentazione e
l'adattatore di alimentazione CA inclusi.
6 Guida per l’utenteVista dal basso
1. Fessure di ventilazione (entrata) Mantenere il flusso d'aria in entrata per dissipare il calore interno.
Attenzione: Non bloccare le fessure di ventilazione. Altrimenti il
computer potrebbe surriscaldarsi.
2. Altoparlanti Riproducono il suono.
Capitolo 1. Informazioni sul computer 7Funzioni e specifiche
Dimensioni
• Larghezza: 356 mm
• Profondità: 252 mm
• Spessore
– Minimo: 15,9 mm
– Massimo: 18,9 mm
adattatore di
• Ingresso: 100 V CA - 240 V CA, 50-60 Hz
alimentazione
• Uscita:
– 20 V CC, 8,5 A
– 20 V CC, 11,5 A
• Potenza:
– 170 W
– 230 W
Batteria
• Capacità: 71 Wh
• Numero di celle: 4
Nota: La capacità della batteria è la capacità tipica o media, misurata in un ambiente di prova
specifico. La capacità, se misurata in ambienti diversi, può essere differente ma mai inferiore
alla capacità nominale (come riportato sulla targa del prodotto).
Microprocessore Per visualizzare le informazioni sul microprocessore del tuo computer, digita informazioni sul
sistema nella casella di ricerca di Windows e poi premi Invio.
Memoria
• Tipo:
– Raddoppiare velocità di trasmissione dei dati 4 (DDR4) su scheda
– Modulo di memoria DDR4 (Double Data Rate 4) (SODIMM) (Small Outline Dual In-line
Memory)
• Numero di slot fisici: 1
Dispositivo di
• Tipo: unità SSD
archiviazione
• Fattore di forma:
– M.2 (2242)
– M.2 (2280)
• Bus: PCI Express
Schermo
• Dimensioni: 396,24 mm
• Risoluzione dello schermo
– 1920 × 1080 pixel (modello FHD)
– 2560 × 1440 pixel (modello QHD)
– 3840 × 2160 pixel (modello UHD)
Tastiera
• Tasti funzione
• Tasti di scelta rapida
• Tastierino numerico
• Retroilluminazione tastiera
8 Guida per l’utenteConnettori e slot
• Connettore audio combinato
• Connettore di alimentazione
• Connettore USB Type-A
• Connettore USB Type-A (con funzione Always-On)
– Uscita di potenza fino a 5 V e 2 A
• Connettore USB-C × 2
– Ingresso di potenza fino a 20 V e 5 A
– Uscita di potenza fino a 5 V e 3 A
– Velocità di trasferimento dati USB fino a 10 Gbps per USB 3.2 Gen 2
– DisplayPort 1.4. Supporta una risoluzione di uscita massima di 5120 × 3200, a un frame
rate di 60 Hz e una profondità di colore di 24 bpp (bit per pixel).
• Slot per schede SD
Nota: La velocità di trasmissione dei dati e le valutazioni delle prestazioni dipendono dai
dispositivi e dai cavi collegati, qualora vengano utilizzati. Per il collegamento DisplayPort
attraverso una porta USB-C, la capacità di uscita massima elencata è disponibile solo su
display esterni con una DisplayPort, una Mini DisplayPort o una porta USB-C che supporta la
DisplayPort Alternate Mode. Per i collegamenti che utilizzano un convertitore o un adattatore,
la risoluzione di uscita effettiva può essere inferiore.
Sicurezza
• Lettore di impronte digitali
• Password UEFI/BIOS
– Password amministratore
– Password utente
– Password del disco fisso principale
– Password del disco fisso dell'utente
Rete
• Adattatore combo Bluetooth e Wi-Fi
Informazioni sulla velocità di trasferimento USB
A seconda di molti fattori, ad esempio la capacità di elaborazione dell'host e i dispositivi, gli attributi di file e
altri fattori relativi alla configurazione di sistema e agli ambienti operativi, la velocità di trasferimento effettiva
dei vari connettori USB di questo dispositivo varia e sarà inferiore alla velocità di trasferimento dati riportata
di seguito per ciascun dispositivo corrispondente.
Dispositivo USB Velocità di trasferimento dati (Gbit/s)
3.2 Gen 1 5
3.2 Gen 2 10
Ambiente operativo
Altitudine massima (senza pressurizzazione)
3.048 m
Temperatura
• Ad altitudini fino a 2.438 m
– Sistema acceso: da 5 °C a 35 °C
Capitolo 1. Informazioni sul computer 9– Memorizzazione: da 5 °C a 43 °C
• Ad altezze al di sopra 2.438 m
– Temperatura massima quando è in funzione in assenza di pressione: 31,3 °C
Nota: quando la batteria è in carica, la temperatura deve essere di almeno 10 °C.
Umidità relativa
• Sistema acceso: da 8% a 95% alla temperatura di bulbo umido di 23 °C
• Memorizzazione: da 5% a 95% alla temperatura di bulbo umido di 27 °C
10 Guida per l’utenteCapitolo 2. Operazioni preliminari per l'utilizzo del computer
Lavorare con Windows
La seguente tabella contiene le impostazioni di Windows usate comunemente. Puoi imparare le basi e
iniziare a lavorare con Windows già da subito.
Per configurare le impostazioni, digita le parole chiave corrispondenti nella casella di ricerca di Windows e
seleziona la corrispondenza migliore. Segui le istruzioni sullo schermo per personalizzare le impostazioni.
Tabella 1. Impostazioni di base
Funzioni Descrizioni Ricerca per
parole chiave
Pannello di Visualizza o cambia le impostazioni di Windows, incluse l’impostazione e la Pannello di
controllo configurazione dell’hardware e del software. controllo
Connessione alle Se il computer è uno dei modelli con un modulo LAN wireless, sarà Wi-Fi
reti Wi-Fi possibile collegarlo a una rete Wi-Fi®. Clicca sull’icona della rete nell’area di
notifica di Windows e poi seleziona una rete alla quale collegarti.
Nota: Il modulo WLAN (wireless LAN) sul computer può supportare diversi
standard. Per alcuni paesi o regioni, l'utilizzo di 802.11ax può essere
disabilitato in base alle normative locali.
Modalità aereo La modalità aereo è una comoda impostazione per attivare o disattivare Modalità aereo
tutte le comunicazioni wireless del computer. Potrebbe essere necessario
attivarla quando si viaggia in aereo.
Modalità luce La luce notturna in Windows si può accendere e spegnere con un Luce notturna
notturna interruttore. Quando è accesa, lo schermo mostra colori più caldi e la
quantità di luce blu emessa si riduce. L'attivazione della luce notturna
riduce le possibilità di sviluppare affaticamento oculare.
Nota: Per maggiori informazioni sulla riduzione dell'affaticamento oculare,
andare all’indirizzo https://www.lenovo.com/us/en/compliance/visual-fatigue.
Regolare la Se la modalità luce notturna è attivata, è possibile regolare la temperatura Luce notturna
temperatura del del colore dello schermo.
colore Nota: I computer Lenovo selezionati sono certificati per i bassi livelli di
emissione di luce blu. Tali computer sono testati con la modalità luce
notturna abilitata e la temperatura del colore impostata al valore predefinito
di 48.
Aggiornamenti di Microsoft apporta modifiche e aggiornamenti di sicurezza alle funzioni del Aggiornamenti di
Windows sistema operativo Windows. Gli aggiornamenti applicabili alla tua versione Windows
di Windows vengono scaricati automaticamente quando il computer è
collegato a Internet. Una volta scaricati gli aggiornamenti viene richiesto di
riavviare il computer per installare questi aggiornamenti. Puoi anche
controllare manualmente se ci sono aggiornamenti disponibili per la
versione di Windows installata.
Attenzione: Utilizza solamente Windows Update per scaricare e installare
gli aggiornamenti. Gli aggiornamenti scaricati da altre fonti possono
rappresentare un rischio per la sicurezza.
© Copyright Lenovo 2021 11Tabella 2. Impostazioni aggiuntive
Funzioni Descrizioni Ricerca per
parole chiave
Registrazione Nei modelli con un lettore di impronte digitali, puoi registrare la tua impronta Opzioni di accesso
dell'impronta digitale per accedere a Windows.
digitale
Informazioni della guida di Windows
Se le istruzioni sullo schermo non possono risolvere il tuo problema, fai riferimento a quanto segue per
ottenere le informazioni della guida online di Windows.
• Digita Richiesta supporto o Suggerimenti nella casella di ricerca di Windows e poi premi Invio. Quando
l’applicazione si apre, digita la descrizione del problema e seleziona il risultato corrispondente.
• Visita il sito web del supporto Microsoft: https://support.microsoft.com. Digita ciò che stai cercando nella
casella di ricerca e ottieni risultati.
Lenovo Vantage e Lenovo PC Manager
Sono entrambe app sviluppate da Lenovo. Utilizzando ognuna di esse, è possibile:
• Visualizzare le informazioni sul prodotto e lo stato del sistema
• Gestire e modificare le impostazioni del dispositivo
• Cercare ed eseguire l’aggiornamento del sistema
Nota: Questa funzione è disponibile solamente su Lenovo Vantage. Nell’app Lenovo PC Manager, è
possibile cercare ed eseguire l’aggiornamento del driver.
In base al paese o alla regione in cui è stato acquistato il computer, una delle app potrebbe essere pre-
installata sul computer. Per lanciarla, digitare il suo nome nella casella di Windows Search e selezionare il
risultato corrispondente. Se nessuna delle app è pre-installata, è possibile installarne una personalmente.
Lenovo Vantage è disponibile per il download gratuito dal Microsoft Store.
Nota: Le funzioni delle app sono soggette a possibili cambi dovuti ad aggiornamento e funzioni specifiche
potrebbero non essere disponibili su tutti i prodotti Lenovo.
Menu del pulsante Novo
Il menu del pulsante Novo può essere visualizzato prima dell'avvio del sistema operativo. Dal menu, è
possibile scegliere di
• Aprire BIOS/UEFI Setup Utility
• Aprire il menu di selezione del dispositivo di avvio
• Aprire la schermata delle opzioni di avvio di Windows
Nota: Dalla schermata delle opzioni di avvio di Windows, è possibile scegliere di
Avviare il computer utilizzando un'unità di ripristino
Reimpostazione del computer
Aprire la schermata delle opzioni avanzate
12 Guida per l’utenteApertura del menu del pulsante Novo
Per i computer Lenovo dotati di un pulsante Novo, è possibile premere il pulsante per aprire il menu del
pulsante Novo.
Passo 1. Spegnere il computer.
Passo 2. Aprire lo schermo LCD e premere il pulsante Novo.
Il tasto Fn e i tasti di scelta rapida
Il tasto Fn
Molti tasti presenti su una tastiera Lenovo dispongono di una doppia funzione: una funzione predefinita e una
funzione nascosta. Il tasto Fn è utilizzato per attivare la funzione nascosta di un tasto a doppia funzione.
Nota: Il tasto Fn è posizionato nell'angolo inferiore sinistro di una tastiera Lenovo.
Tasti di scelta rapida
I tasti di scelta rapida sono tasti a doppia funzione contrassegnati da un'icona impressa sul tasto stesso. Le
icone indicano le funzioni nascoste dei tasti di scelta rapida. Per utilizzare la funzione nascosta, tenere
premuto il tasto Fn.
Tasto di scelta rapida Funzione
Disattiva/attiva l’audio.
Riduce/aumenta il volume del sistema.
Disattiva/attiva il microfono.
Riduce/aumenta la luminosità dello schermo.
Alterna i dispositivi di visualizzazione.
Attiva o disattiva la modalità aereo.
Aprire Lenovo Vantage, Lenovo PC Manager o una barra di lancio delle
applicazioni.
Consente di attivare/disattivare il touchpad.
Visualizzare le miniature di tutte le app aperte.
Aprire l’app della Calcolatrice di Windows.
Aprire lo Strumento di cattura di Windows.
Riprodurre o mettere in pausa la riproduzione dei file multimediali.
Fermare la riproduzione dei file multimediali.
Andare al file multimediale successivo nella playlist o nella cartella.
Andare al file multimediale precedente nella playlist o nella cartella.
Capitolo 2. Operazioni preliminari per l'utilizzo del computer 13Tasto di scelta rapida Funzione
Attiva/Disattiva o regola la luminosità della retroilluminazione della tastiera.
Nota: I modelli selezionati includono una tastiera RGB. Nella tipologia RGB,
questo tasto di scelta rapida cambia il colore e l'effetto della retroilluminazione
della tastiera. Nelle applicazioni Lenovo Vantage o Lenovo PC Manager è
disponibile un comando aggiuntivo.
/ * Attiva/Disattiva o regola la luminosità della retroilluminazione della tastiera.
Nota: Questo tasto di scelta rapida deve essere utilizzato con il tasto Fn.
* per i modelli selezionati
Tasti a doppia funzione senza icone stampate
Alcuni tasti a doppia funzione interagiscono con i tasti alfabetici e con i tasti numerici. Tali tasti non hanno
un'icona stampata dedicata. La tabella seguente elenca le funzioni nascoste per tali tasti.
Combinazione tasto Funzione nascosta
Fn + B Break
Fn + P Pause
Fn + S SysRq
Fn + K ScrLk
Fn + Q Commutare le modalità prestazionali
Fn + L * Accendere/spegnere il LED del logo (sulla copertura
anteriore)
Fn + U Accendere/spegnere i LED delle porte posteriori
* per i modelli selezionati
Lo switch FnLock
Il FnLock è uno switch che inverte la funzione predefinita e nascosta di un tasto di scelta rapida. La tabella
seguente fornisce un esempio di come lo switch FnLock commuta la funzione predefinita del tasto F1.
FnLock Illuminazione FnLock Funzione predefinita del tasto F1
Spento Spento Funzione F1 *
Acceso Acceso Avviso acustico silenziato/attivato
Nota: La funzione F1 è legata all'applicazione. Può non avere alcuna funzione se l'applicazione attiva non
dispone di una specifica impostazione per il tasto.
Lo switch FnLock interagisce con il tasto ESC (nell'angolo superiore sinistro della tastiera). Per attivarlo o
disattivarlo, premere Fn + ESC.
14 Guida per l’utenteCapitolo 3. Informazioni dettagliate sul computer Gestione dell'alimentazione Utilizzare le informazioni in questa sezione per ottenere il migliore equilibrio tra prestazioni e risparmio energetico. Verifica dello stato della batteria L'icona di stato della batteria o si trova nell'area di notifica di Windows. È possibile controllare lo stato della batteria, visualizzare l'attuale combinazione per il risparmio di energia e accedere rapidamente alle impostazioni della batteria. Fare clic sull'icona di stato della batteria per visualizzare la percentuale di carica rimanente e modificare la modalità di alimentazione. Quando la batteria è scarica viene visualizzato un messaggio di avvertenza. Caricamento della batteria Quando il livello di carica residuo della batteria è basso, caricare la batteria collegando il computer all'alimentazione CA. La carica completa della batteria richiede 2-4 ore. Il tempo di ricarica effettivo dipende dalla capacità della batteria, dall'ambiente fisico e dall'eventuale utilizzo del computer. La temperatura della batteria ha anche impatto sul caricamento. L'intervallo di temperatura consigliato per il caricamento della batteria è compreso tra 10°C e 35 °C. Nota: È possibile verificare la temperatura della batteria in Lenovo Vantage o Lenovo PC Manager. Se non visualizzato nell'app, il firmware UEFI/BIOS potrebbe non essere aggiornato. Provare ad aggiornare il firmware alla sua ultima versione e riaprire l'applicazione. Per massimizzare la durata della batteria, quando è completamente carica è necessario scaricarla al 94% o al di sotto di tale valore prima di poterla ricaricare. Per aumentare la durata della batteria, la capacità di ricarica completa può essere ottimizzata in base all'utilizzo. Dopo lunghi periodi di utilizzo limitato, la capacità della batteria completa potrebbe non essere disponibile finché non si scarica fino al 20% e si ricarica completamente. Per ulteriori informazioni, consultare la sezione relativa all'alimentazione di Lenovo Vantage. Ingresso di potenza tramite una porta USB-C La porta USB-C sul lato destro del computer supporta un ingresso di potenza fino a 20 V e 5 A. Alcuni dispositivi esterni, come un dock o un display, possono includere una porta USB-C che supporta un'uscita di potenza superiore a 20 V e 2,25 A. Se tale dispositivo è collegato a questa porta destra USB-C, è abilitato a fornire alimentazione al computer. © Copyright Lenovo 2021 15
In un altro scenario, se si trasporta il computer senza l'adattatore di alimentazione CA in dotazione, è
possibile utilizzare un caricatore compatibile USB-C per fornire alimentazione attraverso la porta destra
USB-C Vista laterale destra. In entrambi gli scenari, l’uscita di potenza di un caricatore USB-C o la porta
USB-C su un dock o un display dovrebbe essere di almeno 20 V e 2,25 A per fornire energia al computer. La
seguente tabella elenca la capacità di caricamento di una porta USB-C su un caricatore o su un dispositivo
esterno in base alla sua potenza di uscita massima.
Tabella 3. Potenza di uscita massima di una porta USB-C e la sua capacità di caricamento del computer
Potenza di uscita massima di una porta USB-C Capacità
20 V, 3,25 A e 20 V, 5 A Capacità di caricamento del computer
20 V, 2,25 A e 20 V, 3,25 A Capacità di caricamento del computer in stato di
sospensione, ibernazione o spegnimento
Inferiore a 20 V, 2,25 A Non può fornire potenza al computer o caricare la batteria
Nota: Se il computer è già collegato a una presa elettrica utilizzando l'adattatore di alimentazione incluso, il
computer non riceverà potenza tramite la porta USB-C.
La porta destra USB-C non è progettata come porta di ingresso principale di potenza. Se è utilizzata come
unica fonte di alimentazione esterna, il computer potrebbe non funzionare alla sua piena capacità e la ricarica
della batteria potrebbe essere più lunga del previsto. Quando possibile, utilizzare l'adattatore di
alimentazione CA in dotazione per fornire potenza al computer.
Impostazione del comportamento del pulsante di alimentazione
Per impostazione predefinita, premendo il pulsante di alimentazione viene attivata la modalità Sospensione
del computer. Tuttavia, è possibile modificare il comportamento del pulsante di alimentazione dal Pannello di
controllo di Windows.
Passo 1. Digita Pannello di controllo nella casella di ricerca di Windows e poi premi Invio. Apri il pannello di
controllo e visualizza icone grandi o piccole.
Passo 2. Seleziona Opzioni risparmio energia e poi clicca su Scegli cosa fa il pulsante di accensione.
Una combinazione per il risparmio di energia
Una combinazione per il risparmio di energia è un insieme di impostazioni di risparmio energetico messe a
disposizione da un sistema operativo. Con una combinazione per il risparmio di energia, è possibile
impostare dei timeout di inattività per i diversi componenti hardware per entrare in uno stato di basso
consumo. La combinazione per il risparmio di energia predefinita e alcune delle sue impostazioni relative al
timeout di inattività sono elencate di seguito per i modelli di computer su cui è preinstallato Windows.
Le impostazioni elencate sono attive quando il computer è collegato a una presa di corrente. Se il computer
include un pacco batteria integrato, una diversa raccolta di impostazioni di timeout è impostata in modo tale
da avere effetto quando il computer funziona con la batteria.
16 Guida per l’utente• Combinazione per il risparmio di energia predefinita: Bilanciato
• Spegnimento del display: dopo 10 minuti
• Attivare la sospensione del computer: dopo 30 minuti
Nota: Per fare uscire il computer dallo stato di inattività, premere il pulsante di accensione o un tasto
qualsiasi sulla tastiera.
Modificare o personalizzare una combinazione per il risparmio di energia
Questa operazione si applica ai computer con Windows pre-installato.
Passo 1. Digita combinazione per il risparmio di energia nella casella di ricerca di Windows e poi premi
Invio.
Passo 2. Personalizza una combinazione per il risparmio di energia di tua preferenza.
Impostazione modalità prestazioni
È possibile attivare diverse modalità di prestazioni del computer. Le prestazioni e il consumo di energia del
computer variano a seconda delle differenti modalità di prestazioni. Premere Fn + Q per alternare le differenti
modalità di prestazioni.
Nota: La modalità prestazioni non è disponibile quando il computer è alimentato dalla batteria.
Modifica delle impostazioni in UEFI/BIOS Setup Utility
In questa sezione vengono introdotti UEFI/BIOS e le operazioni che è possibile eseguire in Setup Utility.
Informazioni su UEFI/BIOS Setup Utility
UEFI/BIOS è il primo programma che viene eseguito quando si avvia un computer. UEFI/BIOS inizializza i
componenti hardware e carica il sistema operativo e gli altri programmi. Il computer potrebbe includere un
programma di installazione (Setup Utility) con cui è possibile modificare alcune impostazioni UEFI/BIOS.
Apertura di UEFI/BIOS Setup Utility
Passo 1. Accendere o riavviare il computer.
Passo 2. Premere ripetutamente F2.
Passo 3. Nella schermata di benvenuto, selezionare More Settings.
Abilitare o disabilitare Fool Proof Fn Ctrl
Passo 1. Aprire UEFI/BIOS Setup Utility.
Passo 2. Selezionare Configuration.
Passo 3. Modificare l’impostazione da Fool Proof Fn Ctrl a Enabled oppure Disabled.
Passo 4. Selezionare Exit ➙ Exit Saving Changes.
Quando abilitato, il tasto Fn e il tasto Ctrl possono essere utilizzati in modo intercambiabile per combinazioni
di tasti che prevedono il tasto Ctrl. Ad esempio, è possibile premere Ctrl + A oppure Fn + A per selezionare
tutto il testo in un'applicazione di editing del testo medesimo.
Modifica di Hotkey Mode
Passo 1. Aprire UEFI/BIOS Setup Utility.
Capitolo 3. Informazioni dettagliate sul computer 17Passo 2. Selezionare Configuration ➙ Hotkey Mode e premere Invio.
Passo 3. Impostare l'opzione su Disabled o Enabled.
Passo 4. Selezionare Exit ➙ Exit Saving Changes.
Abilitazione o disabilitazione di Always-on
In alcuni computer Lenovo con connettori Always-on, è possibile abilitare o disabilitare la funzione Always-on
in UEFI/BIOS Setup Utility.
Passo 1. Aprire UEFI/BIOS Setup Utility.
Passo 2. Selezionare Configuration ➙ Always On USB e premere Invio.
Passo 3. Impostare l'opzione su Disabled o Enabled.
Passo 4. Selezionare Exit ➙ Exit Saving Changes.
Impostazione delle password in UEFI/BIOS Setup Utility
In questa sezione vengono introdotti i tipi di password che è possibile impostare in UEFI (Unified Extensible
Firmware Interface) o BIOS (Basic Input/Output System) Setup Utility.
Tipi di password
È possibile impostare vari tipi di password in UEFI/BIOS Setup Utility.
Tipo di password Prerequisito Utilizzo
Password amministratore No È necessario immetterla per avviare
Setup Utility.
Password utente La password amministratore deve È possibile utilizzare la password
essere impostata. utente per avviare Setup Utility.
Password del disco fisso principale No È necessario immetterla per avviare il
sistema operativo.
Password del disco fisso dell'utente La password del disco fisso È possibile utilizzare la password del
principale deve essere impostata. disco fisso dell'utente per avviare il
sistema operativo.
Nota:
• Tutte le password impostate in Setup Utility sono costituite solo da caratteri alfanumerici.
• Se si avvia Setup Utility utilizzando la password utente, è possibile modificare solo alcune impostazioni.
Impostazione della password amministratore
È possibile impostare la password amministratore per impedire l'accesso non autorizzato a UEFI/BIOS
Setup Utility.
Attenzione: Se si dimentica la password amministratore, il personale di assistenza autorizzato da Lenovo
non sarà in grado di reimpostare la password. È necessario rivolgersi al personale di assistenza autorizzato
da Lenovo per sostituire la scheda di sistema. È richiesta la prova di acquisto e potrebbe essere richiesto un
costo aggiuntivo per ricambi e servizio.
Passo 1. Aprire UEFI/BIOS Setup Utility.
18 Guida per l’utentePasso 2. Selezionare Security ➙ Set Administrator Password e premere Invio.
Passo 3. Immettere una password che contenga solo lettere e numeri, quindi premere Invio.
Passo 4. Immettere nuovamente la password e premere Invio.
Passo 5. Selezionare Exit ➙ Exit Saving Changes.
Al successivo avvio del computer, è necessario immettere la password amministratore per aprire Setup
Utility. Se la voce Power on Password è abilitata, è necessario immettere la password amministratore o la
password utente per avviare il computer.
Modifica o rimozione della password amministratore
Solo l'amministratore può modificare o rimuovere la password amministratore.
Passo 1. Aprire UEFI/BIOS Setup Utility utilizzando la password amministratore.
Passo 2. Selezionare Security ➙ Set Administrator Password e premere Invio.
Passo 3. Immettere la password corrente.
Passo 4. Nella casella di testo Enter New Password immettere la nuova password.
Passo 5. Nella casella di testo Confirm New Password immettere ancora una volta la nuova password.
Nota: Se si desidera rimuovere la password, premere Invio in entrambe le caselle di testo senza
immettere alcun carattere.
Passo 6. Selezionare Exit ➙ Exit Saving Changes.
Se si rimuove la password dell'amministratore, viene rimossa anche quella dell'utente.
Impostazione della password utente
Prima che sia possibile impostare la password utente è necessario impostare la password amministratore.
L'amministratore di Setup Utility potrebbe dover impostare una password utente che sarà utilizzata dagli altri
utenti.
Passo 1. Aprire UEFI/BIOS Setup Utility utilizzando la password amministratore.
Passo 2. Selezionare Security ➙ Set User Password e premere Invio.
Passo 3. Immettere una password che contenga solo lettere e numeri, quindi premere Invio.La password
utente deve essere diversa da quella dell'amministratore.
Passo 4. Immettere nuovamente la password e premere Invio.
Passo 5. Selezionare Exit ➙ Exit Saving Changes.
Abilitazione della password di avvio
Se è stata impostata la password amministratore, è possibile abilitare la password di accensione per
aumentare la sicurezza.
Passo 1. Aprire UEFI/BIOS Setup Utility.
Passo 2. Selezionare Security ➙ Power on Password e premere Invio.
Nota: La password amministratore deve essere impostata in precedenza.
Passo 3. Impostare l'opzione su Enabled.
Passo 4. Selezionare Exit ➙ Exit Saving Changes.
Capitolo 3. Informazioni dettagliate sul computer 19Se la password di avvio è abilitata, viene visualizzata una richiesta sullo schermo a ogni accensione del
computer. Per avviare il computer è necessario immettere la password amministratore o utente.
Impostazione dalla password dell'unità disco fisso
È possibile impostare una password dell'unità disco fisso in Setup Utility per impedire l'accesso non
autorizzato ai dati dell'utente.
Attenzione: Prestare molta attenzione quando si imposta la password dell'unità disco fisso. Se si dimentica
la password unità disco fisso, il personale di assistenza autorizzato da Lenovo non può reimpostarla o
ripristinare i dati dall'unità disco fisso. È necessario rivolgersi al personale di assistenza autorizzato da
Lenovo per sostituire l'unità disco fisso. È richiesta la prova di acquisto e potrebbe essere richiesto un costo
aggiuntivo per ricambi e servizio.
Passo 1. Aprire UEFI/BIOS Setup Utility.
Passo 2. Selezionare Security ➙ Set Hard Disk Password e premere Invio.
Nota: Se si avvia Setup Utility utilizzando la password utente, non è possibile impostare la
password dell'unità disco fisso.
Passo 3. Seguire le istruzioni visualizzate per impostare sia la password principale sia quella dell'utente.
Nota: Le password del disco fisso principale e dell'utente devono essere impostate
contemporaneamente.
Passo 4. Selezionare Exit ➙ Exit Saving Changes.
Se viene impostata la password del disco fisso, è necessario fornire la password corretta per avviare il
sistema operativo.
Modifica o rimozione di una password del disco fisso
Passo 1. Aprire UEFI/BIOS Setup Utility.
Passo 2. Selezionare Security.
Passo 3. Modificare o rimuovere la password del disco fisso.
Per modificare o rimuovere una password principale, selezionare Change Master Password e
premere Invio.
Nota: Se si rimuove la password del disco fisso principale, viene rimossa anche la password del
disco fisso dell'utente.
Per modificare la password dell'utente, selezionare Change User Password e premere Invio.
Nota: La password del disco fisso dell'utente non può essere rimossa separatamente.
Passo 4. Selezionare Exit ➙ Exit Saving Changes.
20 Guida per l’utenteCapitolo 4. Guida e supporto tecnico
Domande frequenti
Come eseguire la partizione
Consultare il sito https://support.lenovo.com/solutions/ht503851
dell'unità di memorizzazione?
Come procedere se il computer Tenere premuto il pulsante di accensione fino a quando il computer non è spento.
non risponde ai comandi? Riavviare quindi il computer.
1. Scollegare l'adattatore di alimentazione CA e spegnere immediatamente il
computer. Quanto più velocemente viene interrotto il passaggio della
corrente nel computer, tanto più aumenta la possibilità di ridurre i danni da
cortocircuito.
Attenzione: Sebbene lo spegnimento immediato del computer potrebbe
Come procedere se viene versato
causare la perdita dei dati, lasciarlo acceso potrebbe renderlo inutilizzabile.
del liquido sul computer?
2. Prima di accendere il computer, attendere che tutto il liquido si sia asciugato.
ATTENZIONE:
Non tentare di drenare il liquido capovolgendo il computer. Se il
computer dispone di fori di drenaggio della tastiera nella parte inferiore,
il liquido verrà drenato attraverso i fori.
Dove è possibile scaricare UEFI/
• Lenovo Vantage o Lenovo PC Manager
BIOS e i driver di dispositivo più
recenti? • Sito Web dell'assistenza Lenovo all'indirizzo https://support.lenovo.com
Risorse per risolvere autonomamente i problemi
Utilizzare le seguenti risorse per ottenere ulteriori informazioni sul computer e risolvere autonomamente i
problemi.
Risorse Come effettuare l'accesso?
• https://www.lenovo.com/tips
Risoluzione dei problemi e domande frequenti
• https://forums.lenovo.com
Informazioni relative all'accessibilità https://www.lenovo.com/accessibility
• Utilizzare le opzioni di ripristino Lenovo.
1. Consultare https://support.lenovo.com/
HowToCreateLenovoRecovery.
2. Seguire le istruzioni sullo schermo.
• Utilizzare le opzioni di ripristino di Windows.
Reimpostazione o ripristino di Windows
1. Consultare https://pcsupport.lenovo.com.
2. Rilevare il proprio computer o selezionare
manualmente il proprio modello di computer.
3. Fare clic su Diagnostica ➙ Diagnostica del
sistema operativo e poi seguire le istruzioni sullo
schermo.
© Copyright Lenovo 2021 21Risorse Come effettuare l'accesso?
Utilizzare Lenovo Vantage o Lenovo PC Manager per:
• Scaricare e installare i driver e il firmware più recenti.
• Configurare le impostazioni hardware Utilizzare Windows Search.
• Diagnosticare i problemi hardware del computer.
• Controllare lo stato della garanzia del computer.
Documentazione dei prodotti:
• Avvisi generici sulla sicurezza e la conformità 1. Visitare il sito https://support.lenovo.com.
• Guida in materia di sicurezza e garanzia 2. Rilevare il computer o selezionare manualmente il
modello di computer.
• Guida di configurazione
3. Selezionare Documentation (Documentazione) e
• Questa guida per l'utente
filtrare la documentazione desiderata.
• Regulatory Notice
Il sito Web dell'assistenza Lenovo con le informazioni di
supporto più recenti, come:
• Driver e software
• Soluzioni di diagnostica Visitare il sito https://support.lenovo.com
• Garanzia su prodotto e assistenza
• Dettagli su prodotto e parti
• Knowledge Base e risposte a domande frequenti
• Utilizzare Richiesta supporto o Suggerimenti.
• Utilizzare Windows Search o l'assistente personale
Informazioni della guida di Windows Cortana®.
• Sito Web del supporto Microsoft: https://
support.microsoft.com
Cos'è una CRU?
Le CRU (Customer replaceable unit) sono parti che possono essere potenziate o sostituite dal cliente. Un
computer Lenovo può contenere i seguenti tipi di CRU:
CRU self-service Parti che possono essere installate o sostituite
facilmente dal cliente stesso o da tecnici
dell'assistenza qualificati ad un costo aggiuntivo.
CRU di servizio opzionale Parti che possono essere installate o sostituite da
clienti con un livello di competenza superiore.
Tecnici di assistenza qualificati possono anche
fornire assistenza per l'installazione o la sostituzione
delle parti in base al tipo di garanzia specifico per il
dispositivo del cliente.
Se intendete installare una CRU, Lenovo vi spedirà la CRU. Potrebbe essere necessario restituire la parte
difettosa che viene sostituita dalla CRU. Quando è necessaria la restituzione: (1) le istruzioni per la
restituzione, un’etichetta di spedizione prepagata e un contenitore saranno inclusi con la CRU sostitutiva; e
(2) potrebbe esservi addebitato il costo della CRU sostitutiva se Lenovo non riceve la CRU difettosa entro
trenta (30) giorni dal ricevimento della CRU sostitutiva. Per tutti i dettagli, consultare la Garanzia limitata
Lenovo all'indirizzo https://www.lenovo.com/warranty/llw_02.
22 Guida per l’utenteCRU per il vostro modello di prodotto
La tabella seguente elenca le CRU e i tipi di CRU definiti per il vostro modello di prodotto.
Parte CRU self-service CRU di servizio opzionale
Cavo di alimentazione X
adattatore di alimentazione X
Nota:
• Le istruzioni di sostituzione della CRU sono fornite in una o più delle seguenti pubblicazioni e sono
disponibili presso Lenovo in qualsiasi momento su richiesta.
Guida per l’utente del prodotto
le pubblicazioni stampate che accompagnano il prodotto
• La sostituzione di qualsiasi parte non elencata sopra, inclusa la batteria ricaricabile incorporata, deve
essere eseguita da un centro riparazioni o da un tecnico autorizzato Lenovo. Visitare il sito https://
support.lenovo.com/partnerlocation per ulteriori informazioni.
Contattare Lenovo
Se non si riesce a risolvere il problema e si necessita di ulteriore assistenza, è possibile contattare il centro
assistenza clienti Lenovo.
Prima di contattare Lenovo
Registrare le informazioni sul prodotto e i dettagli del problema prima di contattare Lenovo.
Informazioni sul prodotto Sintomi e dettagli del problema
• Nome prodotto • Qual è il problema? È continuo o intermittente?
• Tipo di macchina e numero di serie • Viene visualizzato un messaggio di errore o un codice
di errore?
• Qual è il sistema operativo di cui si dispone? Quale
versione?
• Quali applicazioni software erano in esecuzione al
momento in cui si è verificato il problema?
• È possibile riprodurre il problema? Se sì, in quale
modo?
Nota: Il nome del prodotto e il numero di serie solitamente si trovano sulla parte inferiore del computer,
stampati su un'etichetta o incisi sul coperchio.
Centro assistenza clienti Lenovo
Durante il periodo di garanzia, è possibile contattare il centro assistenza clienti Lenovo per richiedere il
supporto necessario.
Numeri di telefono
Per un elenco di numeri di telefono del supporto Lenovo del proprio paese o della propria regione, consultare
il sito Web https://pcsupport.lenovo.com/supportphonelist.
Capitolo 4. Guida e supporto tecnico 23Nota: i numeri di telefono sono soggetti a modifiche senza preavviso. Se il numero del proprio paese o della propria regione non è inserito nell'elenco, contattare il rivenditore o il concessionario Lenovo di zona. Servizi disponibili durante il periodo di garanzia • Determinazione del problema: per facilitare l'individuazione di un problema hardware e per decidere l'azione richiesta per la risoluzione del problema, è disponibile personale tecnico specializzato. • Ripristino hardware Lenovo: se si rileva che il problema è causato dall'hardware Lenovo durante il periodo di garanzia, è disponibile il personale tecnico qualificato per fornire il livello valido di servizio. • Gestione delle modifiche tecniche: in alcuni casi, potrebbe essere necessario apportare delle modifiche dopo la vendita del prodotto. Lenovo o il rivenditore autorizzato Lenovo apporta le modifiche EC (Engineering Change) desiderate, valide per l'hardware in uso. Servizi non coperti • Sostituzione o utilizzo di parti non prodotte per o da Lenovo o di parti prive di garanzia • Identificazione delle cause dei problemi del software • Configurazione di UEFI/BIOS come parte di un'installazione o di un aggiornamento • Modifiche o aggiornamenti ai driver di dispositivo • Installazione e gestione dei (NOS) (Network Operating System) • Installazione e gestione dei programmi Per i termini e condizioni della Garanzia limitata Lenovo che si applica ai prodotto hardware Lenovo, vedere la sezione "Informazioni sulla garanzia" nella Guida in materia di sicurezza e garanzia fornita con il computer. Acquisto di servizi aggiuntivi Durante e dopo il periodo di garanzia, è possibile acquistare servizi aggiuntivi da Lenovo all'indirizzo https:// pcsupport.lenovo.com/warrantyupgrade. Il nome e la disponibilità del servizio potrebbero variare in base al paese. 24 Guida per l’utente
Appendice A. Note e marchi Note È possibile che Lenovo non offra i prodotti, i servizi o le funzioni illustrate in questo documento in tutti i paesi. Consultare il rappresentante Lenovo locale per informazioni sui prodotti e sui servizi disponibili nel proprio paese. Qualsiasi riferimento a prodotti, programmi o servizi Lenovo non implica che possano essere utilizzati soltanto tali prodotti, programmi o servizi. In sostituzione a quelli forniti da Lenovo, possono essere usati prodotti, programmi o servizi funzionalmente equivalenti che non comportino violazione di diritti di proprietà intellettuale o di altri diritti di Lenovo. Valutazioni e verifiche operative in relazione ad altri prodotti, programmi o servizi sono di esclusiva responsabilità dell'utente. Lenovo può avere brevetti o programmi di brevetto in corso relativi a quanto trattato nella presente pubblicazione. La fornitura di questa pubblicazione non implica la concessione di alcuna licenza su di essi. È possibile inviare per iscritto richieste di licenze a: Lenovo (United States), Inc. 8001 Development Drive Morrisville, NC 27560 U.S.A. Attention: Lenovo Director of Licensing LENOVO GROUP LTD. FORNISCE QUESTA PUBBLICAZIONE "COSÌ COM'È" SENZA ALCUN TIPO DI GARANZIA, SIA ESPRESSA CHE IMPLICITA, INCLUSE EVENTUALI GARANZIE DI COMMERCIABILITÀ ED IDONEITÀ A UNO SCOPO PARTICOLARE. Alcune giurisdizioni non escludono le garanzie implicite; di conseguenza la suddetta esclusione potrebbe, in questo caso, non essere applicabile. Le variazioni periodiche delle informazioni saranno incluse nelle nuove edizioni della pubblicazione. Per fornire un servizio migliore, Lenovo si riserva il diritto di migliorare e/o modificare i prodotti e i programmi software descritti nei manuali forniti con il computer e il contenuto del manuale, in qualsiasi momento e senza alcun preavviso. L'interfaccia software, le funzioni e la configurazione hardware descritte nei manuali forniti con il computer potrebbero non corrispondere esattamente alla configurazione effettiva del computer acquistato. Per la configurazione del prodotto, consultare il relativo contratto (se presente) o l'elenco di imballaggio del prodotto oppure contattare il distributore per la vendita dei prodotti. Lenovo può utilizzare o divulgare le informazioni ricevute dagli utenti secondo le modalità ritenute appropriate, senza alcun obbligo nei loro confronti. I prodotti descritti nel presente documento non implicano che possano essere utilizzati in impianti o in altre applicazioni di supporto delle funzioni vitali in cui il malfunzionamento può provocare danni a persone, incluso il decesso. Le informazioni contenute in questa documentazione non modificano o non influiscono sulle specifiche dei prodotti Lenovo o sulla garanzia. Nessuna parte di questa documentazione rappresenta l'espressione o una licenza implicita fornita nel rispetto dei diritti di proprietà intellettuale o di altri diritti Lenovo. Tutte le informazioni in essa contenute sono state ottenute in ambienti specifici e vengono presentate come illustrazioni. Il risultato ottenuto in altri ambienti operativi può variare. Lenovo può utilizzare o divulgare le informazioni ricevute dagli utenti secondo le modalità ritenute appropriate, senza alcun obbligo nei loro confronti. Tutti i riferimenti ai siti Web non Lenovo contenuti in questa pubblicazione sono forniti per consultazione; per essi non viene fornita alcuna approvazione. Il materiale relativo a tali siti Web non fa parte del materiale fornito con questo prodotto Lenovo e l'utilizzo è a rischio e pericolo dell'utente. © Copyright Lenovo 2021 25
Qualsiasi esecuzione di dati, contenuta in questo manuale, è stata determinata in un ambiente controllato. Quindi, è possibile che il risultato ottenuto in altri ambienti operativi vari significativamente. È possibile che alcune misure siano state eseguite su sistemi di sviluppo e non viene garantito che tali misure siano le stesse sui sistemi disponibili. Inoltre, alcune misure potrebbero essere state stimate mediante estrapolazione. I risultati correnti possono variare. È necessario che gli utenti di questo documento verifichino i dati applicabili per l'ambiente specifico. Questo documento è tutelato dalle leggi sul copyright Lenovo e non è coperto da alcuna licenza open source, inclusi altri accordi Linux che possono accompagnare il software incluso con questo prodotto. Lenovo può aggiornare questo documento in qualsiasi momento e senza preavviso. Per le informazioni più recenti o eventuali domande o commenti, contattare o visitare il sito Web Lenovo all'indirizzo: https://support.lenovo.com Marchi Lenovo, il logo Lenovo e Lenovo Legion sono marchi di Lenovo. Microsoft, Windows, Windows Hello, OneDrive, Outlook, Skype, Office 365 e Cortana sono marchi del gruppo di società Microsoft. DisplayPort è un marchio di Video Electronics Standards Association. Wi-Fi è un marchio registrato di Wi-Fi Alliance. USB- C è un marchio di USB Implementers Forum. Tutti gli altri sono marchi sono di proprietà dei rispettivi titolari. 26 Guida per l’utente
Puoi anche leggere