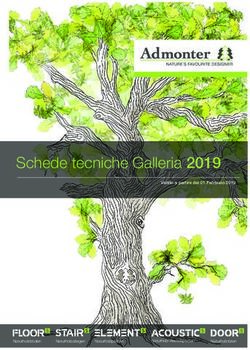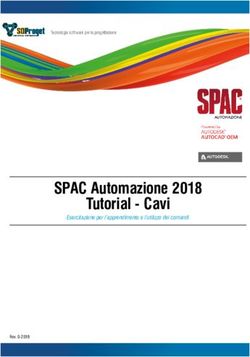IMPORTAZIONE DA AUTOCAD A ILLUSTRATOR - Dal menù a tendina File, scegliere l'opzione Open
←
→
Trascrizione del contenuto della pagina
Se il tuo browser non visualizza correttamente la pagina, ti preghiamo di leggere il contenuto della pagina quaggiù
1 IMPORTAZIONE DA AUTOCAD A
ILLUSTRATOR
Dal menù a tendina File, scegliere l’opzione Open
Impostare come Tipo file Autocad drawing .dwg
Corso di Disegno Automatico 2010/2011
1L’importazione di file .dwg permette di definire la scala di rappresentazione da applicare al disegno.
Scegliere una delle tre opzioni indicate dal programma in relazione alla scala del disegno elaborato in Autocad:
1) Original Size nel caso in cui al disegno originale è già stata attribuita la corretta scala per la stampa
2) Scale to Fit Artboard qualora si voglia adattare il disegno originale al formato della pagina di lavoro di
illustrator
3) Scale by usare questa opzione nel caso in cui si voglia attribuire una nuova scala al disegno prodotto in
autocad.
Se il file .dwg è organizzato in layers è opportuno controllare che l’opzione merge layers non sia attiva, in modo tale
da evitare che i livelli siano accorpati in uno solo.
Corso di Disegno Automatico 2010/2011
22. IMPOSTAZIONI DEGLI ELEMENTI
VETTORIALI DEL DISEGNO
Attivare lo strumento selezione (rappresentato dall’icona con la freccia nera) e selezionare il disegno appena
importato; controllare che gli elementi del disegno siano separati e quindi selezionabili individualmente.
Corso di Disegno Automatico 2010/2011
Nel caso in cui gli elementi del disegno siano parte di un gruppo, con lo strumento selezione attivo, cliccare con il
tasto destro del mouse e scegliere l’opzione ungroup.
3SPESSORE TRASPARENZA
COLORE della linea o del
contorno di un poligono
Il disegno è composto da un insieme di elementi vettoriali -in questo caso linee- i cui attributi (colore,
spessore,trasparenza, tipo di linea -tratto-punto, tratteggiata, puntinata-) sono modificabili attraverso gli strumenti
di lavoro presenti in Illustrator.
Corso di Disegno Automatico 2010/2011
Nel caso in cui si vogliano modificare omogeneamente alcuni oggetti caratterizzati da attributi simili, è possibile
utilizzare il comando Same, contenuto nella finestra Select scegliendo tra le opzioni che definiscono i filtri da
applicare alla selezione (stesso colore della traccia –stroke color- stesso colore di riempimento –fill color- stesso
colore e spessore della traccia –fill&stroke-).
4Una volta che tutti gli oggetti da modificare sono selezionati, cliccare sull’icona che indica il colore della linea e
scegliere il nuovo attributo cromatico e poi definire un nuovo spessore della linea dall’apposito menù a tendina.
Corso di Disegno Automatico 2010/2011
Lo spessore può essere scelto tra quelli già impostati nel programma (0.25 0.5 0.75 1 2 etc) oppure è possibile
definirne uno personalizzato, inserendo un nuovo valore numerico nella finestra stroke.
5Per modificare il tipo di linea è necessario attivare l’opzione Dashed Line e scegliere dei valori per i tratti continui
(dash) e quelli vuoti (gap). Variando i valori di dash e gap è possibile creare linee tratteggiate, puntinate e tratto
Corso di Disegno Automatico 2010/2011
punto.
6Se è necessario attribuire le stesse caratteristiche di una linea a un’altra è possibile utilizzare lo strumento
contagocce (attivabile con la lettera i da tastiera), che preleva e applica gli attributi di colore, testo e aspetto degli
oggetti, inclusi gli effetti. La procedura è la seguente: selezionare l’oggetto da modificareattivare contagocce
selezionare con il contagocce l’oggetto da cui prelevare gli attributi.
3. GESTIONE DI FORME CHIUSE
Corso di Disegno Automatico 2010/2011
Per riempire un’area –qualsiasi spazio delimitato da un perimetro chiuso- con una campitura piena è possibile
servirsi dello strumento secchiello. La procedura è la seguente: selezionare tutte le linee che delimitano l’area da
riempire selezionare lo strumento secchiello cliccare sull’area da riempire dopo aver attribuito un colore di
riempimento e un colore di contorno. (N.B. dopo aver usato lo strumento secchiello le linee che delimitano l’area da
7campire vengono riunite in un gruppo, quindi non possono più essere modificate seguendo le stesse procedure
precedentemente descritte.)
COLORE di riempimento
Il riempimento può essere realizzato anche con una sfumatura (gradient)
Corso di Disegno Automatico 2010/2011
8Gli attributi cromatici della sfumatura possono essere modificati dall’apposito pannello gradient
Corso di Disegno Automatico 2010/2011
9La forma è stata ultimata eliminando lo spessore e il colore del contorno.
Corso di Disegno Automatico 2010/2011
1
0Qualsiasi oggetto creato o importato in illustrator può essere modificato individualmente attraverso gli strumenti
contenuti nella finestra Transform, che si apre cliccando con il tasto destro del mouse quando è attiva la selezione
dell’oggetto da modificare.
Corso di Disegno Automatico 2010/2011
Nella stessa finestra è contenuta anche la serie di strumenti Arrange, che permettono di definire la posizione
reciproca degli oggetti del disegno (porta in primo piano e in secondo piano).
1
11
2
3
La posizione degli elementi del disegno può essere gestita anche dalla finestra dei layers, tenendo presente che
l’oggetto in posizione 1, nel disegno, si trova sovrapposto all’oggetto in posizione 2 e che quest’ultimo è sovrapposto
all’oggetto in posizione 3.
Corso di Disegno Automatico 2010/2011
Infine è stata modificata la trasparenza dell’oggetto.
1
2Oltre al colore e spessore del contorno, colore di riempimento e trasparenza, attraverso Illustrator è possibile
applicare degli effetti a qualsiasi elemento vettoriale creato. Per quanto riguarda le linee gli effetti grafici relativi
all’aspetto stesso dell’oggetto sono raccolti nella brush libraries (nel menù a tendina windows).
Corso di Disegno Automatico 2010/2011
In particolare alla voce artistic si trovano tutti gli effetti che permettono di attribuire alla linea l’aspetto di un tratto
creato a mano libera realizzato con una matita, un pennino o un pennello di vario spessore e forma (punta tonda,
rettangolare etc.)
1
3Gli effetti da applicare alle aree riempite uniformemente sono contenuti nella Graphic Style Libraries
Corso di Disegno Automatico 2010/2011
1
4Il seguente disegno è stato realizzato importando un dwg bidimensionale (prospettiva di un modello 3d modificata
con il comando geompiatta) su llustrator e applicando una serie di modifiche ai singoli elementi vettoriali:
A tutte le linee è stato associato un tratto tra quelli contenuti in Artistic_chalkcharcoalpencil e ne è stato
modificato lo spessore fino a ottenere una perfetta leggibilità di tutti gli elementi.
I vetri sono stati realizzati usando un riempimento grandient (celeste-viola) e attribuendo una minima
trasparenza all’oggetto ottenuto
Gli alberi e le figure umane sono state importate separatamente: i primi come immagine raster, le altre
come elementi vettoriali.
Corso di Disegno Automatico 2010/2011
Al seguente link è possibile trovare la guida completa del programma:
1
http://help.adobe.com/it_IT/Illustrator/14.0/WS714a382cdf7d304e7e07d0100196cbc5f-6537a.html
5Puoi anche leggere