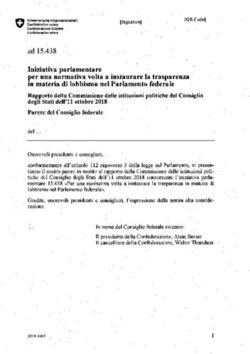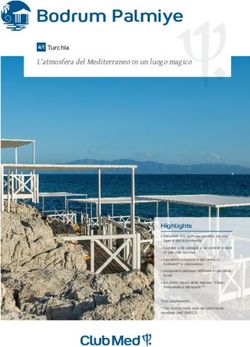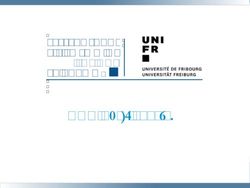Guida rapida per gli studenti - Ottobre 2021 - Pearson
←
→
Trascrizione del contenuto della pagina
Se il tuo browser non visualizza correttamente la pagina, ti preghiamo di leggere il contenuto della pagina quaggiù
Contenuti
1. Prima di iniziare
2. Effettuare l’accesso e iscriversi al corso SLAM
3. Attivare le notifiche
4. Svolgere gli esercizi
5. Completare i test
6. Controllare i propri risultati
7. Utilizzare l’eText di New Language Leader
8. Guide in linea e supporto tecnico
9. Link utili
21. Prima di iniziare
La piattaforma MyEnglishLab è utilizzabile via browser su tutti i dispositivi; non è consigliato l’uso su smartphone.
Prima di iniziare, usa lo Strumento di controllo delle impostazioni del browser per assicurarti che il tuo dispositivo sia
compatibile con MyEnglishLab.
Per usare il controllo delle impostazioni del browser, vai alla pagina https://www.PearsonELTSupport.com/CheckMyComputer
Nota: Google Chrome o Mozilla Firefox sono i browser Internet consigliati per MyEnglishLab.
Avrai bisogno di:
● Un account studente: ti servirà un account studente per utilizzare MyEnglishLab.
L’account è fornito da Pearson, è collegato all’indirizzo email universitario (@studenti.unimi.it) e lo username è
strutturato come matricola.unimi
● Il tuo ID corso: il primo giorno di esercitazione ti sarà fornito un ID corso dal tuo formatore.
ATTENZIONE: anche se disponi già di un account Pearson, ad esempio per l’accesso a MyMathLab, per accedere a questo
corso dovrai obbligatoriamente usare l’account fornito nel formato matricola.unimi, altrimenti il tuo profilo non verrà riconosciuto.
32. Effettuare l’accesso e iscriversi al corso SLAM
Per effettuare l’accesso e iscriverti al corso SLAM:
1. Vai alla pagina https://it.pearson.com/studenti/universita/myenglishlab-statale-milano.html
2. Clicca su Accedi a MyEnglishLab.
3. Inserisci il tuo username (matricola.unimi) e password (Student1).
Al primo accesso sarà obbligatorio impostare una nuova password.
4. Comparirà la dashboard del Pearson English Portal; apri la sezione Other e clicca sull'icona relativa al tuo livello di corso.
42. Effettuare l’accesso e iscriversi al corso SLAM
5. Al primo ingresso in MyEnglishLab dovrai selezionare la lingua del sito, la tua lingua madre e il fuso orario. Consigliamo di
impostare il sito sulla lingua italiana.
6. Clicca sul tab Impostazioni. Sotto Corsi personali, clicca su Partecipa a un Corso.
7. Inserisci l’ID Corso e clicca su Partecipa, selezionando poi l’opzione Trasferisci valutazioni.
L’ID corso ti verrà fornito il primo giorno di esercitazione.
Nota: non iniziare a lavorare in modo autonomo: attendi il primo giorno di esercitazione per ricevere istruzioni dal tuo formatore.
53. Attivare le notifiche
Attivando le notifiche riceverai una mail ogni volta che il tuo formatore assegna eventuali test.
1. Apri il tab Impostazioni e la scheda Notifiche. Dato
che per ricevere le notifiche è obbligatorio verificare
l’indirizzo email associato al proprio account, fai clic
sul link Verifica.
2. Segui la procedura per ricevere la mail di verifica,
infine clicca sul link presente nella mail per
terminare la verifica.
3. Attiva l’opzione per l’invio di notifiche Quando sono
assegnate nuove attività .
Nota: Non modificare l'indirizzo email associato al tuo account.
64. Svolgere gli esercizi
Per svolgere gli esercizi:
1. Fai clic sul tab Corso.
2. Seleziona l’icona corrispondente al tuo corso; il nome del corso corrisponde a quello della tua classe.
3. Clicca sul contenitore dell’unità o del modulo.
4. Clicca su Apri a destra dell’attività.
5. Svolgi l’esercizio.
74. Svolgere gli esercizi
Attenzione:
una volta completato l’esercizio è necessario premere
Invia perché i risultati vengano inviati al Sistema di
valutazione.
Se si preme Salva, l’esercizio viene salvato nello stato
in cui si trova ma il punteggio non viene elaborato:
questa funzione serve solo nel caso in cui sia
necessario interrompere lo svolgimento di un
esercizio per riprenderlo in seguito.
85. Completare i test assegnati
Per completare un’attività assegnata:
1. Clicca sul tab Assegnazione.
2. Sotto Elenco attività vedrai la lista delle attività
a te assegnate.
3. Clicca su Apri per aprire il test.
Icone:
● ( Test Assegnato ) significa che il tuo formatore ti ha assegnato un test.
● ( Attività Assegnata ) significa che il tuo formatore ti ha assegnato un compito.
96. Controllare i propri risultati
La maggior parte degli esercizi riceve un punteggio in automatico, quindi avrai accesso immediato ai
tuoi punteggi nel Sistema di Valutazione. Alcune attività, però, come ad esempio quelle di Speaking
e Writing, non prevedono valutazione.
Nota: È possibile svolgere le attività di Speaking e Writing in modalità di studio autonomo, ma tali esercizi non verranno valutati
dal formatore.
Per controllare i tuoi punteggi:
1. Clicca sul tab Sistema di Valutazione.
2. Seleziona il tuo corso dal menu a tendina
Cambia corso.
3. I punteggi appariranno sotto il tab Dati.
4. La vista predefinita del Sistema di Valutazione
propone Compiti e Test. Per visualizzare i
punteggi degli esercizi svolti in autonomia,
metti invece la spunta su Esercizi.
107. Utilizzare l’eText di New Language Leader
Durante il corso potrai utilizzare la versione digitale (eText) di New Language Leader, con i relativi contenuti multimediali. Il testo
digitale è accessibile su PC, smartphone o tablet.
Nota: per utilizzare l’eText in versione offline su smartphone e tablet è possibile anche scaricare l’app Pearson eText Global da
Google Play Store o dall’App Store. Per effettuare l’accesso all’eText dall’app, utilizzare le stesse credenziali fornite per MyEnglishLab.
Accedere all’eText da Pearson English Portal
L’accesso all’eText avviene dalla dashboard prodotti del
Pearson English Portal: aprire il menu eText Bookshelf e
cliccare su eText 1.0 Digital Books per visualizzare la
libreria eText contenente i volumi del corso.
Cliccando sulla copertina, l’eText si aprirà in un nuovo
tab del browser, in modo da consentire l’utilizzo
simultaneo di eText e MyEnglishLab.
117. Utilizzare l’eText di New Language Leader
Interfaccia dell'eText
Inserisci / togli
Risorse multimediali segnalibro
Indice del libro e
segnalibri salvati
Numero di pagina
/ vai a pagina
Ricerca nel
testo
Note ed
evidenziazioni
Ripassa con le
flashcard
Opzioni di
visualizzazione
Pagina precedente Pagina successiva
127. Utilizzare l’eText di New Language Leader
L'utilizzo tramite app eText Global su dispositivi mobili consente di salvare i libri sul proprio smartphone o tablet. Per aprire un
volume per la prima volta è necessario cliccare sul pulsante Scarica. verranno così scaricate tutte le pagine del volume, rendendolo
disponibile per l’uso offline.
Pearson
eText
Global
138. Guide in linea e supporto tecnico
Guide in linea e videotutorial
Sul sito
https://support.pearsonelt.com/myenglishlab/student/home.html
sono disponibili guide in linea, FAQ (in inglese) e videotutorial
sull’utilizzo di MyEnglishLab.
Supporto tecnico
In caso di problemi tecnici è possibile contattare il nostro team di
supporto tecnico tramite la pagina https://pearson.it/supporto.
Compilando correttamente tutti i campi della webform riceverete
risposte più precise e puntuali; vi preghiamo inoltre di identificare le
vostre richieste selezionando il prodotto “MyEnglishLab” e
inserendo come oggetto “MyEnglishLab UNIMI”.
149. Link utili
Tutte le risorse sono disponibili tramite i principali link di accesso a MyEnglishLab:
https://it.pearson.com/studenti/universita/myenglishlab-statale-milano.html
oppure https://www.pearson.com/english/login-register/myenglishlab.html.
Qualora il sito di MyEnglishLab non fosse disponibile a causa di problemi temporanei o aggiornamenti della piattaforma - che di
solito si verificano durante il weekend - è possible accedere alle risorse dai siti indicati di seguito.
New Language Leader
eText bookshelf: https://etext-ise.pearson.com/bookshelf
App Pearson eText: disponibile per smartphone e tablet Android, iPhone e iPad, permette di visualizzare e scaricare il libro.
Per accedere, utilizza le stesse credenziali di MyEnglishLab.
1516
Puoi anche leggere