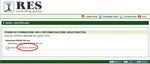UTILIZZO PIATTAFORMA E-LEARNING
←
→
Trascrizione del contenuto della pagina
Se il tuo browser non visualizza correttamente la pagina, ti preghiamo di leggere il contenuto della pagina quaggiù
UTILIZZO PIATTAFORMA E-LEARNING
All’apertura del sistema, ci si ritrova sulla pagina di login, come mostrata in Figura 1:
Figura 1 – Login Figura 2 – Home-Page personale
Qui è sufficiente inserire le proprie credenziali di autenticazione al servizio, vale a dire
nome utente e password. Cliccando poi sul tasto “Login” (o, in alternativa, premendo il tasto
INVIO) si viene portati nella home-page personale (Figura 2), dove troviamo la lista dei corsi a
cui siamo iscritti. Cliccando sul titolo, accediamo allo specifico corso (Figura 3).
Figura 3 – Scheda del corso Figura 4 – Percorso Formativo
Una volta visualizzata la scheda del corso, sulla sinistra vediamo il menù per accedere
alle varie funzioni offerte, e il box con le informazioni sul nostro stato di avanzamento delle
lezioni. A questo punto, cliccando su “Percorso Formativo”, il sistema ci mostra l’elenco dei
moduli, delle lezioni e degli altri materiali costituenti il corso (Figura 4).
Ogni modulo è costituito da una o più lezioni, ed ogni lezione può essere composta da
uno o più filmati e/o test da compilare: aprendo (cliccando su) le singole cartelle è possibile
visualizzarne il contenuto. Per avviare una lezione, è sufficiente ciccare sull’icona bianca con la
lente d’ingrandimento, posta alla destra di ogni elemento. È possibile che questa icona non sia
presente, sostituita da una con un lucchetto: questo sta ad indicare che quella lezione in
particolare è bloccata, e prima di poterla visualizzare è necessario completare le lezioni
precedenti.
1Figura 5 – una lezione
All’interno dei corsi è necessario monitorare la frequenza dei discenti, e a questo scopo
la piattaforma ingloba i cosiddetti oggetti SCORM, rispondenti agli standard internazionali in
materia di tracciabilità, e li visualizza all’interno di un player (Figura 5) che contempla due barre,
una orizzontale e una verticale, contenenti informazioni, pulsanti e menù utili alla fruizione del
corso.
Sulla barra verticale, alla sinistra dello schermo, è presente l’indice dei capitoli in cui è suddivisa
la lezione. Cliccando su di essi è possibile accedere alla parte di lezione corrispondente, a
meno che la sua fruizione non sia subordinata alla visualizzazione della parte precedente: in
quel caso sarà possibile accedervi solo dopo aver completato il capitolo che la precede. Tale
barra laterale è opzionale: fra quest’ultima e la parte centrale è presente una piccola icona
verticale con una freccetta bianca, che serve ad aprire e chiudere la barra laterale. Consigliamo
la fruizione dei capitoli senza barra laterale, per una migliore visione dell’oggetto didattico.
Sulla barra orizzontale, posta nella parte superiore dello schermo, troviamo il misuratore
che indica il numero di capitoli in cui è divisa la lezione e quali sono le parti completate
(contraddistinte dal colore verde). Sulla destra abbiamo il pulsante che ci permette di chiudere
la lezione e tornare al menù principale (quello con la “X”).
Gli oggetti didattici SCORM, benché presentino alcune differenze di versione fra un corso
e l'altro, sono generalmente composti da due parti: a sinistra la zona dove compare il video del
docente che tiene la lezione e a destra la zona in cui compaiono le slide esplicative a corredo
della lezione. Nella zona del video ci sono i controlli che consentono di fermare o far ripartire la
lezione, e in alcuni casi si possono trovare pulsanti di accesso a contenuti allegati di vario tipo.
2Eseguendo un test, invece, vengono visualizzate tutte le informazioni relative al tipo di
test e alle sue modalità di fruizione. L’utente deve semplicemente attenersi a queste.
Ricordiamo che l’utente deve rispondere correttamente almeno al 60% delle domande per
superare il test. In caso contrario viene negato l’accesso alla lezione successiva ed è
consigliata una nuova consultazione della lezione cui fa riferimento il test.
PROBLEMI COMUNI E LORO RISOLUZIONE
1) IL FILMATO NON SI VEDE => Possibile causa: mancanza dal plug-in di Flash sul
proprio browser.
I filmati costituenti le varie lezioni sono stati creati attraverso l’uso di Flash, questo per garantire
la loro visibilità su qualsiasi piattaforma e con qualsiasi browser, previa installazione del relativo
plug-in. Tale programmino è solitamente già installato sulla maggioranza dei sistemi e, nel caso
così non fosse, è liberamente scaricabile dal sito www.adobe.it. L’installazione richiede solo
pochi secondi. Per ogni problema che dovesse sorgere in fase di installazione e/o uso del
suddetto programma, fate riferimento al vostro supporto tecnico.
2) IL FILMATO SI BLOCCA => Possibile causa: cache del browser piena.
Il vostro computer, prima di farvi vedere il filmato, ha la necessità di scaricarselo in locale, e non
può farlo se la cache del browser che state usando dovesse risultare piena. Questo
naturalmente può succedere anche durante la visualizzazione, specialmente per filmati molto
grandi (lezioni piuttosto “lunghe”). Lo svuotamento della cache è un’operazione che richiede
pochi minuti, e le modalità con cui eseguirla variano leggermente da browser a browser:
se usate INTERNET EXPLORER 6, andate in Strumenti -> Opzioni Internet. Cliccate su i
due pulsanti “Elimina Cookie” e “Elimina File”, confermando ogni volta l’azione.
Se usate INTERNET EXPLORER 7, andate in Strumenti -> Opzioni Internet. All’interno
del riquadro “Cronologia Esplorazioni”, cliccate su “Elimina…”, quindi su “Elimina tutto” e
confermate l’azione.
Se usate MOZILLA FIREFOX, andate in Strumenti -> Opzioni -> Avanzate -> Rete. Qui,
nel riquadro “Cache”, cliccate su “Svuota adesso”.
Se usate OPERA, andate in Strumenti -> Preferenze -> Avanzate -> Cronologia. Qui
cliccate sul pulsante “Svuota adesso” situato alla destra della scritta “Cache su disco”.
Se usate SAFARI, è sufficiente andare in Modifica -> Vuota la cache e confermare
l’azione.
In ogni caso, per sicurezza dopo aver svuotato la cache, chiudete il browser e riapritelo. Per
browser diversi dai succitati, o comunque per ogni problema dovesse sorgere durante le
operazioni sopra elencate, contattate il vostro supporto tecnico.
3) IL FILMATO VA A SCATTI E/O L’AUDIO È FUORI SINCRONO => Possibile causa:
congestione di rete o larghezza di banda insufficiente.
Il browser normalmente comincia a caricare il filmato all’apertura e, non appena ha scaricato
una porzione “sufficiente” del medesimo (normalmente, il primo minuto circa), ne inizia la
visualizzazione. Nel contempo, continua lo scaricamento della restante parte. In caso di rete
poco performante, può succedere che la riproduzione debba fermarsi per mancanza di dati. In
questi casi può essere d’aiuto mettere in pausa il filmato (utilizzando l’apposito tasto, posto
3direttamente sotto l’immagine del docente) e attendere qualche minuto, per permettere al
sistema di caricare le parti restanti. È possibile conoscere lo stato di avanzamento del download
osservando la barra di scorrimento del filmato (posta sempre sotto l’immagine del docente, sulla
destra): inizialmente sarà completamente grigia chiara (in caso di connessioni molto lente,
potrebbero apparire delle strisce verdi), per poi scurirsi progressivamente con il procedere del
download. Quando tale barra diventa interamente scura, indica che il caricamento del filmato è
stato completato, ed è quindi possibile visualizzarlo senza ulteriori interruzioni.
Se anche seguendo queste indicazioni, il filmato dovesse risultare a scatti o fuori sincrono,
questo potrebbe indicare un problema hardware e/o di driver sul proprio computer, contattate
quindi il vostro supporto tecnico per sottoporgli il problema.
4) LA LEZIONE TERMINA REGOLARMENTE, MA NON SI “SBLOCCA” => Possibile
causa: momentaneo errore di rete e/o cache del browser piena.
Seguite le istruzioni di cui al punto 2), poi attendete qualche minuto e riprovate a terminare la
lezione. Se il problema dovesse persistere, segnalatelo all’HelpDesk mediante mail e/o
telefono.
ISTRUZIONI OPERATIVE E ATTESTATI FREQUENZA
Con l’occasione del rilascio dei nuovi corsi, il sistema di erogazione dei certificati è cambiato e
viene effettuato in tempo reale direttamente dalla piattaforma.
Valorizzazione Codice Fiscale (non obbligatorio)
I nuovi certificati prevedono anche la stampa del codice fiscale dell’utente, se vogliamo che
venga valorizzato, è necessario che ogni utente lo inserisca nella sezione [la mia area] prima di
terminare il percorso formativo. Per far questo è necessario cliccare su [Il mio profilo]
4Quindi su [Modifica il tuo profilo], inserire il codice fiscale nel campo deputato e quindi salvare
Stampa certificati
Una volta completato positivamente il percorso formativo, cliccando sulla propria area
personale [La mia area] e quindi su [I miei certificati]…
5sarà possibile accedere all’area dei certificati, cliccando quindi su genera certificato, sarà
possibile scaricare il certificato vero e proprio in formato pdf.
Una volta generato, il certificato rimarrà disponibile per eventuali e successivi download.
6Puoi anche leggere