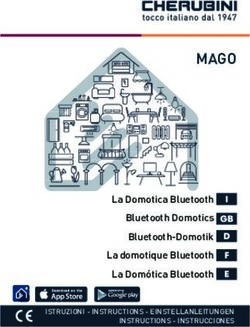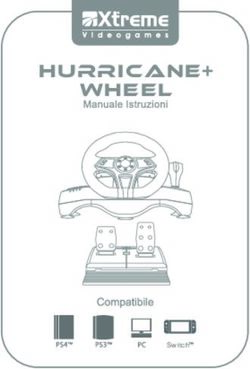Videoconferenza con ZOOM - UNITRE UNIVERSITA' DELLE TRE ETA' SEZIONE DI CESANO MADERNO - Unitre Cesano
←
→
Trascrizione del contenuto della pagina
Se il tuo browser non visualizza correttamente la pagina, ti preghiamo di leggere il contenuto della pagina quaggiù
Tutorial Zoom
Sommario
1 Introduzione ............................................................................................................................................ 3
1.1 Piattaforma Zoom .......................................................................................................................... 3
1.2 Requisiti e attrezzatura ................................................................................................................. 3
1.3 Fasi principali del tutorial .............................................................................................................. 3
2 Scaricare e installare Zoom da Internet per pc .................................................................................. 4
3 Registrarsi su Zoom .............................................................................................................................. 7
4 Pagina Home di Zoom ........................................................................................................................ 10
4.1 Descrizione interfaccia ................................................................................................................ 10
4.1.1 Pulsante: New Meeting ....................................................................................................... 12
4.1.2 Pulsante: Schedule Meeting ............................................................................................... 13
4.1.3 Pulsante: Join ....................................................................................................................... 15
4.1.4 Pulsante: Share Screen ...................................................................................................... 16
5 Pannello di Zoom ................................................................................................................................. 17
5.1 Icone di Zoom............................................................................................................................... 17
5.2 Settings: pulsante impostazioni ................................................................................................. 18
5.2.1 Settings: General ................................................................................................................. 18
5.2.2 Settings: Video ..................................................................................................................... 19
5.2.3 Settings: Audio ..................................................................................................................... 20
5.2.4 Visualizzare la durata della conferenza ............................................................................ 21
6 Funzioni fondamentali di Zoom .......................................................................................................... 22
6.1 Host meeting: il gestore del meeting di ZOOM ........................................................................ 22
6.2 Personal meeting identification .................................................................................................. 22
6.3 Come invitare i partecipanti a una conferenza......................................................................... 23
6.3.1 Utilizzare New Meeting........................................................................................................ 23
6.3.2 Utilizzare Schedule .............................................................................................................. 26
6.3.3 Copiare Invite link o invitation ............................................................................................. 27
6.4 Partecipare ad una riunione indetta da altri, ............................................................................ 28
6.4.1 Utilizzare il link ricevuto nella mail ..................................................................................... 28
6.4.2 Utilizzare ID e Password ricevuto nella mail .................................................................... 29
P a g . 1 | 34Tutorial Zoom
7 Bibliografia ............................................................................................................................................ 31
7.1 Documentazione in internet ........................................................................................................ 31
7.2 File pdf ........................................................................................................................................... 31
7.3 Video YouTube............................................................................................................................. 32
7.4 Software didattico ........................................................................................................................ 33
8 Informazioni generali ........................................................................................................................... 33
P a g . 2 | 34Tutorial Zoom
1 Introduzione
1.1 Piattaforma Zoom
Zoom (https://zoom.us/) è un’ottima applicazione, gratuita nella sua versione
di base, per creare meeting e videoconferenze con un gruppo di utenti.
Con Zoom è possibile creare un meeting ed invitare altre persone a
partecipare. Può essere molto utile per vedersi in diretta con un gruppo
classe. Nella sua versione gratuita c’è un limite di 40 minuti per ogni meeting.
1.2 Requisiti e attrezzatura
Nonostante Zoom Meeting sia uno strumento professionale, non sono molti i
requisiti che dovrai soddisfare per poterlo usare. Certo, utilizzare una
webcam professionale e un microfono di buona qualità è consigliato, ma
per utilizzare Zoom, in realtà, potrebbero bastare i componenti hardware
integrati nel tuo portatile.
Se invece non sei in possesso di un computer, sappi che Zoom Meeting è
utilizzabile anche su smartphone e tablet con sistema operativo Android e
iOS.
1.3 Fasi principali del tutorial
Fase 1 – Utilizzare il p.c. per:
• Scaricare il programma
• Installare Zoom
• Registrarsi su Zoom
Fase 2 – Utilizzare il programma per:
• Creare un meeting per invitare le persone
• Ricevere un invito al meeting
P a g . 3 | 34Tutorial Zoom
2 Scaricare e installare Zoom da Internet per pc
Il primo passo per usare Zoom è scaricarlo dalla pagina di download ufficiale.
In base al sistema operativo con cui visitiamo la pagina ci verranno
presentate differenti opzioni di download.
Step 1 – Aprire il Browser Google Chrome
N.B. Browser suggerito da Zoom
Step 2 – Digitare nella barra indirizzi del browser:
zoom download
Step 3 – Clic su return
Step 4 – Si visualizza la seguente videata
Step 4 – Selezionare Download Center – Zoom
P a g . 4 | 34Tutorial Zoom
Step 4 – Selezionare in alto a destra Italiano
Step 5 – Selezionare: Scarica
Questa è la pagina di download che si visualizza da Windows 10
Step 6 - Una volta scaricato l’installer, ZoomInstaller.exe, sarà sufficiente
fare un doppio click per avviare l’installazione.
Step 7 - Selezionare il pulsante Esegui che compare in fondo alla pagina
NOTA :In caso contrario il file ZoomInstaller.exe è disponibile nella cartella
download del pc.
P a g . 5 | 34Tutorial Zoom
Step 8 - Potrebbe comparire questa finestra, selezionare “SI”
Step 9 - Attendere che l’installazione sia completata
Step 10 – fine della installazione
P a g . 6 | 34Tutorial Zoom
Terminata l’installazione si visualizza una schermata con due pulsanti
“Join Meeting” e “Sign in”,
“join Meeting” consente di partecipare ad una riunione su invito, come utente
e non come una persona che organizza meeting
“Sign in” permette il login (registrazione) all’applicazione nel caso avessimo
già un account registrato.
3 Registrarsi su Zoom
Step 11 - Clic su Sign In per attivare la registrazione su Zoom
Si visualizza la finestra Sign In
P a g . 7 | 34Tutorial Zoom
Ho due possibilità
• Registrarsi nella parte sinistra di Sign in
• Usare il proprio account di Google gmail nella parte destra
Come esempio uso il mio account di Google
Step 12 - Seleziona Sign in with Google per fare l’iscrizione
Si riapre il programma in internet
Step 13 - selezionare il proprio account di google
P a g . 8 | 34Tutorial Zoom
Appare una finestra: Questo sito sta tentando di aprire Zoom Meetings
Step 14 - Clic su Apri per terminare la registrazione su Zoom con il proprio
account e visualizzare la pagina Home di Zoom
P a g . 9 | 34Tutorial Zoom
4 Pagina Home di Zoom
4.1 Descrizione interfaccia
L’interfaccia principale, dell’app di videochiamate Zoom (denominata anche
Home) si compone di quattro blocchi principali:
• NEW MEETING: Necessaria per avviare videochiamate o conference
call, con i tuoi amici o col gruppo di lavoro;
• JOIN: Funzione che ti permette di unirti ad un meeting già esistente
oppure ad aggiungere un tuo amico ricopiando il suo ID;
• SCHEDULE: Ti permette di pianificare la data e l’ora di una
videochiamata. Cliccando sull’apposita sezione puoi rinominare il
meeting cambiando il nome che l’app gli conferisce, scegliere una
data e l’orario d’inizio (settando anche un preciso fuso orario in caso
di partecipanti che non si trovano nel tuo stesso paese), scegliere una
password d’accesso (così da rendere la stanza privata e non
pubblica) e, infine, potrai selezionare la data delle conference call sul
calendario sincronizzato al tuo cellulare ed e-mail;
• SHARE SCREEN: Se sei in un meeting importante ed hai dei grafici di
lavoro da mostrare ai tuoi colleghi ed al tuo capo, lo share screen ti dà
la possibilità di condividere lo schermo del tuo PC con tutti i partecipanti
della videochiamata su Zoom così da mostrare i risultati del tuo
operato.
P a g . 10 | 34Tutorial Zoom
Nella parte alta dell’app per videochiamate Zoom, di fianco la voce “Home”,
trovi le voci:
chat, meetings e contacts
• CHAT: E’ una basilare interfaccia in cui puoi scambiare messaggi coi
contatti che hai memorizzati su Zoom. Inoltre, nella sezione dedicata
“app” puoi scaricare dei plug-in compatibili con il programma;
• MEETINGS: Ti consente di eseguire un semplice meeting o
videochiamata, con le impostazioni base, e non avanzate.
• CONTACTS: E’ una rubrica in cui sono memorizzati tutti i contatti che
hanno l’app Zoom come te.
P a g . 11 | 34Tutorial Zoom
4.1.1 Pulsante: New Meeting
Cliccando su New Meeting si avvierà la videoconferenza in cui ci saremo
solo noi.
Un clic su “Manage Participants” ci consentirà di aggiungere invitati che
potranno essere inclusi digitando l’indirizzo mail oppure selezionati dalla
scheda Contacts, se già presenti.
P a g . 12 | 34Tutorial Zoom
4.1.2 Pulsante: Schedule Meeting
Selezionando invece Schedule Meeting programmeremo la nostra
videoconferenza come mostrato in figura:
P a g . 13 | 34Tutorial Zoom
Il consiglio è di scegliere l’opzione “Google Calendar” per inviare gli inviti alla
riunione, un modo immediato per ricevere anche degli avvisi prima dell’inizio
della conferenza per tutti i partecipanti. Per usare Google Calendar bisognerà
concedere le autorizzazioni a Zoom affinché sia possibile creare eventi e
inviare le email ai partecipanti.
P a g . 14 | 34Tutorial Zoom
4.1.3 Pulsante: Join
Con Join possiamo partecipare ad una riunione indetta da altre persone.
Basterà inserire il Meeting ID oppure l’indirizzo Web della riunione per
partecipare:
P a g . 15 | 34Tutorial Zoom
4.1.4 Pulsante: Share Screen
Con “Share screen” potete condividere con i partecipanti una finestra del
vostro computer. Ad esempio potrebbe essere una presentazione, un video o
un documento che i partecipanti potranno vedere mentre vi sentono parlare.
L’applicazione mette a disposizione anche una lavagna virtuale su cui potete
scrivere o disegnare.
Share Screen viene utilizzato per condividere il proprio desktop con gli ospiti
Clic su Share Screen per condividere i documenti con i partecipanti al
meeting
Due sono le funzioni principali che si possono utilizzare
1. Visualizzare un applicativo aperto sul proprio PC sui PC degli ospiti
2. Inserire un testo, disegnare, evidenziare….
P a g . 16 | 34Tutorial Zoom
5 Pannello di Zoom
5.1 Icone di Zoom
A. Inibire il proprio audio ed il proprio video, impostare uso di cuffie o
microfono PC
B. Invitare ospiti
C. Visualizzare i partecipanti nella barra di destra
D. Aprire una chat
E. Registrare un video
F. Visualizzare complimenti sul PC ospite
G. Visualizzare tutti i partecipanti sulla barra posta in alto
(cliccando su Gallery wiew)
H. Visualizzare la durata della conferenza
I. Togliere l’audio a tutti gli ospiti contemporaneamente
J. Mettere a schermo intero
K. Scegliere impostazioni di condivisione
L. Scegliere impostazioni audio, video, di registrazione, di chat…ecc
M. Terminare la conferenza
N. Condividere il proprio desktop con gli ospiti: , in alto si aprirà la barra di
controllo
P a g . 17 | 34Tutorial Zoom
5.2 Settings: pulsante impostazioni
5.2.1 Settings: General
P a g . 18 | 34Tutorial Zoom
5.2.2 Settings: Video
P a g . 19 | 34Tutorial Zoom
5.2.3 Settings: Audio
P a g . 20 | 34Tutorial Zoom
5.2.4 Visualizzare la durata della conferenza
Per visualizzare la durata della conferenza spuntare in setting
Show my connected time
P a g . 21 | 34Tutorial Zoom
6 Funzioni fondamentali di Zoom
Le funzioni fondamentali di Zoom sono due:
1. Organizzare un meeting (il docente è “host”)
2. unirsi ad una riunione indetta da altri per il quale è noto il PMI (personal
meeting identification) o un URL (l’indirizzo internet tipo https:// etc….)
6.1 Host meeting: il gestore del meeting di ZOOM
Colui che crea il meeting su Zoom sarà l’utente master, l’host meeting
che ha tutti gli strumenti per gestire i partecipanti.
Cosa può fare l’host meeting?
Potrà:
✓ attivare o disattivare il proprio video o quello dei partecipanti.
✓ attivare o disattivare il microfono dei partecipanti (molto utile se, nel
corso del meeting si è disturbati dall’audio proveniente da una
postazione).
✓ condividere lo schermo su Zoom a tutti i partecipanti.
✓ registrare la videoconferenza, così da poterla rivedere (e far rivedere)
ogni volta che si vuole.
6.2 Personal meeting identification
Per partecipare ad una riunione indetta da altri occorre aver ricevuto
dall’utente master (host) il personal meeting identificazione come nel
seguente esempio:
Join Zoom Meeting
https://us04web.zoom.us/j/8435259732?pwd=c0RaOWR0VGFLL0V6R3lGMnpONENyZz09
Meeting ID: 843 525 9732
Password: unitre
P a g . 22 | 34Tutorial Zoom
6.3 Come invitare i partecipanti a una conferenza
Per creare un meeting ho tre possibilità
1. Utilizzare il tasto New Meeting
2. Utilizzare il tasto Schedule
3. Copiare Invite link o Invitation
6.3.1 Utilizzare New Meeting
Step – 1 Aprire la pagina Home di Zoom
Step 2 – cliccare New Meeting
La web cam del pc visualizza la finestra video con la vostra immagine
Step 3 – una finestra chiede se vuoi usare l’audio del p.c.
Clic su Join with computer audio
Step 4 – clic sull’icona Partecipants, si visualizza una barra laterale destra
Step 5 – clic su Invite appare la seguente finestra
P a g . 23 | 34Tutorial Zoom
Step 6 – clic su Email, appare la seguente finestra per usare Gmail
N. B. Default Email per qualsiasi altra casella postale
Il programma di internet si apre automaticamente e ha preparato una nuova
email inserendo automaticamente tutti i dati per la connessione al meeting di
zoom
P a g . 24 | 34Tutorial Zoom
Step 6 – Inserire i nomi degli invitati e inviare l’email con i dati di connessione
Step 7 – Chi riceve l’invito apre la posta ricevuta e deve cliccare solamente
sul link
Join Zoom Meeting
https://us04web.zoom.us/j/78446777416?pwd=T250aEFFQkRyQmFxLzJ0Mk
Q1SDV3dz09
Meeting ID: 784 4677 7416
Password: 6n0hYk
Step 8 – Si apre la finestra: aprire zoom meeting
Step 9 – Clic apri zoom meeting per aprire l’applicazione di zoom ed essere
collegati al meeting
P a g . 25 | 34Tutorial Zoom
6.3.2 Utilizzare Schedule
Step – 1 Aprire la pagina Home di Zoom
Step 2 – cliccare Schedule
Step 3 – si apre la finestra Schedule Meeting
Spuntare
Meeting ID – Generate Automaticalli
Video Host – on
Video Partecipant – on
Audio – Both
Meeting Options – Enable join before host
Step 4 – clic su Save
Step 5 – Nella finestra Schedule Meeting aperta copiare il link
Step 6 – Aprire la posta elettronica e inviare il link alle persone da invitare
P a g . 26 | 34Tutorial Zoom
6.3.3 Copiare Invite link o invitation
Come terza alternativa posso utilizzare uno dei due link come indicato nella
seguente finestra
Step 1 – copiare uno dei due link
• Copy Invite Link
https://us04web.zoom.us/j/78446777416?pwd=T250aEFFQkRyQmFxLzJ0Mk
Q1SDV3dz09
• Copy Invitation
Join Zoom Meeting
https://us04web.zoom.us/j/78446777416?pwd=T250aEFFQkRyQmFxLzJ0Mk
Q1SDV3dz09
Meeting ID: 784 4677 7416
Password: 6n0hYk
Step 2 - Aprire la posta elettronica e inviare il link alle persone da invitare
P a g . 27 | 34Tutorial Zoom
6.4 Partecipare ad una riunione indetta da altri,
Per essere invitati ad un meeting l’ospite riceverà nella propria mail un Link,
o una ID e Password per poter partecipare alla conferenza
Esempio (da non utilizzare)
Join Zoom Meeting
https://us04web.zoom.us/j/8435259732?pwd=c0RaOWR0VGFLL0V6R3lGMnpONENyZz09
Meeting ID: 843 525 9732
Password: unitre
Due sono le modalità per partecipare alla riunione
1. Utilizzare il link che vi è stato inviato
2. Utilizzare Meeting ID e Password ricevuto
6.4.1 Utilizzare il link ricevuto nella mail
Step 1 – Clic sul link ricevuto nella email
Step 2 – nella finestra aperta cliccare Open Zoom us
Step 3 – si apre una finestra, cliccare Join with Video, si apre Zoom e
l’invitato si trova inserito nella videoconferenza dove vede il docente e gli altri
invitati
P a g . 28 | 34Tutorial Zoom
6.4.2 Utilizzare ID e Password ricevuto nella mail
Step – 1 Aprire la pagina Home di Zoom
Step 2 – cliccare Join per visualizzare la finestra Join Meeting
• Si aprirà una finestra di dialogo che chiede di inserire il “meeting ID”:
• Inserire il proprio nome e cognome.
P a g . 29 | 34Tutorial Zoom
Step 3 - inserire il Meeting ID ricevuto via mail, nome e cognome proprio e
cliccare su join
Step 4 - inserire la password sempre ricevuta nella stessa mail
Step 5 - Per accedere alla videoconferenza cliccare Join Meeting e attendere
l’ora stabilita come indicato in precedenza
Step 6 – Quando avrà inizio la videoconferenza occorrerà attivare la
videocamera premendo su “Join with Video”.
A questo punto l’ospite potrà partecipare alla videoconferenza
P a g . 30 | 34Tutorial Zoom
7 Bibliografia
7.1 Documentazione in internet
https://www.newsauto.it/guide/zoom-come-funziona-2020-256110/
https://www.punto-informatico.it/zoom-guida-completa/
da leggere
https://dol.unitn.it/zoom
bello ??
https://roberto.codognesi.com/come-funziona-zoom-us/
da leggere e vedere video per il tutorial
https://comprensivoalighierimuravera.edu.it/index.php/circolari/12-
corrente-anno/1078-circolare-n-165-didattica-a-distanza-tutorial-
piattaforma-zoom-calendario-videoconferenze-con-i-genitori
scaricare i due file pdf
https://www.cwi.it/applicazioni-enterprise/collaborazione/zoom-meetings-
come-si-usa-126735
https://www.comwave.it/blog/come-usare-zoom-meeting-italiano/
xxx da leggere e vedere video
https://www.cwi.it/applicazioni-enterprise/collaborazione/zoom-sfondo-
videoconferenza-126882
creare sfondi personalizzati
7.2 File pdf
http://www.itisplanck.it/planckFiles/notizie_file/2019-2020/MARZO/Guida%20uso%20di%20ZOOM.pdf
ho il file pdf
http://www.istituto-scalcerle.it/wp-content/uploads/2020/03/Guida-alla-videolezione-con-Zoom.pdf
ho il file pdf
https://www.istitutosangiovannibosco.net/come-collegarsi-in-videoconferenza-con-un-gruppo-di-studenti-con-
zoom/
da leggere
P a g . 31 | 34Tutorial Zoom
7.3 Video YouTube
https://www.youtube.com/channel/UCUqUadsxXJ_rEv-yIZGdqKA/featured
Sito unitrecesano – tutorial Zoom
https://www.youtube.com/watch?v=X7eUOwgVGuE
bello e molto chiaro
https://www.youtube.com/watch?v=oskHV7CAo14
1-40 funzioni di Zoom
https://www.youtube.com/watch?v=Jz9S66KCXMY
41-80 funzioni di Zoom
https://www.youtube.com/watch?v=TriFJDmjdFg
Come creare un meeting con Zoom - a
https://www.youtube.com/watch?v=HrcyoppnouI
Come partecipare a una riunione su Zoom Meeting – a1
https://www.youtube.com/watch?v=V8jIfEq6Pb8
Zoom.us - come creare un nuovo meeting copiare invito ricevuto - c
https://www.youtube.com/watch?v=7lWGKsPJfGo
Lezione 1 Zoom Cloud Meeting - Creare una riunione, entrare in una chiamata e condividere lo schermo
Da vedere per capire invito
https://www.youtube.com/watch?v=dwul6P4DFp0
Lezione 2 Zoom Cloud Meeting - Tutto sulla condivisione schermo | Share iPhone/iPad to Windows PC
https://www.youtube.com/watch?v=VHfsHpqE6wA
Zoom: Guida per il Docente - b
https://www.youtube.com/watch?v=YRQNXNhbgY4
Zoom: Guida per gli studenti -b1
https://www.youtube.com/watch?v=u7C2hPAmxZQ
usare zoom
https://www.youtube.com/watch?v=HS4gybkY7WQ
zoom tutorial italiano di Pascal Claro
P a g . 32 | 34Tutorial Zoom
Corso completo del Prof. Leonardo Demuro
https://www.youtube.com/watch?v=3iXyqsM8qp4
ZOOM MEETINGS - Parte1: partecipare a videolezioni
https://www.youtube.com/watch?v=ya6BjlG2OG4
ZOOM MEETINGS - Parte 2: gestire l'interfaccia dei meeting!
https://www.youtube.com/watch?v=8X3dMKrI0Nw
ZOOM MEETINGS - Parte 3: tutti i segreti per programmare meetings; aggiornamenti e cambio password.
https://www.youtube.com/watch?v=9TXNX7jU6rg
ZOOM MEETINGS - Parte 4: tutti i segreti delle opzioni dell'applicazione di ZOOM su PC e MAC!
https://www.youtube.com/watch?v=EbRNghv4OQI
ZOOM MEETINGS - Parte 5: tutti i trucchi dei settaggi di ZOOM su PC e MAC!
7.4 Software didattico
https://www.robertosconocchini.it/software-didattico.html
http://www.italobritannica.com/bologna-inglese-risorse-insegnanti.htm
8 Informazioni generali
Titolo Tutorial Zoom
Autore Corrado Santambrogio
Versione Rev.01
E-mail corradosantambrogio@gmail.com
Note Diffusione non consentita
P a g . 33 | 34Tutorial Zoom
END
P a g . 34 | 34Puoi anche leggere