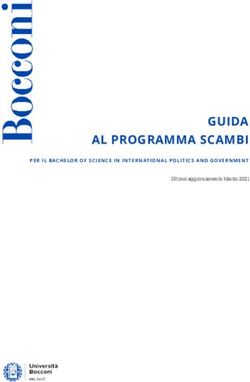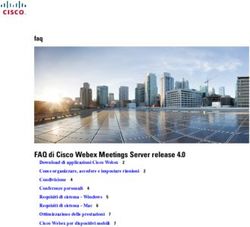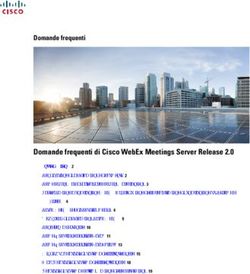Webex Meeting - uso da parte del docente - Falcone
←
→
Trascrizione del contenuto della pagina
Se il tuo browser non visualizza correttamente la pagina, ti preghiamo di leggere il contenuto della pagina quaggiù
Webex Meeting – uso da parte del docente Avviare l'applicazione Cisco Webex Meetings dal- l'icona presente sul desktop. Se l'icona ancora non c'è, procedere con la prima attivazione (vedi dopo). Autenticarsi con l'indirizzo email e la password di- chiarati durante la fase di prima attivazione. L'app Webex si connette ad appare la sua finestra (vedi immagine a lato). In alto (freccia blu) appariranno il nome e cognome del docente e l'indirizzo Internet da divulgare alla classe e che gli studenti utilizzeranno per partecipare alla video-lezione del docente. Il docente può ad esempio copiare l'indirizzo Internet premendo il pulsante Copia URL (freccia gialla) ed incollarlo nel calenda- rio del portale Argo, come illustrato nella figura seguente.
L'indirizzo Internet resterà lo stesso per tutte le video-lezioni divulgate dallo stesso docente, per- mettendo quindi una certa pianificazione delle stesse. Al momento convenuto, il docente premerà il pulsante verde Avvia una riunione. Si accenderà la sua webcam ed il suo volto apparirà in una seconda finestra (tutti i volti illustrati sono stati offuscati artificialmente). Premere quindi il pulsante verde Avvia riunione. La finestra si allargherà a pieno schermo ed appa- rirà così:
Sulla destra appare l'elenco dei partecipanti: inizialmente mostra solo il nome del docente (offu- scato nella foto), in seguito si vedranno anche i nominativi degli studenti, man mano che questi si collegheranno. NB: durante la lezione entrambe le finestre di Webex dovranno rimanere aperte, ma la prima (quella illustrata alla fine della pagina 1) potrà essere minimizzata ed ignorata durante tutta la lezione, men- tre la seconda (quella illustrata qui sopra) sarà la finestra principale attraverso cui il docente control- lerà la lezione. Una volta che i primi studenti si sono collegati, la finestra assumerà questo aspetto: Per una gestione più agevole della lezione, si può portare questa finestra a schermo intero, premen- do il pulsante Vista pannello mobile, che appare se si posiziona il mouse nel punto indicato dalla freccia rossa. In questo modo tutto lo schermo sarà occupato dalla lezione. Questa è inizialmente costituita solo dal riquadro dei partecipanti a destra e dalle miniature dei volti in basso.
In basso a destra appare il volto del docente (offuscato nella foto) così come ripreso dalla webcam e
trasmesso agli studenti. Questo riquadro può essere spostato a piacere sullo schermo, trascinandolo
con il mouse in modo da non coprire parti essenziali della videata. In casi estremi, il riquadro può
anche essere minimizzato, usando un apposito pulsante.
Sempre in basso, ma solo se si sposta in quella zona il cursore del mouse, appare la pulsantiera con
i comandi principali, che poi vedremo.
Nella parte centrale della finestra appare ingrandito il volto dello studente che sta parlando in
quel momento (nella foto non si vede il volto ma solo una parete vuota, in questo caso si tratta del-
l'alunno Giuseppe Mazzini). Il cambio da un alunno all'altro è automatico ed è comandato dalla
voce di chi parla.
NB: in queste immagini si suppone che gli studenti abbiano autorizzato la ripresa del loro volto,
premendo il corrispondente pulsante rosso.
Pulsante vista
Il pulsante triplo indicato dalla freccia verde permette di scegliere il layout dei riquadri:
• Vista video oratore attivo: si vede a pieno schermo il volto dello studente che ha parlato per
ultimo e degli altri studenti non se ne vede alcuna miniatura;
• Vista video oratore attivo ed anteprima (è il layout di default): si vede a pieno schermo il
volto dello studente che ha parlato per ultimo e di tutti gli altri se ne vede la miniatura in
basso;
• Vista a griglia: tutto lo schermo è suddiviso in grossi riquadri, ciascuno con il volto di uno
studente.
Pulsanti sulle miniature dei volti degli studenti
Sostando con il cursore del mouse su una delle
miniature appaiono quattro pulsanti:
• Microfono: accende (colore grigio) o
spegne (colore rosso) il microfono del
singolo studente;
• Chat: apre il riquadro della chat (vedi
dopo) impostato già sullo studente sele-
zionato;
• Imposta come relatore: funzionalità
avanzata (non usarla con gli alunni);
• Blocca questo video di anteprima su uno
specifico partecipante: in presenza di
più studenti, i loro volti vengono mostra-
ti in un ordine che dipende dalla fre-
quenza con cui partecipano. Il blocco
serve a fare in modo che la prima minia-
tura, la seconda eccetera vengano focalizzati su uno specifico studente, senza che l'ordine
delle miniature vari a seconda dell'utilizzo.
La pulsantiera
• Microfono e webcam: accende (pulsante grigio) o spegne (pulsante rosso) la diffusione del-
la voce e del volto del docente;
• Condividi contenuto: vedi dopo;
• Registratore: vedi dopo;• Partecipanti: chiude e riapre il riquadro dei partecipanti (vedi dopo);
• Chat: apre e chiude il riquadro della chat (vedi dopo);
• Altre opzioni, tra cui sono utili le seguenti tre:
◦ Note: apre o chiude un riquadro in cui inserire un appunto personale, che può poi essere
salvato sul proprio computer;
◦ Sondaggio: apre il pannello Sondaggio (vedi dopo). Questa opzione appare solo se appo-
sitamente abilitata dal menù Visualizza (vedi dopo);
◦ Invia ed invia promemoria: permette di inviare una serie di inviti di partecipazione alla
lezione tramite messaggio email, elencandone gli indirizzi.
• Termina o abbandona riunione:
◦ Abbandona la riunione: il docente chiude il suo collegamento, ma gli studenti resteranno
collegati tra loro;
◦ Termina riunione: la lezione viene chiusa per tutti i partecipanti.
Condividi schermo
Importantissima funzionalità che permette la condivisione dello schermo del docente. Premuto il
pulsante, appare una finestra in cui scegliere:
• Ottimizza per testo ed immagini: modalità preferita se la lezione deve mostrare del testo, an-
che minuscolo, che verrà riprodotto in alta risoluzione;
• Ottimizza per movimento e video: se il docente vuole riprodurre video YouTube o filmati in
genere.
Si deve quindi cliccare sulla piccola miniatura di schermo che appare in questa finestra.
Una volta condiviso lo schermo, la pulsantiera che solitamente appare nella parte inferiore dello
schermo del docente, apparirà invece nella parte superiore, una volta che il cursore del mouse toc-
chi il lato superiore dello schermo.
Ecco come appare ora lo schermo:
• la pulsantiera in alto;
• il riquadro con il volto del docente sempre in basso a destra;
• il riquadro con i partecipanti al centro;• il riquadro con i volti degli studenti (con ingrandito l'oratore attivo) in alto.
Tutti i riquadri sono spostabili a piacere dal docente, e mai trasmessi agli studenti.
La pulsantiera superiore ora offre nuovi pulsanti:
• Interrompi condivisione schermo;
• Pausa condivisione schermo: l'ultima immagina inviata viene congelata per gli studenti;
• Assegna:
◦ Passa controllo tastiera e mouse: indicando uno degli studenti, questi prenderà in con-
trollo del computer del docente. Concesso il controllo, il computer del docente potrà es-
sere usato a quattro mani dal docente stesso e dallo studente indicato. Per riprendere il
controllo provvisoriamente il docente dovrà cliccare con il mouse un punto qualsiasi. Per
revocare definitivamente il controllo, agire nuovamente sul pulsante Assegna.
NB: se uno studente segue la lezione dallo smartphone, non potrà assumere il controllo.
◦ Consenti annotazione: indicando uno degli studenti (o anche tutti) questo vedrà compari-
re sul suo schermo una tavolozza di strumenti con cui annotare lo schermo del docente
(vedi dopo per dettagli). Agire nuovamente sul pulsante Assegna per togliere il consenso
all'annotazione.
• Annota: il docente potrà porre annotazioni sul suo schermo. Chiudere il pannello degli stru-
menti (o premere nuovamente Annota) per rimuovere le annotazioni.
Riquadro dei partecipanti
Elenca gli studenti ed i docenti che partecipano alla le-
zione. Di ciascuno è mostrato:
• icona: se ne ha definita una;
• cuffiette/smartphone: indica se lo studente ope-
ra da un PC o uno smartphone;
• nome e cognome;
• stato della webcam e del microfono: blu (acce-
so), rosso (spento).
Sull'icona del docente appare poi un piccolo pallino verde: trascinandolo su un altro partecipante lo
si potrà rendere organizzatore della lezione. Può essere opportuno nel caso di lezione con più do-
centi, se il docente organizzatore dovesse abbandonare la lezione.
Agendo con il clic sinistro su un partecipante, si potrà:
• avviare una chat privata con esso;
• spegnere o accendere il suo microfono.
Agendo con il clic destro su un partecipante, si potrà:
• concedere il controllo del computer del docente
a quello studente (vedi sopra);
• consentire l'annotazione a quello studente (vedi
sopra);
• assegnare o revocare privilegi: ad esempio si
può impedire che gli studenti chattino tra di loro
o che ogni studente veda l'elenco di tutti gli altri
partecipanti;
• attivare/disattivare il microfono di quello stu-
dente;• attivare/disattivare i microfoni di tutti gli studenti;
• disattivare la webcam di quello studente. La riattivazione è a carico dello stesso studente,
che deve premere l'apposito pulsante sul suo computer;
• avviare una chat privata con lo studente;
• espellere lo studente dalla lezione. La riammissione è a carico dello stesso studente, che
deve ripetere la procedura di accesso.
La chat
Il docente può inviare messaggi privati ad uno specifi-
co studente o a tutti. Ogni studente potrà vedere solo i
messaggi privati a lui diretti ed i messaggi diretti a tut-
ti.
Leggi più sopra per vedere come impedire che gli stu-
denti chattino tra di loro.
Il sondaggio in diretta
Quando il pannello del sondaggio è aperto, è possibile
porre delle domande a tutti gli studenti partecipanti
alla lezione. Si possono creare domande:
• a scelta multipla ed a risposta singola;
• a scelta multipla ed a risposta multipla;
• a risposta breve.
Ci sono funzionalità per:
• modificare e cancellare le domande o le singo-
le risposte;
• cambiare l'ordine delle domande o delle rispo-
ste;
• salvare le domande preparate in un file;
• importare da un file le domande ivi precedente
salvate.
Una volta che tutto è pronto si clicca il pulsante Apri
sondaggio per somministrare il sondaggio a tutti gli
studenti.
Questi avranno 5 minuti per rispondere (ma il tempo
è personalizzabile). Una volta che gli studenti hanno
risposto al sondaggio, sullo schermo del docente ap-
pariranno i risultati, in forma aggregata ed in formato
numerico e grafico.
I risultati aggregati si possono pure condividere con
gli studenti. E sono condivisibili anche le risposte cor-
rette e il punteggio conseguito dal singolo studente.Le annotazioni
Appare il pannello degli strumenti che si vede a lato. Gli strumenti
sono, dall'alto in basso:
1. abilitare le annotazioni anche ad altri studenti, oltre al do-
cente: sullo schermo del docente si sovrapporranno le an-
notazioni di tutti i partecipanti abilitati;
2. il cursore del mouse assumerà la forma di una grande frec-
cia o di un globo colorato. Cliccando un punto dello scher-
mo si fisserà su quel punto un contrassegno colorato con il
nome del partecipante che ha cliccato;
3. testo, con il colore selezionato;
4. segmento (o freccia singola o freccia doppia), con il colore
selezionato;
5. figura vuota: rettangolo, ellisse, segno di spunta, X, con il
colore selezionato;
6. pennello o matita, con il colore selezionato;
7. selezione colore;
8. gomma per cancellare la singola annotazione o tutte le annotazioni del docente (o anche di
tutti gli altri partecipanti) oppure il contrassegno colorato del docente (o anche di tutti gli al-
tri partecipanti);
9. annulla le ultime annotazioni cancellate;
10. salva le videata con tutte le annotazioni sul computer del partecipante, come file JPEG;
11. disattiva momentaneamente lo strumento di disegno, permettendo al partecipante di usare il
mouse per interagire liberamente con la schermata sottostante.
Chiudendo il pannello degli strumenti, tutte le annotazioni spariranno.
Altre opzioni importanti
Se si disabilita la condivisione dello schermo si può accedere al menù dell'applicazione Webex, in
cui si possono trovare le seguenti notevoli funzionalità ed impostazioni.
Menù File
• Salva e Salva con nome: per salvare in un file di testo le chat, le note e le domande ed i risul-
tati del sondaggio;
• Apri chat: importa da un file le chat salvate;
• Apri domande sondaggio: importa da un file le domande del sondaggio.
Menù Modifica
• Preferenze: permette di attivare segnali acustici quando uno studente alza la mano oppure
entra o esce dalla lezione, oppure ancora quando si riceve un messaggio in chat. Conviene
attivarli, apponendo i segni di spunta e scegliendo per ciascun evento un effetto audio di-
verso.
Menù Visualizza
• Pannelli – Gestione pannelli: aggiungere il pannello Sondaggio tra quelli correnti e confer-
mare con OK.
Menù Partecipante
• Disattiva audio in entrata: silenzia momentaneamente tutti gli studenti;• Chiunque può condividere: è importante togliere questa spunta per evitare che gli studenti
disturbino la lezione condividendo il proprio schermo quando non richiesto.
Registrazione della lezione
Altra importantissima funzionalità: la lezione (audio, video, chat, eccetera) può essere registrata. La
registrazione viene memorizzata nel cloud di Webex da dove è possibile gestirla. In particolare ogni
registrazione potrà essere scaricata sul proprio computer oppure condivisa attraverso un link. Lo
spazio disponibile per tutte le proprie registrazioni è di 1 gigabyte, ed una registrazione di circa
mezzora occupa 50 megabyte. Lo spazio è sufficiente quindi per dieci ore di registrazione ad alta ri-
soluzione, dopodiché occorrerà cancellare le vecchie registrazioni, magari trasferendole su un cloud
personale. Vedi dopo per la gestione delle registrazioni.
Per avviare la registrazione: pulsante Registratore
e poi ancora Registra. La registrazione si può
mettere momentaneamente in pausa od interrom-
pere definitivamente. Se la si riavvia dopo un'in-
terruzione definitiva, verrà creato un file di regi-
strazione separato. Durante la registrazione, il ri-
quadro bianco Registratore può tranquillamente
essere chiuso, senza che la registrazione si inter-
rompa.
Gestione delle registrazioni
Tutte le registrazioni sono conservate nel cloud, e per poterle gestire occorre entrare nel sito di We-
bex: https://www.webex.com/
Qui cliccare su Sign in (in alto a destra) e poi sull'icona Webex Meetings (a sinistra).
Autenticarsi dando il proprio indirizzo email e la propria password Webex.
Per vedere le registrazioni, andare nel menù Registrazioni. Ecco che cosa appare:Per ogni registrazione sono possibili le seguenti azioni:
• cancellazione: selezionare le registrazioni da cancellare cliccando sul simbolo indicato dalla
freccia blu e poi cliccare su Elimina;
• download come file MP4: cliccare sul simbolo indicato dalla freccia gialla;
• generazione di un link: cliccare sul simbolo indicato dalla freccia rossa.
In quest'ultimo caso apparirà la finestra a lato.
Può essere possibile spedire il link ad una serie
di destinatari, elencandone gli indirizzi email e
premendo poi su Salva.
Oppure, più semplicemente, si possono copia-
re l'indirizzo Internet e la password indicati
dalle frecce blu ed incollarle su Argo, in modo
che gli studenti possano fruire delle lezioni in
differita senza che il docente debba scaricare e
caricare file di grosse dimensioni. Infatti in
questo caso le registrazioni resteranno sul
cloud.
Terminata la gestione delle registrazioni, di-
sconnettersi dal prorprio account dal sito di
Webex, cliccando sul proprio nome, in alto a
destra nella home page del sito, e successiva-
mente su Disconnetti.
Terminare la lezione
Premere dalla pulsantiera Termina o abbandona riunio-
ne e poi Termina riunione e confermare un'ultima volta
cliccando Termina riunione. La finestra principale di
Webex si chiuderà, ma rimarrà aperta l'altra finestra
(foto a lato).
Se il docente non intende mai partecipare come studente
ad altre video-lezioni, può semplicemente chiudere an-
che questa finestra (freccia rossa).
Altrimenti, dovrà prima disconnettere il suo account
(freccia verde) e poi chiudere la finestra (freccia rossa).
Se non si desidera che l'app Webex si avvii da sola ad
ogni accensione del computer, cliccare sull'ingranaggio
della prima finestra di Webex (freccia verde a lato) –
Preferenze – scheda Generale e disabilitare l'opzione
Avvia l'app desktop Webex all'avvio di Windows.Prima attivazione dell'account Webex da parte del docente La prima volta il docente deve creare un proprio account, seguendo questa procedura. Cliccare su questo link: http://cs.co/90061ozHa Nella pagina che apparirà, digitare il proprio indirizzo email e premere su Sign Up, lasciando non spuntata la voce indicata dalla freccia gialla. Controllando la propria casella di po- sta elettronica, si dovrebbe aver rice- vuto una email da Webex, contenente un codice di attivazione da 6 cifre. Copiare ed incollare quel codice nella apposita casella che si vede al centro della pagina.
Questo sarà sufficiente per far apparire la terza pagina, in cui inserire: nazionalità (Italy – English), nome, cognome ed una password di propria scel- ta, che deve essere lunga al- meno 6 caratteri e deve conte- nere almeno una lettera maiu- scola ed almeno una cifra. Premendo infine su Continue partirà la procedura di creazio- ne dell'account, alla fine della quale si aprirà la pagina del proprio account. Il sito può presentarsi in ingle- se. In tal caso cambiare la lingua cliccando in alto a destra accanto al proprio nome, e scegliendo la lingua (italiano), la regione (Italia) ed il fuso orario (Roma UTC+1), salvando alla fine. Occorre ora scaricare ed installare l'app Webex, e questo si fa dalla home page del sito, cliccando sul menù Download a sinistra, e scaricando l'app indicata dal- la immagine a lato. Una volta completato il download, av- viare il file scaricato (chiamato webe- xapp) ed avviare la procedura di instal- lazione. Al termine di questa operazio- ne, sul proprio desktop apparirà l'icona dell'app Webex. La creazione dell'ac- count da parte del docente è terminata: disconnettersi dal proprio account, clic- cando sul proprio nome, in alto a destra nella home page del sito di Webex, e cliccando Disconnetti.
Webex – uso da parte dello studente NB: per l'accesso da smartphone, vedere dopo. Lo studente apre il browser e copia ed incolla l'indirizzo Internet suggerito dal calendario di Argo. Può collegarsi prima dell'orario convenuto (ed in tal caso attenderà) o dopo (il docente se ne accor- gerà). L'indirizzo va incollato nella barra degli indirizzi (freccia rossa) e non nella barra di ricerca Cerca sul web. Dalla pagina che apparirà, cliccare su Scaricare ades- so (freccia verde) per scari- care l'applicazione Webex- sul proprio computer (ope- razione che va fatta solo la prima volta che si accede al servizio Webex). Verrà quindi scaricato un file webex.exe che dovrà successivamente essere av- viato (il file potrà essere sottoposto automaticamente ai rituali controlli del pro- prio antivirus).
Apparirà quindi questa finestra. Lo studente dovrà dichiarare il proprio nome ed indirizzo email (quest'ultimo anche fittizio) e premere Avanti. Appare la successiva finestra, in cui si do- vrà premere Partecipa a riunione.
Apparirà infine la fine- stra principale di Webex, illustrata qui a lato. NB: i pulsanti microfono e webcam appaiono rossi in modo che il volto e la voce dello studente non arrivi al docente. Infatti accadrà preferibilmente il contrario: volto e voce del docente verranno tra- smessi agli studenti par- tecipanti. Tuttavia premendo su quei pulsanti rossi, gli studenti autorizzeranno la trasmissione del proprio vol- to e voce al docente (il quale potrà anche disattivare queste funzionalità). Per una fruizione più agevole della lezione, si può portare la finestra principale a schermo intero, premendo il pulsante Vista pannello mobile, che appare se si posiziona il mouse nel punto indicato dalla freccia blu. In questo modo tutto lo schermo dello studente sarà occupato dalla lezio- ne, inizialmente rappre- sentata solo dal volto del docente (qui rappresenta- to dal candelabro), dal ri- quadro dei partecipanti e dalle miniature dei volti. Quando il docente condividerà il suo schermo, la visualizzazione dello studente diventerà quella de- finitiva (vedi figura successiva).
Descriviamo ora le varie parti di questa finestra.
Riquadro dei partecipanti (freccia grigia).
Elenca gli studenti ed i docenti che partecipano alla lezione. Di ciascuno è mostrato:
• icona: se ne ha definita una;
• cuffiette/smartphone: indica se il partecipante segue da un PC o uno smartphone;
• nome e cognome;
• stato della webcam e del microfono: blu (acceso), rosso (spento).
Agendo con il clic sinistro su un partecipante si potrà avviare una chat privata con esso. Il docente
può impedire che gli studenti chattino tra loro.
In più esiste, sul rigo dello studente in questione, un'icona a forma di mano (si intravede nella foto
accanto al nome Giuseppe Mazzini): se lo studente la clicca, sul riquadro dei partecipanti del docen-
te si vedrà una mano alzata, fino a quando lo studente non la abbassa.
Miniatura del proprio volto (freccia rosa).
È trascinabile e minimizzabile.
Riquadro dei volti (freccia arancione).
Mostra i volti degli altri partecipanti. Si può minimizzare, trascinare e ridimensionare. Al suo inter-
no abbiamo il pulsante triplo che permette di scegliere il layout delle miniature:
• Vista video oratore attivo: si vede a pieno schermo il volto dello studente che ha parlato per
ultimo e degli altri studenti non se ne vede alcuna miniatura;
• Vista video oratore attivo ed anteprima (è il layout di default): si vede a pieno schermo il
volto dello studente che ha parlato per ultimo e di tutti gli altri se ne vede la miniatura in
basso;
• Vista a griglia: tutto il riquadro è suddiviso in grosse miniature, ciascuna con il volto di uno
studente.
Accanto al pulsante triplo abbiamo il pulsante Visualizza tutti i partecipanti in vista mobile: permet-te di portare in primo piano i volti dei partecipanti (riducendo a miniatura lo schermo condiviso) o
di portare in primo piano lo schermo condiviso (riducendo a miniature i volti dei partecipanti).
Cliccando su una miniatura dei volti, si potrà avviare la chat privata con esso, sia questi il docente o
un altro studente (questa eventualità può essere disabilitata dal docente).
Pulsantiera verticale (freccia rossa).
Appare solo se il docente ha condiviso il suo schermo e se lo studente posiziona il cursore del
proprio mouse nel punto indicato dalla freccia rossa in figura. La pulsantiera contiene cinque
pulsanti:
• Richiedi di effettuare annotazioni: se il docente approva la richiesta, lo studente potrà appor-
re le sue annotazioni sullo schermo del docente. Anche il docente vedrà attivata la stessa
funzione.
Per chiudere la funzione di annotazione, lo studente può premere sullo stesso pulsante. Op-
pure il docente potrà revocare l'autorizzazione tramite il pulsante Assegna della sua pulsan-
tiera. In alternativa, il docente potrà terminare la sua funzione di annotazione, chiudendo il
suo pannellino degli strumenti, e questo provocherà l'uscita dalla funzione di annotazione
anche da parte di tutti gli studenti.
• Richiedi controllo: se il docente approva la richiesta, lo studente potrà controllare il compu-
ter del docente attraverso il suo mouse e la sua tastiera.
◦ Il docente potrà riprendere temporaneamente il controllo cliccando un punto qualsiasi, e
lo studente potrà riprenderlo nuovamente cliccando a sua volta un punto qualsiasi.
◦ Il docente potrà revocare definitivamente l'autorizzazione attraverso il pulsante Assegna
della sua pulsantiera.
• Zoom avanti/indietro: se lo studente volesse ingrandire qualche dettaglio della schermata
condivisa dal docente.
• Zoom adatta al visualizzatore: l'ingrandimento assume il valore ideale per adattarsi allo
schermo dello studente.
Pulsante vista (freccia verde).
Se per qualche motivo la finestra del WebEx dovesse rimpicciolirsi, riportarla alla massima dimen-
sione con una di queste azioni:
• premere il pulsante Vista pannello mobile (indicato dalla freccia
verde sia nell'immagine generale della finestra che nell'immagine
a lato);
• menù Visualizza – Schermo intero;
• premere Alt-Invio.
Pulsantiera (freccia blu).
I pulsanti sono:
• Microfono e webcam: accende (pulsante grigio) o spegne (pulsante rosso) la diffusione della
voce e del volto di quello studente;
• Condividi contenuto: anche lo studente può condividere il proprio schermo, senza autorizza-
zione del docente, e ciò interromperà la condivisione avviata dal docente. Ma il docente può
disabilitare questa funzionalità per gli studenti;
• Partecipanti: chiude e riapre il riquadro dei partecipanti;
• Chat: apre e chiude il riquadro della chat;
• Altre opzioni – Note: apre o chiude un riquadro in cui inserire un appunto personale, che poi
può essere salvato sul proprio computer;
• Abbandona riunione: lo studente lascia la lezione.
Terminata la riunione, lo studente può chiudere la finestra dell'app Webex.Accesso dello studente da smartphone Se lo studente volesse seguire la video-lezione dal suo smartpho- ne, dovrà copiare ed incollare l'indirizzo indicato nel calendario di Argo nella barra di ricerca del proprio browser. La prima volta verrà proposto il download dell'app Cisco Webex Meetings. Autorizzare il download (freccia rossa) e la successiva installazione dell'app. Tornare quindi alla finestra del browser, che era rimasta aperta, e cliccare sul pulsante Join via installed app (freccia blu). Partirà una serie di richieste di consensi, che si dovranno dare. Potrà pure partire una successione di suggerimenti (box di colore blu) che si possono tranquillamente ignorare. Infine apparirà questa schermata, in cui si dovrà premere su PARTECI- PA.
Partirà un'altra serie di richieste di consensi, da dare, e quindi ap- parirà una finestra in cui lo studente dovrà digitare il suo nome ed indirizzo email (quest'ultimo anche fittizio). Premere quindi OK. L'applicazione mostra quindi il volto del docente nel riquadro su- periore (ove appare un candelabro) ed il volto dello studente nel riquadro inferiore (il volto è stato oscurato).
Se il docente dovesse condividere il suo schermo, ecco quello che vedrebbe lo studente. Lo schermo condiviso può essere cliccato ed ingrandito agendovi con le dita, ed ecco come appare al massimo ingrandimento. Il dettaglio sarà eccellente, ma per vedere tutta la schermata lo stu- dente dovrà scorrere l'immagine con le dita per focalizzare via via aree diverse dello schermo del docente.
Puoi anche leggere