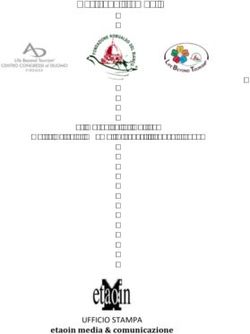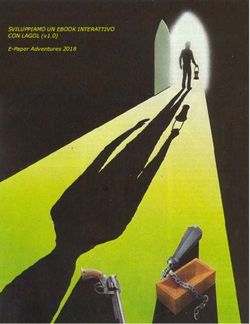Progettazione di un libro di cucina ispirato - Fernando Gonzalez
←
→
Trascrizione del contenuto della pagina
Se il tuo browser non visualizza correttamente la pagina, ti preghiamo di leggere il contenuto della pagina quaggiù
Progettazione di un libro di
cucina ispirato
Fernando Gonzalez
L'autore
L. Fernando Gonzalez è nato in Ciudad Bolivar,
Venezuela nel 1983. È cresciuto nella città
costiera di Puerto la Cruz prima di trasferirsi in
Canada all'età di 17 anni. Attualmente vive
Canada con suo marito Adam e due laboratori
di cioccolato. Fernando ha lavorato come
progettista web e grafico freelance per 10 anni
prima di entrare a far parte del team di Corel
come Quality Assurance Specialist per
CorelDRAW Graphics Suite. In questo progetto
ha unito la sua passione per la cucina con
quella per il design e la fotografia per
raccogliere fondi a favore di un'organizzazione
filantropica nella sua città natale. Ha utilizzato
CorelDRAW Graphics Suite per l'intera
progettazione e il layout del libro di cucina, il
materiale di marketing e il sito Web di Criollo:
A Taste of Venezuela
www.CriolloCookbook.com.
Progettazione di un libro di cucina ispirato | 1Progettazione di un libro di cucina ispirato
Figura 1: libro di cucina e segnalibro Criollo
L'immigrazione in una nuovo paese è opuscoli sulla cucina venezuelana; le mie
un'esperienza gioiosa e impegnativa. Quando ricette preferite erano segnate da macchie e
mi sono trasferito in Canada all'età di 17 anni, impronte. I libri di cucina alimentavano la mia
sapevo che ci sarebbe stato un mondo di fame e le mie memorie/ Erano un veicolo che
opportunità da scoprire e che mi aspettavano mi trasportavano indietro nel tempo nella
momenti eccitanti. Tuttavia, avvertivo anche un cucina di mia nonna dove rimanevo a fissare i
sentimento crescente di malinconia e appetito. biscotti merengue attraverso il vetro del forno
Sì, appetito. Da ragazzo ero sempre affamato. con la mia ‘guela che si lamentava “smettila di
Affamato degli aromi della mia terra che avevo fissarli o non cresceranno!”
lasciato. Affamato della cucina di mia madre e
dei gusti del passato. Con il tempo, gli scaffali
della mia cucina si sono riempiti di libri e
2 | CorelDRAW Graphics Suite X7Casa de Maria distinti: uno per la copertina del libro e uno per
le pagine di contenuto del libro. In questo
Anni dopo, la mi famiglia ha avviato una articolo mi dedicherò solo alla creazione delle
piccola organizzazione filantropica, chiamata pagine di contenuto e al segnalibro speciale.
Casa de Maria, che si trova presso la città
natale di mia nonna di El Tigre in Venezuela. Il In base alle specifiche dell'editore, il file PDF/X-
suo scopo è fornire cibo e materiale scolastico 3 finale doveva misurare 9,625” in larghezza x
ai bambini di un quartiere molto povero 8,25” in altezza. L'editore ha anche specificato
chiamato San Francisco de Asise. Qui le mie zie i seguenti requisiti di formato pagina in pollici:
hanno parcheggiato due camper dove servono • formato pagina (con linea di ritaglio):
il pranzo a circa 100 bambini da lunedì a 9,5” x 8,0”
venerdì.
• sbordatura (in alto, in basso ed esterna ai
Unendo la mia conoscenza della grafica e il bordi della pagina): 0,125”
mio amore per il cibo venezuelano, mi è venuto • scostamento per margini/perimetro di
l'idea di pubblicare un libro di cucina per sicurezza (in alto, in basso ed esterno ai
raccogliere soldi in favore di Casa de Maria. bordi della pagina): 0,25”
Criollo: A Taste of Venezuela era nato. Ho • scostamento per margini/limite di
deciso di includere una piccola raccolta di sicurezza (bordo di rilegatura della
ricette di cibo da strada e casalingo, con storie pagina): 0,625”
popolari e tradizione della cucina venezuelana.
Ho ristretto il numero delle mie ricette preferite
Creazione delle pagine
a venti e cercato le storie e le tradizioni alla loro
base. Dopo aver completato il testo, ero pronto In CorelDRAW, ho creato un nuovo documento
per realizzare il libro di cucina in CorelDRAW. facendo clic su File Nuovo documento.
Ho anche creato un segnalibro speciale in Nella finestra di dialogo Nuovo documento,
CorelDRAW per promuovere il libro di cucina. ho impostato la larghezza su 9,625” e l'altezza
su 8,25”. Ho Impostato anche il numero di
Scelta dello strumento perfetto pagine su 3. Ho iniziato con tre pagine perché
volevo creare il layout solo della pagina di
Avendo utilizzato CorelDRAW per molti anni in introduzione e un'estensione di due pagine per
tutti i miei progetti Web e di stampa, sapevo contenere una ricetta e una foto. Non ho
che sarebbe stato lo strumento perfetto per il modificato altre impostazioni nella finestra di
lavoro. Ero particolarmente ansioso di provare dialogo.
alcune funzioni specifiche, inclusa la finestra
mobile Linee guida, gli strumenti di modifica Durante la progettazione del layout, ho
delle forme (ad esempio Distorsione e pensato a tutti i miei libri di cucina preferiti.
Attenua ) e la funzionalità PowerClip. Uno degli elementi di progettazione comuni
condiviso da tutti era la presenza di grandi foto
Lavorare con le specifiche a colori. Ho deciso pertanto che avrei
accompagnato ogni ricetta in Criollo con una
dell'editore
grande foto del piatto preparato sulla pagina
Per preparare il libro di cucina per la stampa, affiancata. Volevo che la foto fosse
l'editore mi ha chiesto di produrre due file PDF sufficientemente grande da occupare anche un
Progettazione di un libro di cucina ispirato | 3terzo della pagina della ricetta. A questo oggetti, ho creato il livello che contiene i
scopo, dovevo configurare CorelDRAW per rettangoli non stampabili e non modificabili.
mostrare tutte le pagine affiancate. Ho fatto
clic su Strumenti Opzioni. Nella finestra di I rettangoli aggiunti hanno anche semplificato
dialogo Opzioni, ho scelto di espandere la l'impostazione della sbordatura. L'aggiunta
categoria Documento e ho fatto clic su della sbordatura è importante nel caso si
Righelli. Nella pagina Layout, ho attivato la verifichino problemi di allineamento durante il
casella di controllo Pagine affiancate. Questo processo di stampa. Per verificare che la
mi ha permesso di vedere il contenuto sbordatura corrispondesse alle specifiche, ho
visualizzato sulle pagine 2 e 3 durante l'utilizzo tracciato un piccolo quadrato tra il bordo
del documento. pagina e il rettangolo della linea di ritaglio.
Nella barra delle proprietà, ho potuto verificare
che il piccolo quadrato misurava 0,125” in
Impostazione della linea di ritaglio, larghezza. Ho utilizzato la stessa tecnica per
della sbordatura e dei limiti di verificare che le dimensioni dei bordi superiore,
sicurezza inferiore ed esterni delle pagine fossero
conformi alle specifiche.
Successivamente, avevo bisogno di impostare
la linea di ritaglio, la sbordatura e i limiti di
sicurezza richiesti dall'editore. La linea di
ritaglio, nota anche come indicatori di taglio,
indica alla stampante il punto in cui tagliare la
carta. La sbordatura è lo spazio richiesto tra la
linea di ritaglio e il bordo pagina. I limiti di
sicurezza sono necessari per vincolare i
componenti stampabili.
Nella finestra mobile Gestore oggetti, ho
creato un nuovo livello principale chiamato
“linea di ritaglio” in cui memorizzare la linea di
ritaglio. Utilizzando lo strumento Figura 2: verifica dell'altezza della spaziatura sbordatura
attraverso la creazione di un piccolo quadrato
Rettangolo , ho poi creato un rettangolo
con un contorno grigio chiaro. Nella barra delle Quindi, ho aggiunto i limiti di sicurezza. Nella
proprietà, ho impostato la larghezza del finestra mobile Gestore oggetti, ho creato un
rettangolo su 9,5” e l'altezza su 8,0”. Quindi, nuovo livello principale che ho chiamato “limite
ho fatto clic su Visualizza Aggancia a di sicurezza”. I limiti di sicurezza sono simili a una
Pagina per agganciare il rettangolo sbordatura interna. Servono a coprire lo spazio
orizzontalmente al centro della pagina. tra la linea di ritaglio e il testo sulla pagina.
Tenendo premuto il tasto Ctrl , ho quindi L'editore ha richiesto che venisse aggiunto un
trascinato il rettangolo sul bordo interno della limite più largo al bordo della rilegatura per
pagina. Ho anche duplicato il rettangolo tenere conto della pinzatura delle pagine.
facendo clic su Modifica Duplica e
trascinato il rettangolo duplicato nella pagina Per creare i limiti di sicurezza, ho aggiunto
affiancata. Nella finestra mobile Gestore quattro linee guida e le ho agganciate ai bordi
della pagina 3. Ho quindi posizionato ogni
4 | CorelDRAW Graphics Suite X7linea guida con precisione. Per spostare la linea oggetto X. Per spostare la linea guida interna
guida superiore verso il basso, l'ho selezionata all'interno, l'ho selezionata e ho digitato +0,25
e ho digitato -0,25 nella casella di posizione nella casella di posizione oggetto X.
oggetto Y nella barra delle proprietà. Per
Poiché le linee guida orizzontali si estendevano
spostare la linea guida inferiore verso l'alto, l'ho
oltre le pagine affiancate, ho dovuto
selezionata e ho digitato +0,25 nella casella di
aggiungere delle linee guida verticali per i limiti
posizione oggetto Y. Per spostare la linea guida
interno ed esterno sulla pagina 2 e posizionarli
esterna all'interno, l'ho selezionata e ho
digitando gli stessi valori X.
digitato -0,25 nella casella di posizione
Figura 3: aggiunta di linee guida per i limiti di sicurezza
Quindi, ho selezionato tutte le linee guida nella
finestra mobile Gestore oggetti e le ho spostate
nel livello “limite di sicurezza”. Poiché non volevo
confondere le linee guide del limite di sicurezza
con le eventuali altre linee guide che avrei
aggiunto in seguito, ho deciso di personalizzarle
utilizzando la finestra mobile Linee guida. Le
funzioni di personalizzazione mi hanno
consentito di cambiare il colore e lo stile delle
linee guida del limite di sicurezza per semplificare
la loro identificazione. Ho aperto la finestra
mobile Linee guida facendo doppio clic su una
delle linee guida (in alternativa, avrei potuto fare
clic su Finestre mobili Linee guida). Ho
quindi selezionato le linee guida del limite di
sicurezza creato, scegliendo una linea solida e un
colore ciano. Le ho anche bloccate per evitare di
spostarle o eliminarle accidentalmente durante Figura 4: personalizzazione dell'aspetto delle linee guida
l'utilizzo del libro di cucina. utilizzando la finestra mobile Linee guida
Progettazione di un libro di cucina ispirato | 5Creazione di segnaposto per le visualizzare l'anteprima delle modifiche dello strumento
Distorsione con un'immagine sullo sfondo.
foto delle ricette
Se applicavo inavvertitamente troppa
Successivamente, ho iniziato a lavorare sul
distorsione, utilizzavo lo strumento Attenua
disegno del libro di cucina.
per smorzare l'effetto. Ho anche applicato
Volevo che ogni foto di ricetta coprisse tutta la un effetto ombra discendente al contenitore
pagina destra e 1/3 della pagina sinistra utilizzando lo strumento Ombra
affiancata. La ricetta doveva coprire i rimanenti discendente .
2/3 della pagina sinistra.
Formattazione del testo
A questo scopo, ho creato un rettangolo sul
utilizzando stili
livello locale (pagina 2-3) che occupava l'intera
pagina destra e parte della pagina sinistra. Ho Successivamente, ho regolato l'aspetto del
quindi riempito il rettangolo di grigio testo. Ogni estensione di due pagine include il
scegliendo un colore sulla tavolozza colore. Poi titolo di una ricetta, le istruzioni di
ho fatto clic con il pulsante destro del mouse preparazione e una didascalia per la foto della
sul rettangolo e selezionato Tipo di riquadro ricetta.
Crea riquadro PowerClip vuoto per creare
un contenitore per la foto della ricetta. Sul lato sinistro della pagina, ho creato una
casella di testo per il titolo della ricetta
Volevo che le foto apparissero come se avessero i utilizzando lo strumento Testo e digitando
bordi strappati e galleggiassero sul bordo delle "Inserisci il titolo qui" nella casella di testo come
ricette. Per creare l'effetto bordo strappato, ho testo segnaposto. Nella barra delle proprietà,
utilizzato lo strumento Distorsione lungo il ho scelto un carattere e impostato la
bordo interno del rettangolo. dimensione su 24pt. Utilizzando lo strumento
Testo , ho creato una casella di testo
paragrafo sotto il titolo e l'ho riempita con il
testo segnaposto facendo clic con il pulsante
destro del mouse sul riquadro e scegliendo
Inserisci testo segnaposto.
Figura 6: il testo segnaposto mi ha consentito di vedere
il layout del documento prima di aggiungere il
contenuto finale.
Figura 5: utilizzo dello strumento Distorsione per
applicare un effetto bordo strappato al bordo Nella barra delle proprietà, ho scelto un
dell'immagine. Ho importato temporaneamente
carattere e impostato la dimensione carattere
un'immagine segnaposto nel riquadro PowerClip per
6 | CorelDRAW Graphics Suite X7su 12pt. Ho quindi creato un'altra casella di Formattazione della pagina di
testo paragrafo nella parte inferiore del introduzione
riquadro di immagine per la didascalia. Ho
scelto lo stesso carattere per la didascalia. Ho Dopo aver completato il layout e lo stile delle
anche giustificato il testo della didascalia a pagine delle ricetta, era ora di passare
destra scegliendo Destra dalla casella di all'introduzione nella pagina 1. Ho deciso di
riepilogo Allineamento orizzontale nella applicare lo stile “titolo” al titolo e al mio
barra delle proprietà. nome. Ho quindi applicato lo stile “ricetta” al
testo principale dell'introduzione. L'uso degli
In questa fase, sono stato in grado di stessi stili ha consentito di mantenere l'aspetto
visualizzare quale sarebbe stato l'aspetto delle uniforme in tutto il libro.
pagine/corpo del libro.
Creazione di stili di testo
Per risparmiare tempo, ho deciso di creare stili
per i diversi oggetti di testo nel documento.
Questo mi avrebbe consentito di apportare
rapidamente modifiche al carattere del testo o
alla dimensione di ogni elemento di testo. Ad
esempio, modificando lo stile del titolo della
ricetta, le modifiche sarebbero state applicate
automaticamente ai titoli di tutte le ricette nel
documento.
Figura 7: applicazione dello stile “titolo” al titolo e alla
Pe creare uno stile per un oggetto di testo, ho
firma della pagina di introduzione
fatto clic con il pulsante destro del mouse
sull'oggetto utilizzando lo strumento
Creazione di una ricetta
Puntatore , quindi ho selezionato Stili
oggetto Nuovo gruppo di stili da. A questo punto, era ora di scrivere le ricette!
L'anteprima popup visualizzata accanto al Non ho scritto questo libro tutto in una volta;
menu di scelta rapida riportava l'aspetto dello al contrario, ho trascorso alcuni mesi a
stile dopo l'applicazione al testo. Nella finestra cucinare e a provare ricette. Ogni volta che ero
di dialogo Nuovo gruppo di stili da, ho soddisfatto di una ricetta, scattavo una foto del
digitato un nome per lo stile. Ho ripetuto piatto finito e documentavo gli ingredienti e le
questo passaggio per ogni oggetto di testo. Ho istruzioni di preparazione. Ho digitato le ricette
assegnato a ogni stile un nome descrittivo: direttamente in CorelDRAW.
“titolo”, “ricetta” e “didascalia”. Se cambiavo
idea sulla formattazione di un elemento di Per aggiungere una ricetta al libro di cucina, ho
testo, potevo modificare semplicemente il suo aperto il mio file in CorelDRAW e ho fatto clic
stile nella finestra mobile Stili oggetto. su Visualizza Visualizzazione
Classificazione pagine. Questa
visualizzazione mi ha consentito di duplicare le
pagine segnaposto per poterle utilizzare come
Progettazione di un libro di cucina ispirato | 7un modello per la scrittura di ogni nuova attivato le opzioni Dopo la pagina ricetta. Nella Visualizzazione Classificazione selezionata e Copia livelli e relativi pagine, ho potuto duplicare solo una pagina contenuti per essere certo che anche il alla volta; pertanto, per duplicare l'estensione contenitore/riquadro PowerClip vuoto venisse di due pagine (pagine 2 e 3), avevo bisogno di duplicato su ogni estensione pagina. Ho quindi duplicare ogni pagina individualmente ordinato nuovamente le pagine trascinandole facendo clic con il pulsante destro del mouse in una nuova posizione. Per uscire dalla sulla pagina e scegliendo Duplica pagina. Visualizzazione Classificazione pagine, ho Nella finestra di dialogo Duplica pagina, ho fatto doppio clic su una delle pagine duplicate. 8 | CorelDRAW Graphics Suite X7
Figura 8: pagine di ricette prese da Criollo
Nell'estensione di due pagine duplicata, ho la saturazione, la luminosità, il contrasto e altri
importato una foto facendo clic su File aspetti delle foto, senza lasciare CorelDRAW.
Importa, quindi ho trascinato l'immagine Ho trovato più semplice modificare
all'interno del riquadro PowerClip. Ho direttamente in CorelDRAW perché potevo
riposizionato il contenuto all'interno del immediatamente vedere le foto ritoccate
riquadro PowerClip facendo clic sul pulsante all'interno del formato. Pertanto, se cambiavo
Adatta contenuti sulla barra degli strumenti idea, potevo rapidamente annullare le
PowerClip e scegliendo Adatta contenuti in modifiche e riprovare, senza dover importare
modo proporzionale. Ho fatto clic all'esterno nuovamente la foto.
dei riquadro PowerClip per chiudere il
riquadro.
Quindi, ho eleminato il testo segnaposto e
inserito il titolo, le istruzioni e il testo didascalia
per ogni ricetta.
Ritocco delle foto
Ho scoperto che alcune delle foto richiedevano
un ritocco. Fortunatamente, non ho dovuto
utilizzare un applicazione di elaborazione di Figura 11: Modifica di una foto PowerClip
immagini separata. Ho semplicemente fatto
clic con il tasto destro del mouse sul riquadro Inserimento di pagine e numeri di
PowerClip contenente la foto e selezionato
pagina
Modifica PowerClip. Quindi ho selezionato
l'immagine e ho fatto clic su Bitmap Ho aggiunto 20 ricette al libro di cucina per un
Laboratorio regola immagine. Il totale di 41 pagine. Ho quindi aggiunto una
Laboratorio regola immagine mi ha pagina finale dopo l'ultima pagina per poter
consentito di regolare la temperatura, la tinta, scrivere una breve nota di ringraziamento e
Progettazione di un libro di cucina ispirato | 9includere informazioni sull'organizzazione Creazione di un segnalibro
benefica. promozionale
Ho anche aggiunto numeri di pagina al libro di Successivamente, ho creato un segnalibro da
cucina facendo clic su Formato Inserisci utilizzare come volantino per promuovere il
numero di pagina Su tutte le pagine. libro di cucina. Si tratta di un segnalibro di
Questo comando mi ha consentito di inserire dimensioni normali ma che si piega in un
un oggetto numero di pagina dinamico che biglietto da visita. La mia idea era quella di
consente di regolare automaticamente i distribuirlo alle persone come un biglietto da
numeri pagina a seconda che vengano visita per poterlo utilizzare come segnalibro per
aggiunte o rimosse delle pagine. Ho quindi la ricetta preferita dopo aver ordinato il libro di
modificato lo stile e la posizione dell'oggetto cucina.
numero di pagina. L'oggetto numero di pagina
è memorizzato in un livello principale. I livelli Per determinare il design più efficiente, ho
principali memorizzano il contenuto che si creato uno schizzo. Dallo schizzo, ho stabilito
applica a tutte le pagine di un documento. che il documento doveva contenere due
pagine da dividere in tre sezioni: la parte
Per nascondere il numero di pagina sulla prima posteriore, la parte anteriore e la parte interna.
pagina, ho dovuto nascondere il livello
principale su questa pagina. Innanzitutto, ho 1 2
selezionato la prima pagina nella finestra del
documento. Quindi, ho aperto la finestra
mobile Gestore oggetti, ho fatto clic sul
pulsante Vista gestore livelli e ho scelto
Pagina corrente, solo livelli. Quindi ho fatto
clic sull'icona Mostra o nasconde accanto al
livello principale per la pagina.
Pubblicazione in PDF
Ho pubblicato il libro di cucina e la copertina 3 3
come file PDF, in base alle specifiche 4
1
dell'editore, facendo clic su File Pubblica su
PDF. Nella finestra di dialogo Pubblica su
PDF, ho scelto PDF/X3 dalla casella di riepilogo
Preimpostazione PDF. Non ho modificato le
impostazioni predefinite perché erano certo
che avrebbe funzionato per il PDF. Infine, ho 2
inviato tutto all'editore e, dopo qualche
settimana, il mio libro di cucina è arrivato! Figura 12: Ho creato la parte posteriore (1) e la parte
anteriore (2) del segnalibro sulla pagina 1 (in verde).
Sulla pagina 2 (in blu), ho creato la parte interna del
biglietto (3) e la sezione di sovrapposizione (4).
10 | CorelDRAW Graphics Suite X7impostazione del formato del speciale per ritagliare manualmente il
segnalibro semicerchio su ogni biglietto.
Quindi, ho aperto CorelDRAW e iniziato a In CorelDRAW, è possibile utilizzare
creare il segnalibro in base allo schizzo. Ho semplicemente degli operatori aritmetici per
fatto clic su File Nuovo. Nella finestra di regolare la maggior parte dei valori sulla barra
dialogo Crea un nuovo documento, ho delle proprietà. In questo caso, ho digitato
scelto Biglietto da visita dalla casella di “*1,8” dopo la larghezza 3,5 nella casella
riepilogo Dimensioni. Ho digitato 2 nella Dimensioni pagina sulla barra delle proprietà
casella Numero di pagine, quindi ho fatto per moltiplicare il valore predefinito per 1,8 e
clic su OK. incrementare la larghezza del rettangolo
dell'80%. La larghezza regolata è 6,3". Sono
Di seguito, ho impostato una serie di linee quindi ritornato al rettangolo “back” a sinistra
guida per semplificare la creazione di della pagina. Lo spazio rimanente a destra
segnaposto per gli elementi di progettazione e sarebbe diventato la parte anteriore del
per mostrare dove piegare il segnalibro. Ho biglietto. Ho quindi creato un secondo
fatto doppio clic sullo strumento Rettangolo rettangolo delle stesse dimensioni che ho
, che ha creato automaticamente un denominato “front.” Nella finestra mobile
rettangolo delle stesse dimensioni della Gestore oggetti, ho trascinato il nuovo
pagina. Ho anche voluto convertire questo rettangolo dal livello principale nel livello
rettangolo in guide non stampabili per Guide locale.
semplificare la creazione del segnalibro. Per
convertire il rettangolo, ho trascinato l'oggetto Ho quindi selezionato la seconda pagina nella
Rettangolo dal livello locale (Livello 1) nel finestra del documento. Questa pagina
livello Guide locale (non il livello Guide rappresenta l'interno del biglietto. Volevo
predefinito). Ho quindi rinominato il conoscere esattamente la posizione della piega
rettangolo “back.” e quella della pagina 1 sulla pagina 2. Per
questo, ho copiato il rettangolo “back” dalla
La larghezza specificata nella preimpostazione pagina 1 sulla pagina 2. Ho quindi agganciato
Biglietto da visita era perfetta perché mi ha il rettangolo al lato destro della pagina e
consentito di impostare le dimensioni del copiato il rettangolo “front” dalla pagina 1
segnalibro una volta piegato. Tuttavia, avevo sulla pagina 2. Ho agganciato il bordo sinistro
bisogno di incrementare la larghezza dell'80% del rettangolo al bordo sinistro dell'altro
in modo che il segnalibro diventasse un rettangolo. Nella finestra mobile Gestore
biglietto una volta aperto. Questo lasciava un oggetti, ho trascinato il rettangolo dal livello
20% di larghezza aggiuntiva per un predefinito nel livello Guide locale e l'ho
semicerchio di ritaglio per tenere insieme il chiamato “fold.” Ho anche eliminato il
biglietto piegato e consentire ai lettori di rettangolo che era rimasto nel livello
appendere il segnalibro su una pagina. Ho predefinito.
incluso il semicerchio di ritaglio nel progetto
per tenere insieme il biglietto piegato e
consentire ai lettori di appendere il segnalibro
su una pagina. Ho utilizzato una perforatrice
Progettazione di un libro di cucina ispirato | 11Salvataggio del segnalibro come Aggiunta di contenuto al
un modello segnalibro
Dopo aver posizionato le linee guida, ho deciso Desideravo una foto di sfondo su entrambi i lati
di salvare il file come un modello. Questo mi del segnalibro. Ho fatto doppio clic sullo
avrebbe permesso di riutilizzare il modello per strumento Rettangolo per creare un
creare materiale di marketing per altri progetti. riquadro pagina. Il riquadro è leggermente più
Per salvare il file come un modello, ho fatto clic grande della pagina documento per creare una
su File Salva come modello e ho assegnato piccola sbordatura. Ho fatto clic con il pulsante
un nome. La volta successiva ho fatto clic su destro del mouse sul rettangolo e scelto Tipo
File Nuovo da modello per visualizzare il di riquadro Crea riquadro PowerClip
file nell'elenco Modelli personali. vuoto. Quindi, ho fatto clic su File Importa
per importare l'immagine in CorelDRAW e ho
trascinato l'immagine nel riquadro PowerClip.
Figura 13: vista posteriore e anteriore della segnalibro
Ho fatto clic sullo strumento Testo per collegarsi al sito Web Criollo. Per creare il
aggiungere testo alla parte anteriore, codice QR, ho fatto clic su Modifica
posteriore e interna del biglietto. Inserisci codice QR. Nella finestra mobile
Proprietà oggetto, ho assegnato il sito Web
Inoltre, ho deciso di includere un codice QR che
Criollo al codice QR.
poteva essere scansito dalla persone per
Figura 14: la parte interna del segnalibro con il codice QR inserito
12 | CorelDRAW Graphics Suite X7Preparazione del segnalibro per la Quindi, ho stampato una pagina di prova per
stampa verificare l'aspetto complessivo. Ho anche
tagliato, perforato e piegato il segnalibro per
Ho utilizzato gli strumenti di formato essere certo che il suo aspetto fosse quello
impostazione incorporati in CorelDRAW per desiderato. Siccome il risultato era di mio
stampare da solo i segnalibri e aumentare al gradimento ho salvato lo stile di stampa
massimo lo spazio disponibile sulla pagina. Ho facendo clic su File Salva stile di stampa.
scelto File Stampa e ho fatto clic sul Nella finestra di dialogo Salva impostazioni
pulsante Preferenze. Nelle preferenze di come, ho digitato “Folded card” nella casella
stampa, ho selezionato l'orientamento verticale Nome file e ho fatto clic su Salva. Il
e scelto la stampa fronte/retro (Duplex). salvataggio delle impostazioni mi avrebbe
consentito di utilizzare questo formato
Quindi, ho fatto clic su File Anteprima di
impostazione in seguito. Ho fatto clic su File
stampa per scegliere il formato di stampa. Ho
Stampa per stampare qualche copia e, in men
stabilito che avrei potuto inserire cinque
che non si dica, avevo terminato i segnalibri.
segnalibri su una sola pagina. Nella finestra
Anteprima di stampa, ho selezionato lo Come si può vedere, CorelDRAW è stato l'unico
strumento Formato impostazione software necessario per questo progetto.
seguito dal pulsante Fronte/retro sulla CorelDRAW mi ha fornito la flessibilità per
barra delle proprietà e incrementato il numero creare i materiali che dovevano essere inviati
di righe a 5. Ho quindi scelto copy 1 e ho fatto all'editore e che ho potuto stampare da solo.
clic sul pulsante Ordinamento automatico Mi ha anche fornito gli strumenti per
clonato sulla barra delle proprietà. Questa completare tutte le operazioni,
funzione ha ripetuto la pagina di lavoro in ogni dall'impostazione del formato alla modifica
riquadro della pagina stampabile, creando delle foto.
cinque istanze della pagina 1 sulla pagina
anteriore e cinque istanze della pagina 2 sulla Inoltre, ho anche utilizzato CorelDRAW per
pagina posteriore. creare un sito Web per questo progetto, che è
possibile visitare all'indirizzo
Ho quindi scelto Modifica distanze e www.CriolloCookbook.com. Sul sito Web,
finitura dalla casella di riepilogo Elementi da sono disponibili ulteriori informazioni sul libro
modificare sulla barra delle proprietà. Ho di cucina e l'organizzazione.
modificato la spaziatura digitando 0,1 pollici
nella casella Distanza sulla barra delle
proprietà. La spaziatura utilizzava la
sbordatura che ho creato per tenere conto di
eventuali errori durante il ritaglio. Per tagliare
linee rette più semplicemente, ho anche
visualizzato linee di taglio lungo ogni
spaziatura facendo clic sul pulsante Posizione
taglio sulla barra delle proprietà.
Copyright © 2014 Corel Corporation. Tutti i diritti riservati. Tutti i marchi o marchi registrati sono
proprietà dei rispettivi detentori.
Progettazione di un libro di cucina ispirato | 13Puoi anche leggere