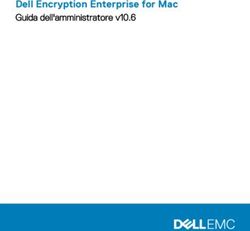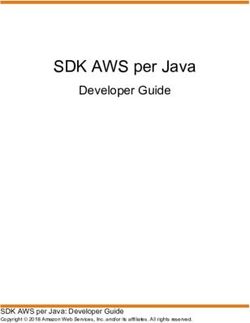Servizi Terminal Guida per il Terminal Client - Versione 2.17
←
→
Trascrizione del contenuto della pagina
Se il tuo browser non visualizza correttamente la pagina, ti preghiamo di leggere il contenuto della pagina quaggiù
Guida alla configurazione ed utilizzo del Terminal Client 1. INTRODUZIONE ....................................................................................................................................................... 2 1.1 PREREQUISITI HW/SW/RETE .................................................................................................................................. 2 2. UTILIZZO DEL CLIENT TERMINAL ............................................................................................................................. 4 2.1 LOGIN E ACCESSO ALLE APPLICAZIONI TRAMITE HTTP://XENAPPWEB.CINECA.IT ................................................................. 4 2.2 CAMBIO PASSWORD ............................................................................................................................................... 7 2.3 TRASFERIMENTO FILE - DOWNLOAD........................................................................................................................... 9 2.4 TRASFERIMENTO FILE - UPLOAD .............................................................................................................................. 12 2.5 COPIA E INCOLLA – DA LOCALE A REMOTO ................................................................................................................ 14 2.6 COPIA E INCOLLA – DA REMOTO A LOCALE ................................................................................................................ 15 2.7 TASK BAR ........................................................................................................................................................... 16 2.8 RISOLUZIONE SCHERMO ......................................................................................................................................... 17 2.9 STAMPA ............................................................................................................................................................. 18 2.11 SESSIONI MULTIPLE ............................................................................................................................................... 20 2.12 MULTIMONITOR .................................................................................................................................................. 21 2.13 LOGIN E ACCESSO ALLE APPLICAZIONI TRAMITE HTTP://XENAPP.CINECA.IT ..................................................................... 22 2.14 INSTALLAZIONE E AGGIORNAMENTO CLIENT CITRIX ..................................................................................................... 23 2.15 TRASFERIMENTO FILE, COPIA E INCOLLA, LOGOFF, STAMPE TRAMITE CLIENT CITRIX........................................................... 32 2.16 CONTROLLO SESSIONI (CITRIX KILLER) ...................................................................................................................... 35 3. CONFIGURAZIONI DEL BROWSER ...........................................................................................................................38 3.1 GOOGLE CHROME ................................................................................................................................................ 38 3.2 MOZILLA FIREFOX ................................................................................................................................................ 39 3.3 MICROSOFT INTERNET EXPLORER ............................................................................................................................ 40 A1. APPENDICE 1 - STAMPE CON ESSE3 E DOCSTORE .................................................................................................41 Terminal Client Web 1
1. Introduzione
Con il servizio di hosting, alcune applicazioni Cineca (CIA, CSA, ESSE3, ecc.) vengono fornite
mediante l’utilizzo della tecnologia Terminal Server (Citrix XenApp Server): l’applicazione viene
fisicamente eseguita su application server in hosting presso CINECA, ma ne viene “remotizzata”
l’interfaccia grafica sui PC degli utenti finali. In questa nuova versione dei Servizi Terminal di
Cineca, sono possibili 2 modalità di connessione: via web e via client Citrix. Nella modalità via web
non è più richiesta l’installazione di software client specifici per la connessione; nella modalità via
client Citrix è necessario installare il client Citrix, secondo le modalità illustrate nel seguito.
La modalità di accesso via web è da utilizzare per gli applicativi CIA, CSA, UP e, per gli utenti che
lo desiderano, per l’applicativo ESSE3. Nel caso di ESSE3, si consiglia, comunque, di utilizzare la
modalità di accesso via client Citrix.
La modalità di accesso via client Citrix NON deve essere utilizzata per gli applicativi CIA, CSA e
UP.
Per il login nei portali di accesso e per l’utilizzo delle applicazioni è richiesto:
• Apple Safari 7 o successivo
• Google Chrome 50 o successivo
• Microsoft Edge
• Microsoft Internet Explorer 11
• Mozilla Firefox 35 o successivo
• Client Citrix 14.12.0 (se non si utilizzano sessioni via web)
I sistemi operativi supportati sono:
• Windows 10
• Windows 8.1
• Windows 8 Pro and Enterprise (32-bit and 64-bit editions)
• Windows 7 Service Pack 1 (32-bit and 64-bit editions)
I punti di accesso per l’utilizzo dei servizi sono i portali raggiungibili alle URL:
http://xenappweb.cineca.it/
per quanto riguarda l’accesso via web, mentre per quanto riguarda l’accesso via client Citrix il
portale di accesso è:
http://xenapp.cineca.it/
1.1 Prerequisiti HW/SW/Rete
Per le specifiche tecniche hw/sw delle postazioni client, si rimanda alle informazioni fornite dai
produttori dei sistemi operativi sopra citati. Si raccomanda una risoluzione minima dello schermo
di 1280x800 pixel.
Configurazione di rete
Deve essere permesso il traffico di rete tra le postazioni client ed i seguenti indirizzi IP/porte:
Terminal Client Web 2• Porte 80 e 443 verso 130.186.28.64 (per l’accesso al portale di accesso ed autenticazione); • Porta 443 verso il range di indirizzi da 130.186.5.1 a 130.186.5.187 (sessioni Citrix); • Porta 443 verso 130.186.6.97 (visualizzazione stampe). Terminal Client Web 3
2. Utilizzo del Client Terminal I paragrafi dal 2.1 al 2.12 riportano le modalità di lavoro quando si utilizza il portale http://xenappweb.cineca.it (sessioni via web); i paragrafi dal 2.13 riportano le modalità di lavoro quando si utilizza il portale http://xenapp.cineca.it (sessioni via client Citrix). 2.1 Login e accesso alle applicazioni tramite http://xenappweb.cineca.it Nella home page del portale http://xenappweb.cineca.it è presente l’area “MESSAGGI”, dove sono riportati i messaggi di servizio (es. fermi del servizio, novità, ecc.). Per l’accesso alle Applicazioni, fare click sul link “ENTRA”. Nella successiva pagina di login è necessario inserire le proprie credenziali Terminal Server (che sono diverse da quelle applicative). Al primo login, per motivi di sicurezza, verrà richiesto di cambiare la propria password: Prestare attenzione al fatto che dopo aver cambiato la password di un’utenza, si devono attendere almeno 24 ore prima di poterla cambiare nuovamente. REGOLE DI COMPLESSITA’ DELLA PASSWORD Per la scelta della password è previsto che siano utilizzati: Terminal Client Web 4
➢ Almeno 10 caratteri alfanumerici (con lettere e numeri)
➢ Almeno un carattere speciale (es: !, ?, @, =, etc..).
Se l’autenticazione ha successo, si entra nella propria Home Page delle Applicazioni, nella sezione
“App”, dove sono elencate le applicazioni disponibili.
Qui possiamo identificare:
1. le icone delle Applicazioni Cineca abilitate per il nostro username (es. Esse3, CSA);
2. l’indicazione dello username con cui siamo collegati espandendo il menù indicato con 2 in
figura
Facendo click sull’icona dell’Applicazione (es. Esse3, CSA), viene avviata la sessione applicativa
all’interno dello stesso browser che si sta utilizzando.
Appare il messaggio:
Mettere la spunta a “Don’t ask me again” e poi cliccare su “Enable”.
Appare poi il messaggio:
Terminal Client Web 5cambiare l’impostazione selezionando “Auto-fit screen”: Cliccando sulla “X” in alto a destra del messaggio si può proseguire con l’avvio dell’applicativo NOTE: • Possono essere necessari anche parecchi secondi per l’avvio (attendere…). • Le credenziali applicative sono diverse da quelle utilizzate per il Terminal Server. • L’applicazione si presenta in modo del tutto analogo all'installazione “in locale”, ma viene racchiusa e confinata all’interno della finestra del browser. Terminal Client Web 6
2.2 Cambio password La funzionalità di cambio password è presente nella propria Home Page delle Applicazioni: Cliccando su “impostazioni account” compare: Attivando il menù “Modifica password”, viene visualizzata la finestra: Digitare quindi: Terminal Client Web 7
• nel campo “Old Password”, la vecchia password; • nei campi “New Password”e “Confirm Password”, la nuova password. Prestare attenzione al fatto che dopo aver cambiato la password di un’utenza, si devono attendere almeno 24 ore prima di poterla cambiare nuovamente. REGOLE DI COMPLESSITA’ DELLA PASSWORD Per la scelta della password è previsto che siano utilizzati: ➢ Almeno 10 caratteri alfanumerici (con lettere e numeri) ➢ Almeno un carattere speciale (es: !, ?, @, =, etc..). Terminal Client Web 8
2.3 Trasferimento file - Download Per il trasferimento di file dal server remoto verso il proprio PC, seguire queste indicazioni. ➢ Generare il file attraverso la funzione applicativa desiderata (es. esportazione). ➢ Salvarlo sempre all’interno della propria Home Directory o nelle relative sottodirectory (ad esempio Tmp oppure Log). ➢ Attivare il menù Download Nota: il menù di Download potrebbe aprirsi dietro la finestra dell’applicativo che si sta utilizzando. In tal caso iconizzare la finestra dell’applicativo cliccando sul simbolo nella finestra dell’applicativo stesso. Questo rende visibile il menù di download. ➢ Si apre la finestra di dialogo con il contenuto della “Home Directory” privata dell’utente. Nel caso di CSA la Home Directory è indicata con “Desktop”, nel caso di Esse3 è indicata semplicemente con il simbolo del disco di rete (vedi esempio più avanti). Esempio con CSA: Home Directory (si evidenziano le sotto directory “Log” o “Tmp”) Selezionare quindi il file da trasferire, eventualmente scegliendo la sottodirectory nella quale è stato precedentemente salvato (ad esempio Tmp oppure Log). Terminal Client Web 9
Esempio con Esse3: selezionare la cartella dove si è depositato il file (es. “Tmp”) Selezionare quindi il file da trasferire (ad esempio il file “Estrazione.xls” nella directory “tmp”) Terminal Client Web 10
➢ Per effettuare il download del file, fare click su “Open”. A seconda del browser e delle relative configurazioni sulla gestione dei download, possiamo avere: • il download immediato del file nella directory locale di default; • una ulteriore finestra di dialogo nella quale dovremo selezionare come gestire il file. NOTA: Cancellazione di files nella Home Directory (e sue sottodirectory). Dalla finestra di download è anche possibile cancellare un file semplicemente selezionandolo e poi premendo il tasto “Canc” sulla tastiera. Appare la finestra: E cliccando su “Yes” il file viene cancellato. L’operazione di cancellazione è definitiva ed il file non può essere successivamente recuperato. ATTENZIONE: nella home directory degli utenti (U:\ e relative sottodirectory) ogni giorno vengono automaticamente cancellati i file più vecchi di 6 mesi. Per CSA fanno eccezione i file di elenchi matricole (estensione .mtr), che non vengono eliminati. Terminal Client Web 11
2.4 Trasferimento file - Upload Per il trasferimento di file dal proprio PC verso il server remoto, seguire queste indicazioni. ➢ Attivare il menù Upload ➢ Si apre la finestra di dialogo per scegliere il file sul proprio PC. Esempio: Selezionare il file di interesse e fare click su “Apri”. Appare la seguente “progress bar” che indica lo stato di avanzamento dell’upload: In caso di file molto piccoli, la “progress bar” potrebbe apparire e sparire molto rapidamente, dando quindi la falsa impressione che l’upload non sia stato effettuato. Il file viene direttamente depositato nella “Home Directory” dell’utente. Terminal Client Web 12
NOTA: Spostamento/copia dei file dalla Home Directory in altre sottodirectory Se si desidera spostare il file in una sottodirectory, è possibile trascinare il file nella sottodirectory voluta utilizzando la finestra di Download illustrata nel precedente paragrafo: Fare Click (con il tasto desto) sul file desiderato, quindi trascinare file nella directory voluta (sempre con il tasto desto) (esempio: il file “PROVA” nella directory Tmp). Nella finestra: Cliccare su “OK” e appare: Dove è possibile copiare (“Copy here”) o muovere (“Move here”) il file. NOTA: se le stesse operazioni vengono eseguite utilizzando il tasto sinistro del mouse, il file viene spostato direttamente nella directory voluta (senza la scelta tra “Copy here” o “Move here”). Terminal Client Web 13
2.5 Copia e Incolla – da Locale a Remoto
Per poter “copiare ed incollare” (Cut and Paste) delle stringhe di testo dal proprio PC verso la
sessione applicativa remota, procedere come segue.
➢ Eseguire la selezione del testo utilizzando una qualunque applicazione sul proprio PC.
Es. Notepad
➢ Attivare il menù Open Clipboard
➢ Appare quindi la finestra con la Clipboard remota.
All’interno di essa, eseguire il “Paste” (CTRL+V).
➢ A questo punto, il testo permane nella Clipboard della sessione Terminal e può essere
utilizzato, sempre con Cut And Paste, all’interno delle maschere applicative.
Terminal Client Web 142.6 Copia e Incolla – da Remoto a Locale Per poter “copiare ed incollare” (Cut and Paste) delle stringhe di testo dalla sessione applicativa remota verso il proprio PC, procedere come segue. ➢ Eseguire la selezione del testo all’interno della funzione applicativa desiderata ed effettuare la “Copia” (CTLR+C). (Es: copia di un Codice Fiscale). ➢ Attivare il menù Open Clipboard ➢ Appare quindi la finestra con la Clipboard remota già valorizzata: ➢ Premere nuovamente CTRL+C e appare Il testo è adesso disponibile nella Clipboard locale ➢ Sul proprio PC è ora possibile incollare il testo (premendo come al solito CTRL+V) all’interno di una qualunque applicazione. Terminal Client Web 15
2.7 Task Bar
Nella zona inferiore dello schermo, nella sessione applicativa, è presente una sorta di “TaskBar”,
che può essere nascosta per ampliare l’area destinata all’applicazione.
E’ possibile operare in 2 modi diversi:
Attivare la modalità “Auto hide”
Cliccare sulla Taskbar, in basso a sinistra con il tasto destro del mouse, in modo da far apparire:
Selezionare quindi l’opzione “Auto hide”: da questo momento la TaskBar si nasconderà
automaticamente, ricomparendo solo quando il mouse si avvicinerà al bordo inferiore.
Questa impostazione verrà annullata al termine della sessione applicativa.
Disattivare completamente la TaskBar
Selezionare il menù “Switch apps”
Quindi nella finestra successiva:
Deselezionare “Show taskbar” e chiudere la
finestra.
Questa configurazione viene memorizzata nel
browser e mantenuta anche per le sessioni
applicative successive.
Terminal Client Web 162.8 Risoluzione schermo
La sessione applicativa, all’interno della finestra del browser, può essere configurata con diverse
risoluzioni. Scegliere quella più adatta alle proprie necessità.
Selezionare il menù “Preferences”.
Nella finestra successiva:
selezionare “Display Resolution”.
Quindi selezionare la risoluzione desiderata.
NOTE:
• Con “Auto-fit screen” (impostazione di default) l’area applicativa
viene ridimensionata secondo le dimensioni della finestra del
browser. Se questa viene modificata, l’area si adatta di conseguenza
(l’adattamento può durare anche qualche secondo).
• Con una risoluzione predefinita (es. 1280x800), l’area applicativa
mantiene sempre le stesse dimensioni, in modo indipendente da
quelle della finestra del browser. In questo modo si evita
l’adattamento automatico, che a volte può risultare fastidioso.
• Generalmente si consiglia di identificare la risoluzione predefinita
più adatta alle proprie necessità.
Al termine, chiudere la finestra “Resolution” (cliccando sulla “X”).
Le impostazioni restano memorizzate nel browser anche per le sessioni successive.
Per tornare alla configurazione di default si deve pulire la cache del browser.
Terminal Client Web 172.9 Stampa
Tutte le operazioni di stampa, eseguite da applicazione, sono trasformate automaticamente in file
di tipo PDF (Portable Document Format), che possono essere visualizzati e salvati sulla postazione
locale, secondo quanto previsto dal proprio browser.
All’interno della sessione web (quindi nell’ambito di una sessione stabilita tramite il portale
http://xenappweb.cineca.it e NON nell’ambito di una sessione stabilita tramite il portale
http://xenapp.cineca.it), è utilizzabile una unica “stampante virtuale” (Citrix PDF Printer).
Ogni volta che viene stampato un documento, viene visualizzato un file pdf in un nuovo tab del
browser utilizzato o nel software impostato, nel browser stesso, per arire file pdf.
ATTENZIONE: il file PDF verrà gestito in modo
differente, a seconda del bowser utilizzato e
delle relative configurazioni.
Suggerimenti per il trattamento dei file PDF
La gestione dei file PDF può variare col browser: alcuni (es. Firefox) consentono l’anteprima dei file
PDF in una nuova tab/finestra del browser stesso, mentre altri (es. Chrome) prevedono sempre il
download e salvataggio del file. Ecco alcuni consigli pratici.
• Se dobbiamo gestire stampe di grosse dimensioni (es. cedolini, cud, report, ecc.), il file PDF
prodotto sarà grande e conviene sempre prevederne il download e salvataggio diretto.
• Se utilizziamo invece stampe di piccole dimensioni e siamo interessati a visualizzarle
velocemente, possiamo utilizzare le funzionalità di anteprima del browser, se presenti.
Anche all’interno dello stesso browser, le scelte per la gestione dei file PDF sono molteplici.
➢ Nel Capitolo 3 riportiamo le principali configurazioni consigliate per ciascun browser.
ATTENZIONE: alcune stampe Esse3 utilizzano un motore di stampa leggermente diverso.
Il suo funzionamento è descritto nell’Appendice 1.
Terminal Client Web 182.10 Termine della sessione (Log Off e Disconnect) Il Terminal Client Web fornisce diverse modalità di terminazione della sessione remota: DISCONNECT In questa modalità, per terminare la sessione, utilizzare il pulsante di chiusura della finestra/tab del browser. La modalità “Disconnect” chiude la sessione lasciando tuttavia in esecuzione l’applicazione, che ritroveremo nello stesso stato, al successivo login. LOG-OFF da interfaccia applicativa In questa modalità, per terminare la sessione, utilizzare il menù applicativo File/Esci (ove presente) oppure il pulsante (“X”) di chiusura dell’applicazione. La modalità “Log-Off” chiude la sessione terminando anche l’applicazione. LOGOFF da interfaccia WEB In questa modalità, il logoff si esegue dalla propria Home Page delle Applicazioni: NOTA: il menù per il Logoff in italiano viene tradotto come “Disconnetti”, ma, a discapito del nome, esegue una operazione di logoff, chiudendo l’applicazione. IMPORTANTE - Per un buon utilizzo delle risorse a disposizione su Terminal Server: - Utilizzare prevalentemente la modalità “Log Off” da applicazione. - Utilizzare la modalità “Disconnect” solo in caso di effettiva necessità. Terminal Client Web 19
2.11 Sessioni multiple Le politiche di accesso prevedono che non si possa avere più di una sessione attiva per ogni username. Tuttavia è possibile, da uno stesso pc, collegarsi contemporaneamente con due o più username diversi, ma è necessario utilizzare browser differenti. Terminal Client Web 20
2.12 Multimonitor È possibile disporre i propri applicativi in finestre separate, che poi possono essere distribuite su più monitor (multimonitor). Per attivare il multimonitor, cliccare sull’icona evidenziata nella figura seguente: Si apre quindi una seconda finestra del browser, con sfondo nero. Trascinando verso sinistra o verso destra, a seconda delle configurazioni del proprio monitor, il proprio applicativo, lo si sposta sulla seconda finestra del browser. La seconda finestra del browser può poi essere spostata su un eventuale secondo monitor. Se l’applicativo viene chiuso, al termine della sessione di lavoro, nella finestra del multimonitor; al login successivo si deve riavviare il multimonitor per vedere la finestra dell’applicativo pubblicato. Terminal Client Web 21
2.13 Login e accesso alle applicazioni tramite http://xenapp.cineca.it Le modalità di login e di cambio password nel portale http://xenapp.cineca.it sono analoghe a quanto illustrato nei paragrafi 2.1 e 2.2. Per avviare delle sessioni di lavoro tramite il portale http://xenapp.cineca.it è necessario avere, sul proprio pc, il client Citrix, detto anche Citrix Workspace App. La necessità di installare o aggiornare tale client, viene controllata quando si accede al portale http://xenapp.cineca.it. Le operazioni di installazione, aggiornamento ed esecuzione del client Citrix non richiedono diritti di amministratore sul pc su cui si sta operando, salvo specifiche politiche restrittive che potrebbero essere state applicate dagli amministratori di sistema. Terminal Client Web 22
2.14 Installazione e aggiornamento client Citrix Nel seguito i passi per installare o aggiornare il client Citrix quando si accede al portale http://xenapp.cineca.it. La procedura seguente può essere forzata anche puntando direttamente a https://xenappweb.adtech.cineca.it/Citrix/xenappicaWeb/clients/Windows/CitrixWorkspaceAp p.exe. La sequenza di operazioni è simile per i vari browser. Cliccare su: e, ad esempio nel caso di Internet Explorer, appare il seguente messaggio: Spuntare quindi la voce “Accetto il Contratto di licenza Citrix” e poi cliccare su “Installa” appare: e viene proposto se salvare o eseguire il setup del client Citrix Cliccare su “Esegui” e si avvia la procedura di installazione del client. Nel caso si utilizzi Chrome, le schermate sono leggermente diverse. Dopo aver cliccato su “ENTRA” in http://xenapp.cineca.it si ha: Terminal Client Web 23
Cliccare “Rileva Citrix Receiver” e appare Spuntare quindi la voce “Accetto il Contratto di licenza Citrix” e poi cliccare su “Scarica”. Appare: E si può avviare l’installazione del client operando come segue: Nel caso si utilizzi Firefox la cui versione sia successiva alla 52, le schermate sono le seguenti: Cliccare su “Rileva Citrix Receiver” e appare Terminal Client Web 24
Spuntare quindi la voce “Accetto il Contratto di licenza Citrix” e poi cliccare su “Scarica”. Appare: Cliccare su “Salva file”, e si può quindi eseguire il file scaricato (CitrixWorkspaceApp.exe) nella directory di download impostata in Firefox, e si avvia il processo di installazione del client. Le schermate di installazione del client Citrix sono le seguenti: Terminal Client Web 25
Cliccare su “Start” e si ha (spuntare “I accept the license agreement”): Quindi cliccare su “Next” e appare (NON spuntare “Enable Single Sign-on”) Terminal Client Web 26
cliccare su “Install” per avviare il processo di installazione (possono essere necessari diversi minuti) Terminal Client Web 27
cliccare su “Finish” in Terminal Client Web 28
Quindi tornare a cliccare su: e appare la pagina di login seguente: Le modalità di login e di cambio password sono analoghe a quanto riportato nei paragrafi 2.1 e 2.2. Una volta effettuato il login, si ha a disposizione la propria applicazione pubblicata. Ad esempio: Qui possiamo identificare: 1. le icone delle Applicazioni Cineca abilitate per il nostro username 2. l’indicazione dello username con cui siamo collegati. Facendo click sull’icona dell’Applicazione, viene avviata la sessione applicativa tramite il client Citrix installato sul proprio pc. A seconda del browser utilizzato possono apparire i seguenti messaggi: Terminal Client Web 29
Cliccando su “OK”, “Consenti” o “ApriURL:Citrix Revceiver” si avvia il client Citrix e poi l’applicativo pubblicato Terminal Client Web 30
NOTA: a seguito dell’installazione del client Citrix, ad ogni login nel proprio pc potrebbe apparire il messaggio Se non si desidera che tale messaggio appaia ad ogno login nel pc, si può impostare Terminal Client Web 31
2.15 Trasferimento file, copia e incolla, logoff, stampe tramite client Citrix Nell’ambito di una sessione stabilita tramite il client Citrix installato sul proprio pc vengono mappati i volumi sul pc stesso: l’utente può quindi facilmente salvare localmente file generati tramite specifiche funzioni dell’applicazione pubblicata che utilizza. Ad esempio, il volume C: del proprio pc, che nell’ambito della sessione remota viene visto con un nome del tipo: Oltre che sul proprio pc, i file generati possono essere salvati anche nella home directory o nella sottocartella “tmp” dell’utente: Quando si cerca di salvare un file sul proprio pc, potrebbero apparire i seguenti messaggi Terminal Client Web 32
Selezionare “Permit use” e/o “Permit all access” e mettere la spunta accanto a “Do not ask me again for this site”. E’ anche possibile cancellare un file, dalla propria home directory o da ua sua sottocartella, semplicemente selezionandolo e poi premendo il tasto “Canc” sulla tastiera. ATTENZIONE: nella home directory degli utenti (U:\ e relative sottodirectory) ogni giorno vengono automaticamente cancellati i file più vecchi di 6 mesi. Le modalità di copia e incolla di testo sono quelle usuali (tasto destro e copia, tasto destro e incolla). Per terminare la sessione, utilizzare il menù applicativo File/Esci (ove presente) oppure il pulsante (“X”) di chiusura dell’applicazione. Il logoff viene effettuato anche operando come segue: Terminal Client Web 33
Nell’ambito di una sessione stabilita tramite il client Citrix, le modalità di stampa sono quelle illustrate in “Appendice 1 - Stampe con Esse3 e docstore”. Terminal Client Web 34
2.16 Controllo sessioni (Citrix Killer) Il servizio "Citrix Autoprovisioning" (aka "Citrix Session Killer") ha lo scopo di fornire agli utenti dei servizi in Hosting Terminal Server Citrix alcune limitate funzionalità di gestione degli account e delle sessioni applicative, senza che sia necessario l'intervento di un Amministratore di sistema di Cineca. L'obiettivo è quello di consentire alle strutture di supporto locali all'Ateneo una serie di interventi frequenti nell'ambito della gestione utenti (cambio password) e delle sessioni (reset/logoff). Per verificare lo stato delle proprie sessioni e risolvere eventuali problemi di blocco, è fornito, agli utenti finali, un servizio di controllo delle sessioni, cui si accede, tramite browser, con le stesse credenziali di accesso ai servizi Hosting Terminal Server, sempre dalla propria Home Page delle Applicazioni oppure direttamente alla URL: https://xenappadm.cineca.it È necessario autenticarsi nuovamente, sempre con le proprie credenziali Terminal Server. Una volta autenticati, se sono presenti sessioni applicative, vengono visualizzate nella tabella: ... e con il pulsante rosso "termina" è possibile eseguirne il reset. Esiste anche un utente privilegiato, indicato come “Amministratore di Ateneo”, in grado di operare su tutte le utenze dell’Ateneo, limitatamente alle Applicazioni in hosting attualmente attive per Terminal Client Web 35
l'Ateneo stesso. Quando l’utente “Amministratore di Ateneo” effettua il login in
https://xenappadm.cineca.it, gli viene presentata la pagina delle "Sessioni attive", con l'elenco
delle sessioni (negli stati ACTIVE o DISCONNECTED) per tutte le Applicazioni in hosting
amministrate.
Gli utenti semplici (non Amministratore) vedranno solamente le proprie sessioni.
Da questa pagina è possibile:
• filtrare l'elenco per utente (1);
• eseguire la terminazione forzata (kill) delle sessioni (2)
Nella pagina "Gestisci utenti" è presentato l'elenco di TUTTI gli utenti Terminal Server definiti per
l'Ateneo, con l’indicazione dell'Applicazione di riferimento.
Terminal Client Web 36Da questa pagina è possibile:
• cambiare una singola password (1);
• selezionare più utenti (con i check-box a sinistra) e cambiare la password per tutti (2).
Terminal Client Web 373. Configurazioni del browser Per ciascun browser, sono di seguito riportate le principali configurazioni consigliate per il corretto funzionamento delle sessioni Terminal Server. 3.1 Google Chrome Per il corretto funzionamento generale delle stampe, controllare la configurazione: Impostazioni / Mostra impostazioni avanzate / Privacy – Impostazione contenuti (chrome://settings/content). Selezionare il checkbox: “Apri I file PDF nell’applicazione di visualizzazione di file PDF predefinita.” Per la gestione delle stampe di grosse dimensioni, la configurazione consigliata prevede il download e salvataggio automatico in un percorso definito dall’utente: Impostazioni (chrome://settings) / Mostra impostazioni avanzate / Download Inserire un percorso per il salvataggio dei file ed evitare di selezionare il checkbox “Chiedi dove salvare il file prima di scaricarlo”. In tal modo i file saranno salvati automaticamente. NOTA: attualmente Chrome (Versione 58.0.3029.96) non permette l’anteprima delle stampe all’interno di una tab/finestra del browser. Terminal Client Web 38
3.2 Mozilla Firefox Per la gestione delle stampe di grosse dimensioni, la configurazione consigliata prevede il download e salvataggio automatico in un percorso definito dall’utente: Opzioni / Applicazioni (about:preferences#applications) / PDF (Portable Document Format) Selezionare “Salva file” Opzioni / Generali (about:preferences#general) / Download Selezionare “Salva file in…” Per ottenere invece l’anteprima delle stampe all’interno del browser: Opzioni / Applicazioni (about:preferences#applications) / PDF (Portable Document Format) Selezionare “Anteprima in Firefox” In alcuni casi, possono presentarsi problemi nelle sessioni Terminal Server: dopo aver digitato il carattere "@", la sessione diventa inutilizzabile. Per risolvere il problema, è necessario modificare una configurazione specifica di Firefox: • visualizzare le opzioni di Firefox tramite la URL interna “about:config” • cercare il parametro “extensions.e10s.BlockedByAddons” • impostarlo a “true” (con doppio click) Terminal Client Web 39
3.3 Microsoft Internet Explorer Quando viene generato un file PDF, in questo browser viene visualizzata una barra (in basso), dove è possibile scegliere come trattare il file (Aprire, Salvare, ecc.). • con “Apri” viene invocata l’applicazione predefinita per i file PDF (es. Acrobat Reader); • con “Salva con nome” è possibile scegliere il percorso dove salvare il file; • con “Salva” il file viene salvato nel percorso predefinito per i Downloads Il percorso predefinito può essere modificato con: Strumenti (ALT+X) / Visualizza download / Opzioni Terminal Client Web 40
A1. Appendice 1 - Stampe con Esse3 e docstore
Per alcune stampe (es. Certificati) Esse3 prevede la produzione diretta di file PDF, direttamente
dall’applicazione. In questi casi il motore di stampa non utilizza la “stampante virtuale” Citrix
Printer, ma rende disponibile il file PDF attraverso un servizio di pubblicazione web (docstore).
• All’interno della sessione applicativa, una volta avviata la produzione del documento, appare:
Selezionare PRIMA il checkbox:
“Remember my choice for this session”;
Quindi selezionare il pulsante azzurro:
“Yes, open in device”.
ATTENZIONE: è importante ricordare di
selezionare il checkbox alla prima
operazione di stampa: in questo modo la
configurazione verrà mantenuta per le
stampe successive, limitatamente alla
sessione applicativa.
Verrà generata una nuova finestra/tab nel browser (collegata al docstore), contenente l’anteprima
del documento da stampare, se l’anteprima PDF è prevista dal proprio browser, altrimenti verrà
proposto di effettuare il download.
Da qui risulta quindi possibile stampare fisicamente il documento oppure salvarlo sul proprio PC.
ATTENZIONE:
• Dopo aver selezionato il checkbox “Remember my choice for this session”, bisogna evitare
assolutamente di selezionare il pulsante nero “No, open in Citrix Receiver”: sarebbero infatti
così inibite le stampe all’interno della sessione applicativa. Per ripristinarne il funzionamento
sarebbe necessario terminare la sessione ed effettuare un nuovo login.
• In generale NON utilizzare MAI il pulsante nero “No, open in Citrix Receiver” (purtroppo non è
possibile eliminarlo…).
Terminal Client Web 41Puoi anche leggere