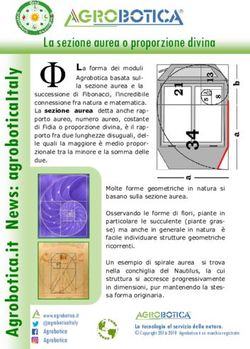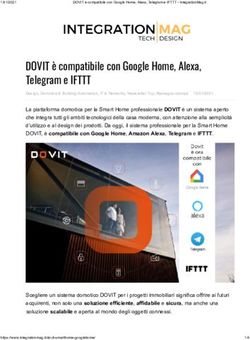USO DI "COLLABORA" SU REGISTRO AXIOS - ARCHIVIO PER LA CONDIVISIONE CON GLI ALUNNI DI CONTENUTI MULTIMEDIALI (WORD, EXCEL, POWER POINT, PDF)
←
→
Trascrizione del contenuto della pagina
Se il tuo browser non visualizza correttamente la pagina, ti preghiamo di leggere il contenuto della pagina quaggiù
USO DI «COLLABORA»
SU REGISTRO AXIOS
ARCHIVIO PER LA CONDIVISIONE CON GLI ALUNNI
DI CONTENUTI MULTIMEDIALI
(WORD, EXCEL, POWER POINT, PDF)PRIMO ACCESSO A «COLLABORA» La prima volta che si accede a «Collabora» dall’icona «puzzle» il sistema chiede di cambiare la password. RICORDA: una volta cambiata la password bisognerà conservarla perché diventerà la password di accesso al «Registro Elettronico Axios»
ACCEDERE ALLA PAGINA PRINCIPALE DI
«COLLABORA»
Cliccando, sull’Icona «PUZZLE» si
accede alla Piattaforma «Collabora»
Si aprirà l’Home Page di «Collabora»,
suddivisa nelle seguenti sezioni:
➢ Aggiungi File
➢ Impostazioni
➢ Crea Lezione
➢ Gestione Lezioni
➢ Crea Compito
➢ Gestione Compiti
➢ DocumentiAGGIUNGERE UN «FILE» Per caricare materiale didattico basta cliccare su “Aggiungi File” tasto verde in alto al centro della pagina principale di «Collabora». Una volta caricato il file si vedrà il numero corrispondente del file nella sezione arancio «Documenti» A questo punto il file è utilizzabile sia nella sezione «Crea Lezione» che nella sezione «Crea Compito». Starà alla nostra necessità salvarlo dove serve.
ESTENSIONI DI FILE CHE SI POSSONO SALVARE I FILE DA CARICARE devono essere in formato Word, Excel, Power Point, PDF. Non possono essere caricate foto. Il limite massimo della dimensione di ogni file è di 10 Mb per i docenti e di 2 Mb per gli alunni. Per cui consigliamo ai docenti che se assegnano un compito ed allegano un file, attenzione alla dimensione, se lo stesso file deve essere compilato dall’alunno e restituito al docente.
SEZIONE «CREA LEZIONE» Se devo condividere una «Lezione» con gli alunni dovrò cliccare sull’icona azzurra e si aprirà un menù ragionato «Nuova Lezione», all’interno del quale potrò dettagliare il tipo di lezione; dovrò compilare tutti i campi vuoti obbligatori (asterisco rosso) Al termine potrò scegliere il file da salvare ed inviare agli alunni spuntando il quadratino accanto al file che voglio allegare. Se la lezione è in preparazione cliccare su Salva per eventuali modifiche successive, perché in questo modo è possibile anche eliminarla se non ritenessimo più opportuna la sua somministrazione; infatti una volta cliccato su “Salva ed invia” la lezione non può essere più annullata (questo a tutela degli alunni).
SEZIONE «CREA COMPITO» Se devo somministrare un «Compito» dovrò cliccare sull’icona rossa e si aprirà un menù ragionato «Nuovo Compito», all’interno del quale potrò dettagliare il tipo di compito; dovrò compilare tutti i campi vuoti obbligatori (asterisco rosso). Al termine potrò scegliere il file da salvare ed inviare agli alunni spuntando il quadratino accanto al file che voglio allegare. Se il compito è in preparazione cliccare su Salva per eventuali modifiche successive, perché in questo modo è possibile anche eliminarlo se non ritenessimo più opportuna la sua somministrazione; infatti una volta cliccato su “Salva ed invia” il compito non può essere più annullato (questo a tutela degli alunni).
Impostazioni comuni per le sezioni
«Lezione» e «Compito»
• Una volta deciso che la lezione o il compito vanno somministrati, scegliere la
classe in “Selezione multipla delle classi/materie”, spuntare tutti gli alunni,
attendere una decina di minuti e poi cliccare su “Salva e invia”. Da questo
momento non è più possibile modificare o eliminare, il file è stato inviato ai
destinatari.
• È possibile nella stessa sezione inviare compiti e lezioni personalizzate
spuntando di fianco ai nomi degli allievi destinatari che compaiono quando si
inserisce la classe in “Selezione multipla delle classi/materie”.
• Si prega di non allegare assolutamente schede scannerizzate o fotografate a
causa della loro insita grande dimensione; qualsiasi test di verifica va inviato in
formato Word che potrà essere compilato dall’alunno direttamente al PC e
rinviato al docente sempre tramite la stessa piattaforma. Anche nei files Word
non vanno inserite immagini.
• I collegamenti (link a pagine web, youtube, etc. ) vanno copiati e incollati nella
“Descrizione della lezione”.
Praticamente: testo dell’attività con link collegato o pagine del libro dove
studiare, scheda di verifica invece in formato Word.SEZIONE «IMPOSTAZIONI» Cliccando sull’icona viola si apre la pagina delle impostazioni, contenente l’elenco del tipo di lezione e contenuto che è possibile inserire. L’elenco delle tipologie è AGGIORNABILE, ma non posso cancellare le tipologie salvate di default dal sistema.
SEZIONI «GESTIONE LEZIONI» E «GESTIONE COMPITI» Le due sezioni «Gestione Lezioni» e «Gestione Compiti» hanno funzioni simili. Permettono infatti di vedere le lezioni ed i compiti già salvati ed inviati. In particolare nella sezione «Gestione Compiti» si vedranno tre tipologie di compiti preparati dal docente: - Compiti in preparazione (salvati ma ancora non inviati agli alunni) - Compiti in corso (salvati, inviati agli alunni e di cui si possono già scaricare i compiti già consegnati dagli alunni) - Compiti svolti (già terminati dagli alunni)
MANUALE DI AXIOS
«COLLABORA»
SI RIMANDA AL MANUALE «DOCENTE» SCARICABILE, NELLA
SEZIONE DEDICATADEL NOSTRO SITO WEB, AL SEGUENTE LINK:
https://icstefanopellegrino.edu.it/strumenti-e-risorse/didattica-a-
distanza/didattica-a-distanza-su-axios/Puoi anche leggere