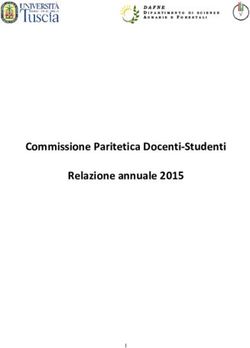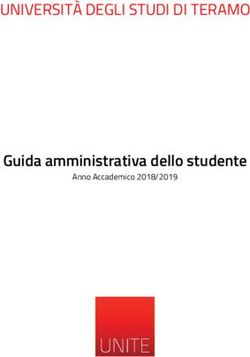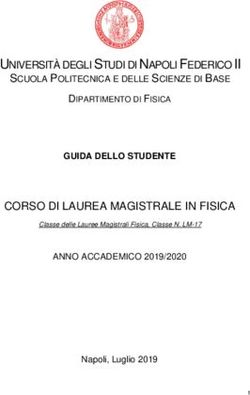TUTORIAL ATTIVITÀ ONLINE - Studenti
←
→
Trascrizione del contenuto della pagina
Se il tuo browser non visualizza correttamente la pagina, ti preghiamo di leggere il contenuto della pagina quaggiù
INDICE
E-LEARNING UNIFG
1 - Accedere alla piattaforma didattica p. 3
2 - Comunicare con i docenti attraverso i forum p. 5
ATTIVITÀ COLLABORATE
1 - Come accedere all’aula virtuale p. 7
2 - Come succede ai video al termine della registrazione p. 8
3 - Come utilizzare la chat p. 9
4 - Come sapere quanti studenti sono presenti in aula p. 10
5 - Come verranno raccolte le presenze p. 10
6 - Come uscire correttamente dall’aula virtuale p. 10
2ELEARNING UNIFG
1- Accedere alla piattaforma didattica
Utilizzare il browser Chrome per raggiungere il sito https://elearning.unifg.it/.
Accedere cliccando su “log in” in alto a destra.
Cliccare sul simbolo Google sotto la dicitura “Autenticati su”.
Effettuare l’accesso con la propria mail istituzionale @unifg.it
3Per problemi relativi alle credenziali istituzionali @unifg.it, inviare una mail a
support@unifg.it
Se non si ricorda la password per accedere con casella di posta istituzionale,
proseguire tramite Gmail cliccando su «Password dimenticata»
Nella homepage, selezionare il box “Corsi di laurea”, il Dipartimento, il Corso di laurea,
l’anno di corso e infine l’insegnamento desiderato.
Nella pagina è presente un meccanismo di Iscrizione spontanea. Cliccare sul bottone
ISCRIVIMI per iscriversi al corso, ricevere le comunicazioni da parte del docente e
visualizzare i materiali didattici.
42 - Comunicare con i docenti attraverso i forum
All’interno della pagina dell’insegnamento, è presente il forum “Annunci”, utile per
visualizzare le indicazioni da parte dei docenti del corso: nuovi video o materiali
inseriti, appuntamenti in aula virtuale, attività da svolgere. Nelle impostazioni di
default, solo i docenti possono postare messaggi in questo forum.
I docenti possono inserire nei corsi anche altri forum per discutere su specifici
argomenti di studio, per raccogliere le domande da parte degli studenti o per
permettere agli studenti di confrontarsi in maniera informale.
In questa seconda tipologia di forum, indicata sempre con la stessa icona ma con
nomi e descrizioni specifiche, anche gli studenti possono avviare una conversazione.
Entrando nel forum, i messaggi saranno in un elenco visibile a tutti i corsisti.
Cliccando nell’elenco sul titolo del messaggio è possibile leggere le conversazioni
avviate. Nella nuova schermata di lettura dei messaggi, inoltre, si potrà rispondere
cliccando sul bottone/link in basso a destra: “Rispondi”.
5Cliccare sul bottone in alto “Aggiungi un nuovo argomento”.
Inserire Oggetto e Messaggio per avviare una conversazione e condividere
informazioni e contenuti.
6ATTIVITÀ COLLABORATE
1 - Come accedere all’aula virtuale
Accedere alla pagina dedicata all’ insegnamento selezionando il box “Corsi di laurea”,
il Dipartimento, il Corso di laurea, l’anno di appartenenza ed infine l’insegnamento
desiderato.
Nella pagina dell’insegnamento si possono trovare più sezioni e più tipologie di attività (es.
forum) e materiali didattici (link, documenti, file audio/video ecc.).
Per accedere all’aula virtuale, cliccare sull’etichetta dell’attività Collaborate
e successivamente, nella nuova pagina, su “Partecipa alla sessione”.
Successivamente si entra in un ambiente virtuale condiviso con i docenti e i colleghi di
corso, dove poter seguire le lezioni, visualizzare i contenuti e scrivere in chat.
72 - Cosa succede ai video al termine della registrazione
Quando la sessione è in fase di registrazione, si vede un bollino rosso nell’icona della
telecamera in alto a sinistra.
I video registrati durante le lezioni compaiono on demand nella pagina con il bottone
“Virtual room” dopo un tempo più o meno breve in relazione ai tempi di rielaborazione
del software e alla lunghezza del video.
Occorre cliccare sul menu in alto a sinistra e accedere a “Registrazioni”.
Nell’elenco, la registrazione viene indicata con la data e l’orario in cui è stata svolta.
83 - Come utilizzare la chat
Nell’aula virtuale solo i docenti possono condividere audio, video e schermate e
attivare registrazioni.
Da studente si può scrivere in chat contribuendo alla discussione e ponendo
domande.
Cliccare sull’icona viola in basso a destra “Apri riquadro Collaborate”.
Scegliere la prima icona “Chat”.
In alto nella colonna cliccare sulla voce Tutti.
Nella colonna si trovano tutti i messaggi che fanno parte della conversazione e in
basso il box per scrivere nella chat.
94 - Come sapere quanti studenti sono presenti in aula
Quanti studenti sono in aula?
Si può verificare cliccando in basso a destra sull’icona “Apri riquadro Collaborate” e in
seguito su “Partecipanti”.
5 - Come verranno raccolte le presenze
I docenti potrebbero chiedere di dichiarare la presenza nell’aula virtuale scrivendo un
messaggio nella chat (es. “Presente”).
ATTENZIONE attenersi sempre alle indicazioni del docente referente dell’insegnamento.
6 - Come uscire correttamente dall’aula virtuale
Cliccare in alto a sinistra sul bottone “Apri menu sessione” e scegliere in basso
“Abbandona sessione”. Ora è possibile chiudere la finestra del browser.
10Puoi anche leggere