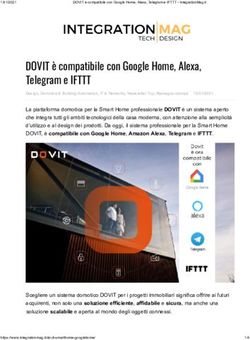TUTORIALE PER REGISTRARE UNA LEZIONE IN AUDIO - idcd@unipv
←
→
Trascrizione del contenuto della pagina
Se il tuo browser non visualizza correttamente la pagina, ti preghiamo di leggere il contenuto della pagina quaggiù
2
Prima di cominciare
devi avere un corso attivo
sulla piattaforma KIRO
Senon sei titolare di alcun corso
e desideri attivarne uno, ecco a
seguito la procedura da seguire3
Per effettuare la richiesta di un nuovo corso:
Raggiungere il seguente sito: http://idcd.unipv.it/
Selezionare la piattaforma Kiro desiderata dall’elenco delle piattaforme facendo
clic sulla voce Kiro nel menu superiore4
Effettuare il login (utilizzando le credenziali d’Ateneo) all’interno della
piattaforma utilizzando il pulsante nella parte superiore destra;
Dopo avere effettuato il login per richiedere l’apertura di un nuovo corso utilizzare
l’apposito modulo nella parte superiore destra della homepage della piattaforma
(a richiesta effettuata attendere la conferma dell’attivazione via mail).7
Installazione
Per installare Audacity è sufficiente:
Raggiungere il sito https://www.idcd.unipv.it/download/
Scegliere il download per Windows.
Avviare il file scaricato (estensione .exe).9
Selezionare il microfono
Il software sceglie in automatico uno dei microfoni del computer. Se collegato
un microfono esterno è possibile selezionarlo dal menu a tendina.10
Avvio della registrazione
Premendo il tasto di recording viene avviata automaticamente la
registrazione. Da questo momento si può iniziare la registrazione.11
Durante la registrazione
A registrazione avviata, il software presenta in tempo reale l’onda sonora.
Controllare il volume12
Termine della registrazione
Una volta terminato, premere stop13
Esportare!!
Il lavoro va esportato in formato .mp3
(File -> Esporta -> Esporta come MP3)14
Esportazione: parametri come da immagine 1
1 2
DARE NOME AL FILE
3
ATTENDERE FINE PROCESSO!15
La lezione è pronta e registrata in formato .mp3!
ORA deve essere caricata in Internet (Google Drive) affinché
gli studenti la possano ascoltare.16
Caricamento su Google Drive
Una volta realizzata la propria lezione è necessario caricarla su Google Drive.
Aprire il browser che si preferisce (Chrome, Firefox, Microsoft Edge, Opera
ecc.)
Andare su «Google» e cliccare su «Accedi» in alto a destra17
Accedere con le proprie credenziali d’ateneo
Indirizzo Mail e Password18
Cliccare sull’icona in alto a destra.
Cliccare sull’icona di Google Drive19
In Google Drive cliccare su «NUOVO» e creare una cartella con il nome del corso
Cliccare su «Cartella»20
Nella finestra «Nuova Cartella» rinominarla con il nome del proprio corso
Fare clic su «CREA»21
Fare doppio clic sulla cartella per accedere;
Per aggiungere un file, fare clic su «Nuovo» e selezionare
«Caricamento di file»
A questo punto selezionare dal proprio PC il file
desiderato.22
La tua prima lezione è caricata
Ora la devi condividere con i tuoi studenti.
Per condividerla segui i passaggi successivi23
Tasto destro sulla cartella del corso appena creata in Google Drive
Nel menu a tendina cliccare sulla voce «Ottieni link condivisibile»24
Selezionare «Impostazioni di condivisione»
Aprire il menu a tendina e
selezionare «Altro»
5
1
2
3
Per concludere l’operazione
clicca su FINE
425
A questo punto è possibile incollare il
link della cartella Google Drive
all’interno del proprio corso in Kiro.26
Accedere alla piattaforma Kiro desiderata e raggiungere il proprio corso;
Selezionare il pulsante verde «Attiva modifica» nella parte superiore destra per
attivare le funzioni necessarie al caricamento del link;27
Fare clic sul link «Aggiungi una attività o una risorsa» all’interno
dell’argomento/sezione desiderato/a;
Far scorrere l’elenco, selezionare la risorsa «URL» e fare clic su «Aggiungi»;28
Nei campi «Nome» e «Descrizione» digitare il nome desiderato;
All’interno del campo «URL» incollare il link precedentemente copiato in Google
Drive;29
Al termine fare clic su «Salva e torna al corso» in fondo alla schermata;30
Il risultato finale sarà il seguente:
Questo sarà il link che visualizzeranno gli studenti all’interno del corso in Kiro.
Da qui in avanti gli studenti potranno vedere tutte le lezioni e/o
materiali che man mano verranno caricati in Google Drive senza
ulteriori operazioni da parte del docente in piattaforma.31
Buon lavoro!32
Contatti
Indirizzo:
Via Adolfo Ferrata 9/A, Polo Cravino (Pavia)
Sito Web:
http://idcd.unipv.it/
Riferimenti:
Piattaforme Kiro: 0382 98 6052/4393/4088/6464 (staff_kiro@unipv.it)
Produzione materiale didattico e Google Drive: contattare Tecnici di
Dipartimento e Personale Aule Informatiche
(https://laboratori.unipv.it/index.php/contatti-e-dotazioni)Puoi anche leggere