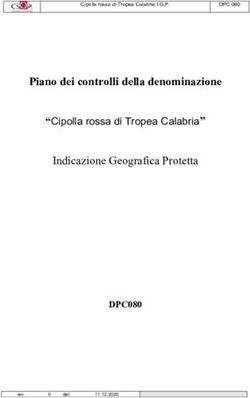Guida alla richiesta di anticipazione - Danni lievi - Danni gravi - Attività produttive - Beni e scorte - Sisma 2016
←
→
Trascrizione del contenuto della pagina
Se il tuo browser non visualizza correttamente la pagina, ti preghiamo di leggere il contenuto della pagina quaggiù
Guida alla richiesta di anticipazione
Danni lievi – Danni gravi – Attività produttive – Beni e scorte
V.1_31 marzo 2020Sommario 00. Premesse……………………..……………………………………………………..pag.3 01. Creare un’integrazione all’RCR……………..………………….….………pag.4 02. Download modulo OFFLINE…………………………………….….………pag.7 03. Dichiarazione degli Allegati…….……………………………….….………pag.9 04. Verifica modello OFFLINE…. ……………………………………….…….pag.14 05. Upload e verifica dell’istanza……………………………………..……..pag.17 06. Gestione degli allegati…………………………………………………..….pag.20 07. Caricamento ed invio dell’istanza firmata………………….….…..pag.23 08. Depositare l’istanza…………….…………………………………….……...pag.25 09. Consigli utili alla compilazione……………………………………..…..pag.27 2
00. Premesse
C) Per poter
A) La richiesta di
presentare richiesta
anticipazione si
presenta tramite è necessario
integrazione dichiarare e allegare
documentale all’RCR tutti e 3
gli allegati previsti
B) Chi ha
un’integrazione in
bozza
dovrà effettuare un
nuovo download in
locale per avere il
modello aggiornato
301. Creare un’integrazione all’RCR
Dalla scrivania del professionista fare click su «Elenco miei fascicoli» e successivamentesu «Vai»
402. Download modulo OFFLINE
Nella fascicolo del professionista sarà creata l’istanza dalla quale scaricare il modulo offline facendo click su «OK»
Fare click su «OK» per iniziare il download
del modello offline da compilare
702. Download modulo OFFLINE
12-000000-0000000000-2019
12-000000-0000000000-2019 Fare click in basso su Salva o Salva con nome
(senza rinominare il file) per scegliere la cartella di
destinazione
12-000000-0000000000-2019
803. Dichiarazione degli Allegati
NB: Per poter procedere alla verifica del PDF è obbligatorio
dichiarare tutti e tre gli allegati previsti:
1. RICHIESTA ALL’USR
2. ATTO NOTORIO
3. DOCUMENTAZIONE FISCALE (da presentare come un unico PDF)
903. Dichiarazione degli Allegati: ALLEGATO 1
Scegliere la tipologia di allegato da inserire: «ANTICIPAZIONE PROF.» e RICHIESTA ALL’USR e cliccare
1003. Dichiarazione degli Allegati: ALLEGATO 2
Scegliere la tipologia di allegato da inserire: «ANTICIPAZIONE PROF.» ed ATTO NOTORIO e cliccare
1103. Dichiarazione degli Allegati: ALLEGATO 3
Scegliere la tipologia di allegato da inserire: «ANTICIPAZIONE PROF.» e «DOCUMENTAZIONE FISCALE» e cliccare
NB: La documentazione fiscale dovrà essere un unico PDF
1203. Dichiarazione degli Allegati
Gli allegati da dichiarare obbligatoriamente dovranno risultare inseriti nell’elenco del PDF come da
immagine sottostante
1304. Verifica modulo OFFLINE
Una volta terminata la compilazione del pdf OFFLINE verificare e salvare il modello utilizzando gli appositi bottoni
1404. Verifica modulo OFFLINE
Una volta terminata la compilazione del pdf OFFLINE
verificare e salvare il modello utilizzando gli appositi
bottoni
1504. Verifica modulo OFFLINE
Dopo la verifica quando la barra sarà
completamente verde quindi salvare
il modello tramite:
«File- Salva con nome»
NB: NON
RINOMINARE IL
FILE PDF!
1605. Upload e verifica dell’istanza
12-000000-0000000000-2019
12-000000-0000000000-2019
Dopo il salvataggio è necessario
ricaricare il pdf (senza rinominarlo)
utilizzando il tasto
ed effettuare la verifica del pdf
caricato
1705. Upload e verifica dell’istanza
Fare click su per iniziare la verifica del pdf.
12-000000-0000000000-2019
12-000000-0000000000-2019
1805. Upload e verifica dell’istanza
Se la verifica è andata a buon fine comparirà il messaggio evidenziato in verde qui sotto.
12-000000-0000000000-2019
1906. Gestione degli allegati
Una volta che l’istanza risulta VERIFICATA è possibile aprire la
per caricare gli allegati dichiarati nel pdf
12-000000-0000000000-2019
2006. Gestione degli allegati
All’interno della è possibile caricare gli allegati (firmati digitalmente dichiarati
nell’istanza di integrazione scegliendo il tipo di allegato e cliccando poi su
Una volta scelto il file cliccare su per effettuare il caricamento.
12-000000-0000000000-2019
ANTICIPAZIONE PROF.
1
ATTO NOTORIO.p7m
2
3
ANTICIPAZIONE PROF. RICHIESTA ALL’USR.p7m
2106. Gestione degli allegati
Se il caricamento dell’allegato è andato a buon fine comparirà il messaggio evidenziato in
verde, ripetere il passaggio precedente per ogni allegato da caricare.
12-000000-0000000000-2019
ANTICIPAZIONE PROF.
ATTO NOTORIO.p7m
2207. Caricamento ed invio dell’istanza firmata
Una volta che l’istanza risulta VERIFICATA e completato il caricamento degli allegati si può
procedere al download, alla firma digitale e all’upload del PDFA generato dalsistema.
12-000000-0000000000-2019
1. Effettuare il
2. Effettuare
download
L’UPLOAD
dell’istanza
dell’istanza
verificata da
FIRMARE FIRMATA
2307. Caricamento ed invio dell’istanza firmata
Terminato l’upload del PDF-A comparirà il messaggio sottostante evidenziato in verde
12-000000-0000000000-2019
12-000000-0000000000-2019
12-000000-0000000000-2019.
2408. Depositare l’istanza
Per depositare definitivamente l’istanza fare su click su
12-000000-0000000000-2019
12-000000-0000000000-2019
Successivamente all’uscita del messaggio sottostante scegliere
2508. Depositare l’istanza
Se la procedura sarà andata a buon fine l’istanza risulterà inviata elo
stato in DEPOSITATA
12-000000-0000000000-2019
12-000000-0000000000-2019
2609. Consigli utili alla compilazione
1) NON rinominare il file
2) NON aprire il PDF-a da firmare
3) Chiudere il PDF prima di caricarlo
Sulla barra in alto di Adobe Reader impostare il mouse su «strumentoselezione»
2709. Consigli utili alla compilazione
4)Dotarsi di credenziali SPID di livello 2 per l’accesso al MUDE. Molti
provider forniscono le credenziali gratuitamente se si è in possesso di
firma digitale. La lista dei provider è consultabile al seguente link:
https://www.spid.gov.it/richiedi-spid
5)Consultare le guide fornite dalla Struttura del Commissario
Straordinario al seguente link: https://sisma2016.gov.it/guide-e-utilita/
6)Consultare le FAQ al seguente link:
https://assistenza.sisma2016.gov.it/knowledgebase.php
2809. Consigli utili alla compilazione
7) Posso rinominare il file del modello scaricato da MUDE?
No, il file non deve essere rinominato
8) Come salvo i dati aggiunti al modulo?
Utilizzando uno dei due pulsanti che si trovano in fondo al modulo
9)È garantita la retrocompatibilità con i moduli lasciati in bozza prima
dell’aggiornamento?
Sì, tutti i moduli lasciati in bozza verranno automaticamente trasformati in
moduli compilabili offline pronti da scaricare
2909. Consigli utili alla compilazione
10) Quali sono i moduli compilabili offline oltre a beni e scorte?
I moduli compilabili offline dopo il prossimo aggiornamento saranno: RCR
danni lievi, RCR danni gravi, RCR attività produttive e integrazione
documentale, moduli SAL.
11) Posso utilizzare altri metodi per accedere al MUDE oltre alla firma
digitale?
Sì, si può accedere al MUDE anche con credenziali SPID di livello 2.
12) Dove trovo la Procura Speciale?
La procura speciale si genera all’interno del PDF Offline da compilare.
Per poter visualizzare e stampare la procura è necessario scegliere «SI» alla
fine della copertina/prima pagina del PDF alla dicitura «Copertina» (v. sotto)
3009. Consigli utili alla compilazione
13) Come si deve firmare la procura speciale?
La procura, una volta generata e stampata, deve essere firmata in maniera
autografa dai soggetti interessati, scansionata, firmata digitalmente dal
tecnico incaricato e poi inserita come allegato all’RCR
14) Ho una bozza creata prima del 31 dicembre 2018, posso riaprirla?
Dopo l’aggiornamento dei modelli MUDE del 31 dicembre 2018 non è
possibile aprire le bozze create prima di suddetta data.
Si consiglia di eliminare l’istanza e crearne una nuova.
15) Il menù a tendina per compilare il PDF non si apre, che faccio?
Attiva sulla barra di Acrobat Reader lo strumento selezione, così come
indicato nell’immagine sottostante.
31Helpdesk
Lunedì – Mercoledì – Venerdì dalle 10:00 alle 12:00
0746 1741961 - 0746 1741963
Email: r.rosichetti@governo.it
s.spadoni@governo.it
lu.deangelis@governo.itPuoi anche leggere