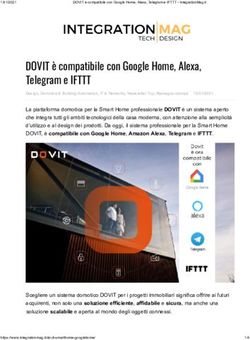ITE Pearson eText Guida rapida - Dicembre 2020
←
→
Trascrizione del contenuto della pagina
Se il tuo browser non visualizza correttamente la pagina, ti preghiamo di leggere il contenuto della pagina quaggiù
Che cos’è
L’ITE è la versione digitale sfogliabile del libro di testo, arricchita da contenuti multimediali, utilizzabile su PC, tablet e smartphone.
L’ITE è un libro digitale in versione “fixed layout”, che riproduce cioè la pagina stampata del libro.
Come si accede e come si scarica
L’ITE può essere fruito online oppure offline: è sufficiente che il prodotto sia attivo sul proprio account Pearson.
1. Online: da browser su qualunque PC/Mac/Linux, nonché su tablet e su smartphone. Basta accedere al sito Pearson e da qui alla
propria pagina personale My Pearson Place, nella sezione Prodotti.
2. Offline: l’ITE può essere scaricato utilizzando l’app Pearson eText sul proprio dispositivo. L’app è attualmente disponibile per
sistemi operativi Android (su Play Store) e iOS (su App Store). I dati di accesso all’app sono gli stessi con cui accedere alla pagina My
Pearson Place.
2Strumenti di base
N. pagina / Ricerca Aggiungi/togli Menu
Indice del libro, risorse,
Vai a pagina contenuto segnalibro Visualizzazione
note e segnalibri
Pagina Pagina
precedente successiva
3Interfaccia utente - Navigazione e vista
Menu di navigazione
Indice dei contenuti:
consente la navigazione Zoom: il cursore regola
tra unità, sezioni il livello di zoom
e capitoli del libro
Menu visualizzazione
Cronologia:
consente l’accesso
rapido alle pagine
recenti, indicando quelle
su cui è stato inserito un
segnalibro
Indice delle note:
consente
l’accesso rapido
alle note
ed evidenziazioni
inserite sul testo
Vista:
opzioni per gli
elementi
sovrapposti alla
pagina del libro
4Interfaccia utente - Risorse multimediali
Le risorse multimediali del libro sono disponibili in fondo all'indice del libro o cliccando sulle icone in pagina.
5Interfaccia utente - Cronologia e segnalibri
Con un clic sull’icona del segnalibro presente su ogni pagina
È possibile eliminare dal menu le pagine visitate di recente si aggiunge tale pagina all’elenco dei segnalibri.
per visualizzare solo i segnalibri. Per rimuovere il segnalibro basta fare clic sulla stessa icona,
oppure utilizzare l’icona del segnalibro nel menu Cronologia.
NB: questo è il riferimento al numero
di pagina stampato sul libro 6Interfaccia utente - Note ed evidenziazioni
Selezionando una parte di testo comparirà un
popup che consente di evidenziare tale testo
in uno dei 3 colori disponibili, oppure
di aggiungere una nota.
In seguito, aprendo il menu
Note, si potrà navigare tra
questi elementi personalizzati,
modificarli ed eliminarli.
7App Pearson eText
L’app Pearson eText per dispositivi mobili è disponibile su Google
Play Store e App Store, cercando il testo “Pearson eText”.
Attualmente l’app è compatibile con iPhone e iPad (minimo
iOS 11.0), smartphone e tablet Android (minimo Android 5.1).
Si accede all’app con le stesse credenziali con cui si accede
a My Pearson Place.
Note, segnalibri ed evidenziazioni sono automaticamente
sincronizzate tra app e versione browser dell’ITE eText.
8Accedere all’app eText
Per accedere inserisci nome utente e password e poi clicca su Accedi. Questi dati di accesso sono gli stessi con cui ti sei registrato sul
sito Pearson, e con cui accedi a My Pearson Place. Il tuo nome utente può coincidere con l'indirizzo email che hai inserito in fase di
registrazione.
All'accesso verranno mostrati tutti Se i prodotti attivi sul tuo account sono
i volumi in formato eText presenti invece in altri formati, la libreria
sul tuo account. risulterà vuota. Controlla il formato dei
tuoi libri tramite le icone presenti nella
sezione Prodotti di My Pearson Place.
9App eText: la libreria
Per aprire un volume per la prima volta è necessario cliccare sulla copertina: verranno così scaricate tutte le pagine del volume, rendendolo
disponibile per l’uso offline.
Tramite la funzione Cerca è possibile trovare i volumi inserendo il titolo nella spazio in alto, rendendo così più semplice la ricerca all'interno
della libreria nel caso di molti prodotti eText attivi nell'account.
Volume non
ancora scaricato
Volume
già scaricato
Volume
in fase di
scaricamento
10App eText: la libreria
Nel caso in cui si voglia rimuovere un volume dal proprio dispositivo, basterà aprire la pagina delle informazioni cliccando sul simbolo
sotto al titolo e poi cliccare su Rimuovi dal dispositivo.
Questa operazione cancella soltanto i dati liberando spazio sul dispositivo; il prodotto continuerà ad essere attivo sull'acc ount e potrà
essere riscaricarlo in qualsiasi momento.
11App eText: scaricare gli asset multimediali
Per scaricare gli asset multimediali (audio, video, pdf...) sul proprio dispositivo, dalla Libreria basterà aprire la schedadelle informazioni
cliccando sul simbolo sotto al titolo di un volume, e poi cliccare su Download extra content.
In qualsiasi momento potrai rimuovere tutte le risorse multimediali scaricate cliccando su Remove extra content.
12App eText: scaricare gli asset multimediali
1) Tipi di file scaricabili:
È possibile scaricare i file audio, video, pdf, Word, PowerPoint, Excel e in generale le risorse non interattive.
2) Accesso alle risorse scaricate:
Le risorse scaricate sono accessibili dalle icone in pagina. Eventuali materiali disponibili solo nell'indice dei
contenuti multimediali non sono fruibili offline; questa funzionalità verrà introdotta in un successivo aggiornamento dell'app.
3) Scaricamento per capitoli:
Al momento non è possibile scaricare solo una parte delle risorse di un volume, ad es. per capitolo, ma solo le risorse dell'intero
libro; questa funzionalità verrà introdotta in un successivo aggiornamento dell'app.
4) Memoria del dispositivo:
L'app salva in automatico sia le pagine dei libri che le risorse sulla memoria interna del dispositivo: non è possibile scaricare
contenuti su eventuali schede SD aggiuntive.
1314
Puoi anche leggere